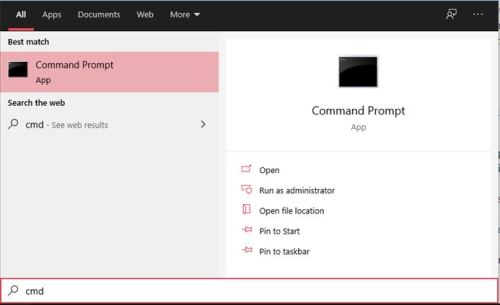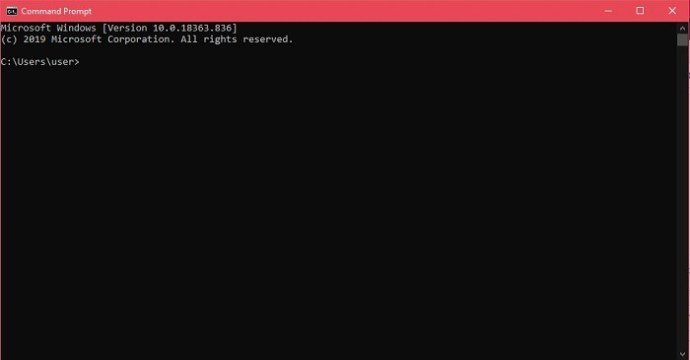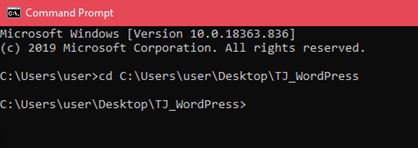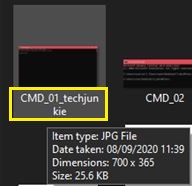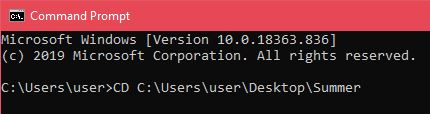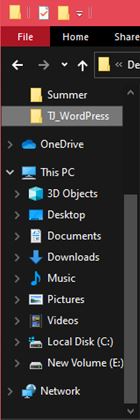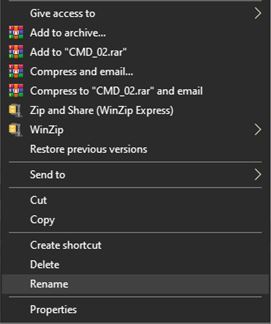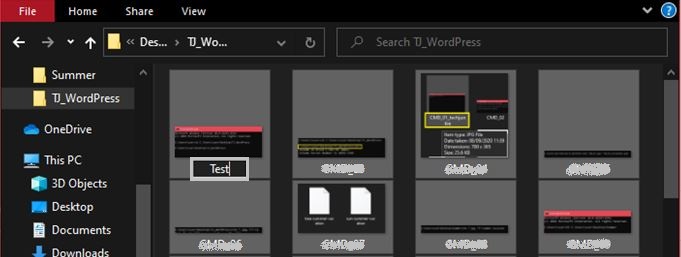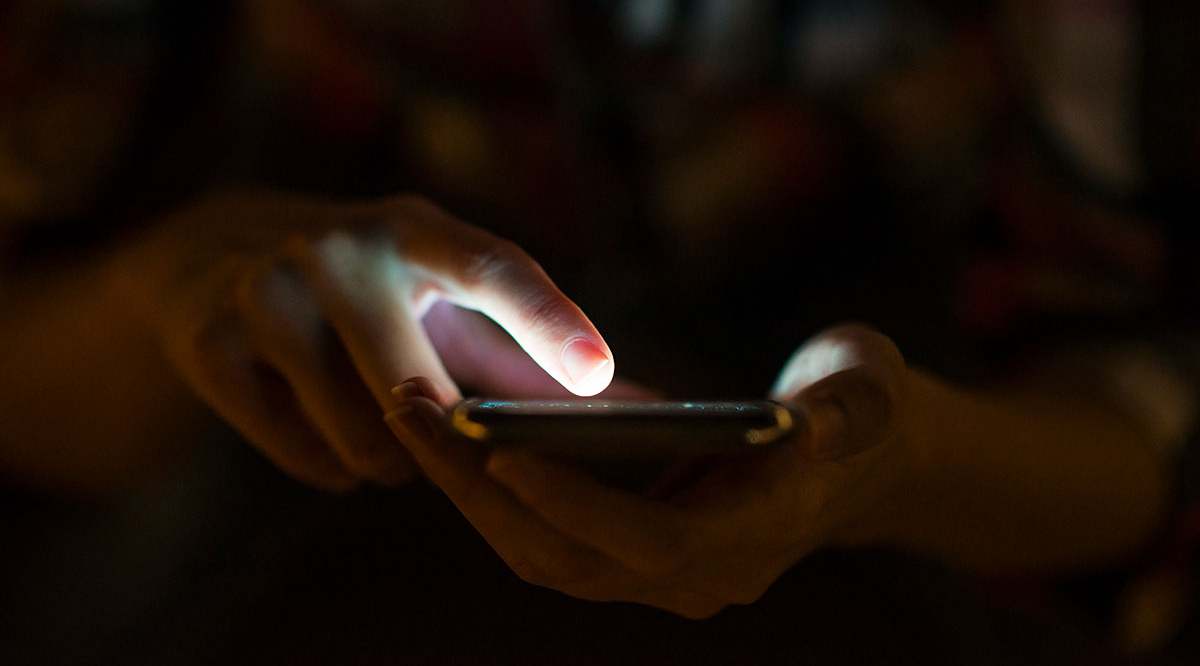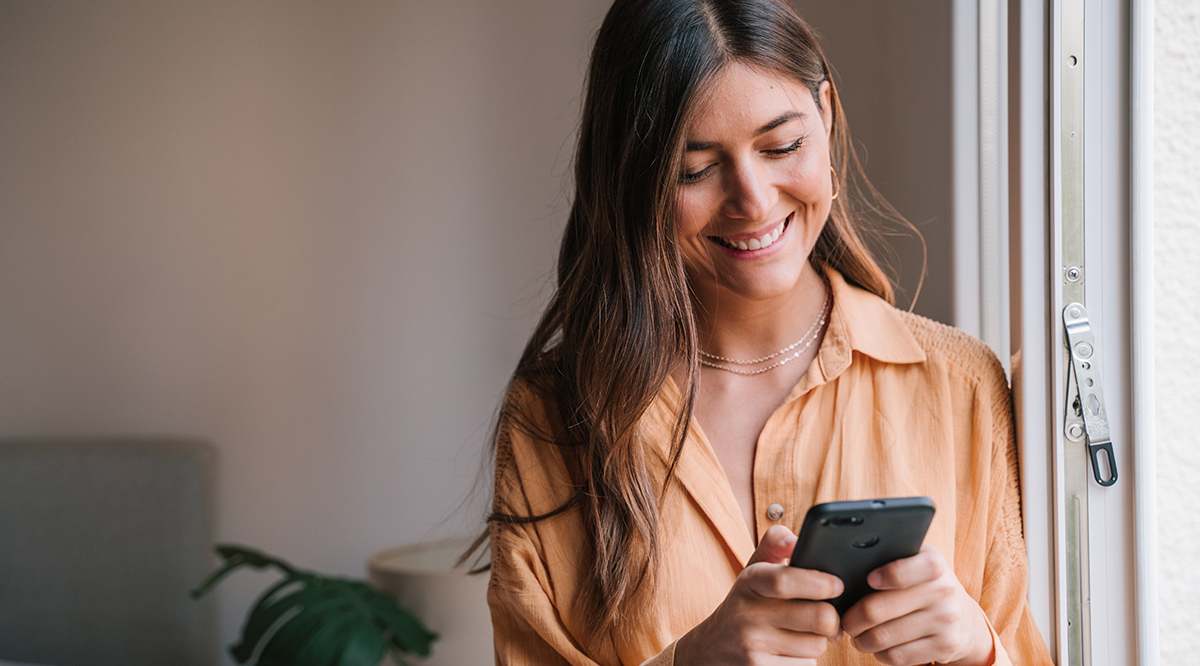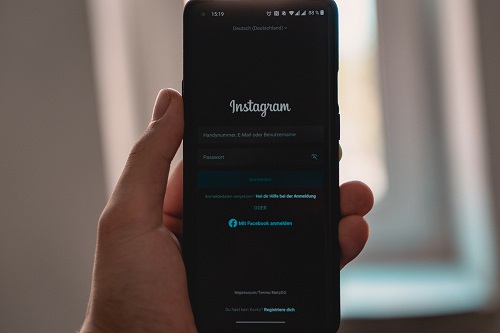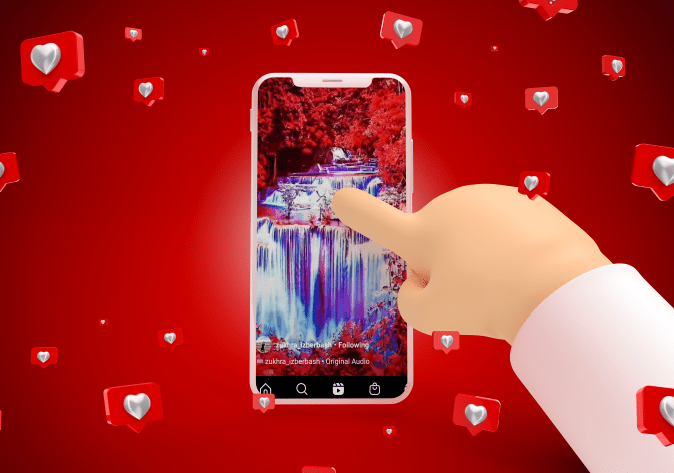Как пакетно переименовать файлы в Windows 10
Допустим, вам нужно переименовать два-три файла в Windows. Вы не будете возражать, щелкнув пару раз и введя похожую или идентичную информацию, верно? Однако, если вам придется проделать это десять или более раз или у вас есть куча файлов, которые нужно переименовать, это быстро станет утомительным.

Если вы когда-либо сталкивались с подобной ситуацией, вы, вероятно, задавались вопросом, есть ли быстрый способ переименовать несколько файлов в Windows 10. Что ж, ответ - да. На самом деле есть несколько способов сделать это.
В этом руководстве мы покажем вам, как пакетно переименовывать файлы с помощью командной строки и проводника.
Использование командной строки
Командная строка - это уникальный инструмент в Windows, который позволяет вам получать доступ и запускать практически все что угодно в ОС, а иногда и за ее пределами. Пока вы знаете правильные команды и то, что делаете. К сожалению, подавляющее большинство пользователей Windows 10 не знают, как эффективно использовать командную строку, и никто не может их винить. Не волнуйтесь, мы здесь не для того, чтобы научить вас использовать командную строку. Мы здесь, чтобы показать вам, как использовать его для пакетного переименования файлов.
Переименовать отдельный файл
Все начинается с одного файла. Чтобы лучше понять переименование нескольких файлов с помощью командной строки, позвольте нам начать с переименования одного файла.
- Чтобы запустить командную строку, откройте меню «Пуск» и найдите приложение «Командная строка». 7o. Вы можете просто ввести cmd или командную строку, и в результатах поиска должно отображаться приложение.
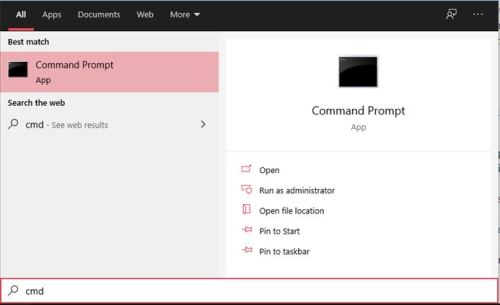
- Кроме того, вы можете нажать Win + R, ввести cmd и нажать Enter для быстрого доступа. В любом случае вы увидите всплывающее окно с черной командой.
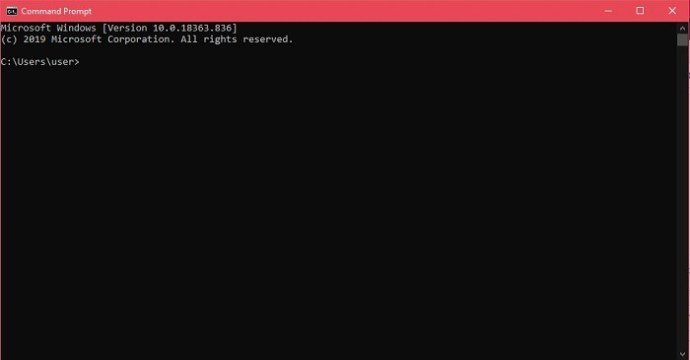
- Во-первых, вам нужно перейти к месту нахождения файла. Используйте следующий синтаксис: «cd c: \ path \ to \ file».
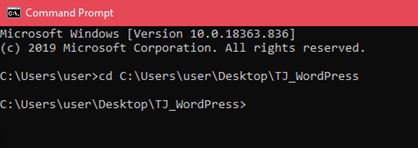
- Теперь командная строка переместилась в нужную папку. Теперь введите dir, чтобы просмотреть список всех файлов в папке, и нажмите Enter.

- Теперь, чтобы переименовать файл, введите «ren« исходное-имя-файла.расширение »« желаемое-имя-файла.расширение ».

- Это изменит назначенное имя файла.
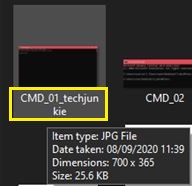
Переименовать несколько файлов
Теперь, когда вы знаете основной принцип переименования в командной строке, пора перейти к переименованию нескольких файлов.
Теперь, для этого примера, предположим, что вы хотите переименовать все файлы .jpg в папке, представляющей вашу поездку на летние каникулы. Это полезно, потому что имена файлов, скорее всего, представляют собой цепочки цифр и букв. Вот как переименовать несколько файлов.
- Начните с перехода к нужной папке, содержащей файлы, которые вы хотите переименовать.

- Затем введите команду ren * .jpg ??? - летние каникулы. Эта команда возьмет все файлы .jpg в целевой папке и добавит расширение «летние каникулы» в конце их имен. ??? означают, что первые три буквы исходного файла будут сохранены. Если, например, исходное имя файла было «Hiking.jpg», новое имя будет «hik-summer-vacation.jpg».

Обрезать несколько имен
Возможно, вы захотите сделать имена файлов короче и упростить уравнение. Вот как можно обрезать несколько имен одновременно.
Например, у вас могут быть файлы .jpg, которые нужно обрезать с уже настроенными именами. Внутри целевого каталога вы можете добавить «ren *. * ??????. *”Функция. Эта функция обрежет исходные фотографии до количества знаков, обозначенных вопросительными знаками.
В этом примере файл с именем «mountain_trip.jpg» преобразуется в «mounta.jpg». Конечно, если имя файла состоит из шести символов или меньше, оно останется прежним. Это полезно, когда короткие имена файлов - лучший вариант, чем длинные.
Изменить несколько имен
Если вы хотите переименовать определенную часть нескольких имен файлов с похожими именами, вот как это сделать.
Опять же, перейдите в соответствующий каталог с помощью командной строки. Теперь, чтобы переименовать несколько имен файлов, которые начинаются с «Vacay_2019», чтобы они начинались с «vacay_19», вам нужно использовать следующую команду: «ren vacation_2019 *. * Vacay_19 *. *»
Это удобная команда для сокращения имен файлов.
Изменить файлы с помощью определенных расширений
Предположим, у вас есть файлы разных типов в папке и вы хотите переименовать файлы с расширением .jpg. Командная строка делает это очень просто. Допустим, вы хотите переименовать все файлы с названием «vacation_2019» в «vacay_19», но только те, которые имеют расширение .jpg.
- Начните с перехода к рассматриваемому пути.
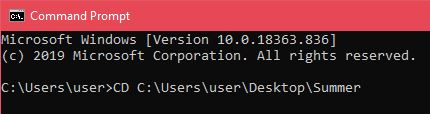
- Затем введите «ren vacation_2019 * .jpg vacay_19 * .jpg».

Эта команда переименует все указанные имена файлов, как указано выше, но только для файлов .jpg.
Изменить расширения
Иногда вам может потребоваться изменить расширения файлов для нескольких файлов. Вы можете сделать это, используя вышеупомянутую функцию, которая позволяет вам изменять части имени, но здесь есть более простой способ.
Оказавшись в нужном каталоге, введите «ren * .jpg * .png», Чтобы, например, преобразовать все файлы .jpg в файлы .png. Вы можете сделать это для всех доступных расширений.
Пакетное переименование файлов с помощью проводника
Проводник в Windows 10 предлагает отличную функцию, которая позволяет переименовывать несколько файлов. Это очень просто и доступно. Предположим, вы знаете, как переименовать один файл и сразу приступить к работе с несколькими файлами.
Одновременное переименование нескольких файлов
- Начните с перехода к папке, в которой вы хотите переименовать несколько файлов. Если внутри этой папки вы уверены, что хотите переименовать все файлы, либо используйте команду «Щелчок правой кнопкой мыши + перетаскивание», чтобы выбрать их все, либо просто используйте сочетание клавиш Ctrl + A, чтобы все они были выбраны автоматически. В качестве альтернативы, если вам нужно выбрать определенные файлы, удерживая клавишу Ctrl, щелкните файлы, которые вы хотите выбрать отдельно. Если в списке много файлов и очень мало из них, которые вы не хотите переименовывать, выберите их все, удерживайте нажатой клавишу Ctrl и щелкните файлы, для которых нужно отменить выбор. Точно так же вы можете использовать клавишу Shift, чтобы выбрать диапазон файлов.
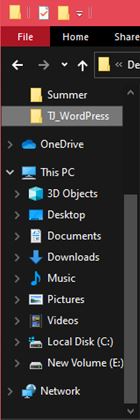
- После того, как вы выбрали каждый файл, который хотите переименовать сразу, щелкните правой кнопкой мыши любой из выбранных файлов, а затем выберите «Переименовать» в появившемся меню.
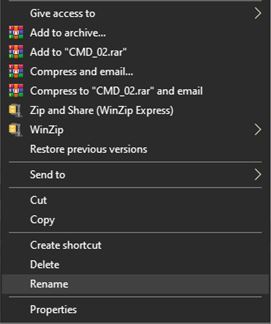
- Введите желаемое имя, которое вы хотите отображать во всех файлах, и нажмите Enter. Вы заметите, что каждый из выбранных вами файлов был переименован на выбранное вами имя, единственное несоответствие между ними - добавленная нумерация, например (01), (02) и т. Д.
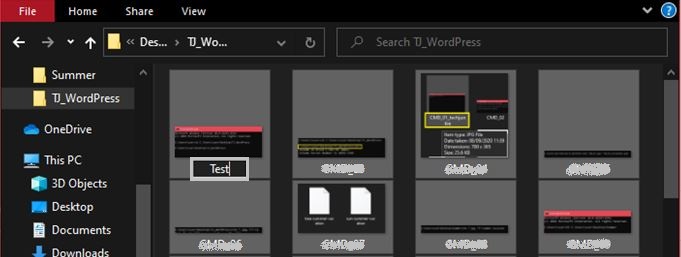
Если это не то, что вы хотели сделать, или вы недовольны результатами и хотите попробовать решение командной строки, просто нажмите Ctrl + Z, чтобы отменить переименование. Это немедленно вернет файлам их предыдущие имена.
Хотя переименование нескольких файлов через проводник является быстрым, простым и удобным для пользователя, он не предлагает большого количества опций. Если вы хотите разнообразить варианты, воспользуйтесь командной строкой. Это может показаться чересчур сложным, но, как только вы освоитесь, это станет легко.
Дополнительные ответы на часто задаваемые вопросы
1. Могу ли я отменить пакетное переименование, если мне не нравятся результаты?
Если вы используете метод File Explorer, как упоминалось ранее, да, вы можете. Просто ударил Ctrl + Z, и изменения будут отменены. Вы можете использовать эту команду для любых других изменений, связанных с проводником Windows или рабочим столом, которые вы вносите, включая перемещение элементов в корзину.
С учетом сказанного, если вы используете метод командной строки, нет простого способа отменить изменение. Поэтому будьте осторожны при переименовании файлов с помощью командной строки, особенно когда вы делаете это для большого количества файлов. Здесь вы действительно можете усложнить себе задачу.
2. Есть ли риски пакетного переименования?
Само по себе пакетное переименование не опасно. На самом деле это так же рискованно, как и само переименование. Если вы измените имя файла или расширение файла, которые необходимы для работы программы или операционной системы, которую вы используете, вы действительно можете испортить себе жизнь. Опять же, переименуйте этот файл самым простым способом, используя проводник Windows, и вы по-прежнему рискуете все испортить.
Пакетное переименование представляет больший риск, чем обычное переименование, в том смысле, что есть больше вещей, которые вы можете упустить.
3. Вы рекомендуете какие-либо сторонние инструменты для пакетного переименования файлов?
Ограничения сложности проводника и командной строки привели к появлению множества сторонних инструментов и приложений, сочетающих в себе лучшее из обоих миров. Однако об этих программах вам нужно знать то, что они не всегда связаны с переименованием. Массовое переименование часто вводится просто как функция.
Тем не менее, вы найдете различные инструменты, такие как Bulk Rename Utility, Advanced Renamer и ReNamer, которые специализируются на переименовании файлов.
Тем не менее, переименование нескольких файлов с помощью командной строки - хорошая отправная точка для знакомства с самим инструментом. Использование командной строки выходит далеко за рамки простого переименования, поэтому всегда желательно знать, как это сделать. Кроме того, это, по сути, ступенька для кодирования, если вам это нравится.
Заключение
И проводник, и метод командной строки имеют свои недостатки и преимущества. Если вы ищете простой способ переименования без особых настроек, используйте Проводник - он проще и быстрее. Однако, если вам нужно выполнить какое-либо расширенное массовое переименование, вам следует использовать командную строку. Ну, если вы не хотите иметь дело со сторонними приложениями и инструментами, конечно.
Мы надеемся, что наше руководство помогло вам узнать больше о пакетном переименовании и что вы успешно выполнили все переименования, которые хотели. Если у вас есть какие-либо вопросы или вы хотите добавить что-то к теме пакетного переименования, не избегайте нажатия в разделе комментариев под текстом. Мы более чем рады помочь вам.