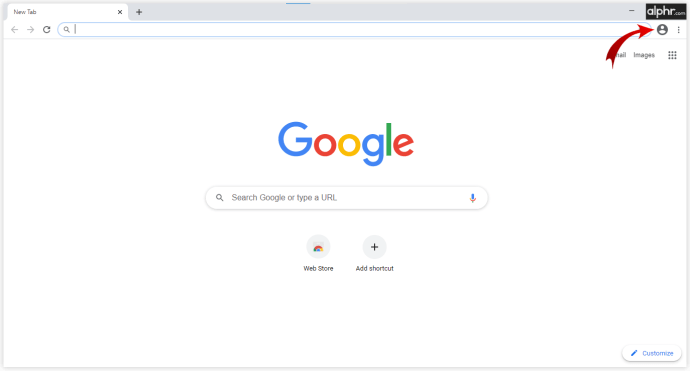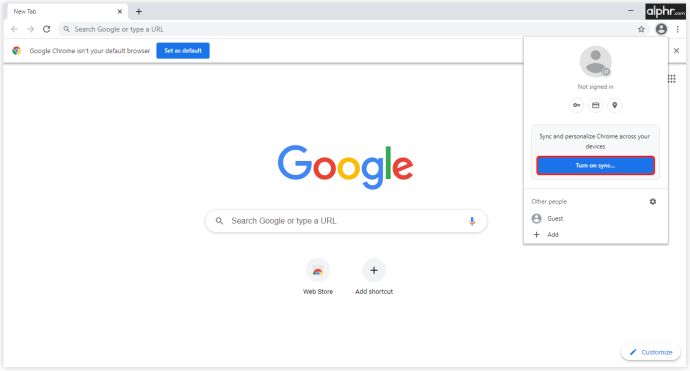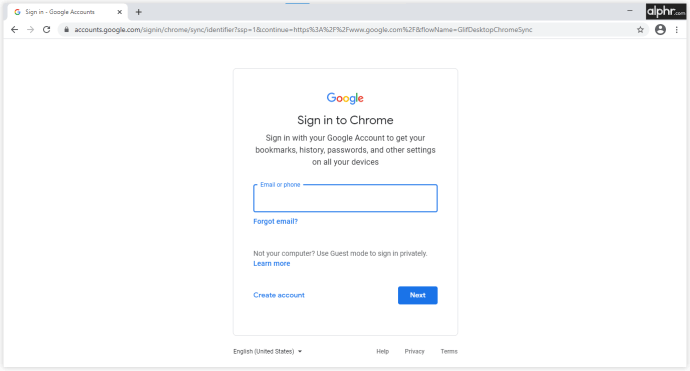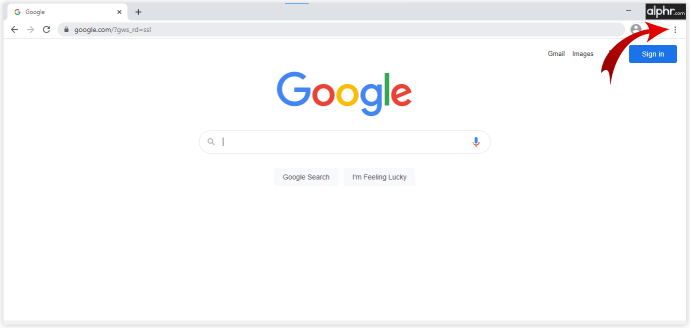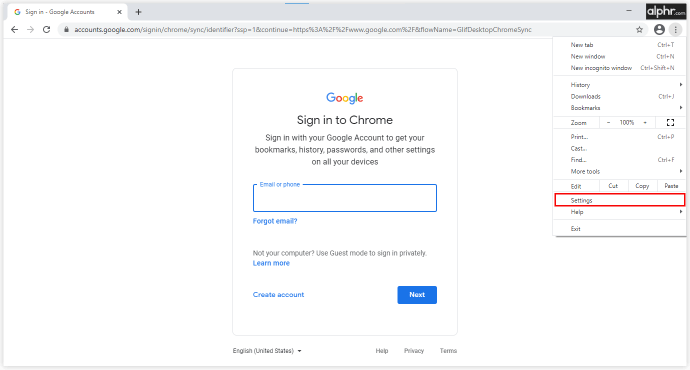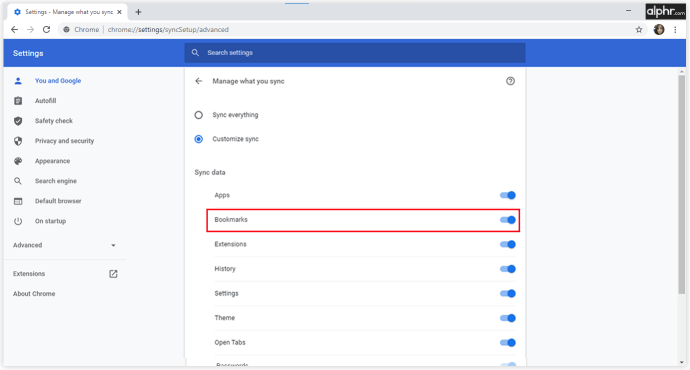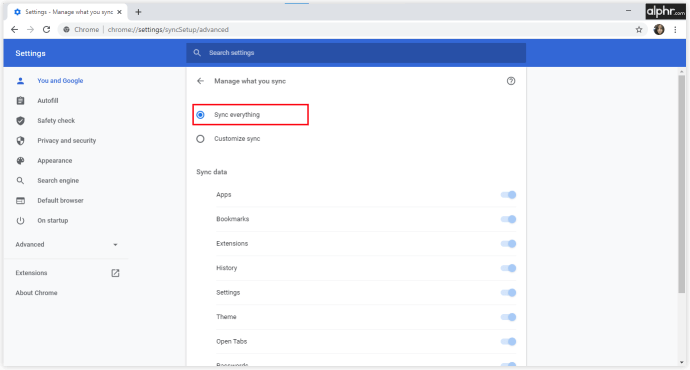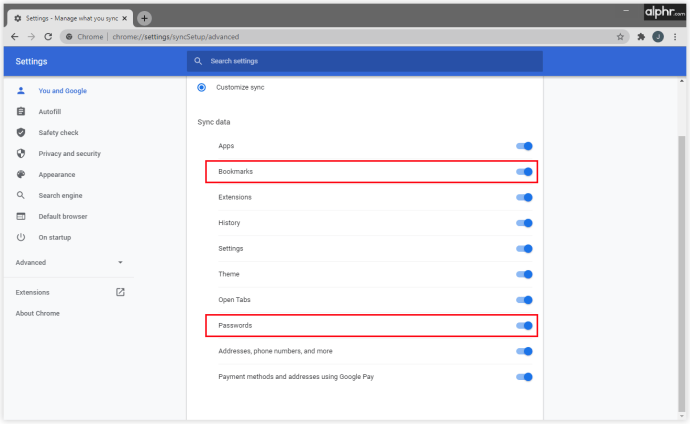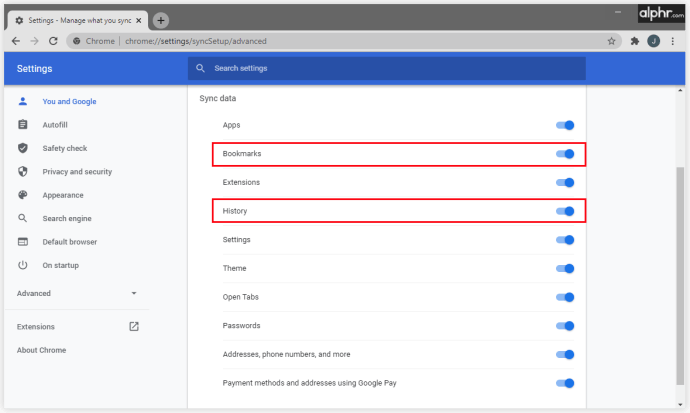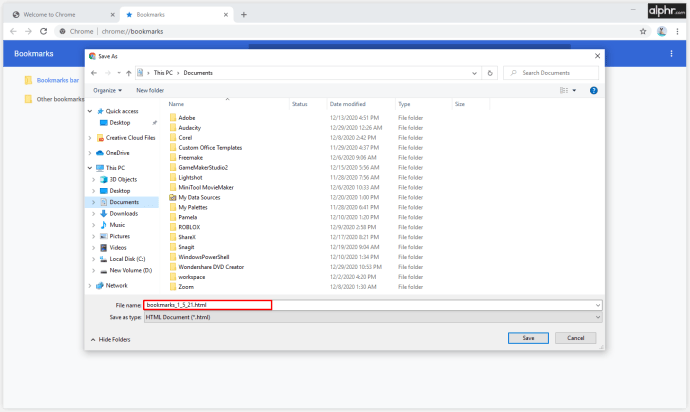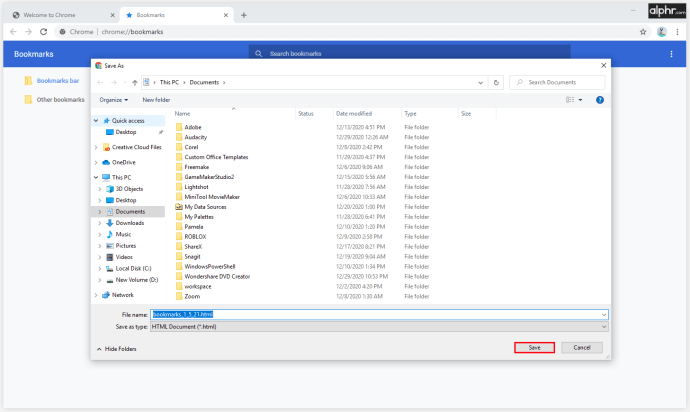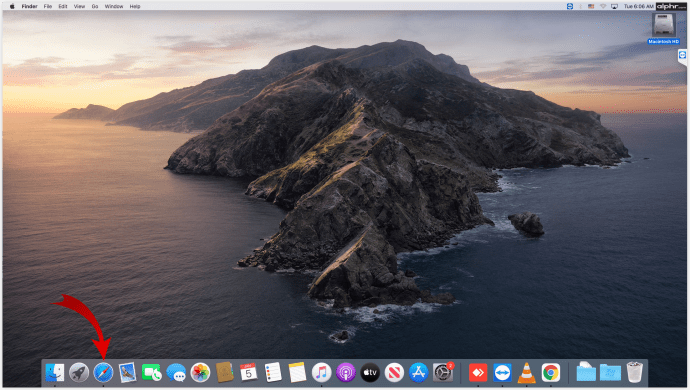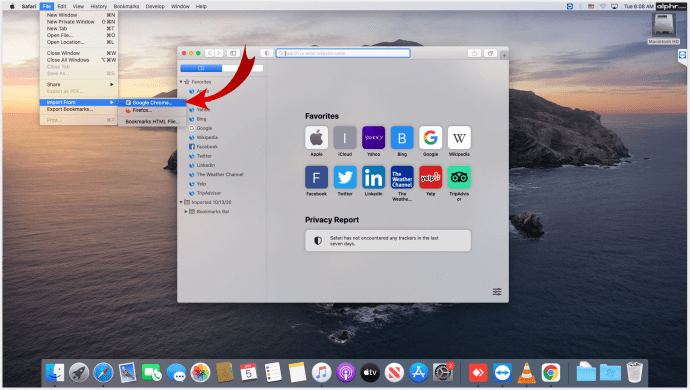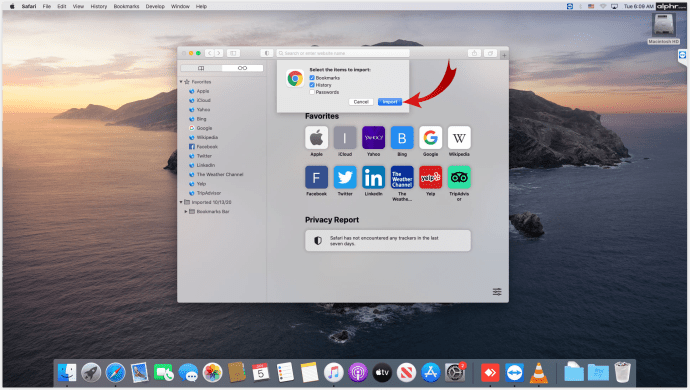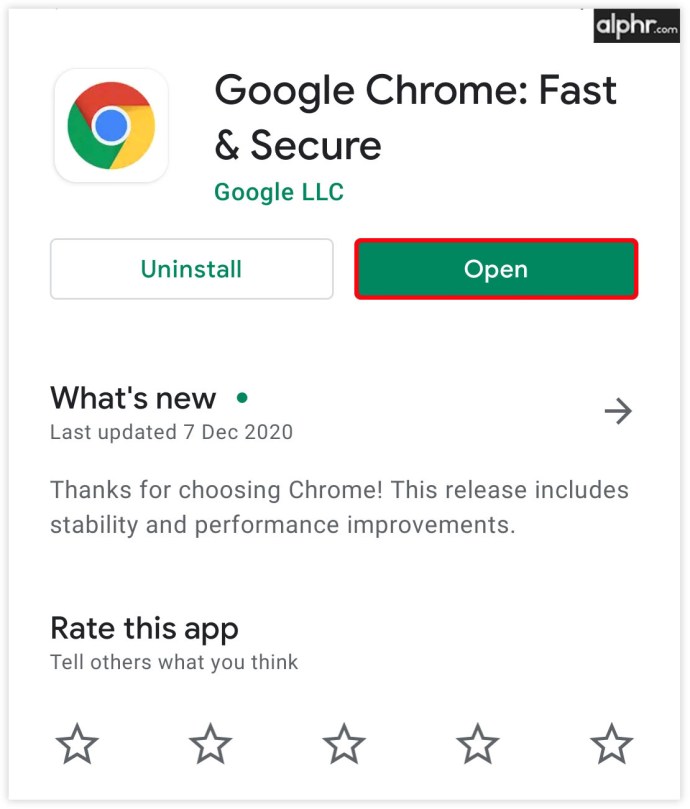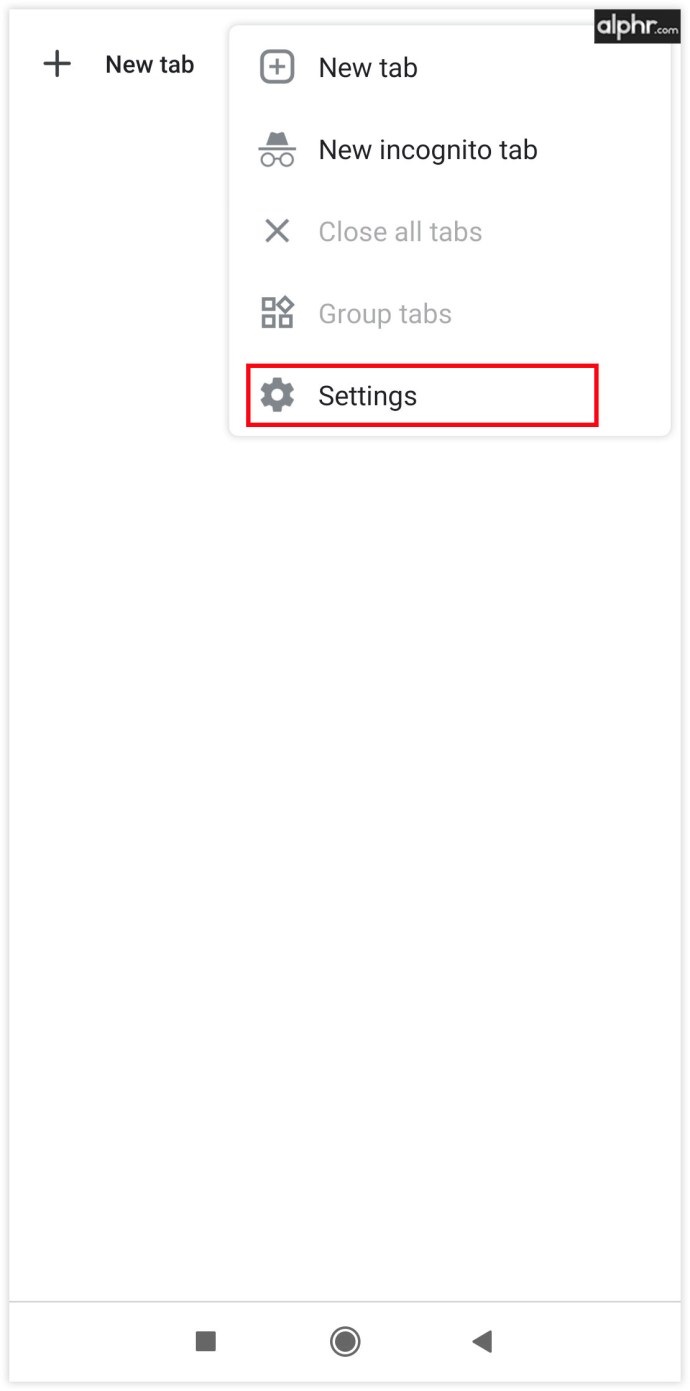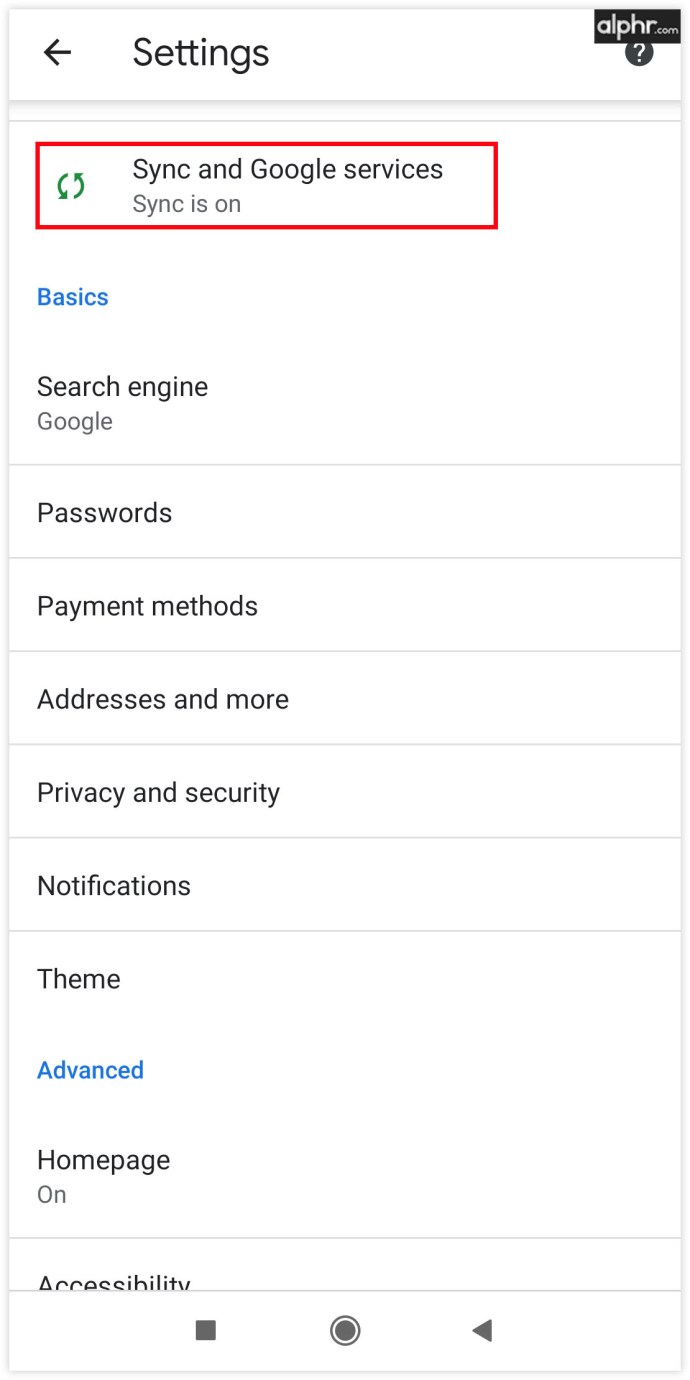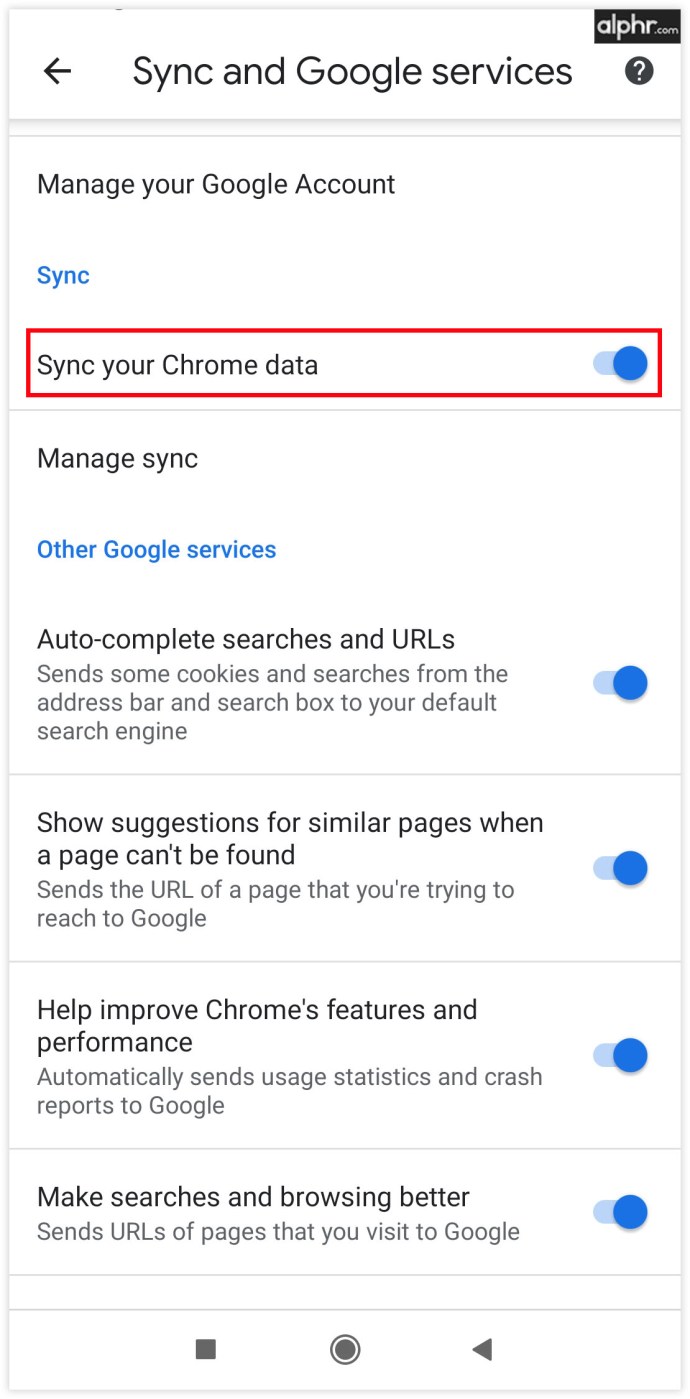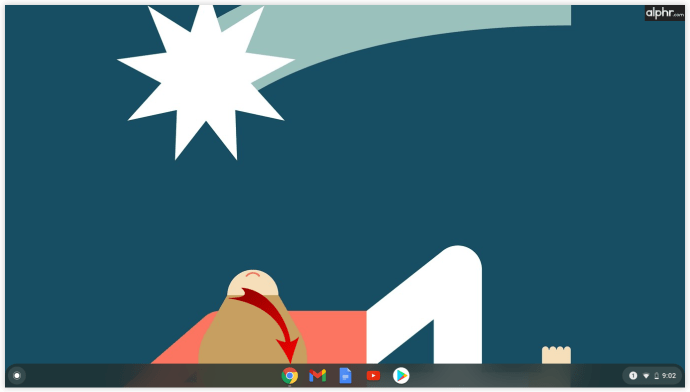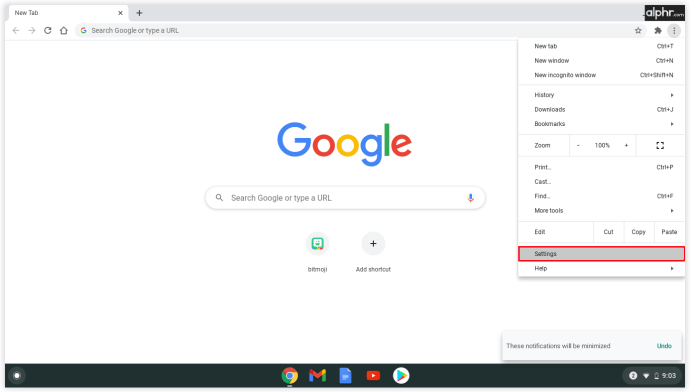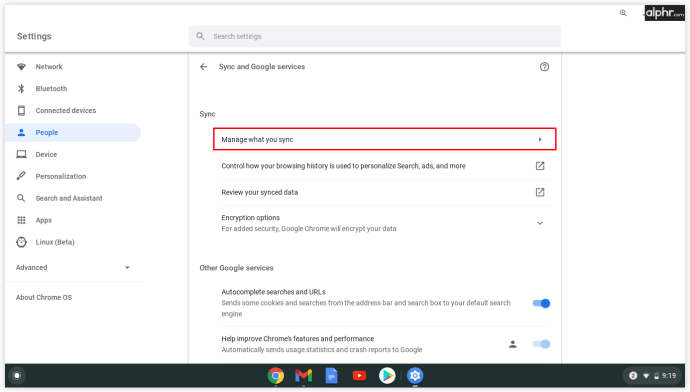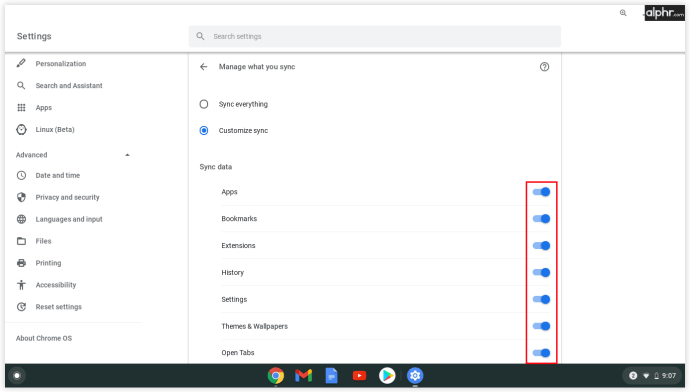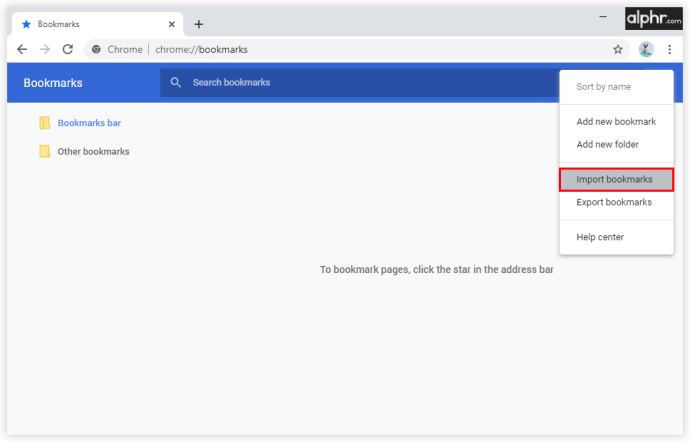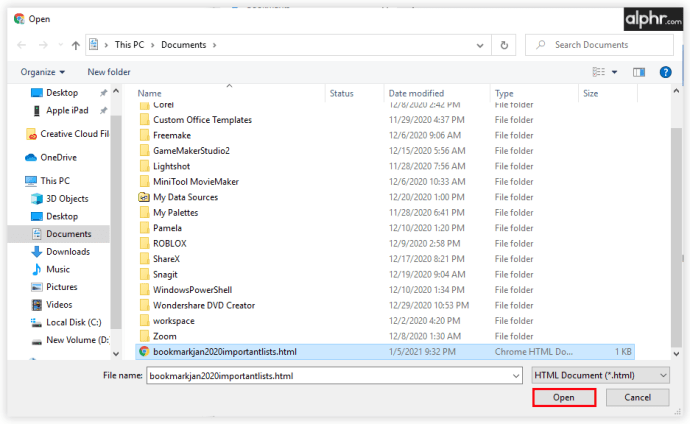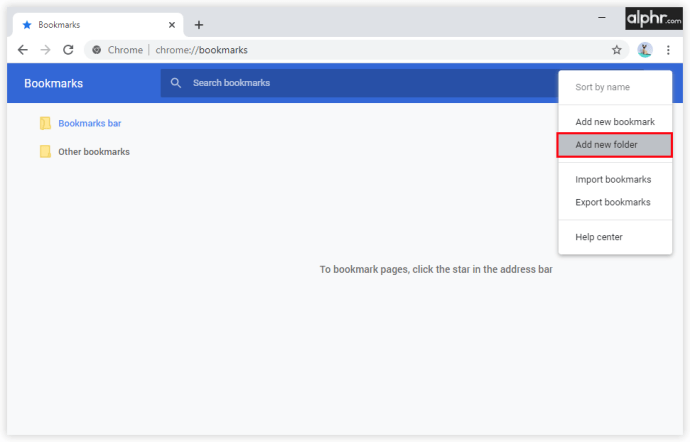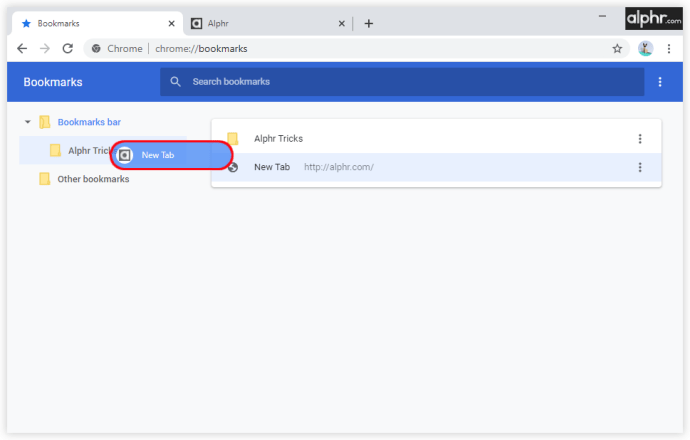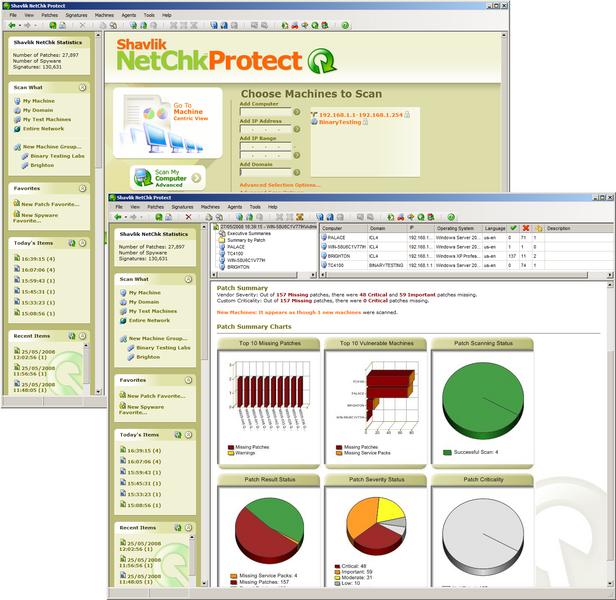Как сделать резервную копию закладок Google Chrome
Многие люди хранят список своих любимых веб-сайтов на вкладке закладок. Но что, если вы хотите использовать другое устройство и не знаете, как перенести на него все свои закладки? К счастью, есть несколько способов создать резервную копию списка закладок, чтобы перенести его в другой браузер или даже на другой компьютер.
В этой статье мы предоставим вам подробное руководство о том, как создавать резервные копии закладок Chrome и управлять ими на различных устройствах. После создания резервных копий вы можете безопасно менять устройства и браузеры, не опасаясь потерять свои закладки или историю.
Как сделать резервную копию закладок Google Chrome
Согласно Google, лучший способ сделать резервную копию всех ваших закладок - синхронизировать их с вашей учетной записью Google. Если вы еще не настроили Chrome для этого, вы можете сделать это всего за несколько простых кликов:
- Откройте Google Chrome.

- Нажмите на фото профиля в правом верхнем углу.
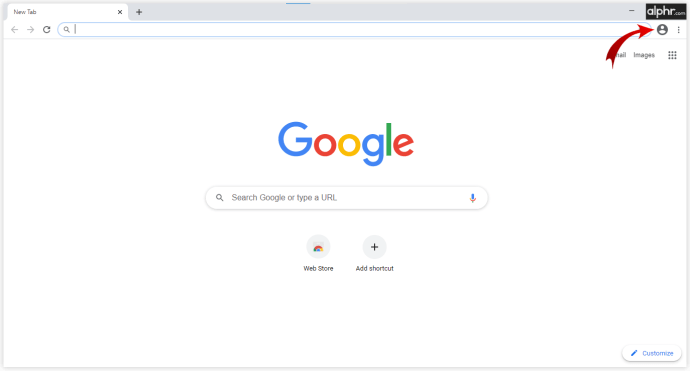
- Выберите «Включить синхронизацию».
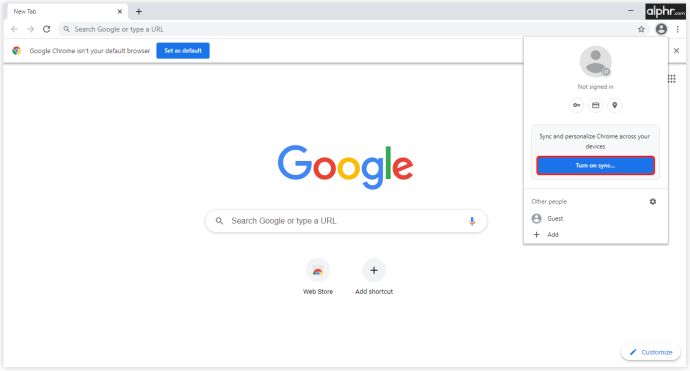
- При необходимости войдите в свою активную учетную запись Google.
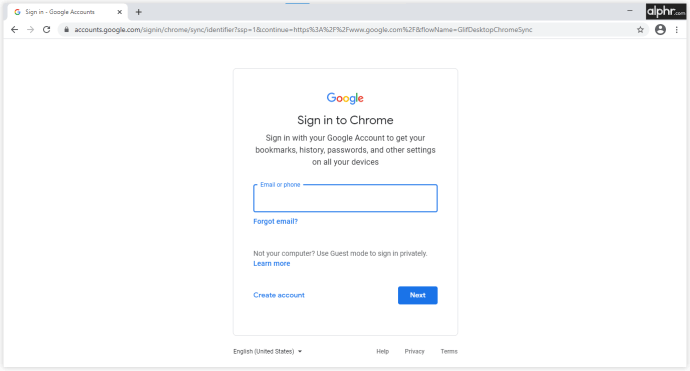
Когда вы настраиваете свою учетную запись Google для работы в Chrome, вы можете сделать резервную копию всех сохраненных закладок, выполнив следующие действия:
- Щелкните значок с тремя точками в правом верхнем углу.
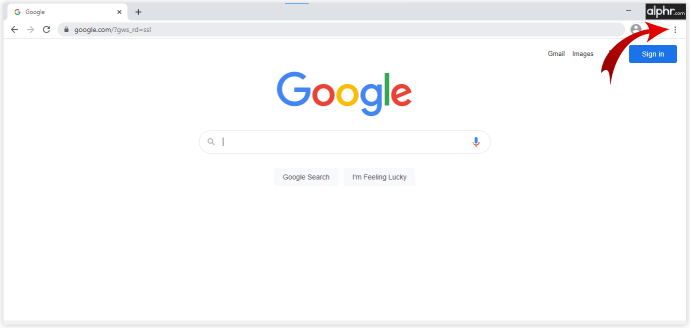
- Открыть настройки."
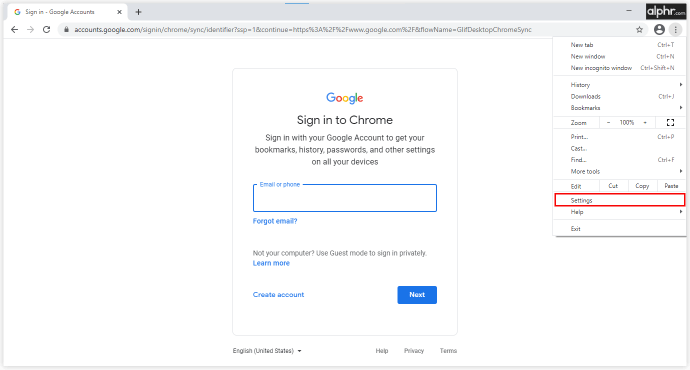
- Нажмите на одну из первых опций в меню «Настройки», «Синхронизация и службы Google».

- Теперь нажмите «Управление синхронизацией» и включите переключатель рядом с закладками.
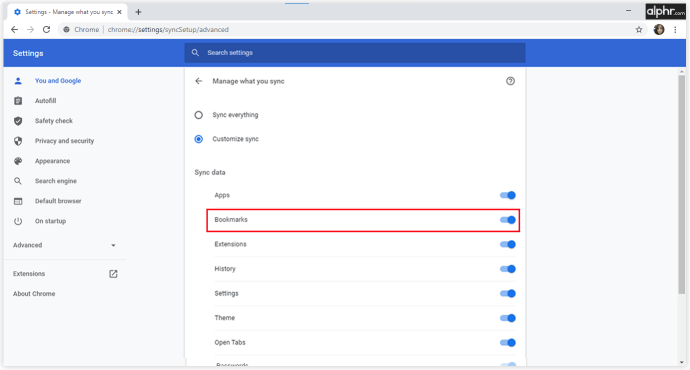
- Вы также можете выбрать «Синхронизировать все», и в этом случае вам не придется выбирать каждую вещь, которую вы хотите синхронизировать, по отдельности.
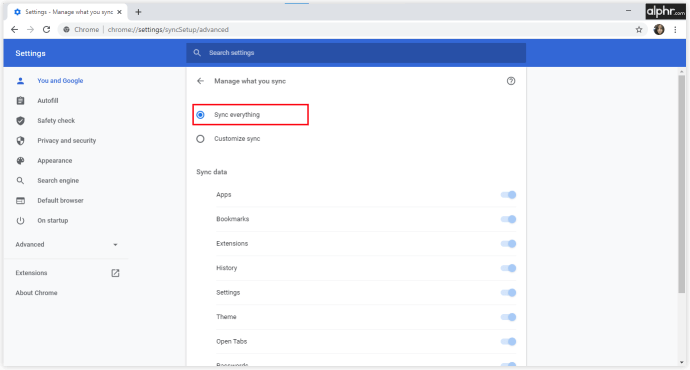
Таким образом, Google сохранит всю вашу информацию и данные, чтобы при входе в систему с другого устройства у вас был доступ ко всем своим закладкам, а также к темам, вкладкам, истории и приложениям.
Как сделать резервную копию закладок и паролей Google Chrome
Тот же процесс, который вы использовали для резервного копирования закладок, применим и к паролям Google Chrome. Сначала вам нужно будет синхронизировать свою учетную запись с Google Chrome, а затем вы можете решить, что вы хотите сохранить. Вот как можно сохранять закладки и пароли:
- Откройте Google Chrome на своем устройстве.

- Нажмите на трехточечный значок в правом верхнем углу и выберите «Настройки».
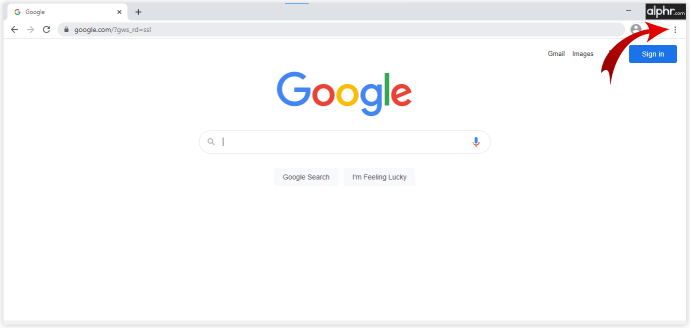
- Выберите «Синхронизация и службы Google».

- Выберите «Управление синхронизацией» и включите переключатель рядом с закладками и паролями.
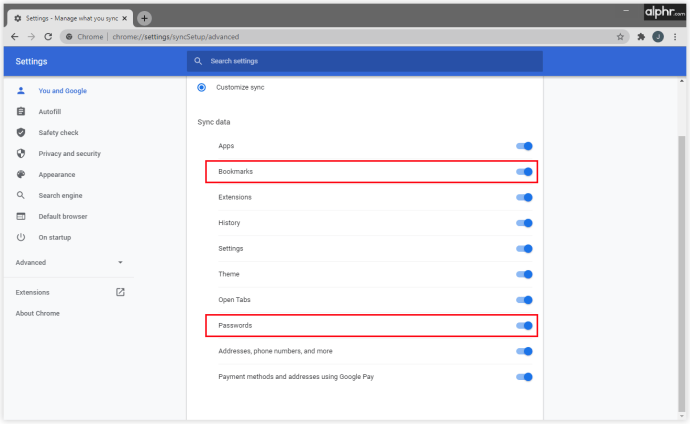
Теперь все ваши сохраненные пароли и закладки будут связаны с вашей учетной записью Google, поэтому всякий раз, когда вы войдете в систему, они будут в вашем распоряжении. Независимо от того, нужны ли вам пароли для регистрации на веб-сайтах, в онлайн-сервисах или в определенных закладках, теперь они будут доступны на каждом используемом вами компьютере.
Как сделать резервную копию закладок и истории Google Chrome
Ежедневно легко создавать огромное количество закладок и заполнять папки с историей. Когда дело доходит до резервного копирования данных в Chrome, есть два способа сделать это.
Первый не требует подробного руководства, так как вам нужно будет экспортировать все свои данные в файл HTML и сохранить его на своем компьютере. Если вы меняете браузер или устройство, это один из самых безопасных способов сохранить все и загрузить при необходимости.
Второй способ сделать резервную копию ваших данных - позволить Google сделать это за вас. После того, как вы разрешите ему подключать ваши данные к учетной записи, каждый раз, когда вы входите в систему с одними и теми же учетными данными, вам будут доступны все закладки, история и пароли. Вот что вам нужно сделать:
- Откройте Google Chrome на своем новом устройстве.

- Нажмите на трехточечный значок в правом верхнем углу и выберите «Настройки».
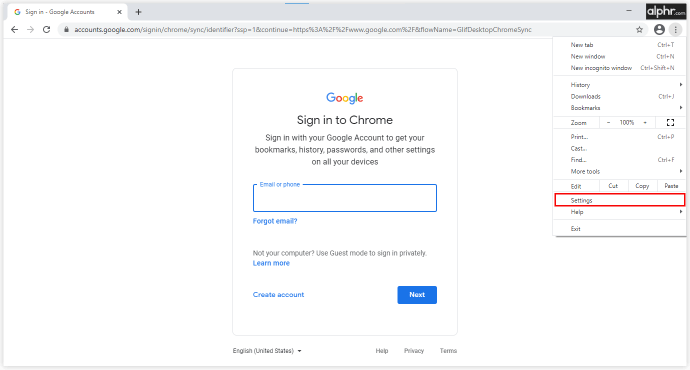
- Выберите «Синхронизация и службы Google».

- Выберите «Управление синхронизацией» и включите переключатель рядом с закладками и историей.
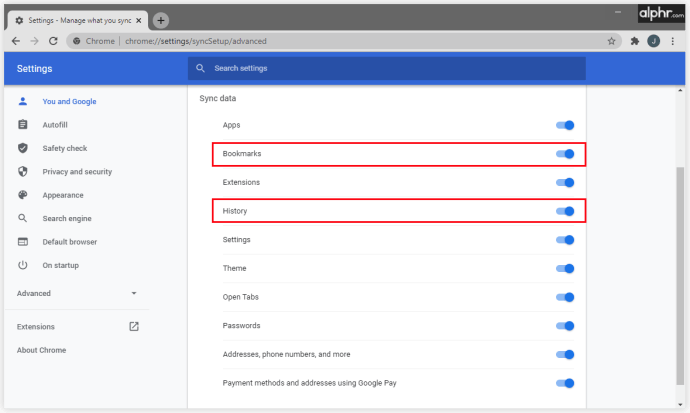
Как сделать резервную копию закладок Google Chrome в Windows 10
Кроме того, вы можете вручную экспортировать все файлы резервных копий Google Chrome в файл HTML и сохранить его на своем компьютере с Windows 10. Этот метод полезен, если вы планируете начать использовать другой веб-браузер и требовать, чтобы все ваши данные Chrome передавались туда. Если вы начнете использовать Mozilla Firefox, Microsoft Edge или Safari, вам понадобится файл HTML, чтобы импортировать все ваши данные и продолжить с того места, где вы остановились.
Это следующие шаги:
- Откройте Google Chrome на своем ПК и щелкните значок с тремя точками, расположенный в правом верхнем углу.

- Откройте «Закладки» и «Диспетчер закладок».

- В диспетчере закладок щелкните значок с тремя точками и выберите «Экспорт закладок».

- Назовите свой HTML-файл и решите, где его сохранить.
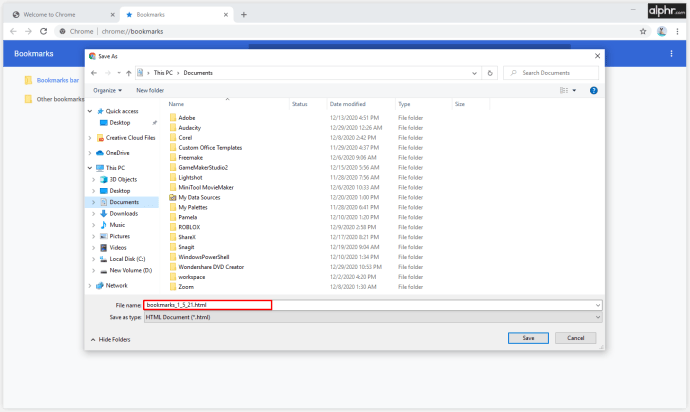
- Нажмите «Сохранить» для подтверждения.
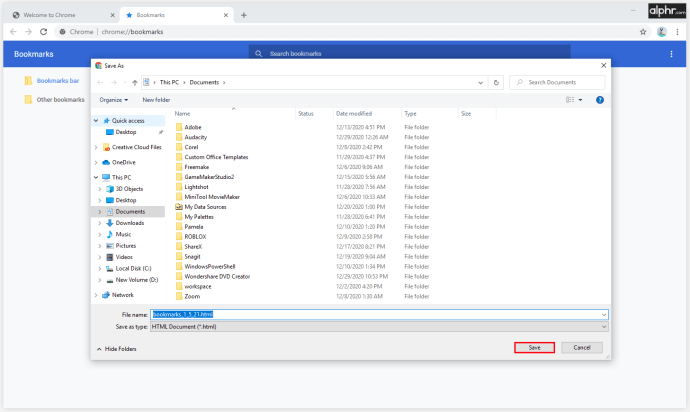
HTML-файл теперь надежно хранится в памяти вашего компьютера, и вы можете загрузить его в другую учетную запись Google Chrome или новый браузер, который вы будете использовать.
Как сделать резервную копию закладок Google Chrome на Mac
Если вы переходите с Google Chrome на Safari, возможно, вам захочется иметь все свои закладки под рукой. Если вы хотите сделать это быстро и эффективно, вот что вам нужно сделать:
- Откройте приложение Safari на своем Mac.
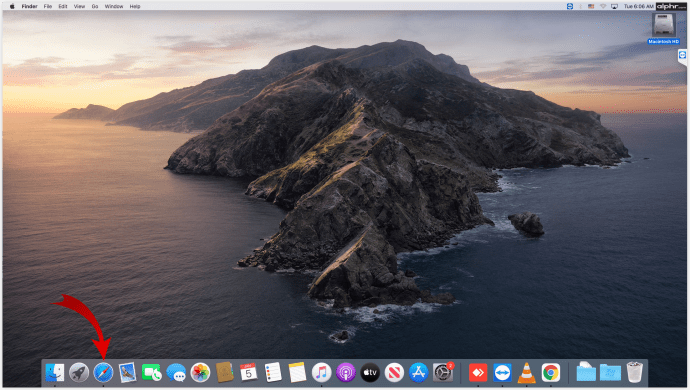
- Нажмите «Файл»> «Импортировать из»> «Google Chrome».
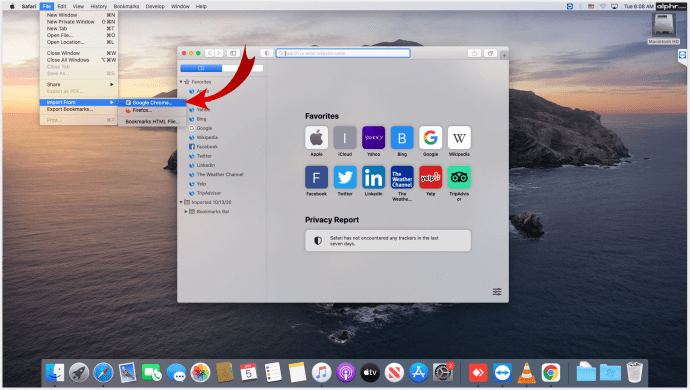
- Выберите «Закладки» или «История» и нажмите «Импорт».
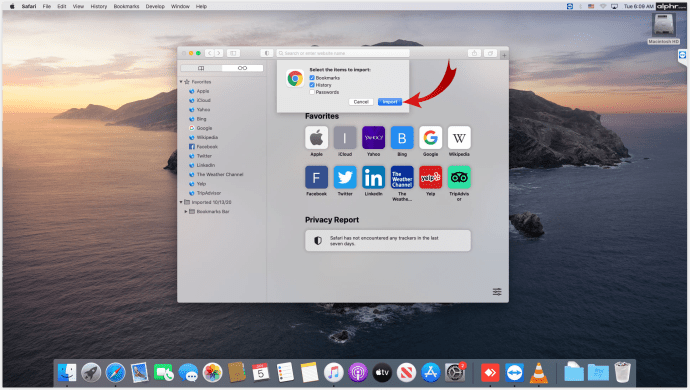
Этого должно быть достаточно, чтобы импортировать все важные веб-сайты и ссылки в Safari и продолжить работу там.
Как сделать резервную копию закладок Google Chrome на Android
Лучший способ сделать резервную копию всех ваших закладок на телефоне Android - синхронизировать их с вашей учетной записью Google. Иногда вам может потребоваться изменить информацию, которую сохраняет Google. Вот как это сделать:
- Откройте приложение Chrome на своем устройстве Android.
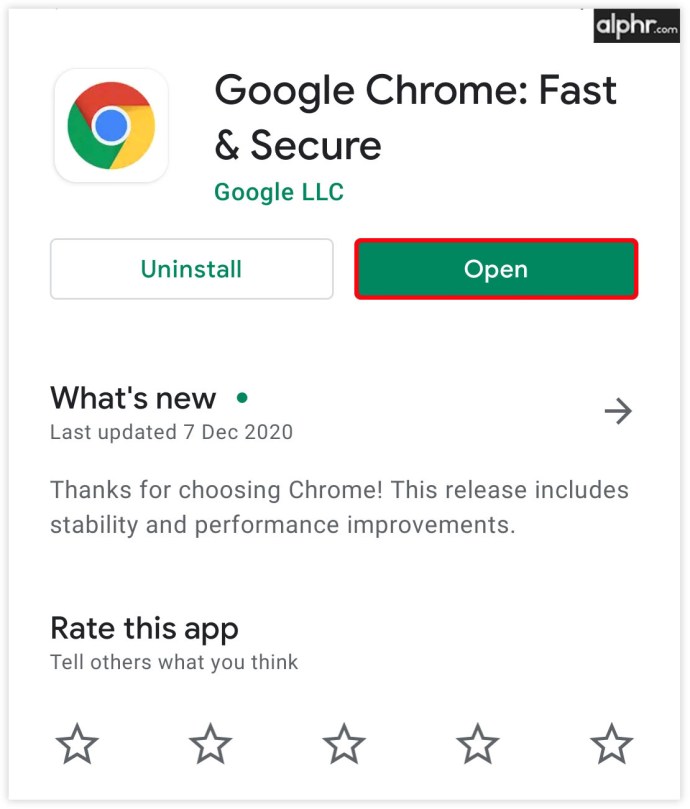
- Нажмите на трехточечный значок »в правом верхнем углу>« Настройки ».
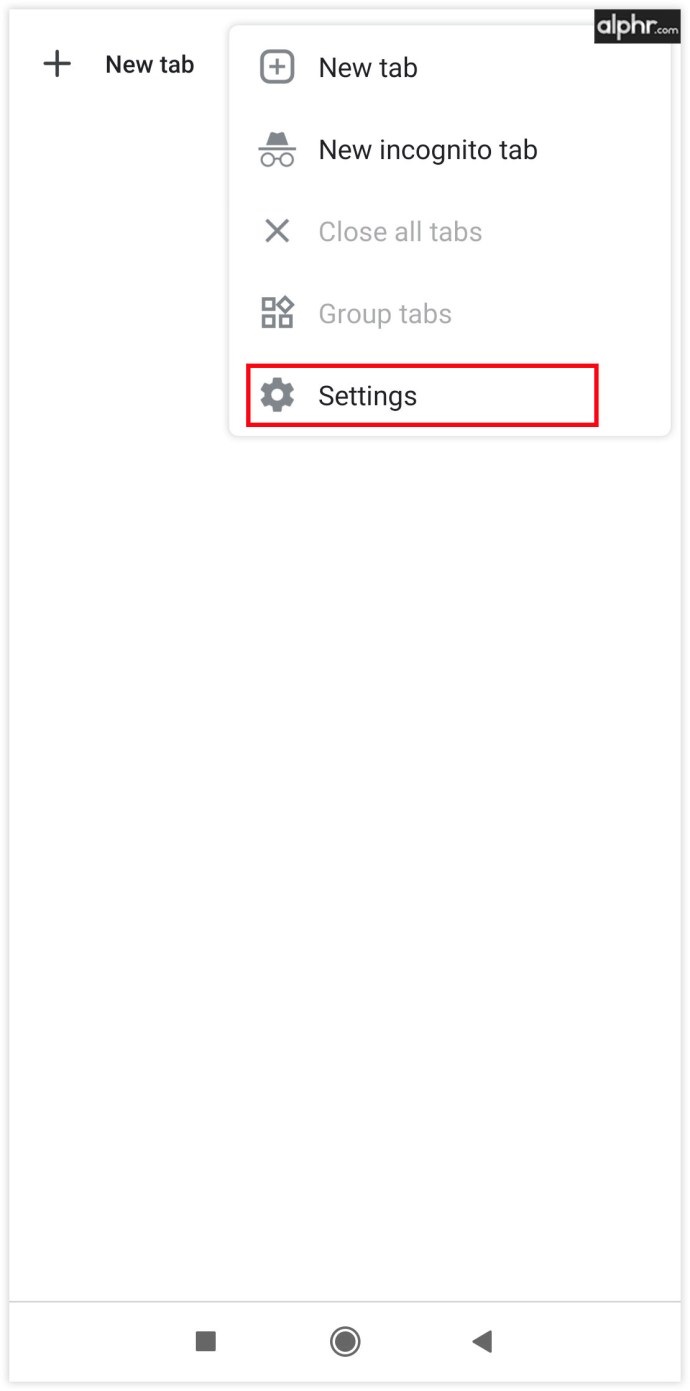
- Нажмите «Синхронизация и службы Google».
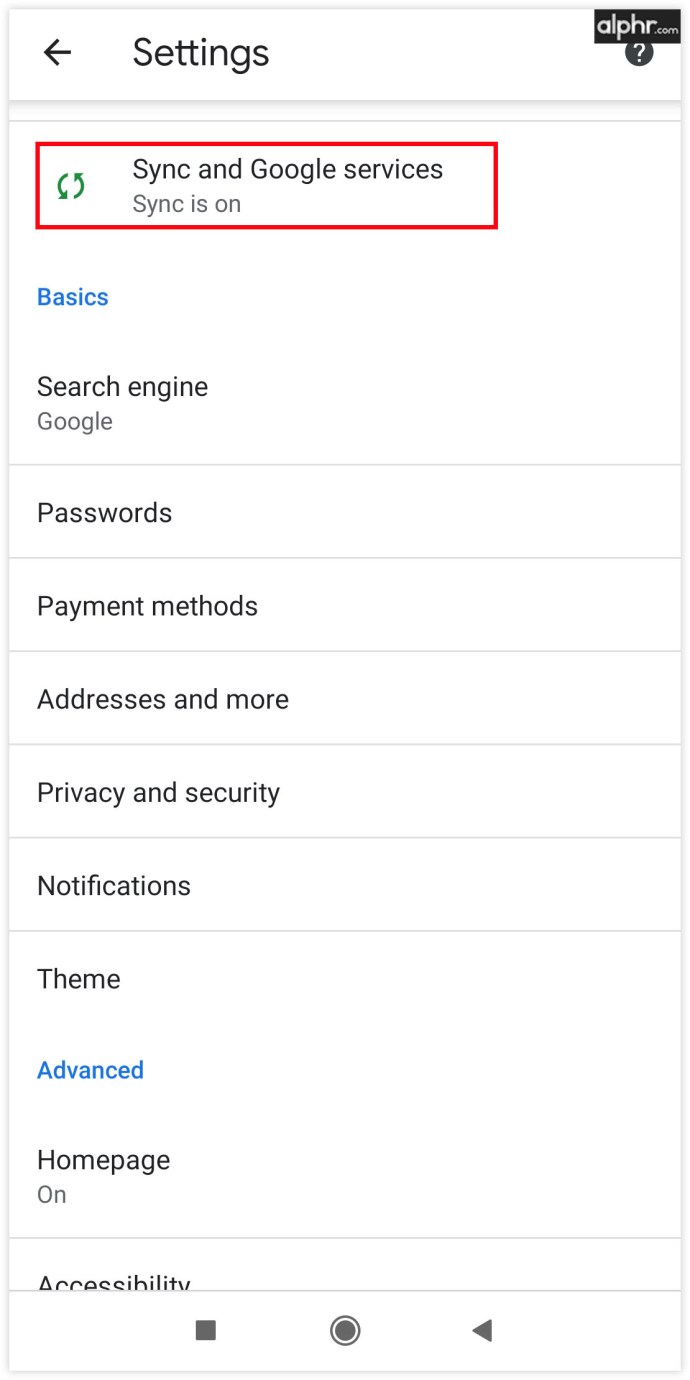
- Вы даже можете отключить синхронизацию всего и вручную решить, что вы хотите синхронизировать.
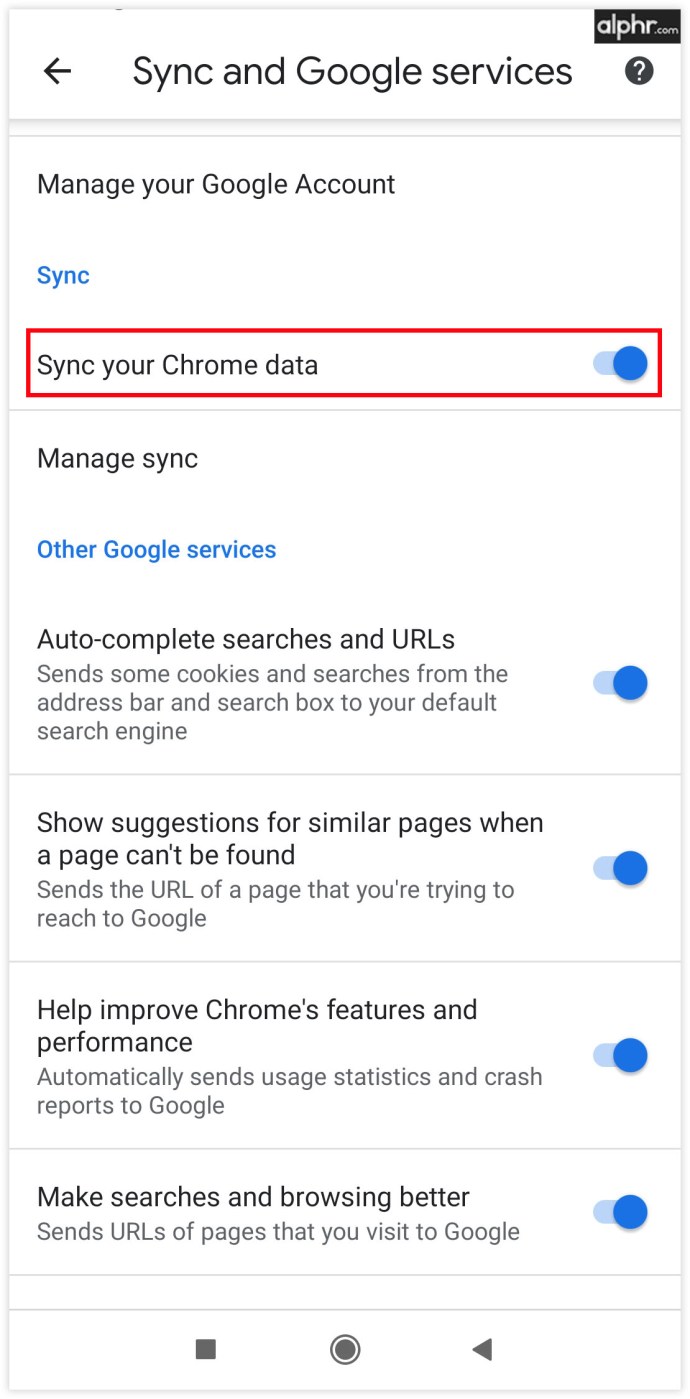
Как сделать резервную копию закладок Google Chrome на Chromebook
Пользователи Chromebook редко сталкиваются с проблемами резервного копирования, поскольку их учетная запись Google автоматически синхронизирует все с их учетной записью Google. Если вы не уверены, включена ли синхронизация, вот как это можно проверить:
- Откройте Chrome.
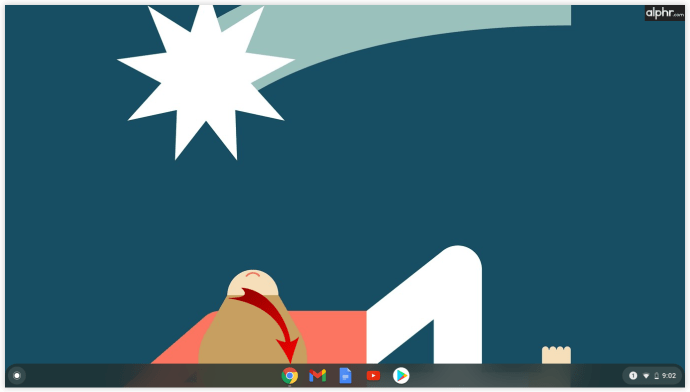
- Перейдите в «Еще»> «Настройки».
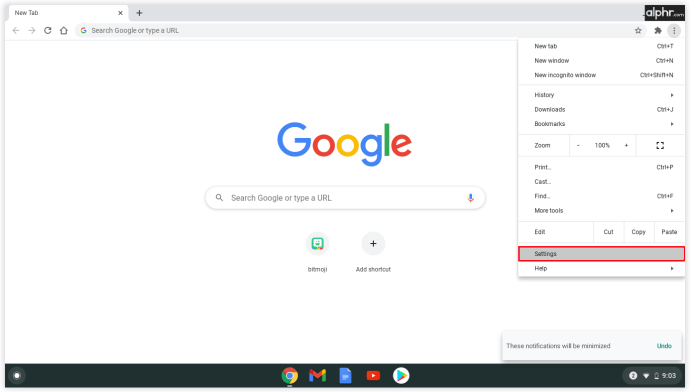
- Выберите «Синхронизация и службы Google».
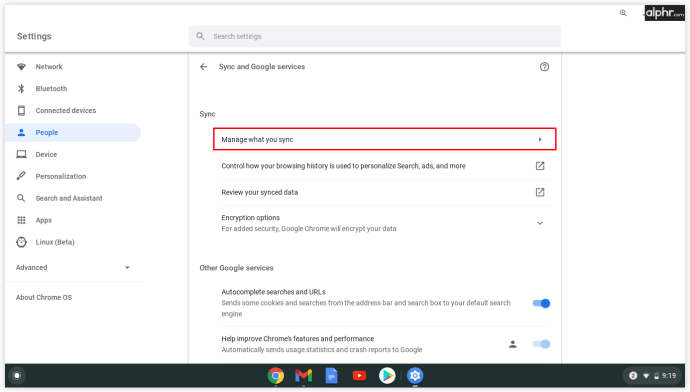
- Вы можете увидеть списки синхронизированных данных под заголовком «Синхронизация данных».
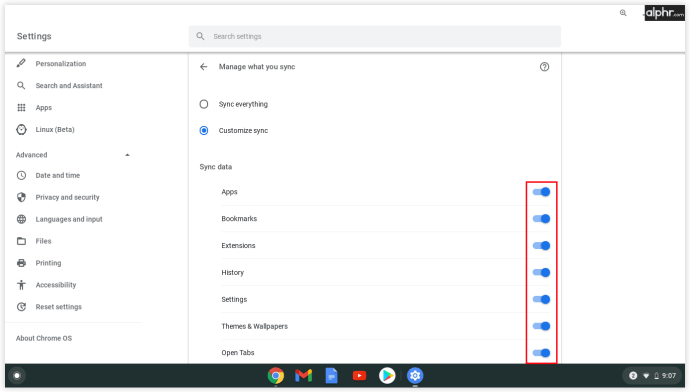
Как сделать резервную копию закладок Google Chrome вручную
Если вы планируете использовать новый компьютер или сменить браузер, который используете в настоящее время, вы можете вручную экспортировать все закладки Chrome. Ручной процесс не требует подробных инструкций и довольно прост:
- Откройте Google Chrome на своем ПК и щелкните значок с тремя точками, расположенный в правом верхнем углу.

- Откройте «Закладки» и «Диспетчер закладок».

- В диспетчере закладок щелкните значок с тремя точками и выберите «Экспорт закладок».

- Назовите свой HTML-файл и нажмите «Сохранить» для подтверждения.
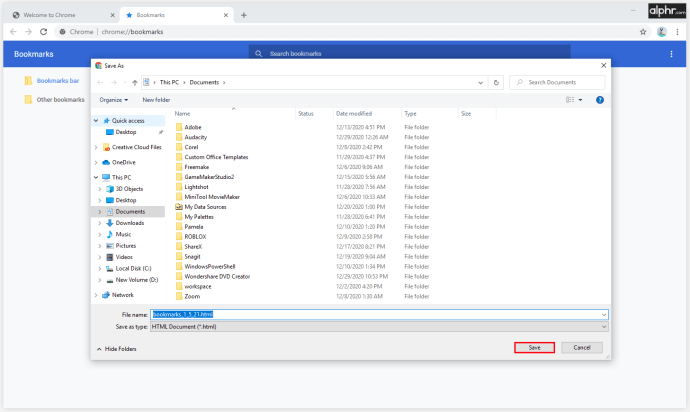
Как восстановить закладки Google Chrome
Один из лучших способов восстановить свои закладки - войти в свою учетную запись Google и синхронизировать их с текущим браузером. Второй лучший вариант - время от времени экспортировать все ваши файлы, а в случае крайней необходимости загружать HTML-документ в Google Chrome или любой другой браузер. Вот как это сделать:
- Откройте Google Chrome и щелкните значок с тремя точками.

- Откройте «Закладки» и выберите «Импортировать закладки и настройки».
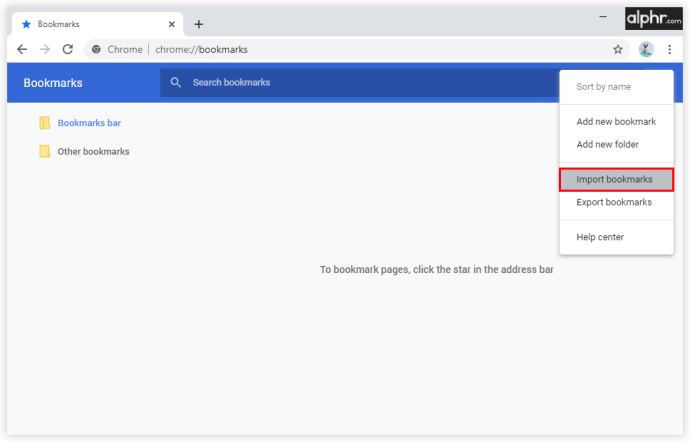
- Выберите «HTML-файл закладок» и подтвердите, нажав «Выбрать файл».
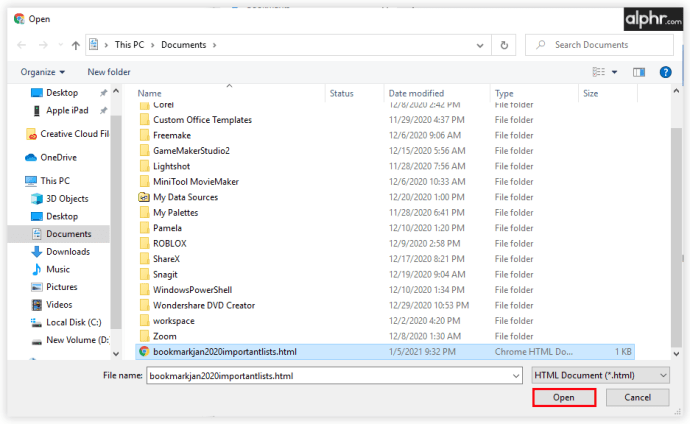
После того, как все ваши закладки будут восстановлены, вы можете начать использовать Chrome так же, как и в предыдущем браузере. Если вы планируете использовать его в течение некоторого времени, создание учетной записи Google будет лучшим способом сохранить ваши данные в Chrome, поскольку он синхронизирует все ваши закладки, историю и пароли.
Как управлять закладками в Google Chrome
Если вы относитесь к тем людям, которые делают все закладки, наступит момент, когда вам придется управлять своими папками закладок. Вы можете добавить больше папок или реорганизовать то, что вы видите на вкладке закладок, всего за несколько простых щелчков мышью:
- Откройте Chrome.

- Щелкните значок с тремя точками и откройте «Закладки» и «Диспетчер закладок».

- Щелкните значок с тремя точками и выберите «Добавить новую папку», чтобы создать отдельные папки для ваших закладок.
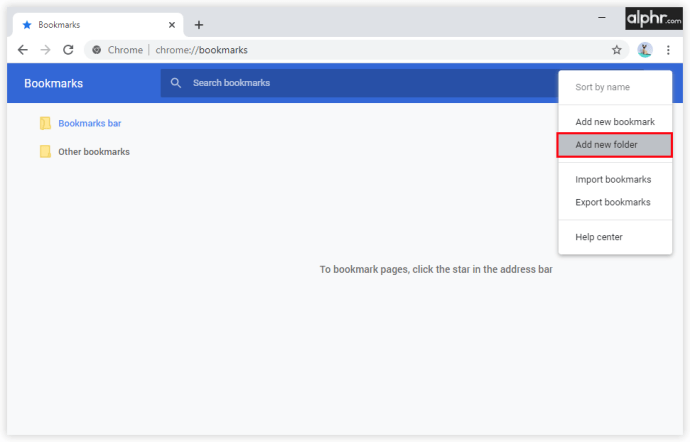
- Перетащите закладки, чтобы переместить их в новые папки.
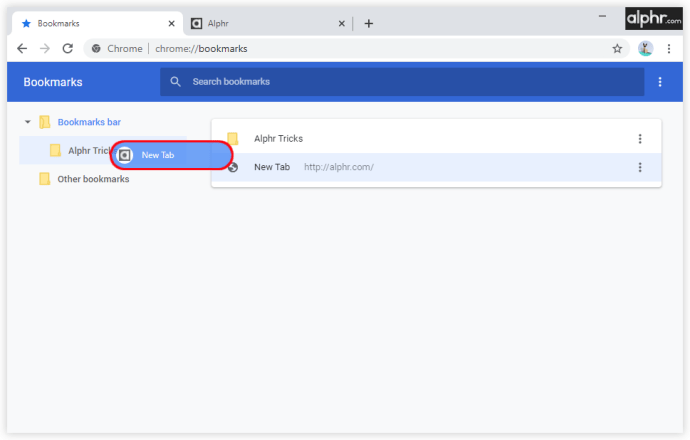
- Щелкните значок с тремя точками и выберите «Сортировать по имени», если хотите, чтобы они располагались в алфавитном порядке.
Создание закладок - не самое увлекательное занятие, но оно может спасти вас от бесконечной прокрутки. У всех ваших веб-сайтов и ссылок будет выделенное пространство, и вы перестанете тратить время на их поиск.
Как экспортировать закладки из Google Chrome в другой браузер
Смена браузеров не является чем-то необычным, поскольку пользователи тяготеют к лучшим инструментам, доступным для управления различными учетными записями. Однако неудобно, если вы начинаете работать в браузере без закладок и сохраненных паролей. К счастью, Google предоставляет способ экспортировать все закладки, историю поиска и пароли и загружать их в другой браузер. Вот как это работает:
- Откройте Chrome.

- Щелкните значок с тремя точками в правом верхнем углу.

- Выберите «Закладки» и откройте «Диспетчер закладок».

- Щелкните значок с тремя точками и выберите «Экспорт закладок».

Chrome создаст HTML-файл, и как только вы начнете использовать другой браузер, вам придется его загрузить. Это сделает любой переход более плавным, поскольку вы сохраните все свои ценные данные.
Важность закладок
Скорее всего, вам не придется думать о своих закладках, пока вам не придется переключиться на другое устройство или браузер. Во-первых, вы всегда должны синхронизировать свои данные с учетной записью Goggle, а затем выбирать лучший способ действий в соответствии с вашими потребностями.
Экспорт и импорт закладок - не такая уж сложная задача, и теперь вы сможете сделать это самостоятельно. Как часто вы управляете своими закладками? Вы храните их в отдельных папках? Вы включили синхронизацию со своим аккаунтом?
Поделитесь своими мыслями в разделе комментариев ниже.