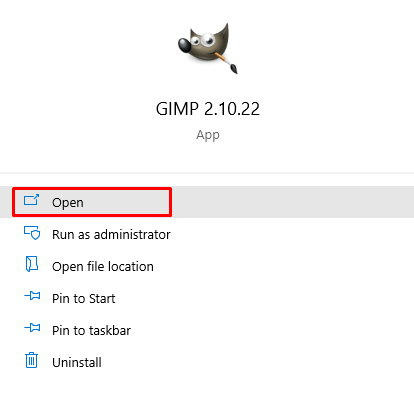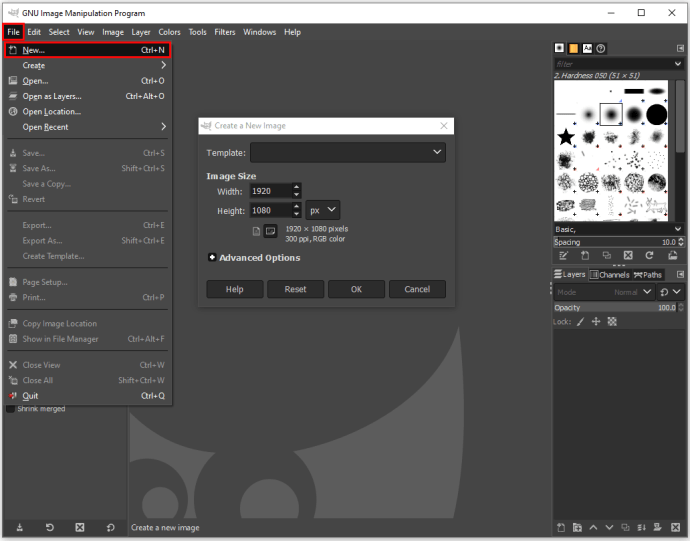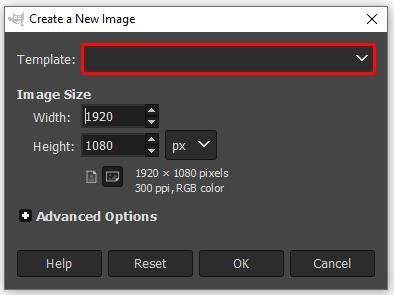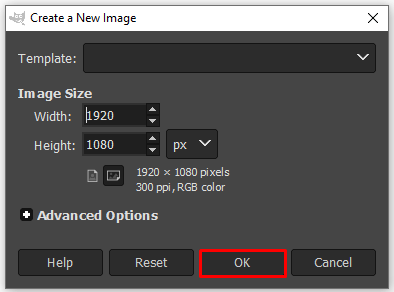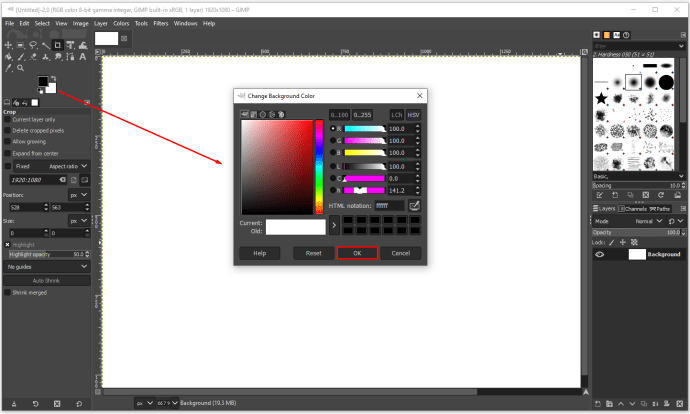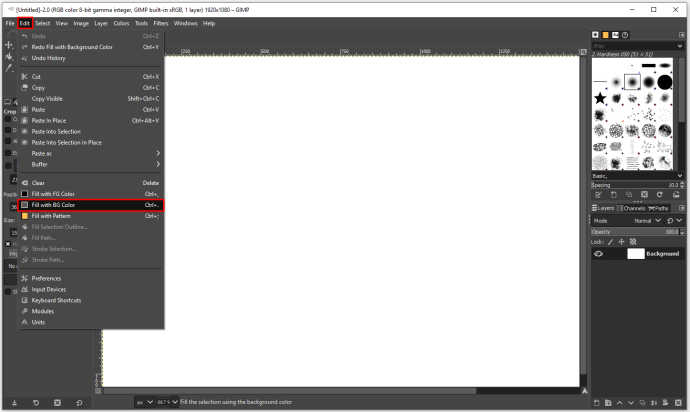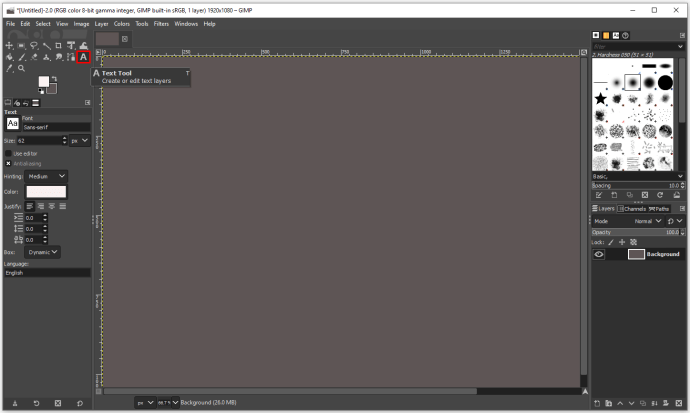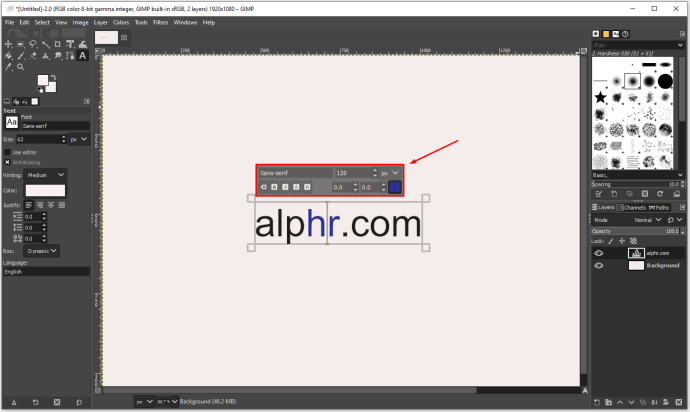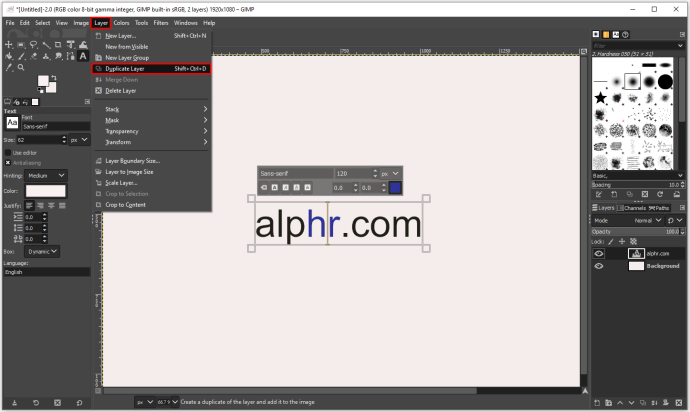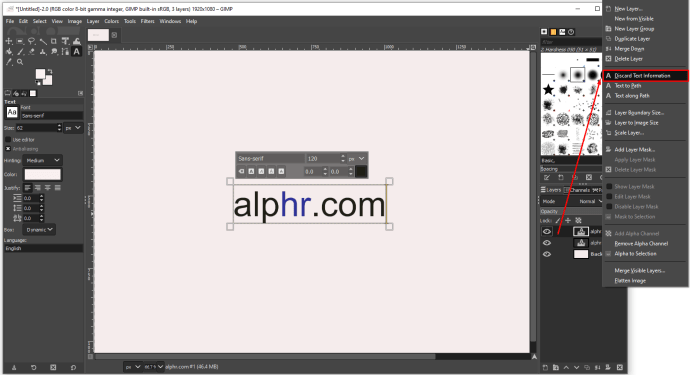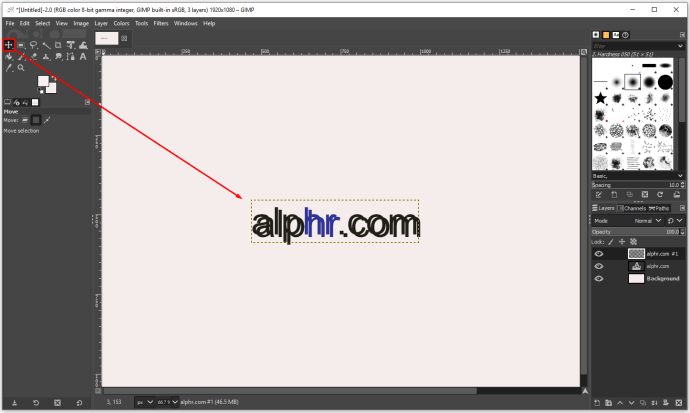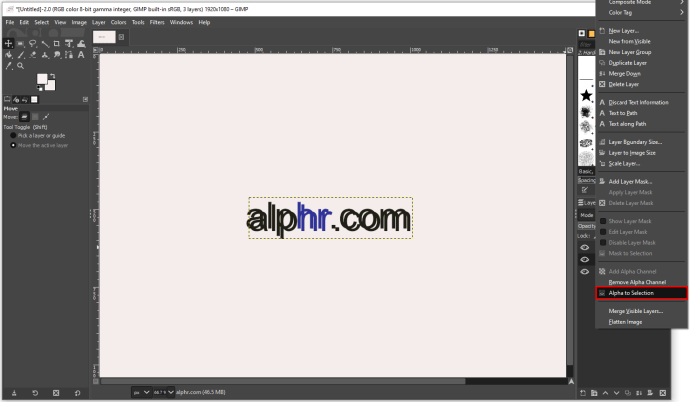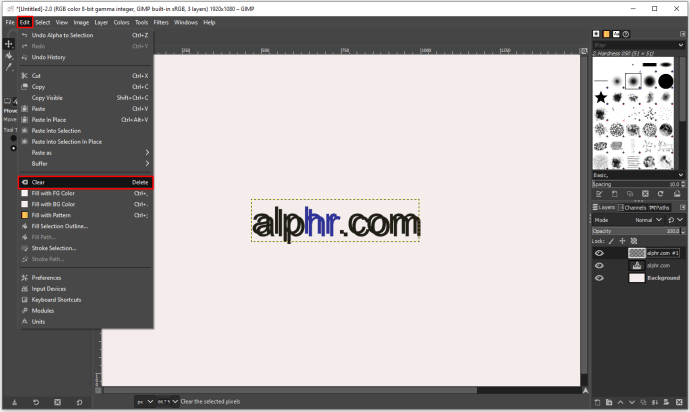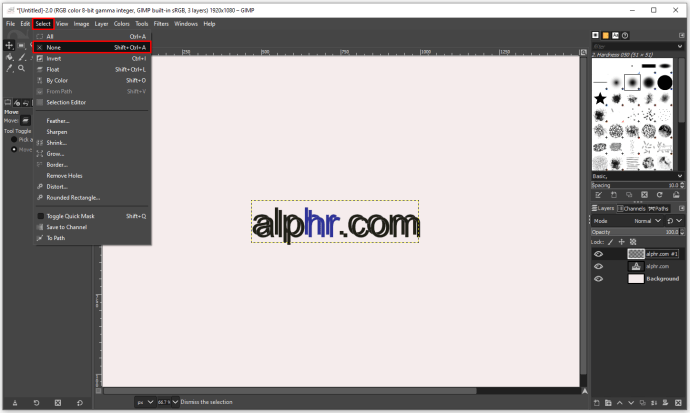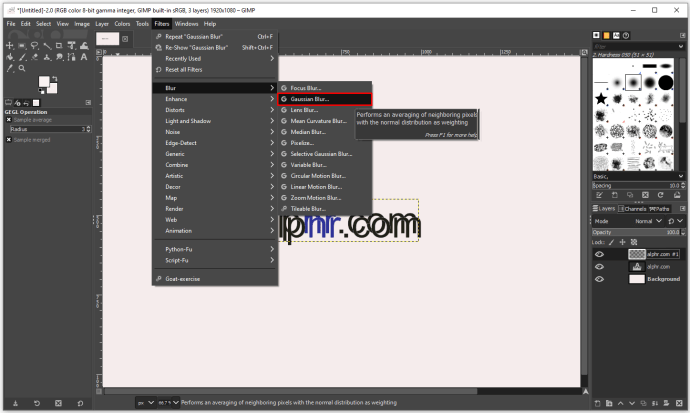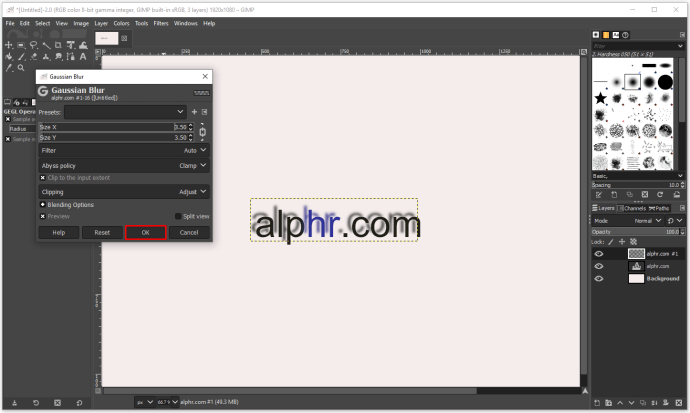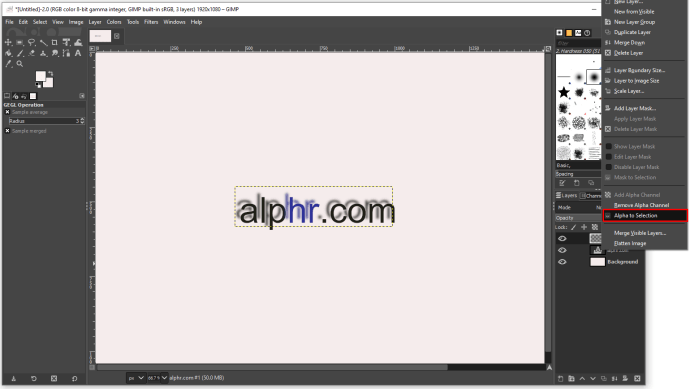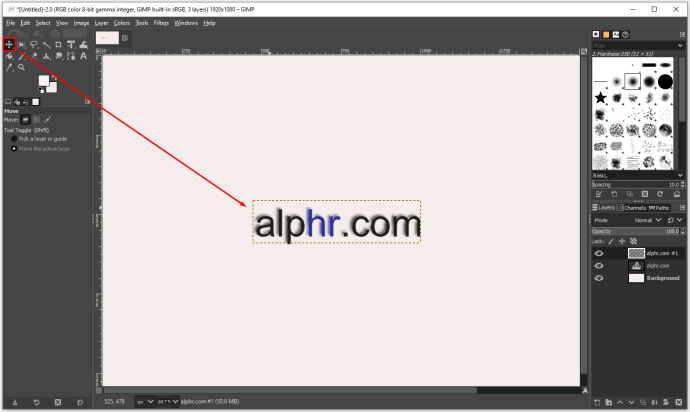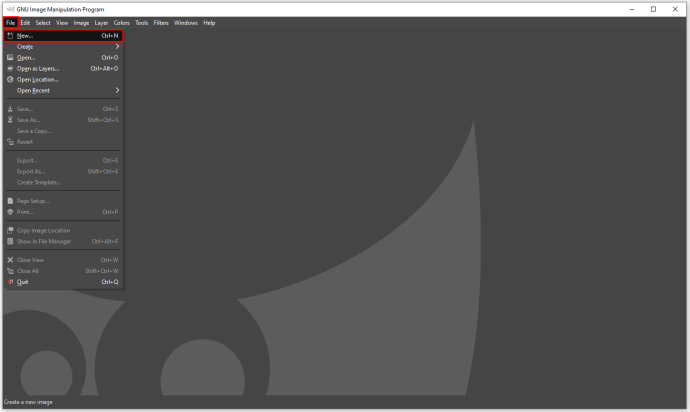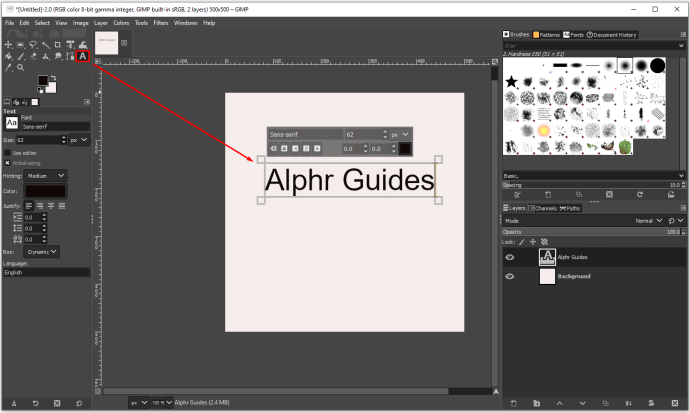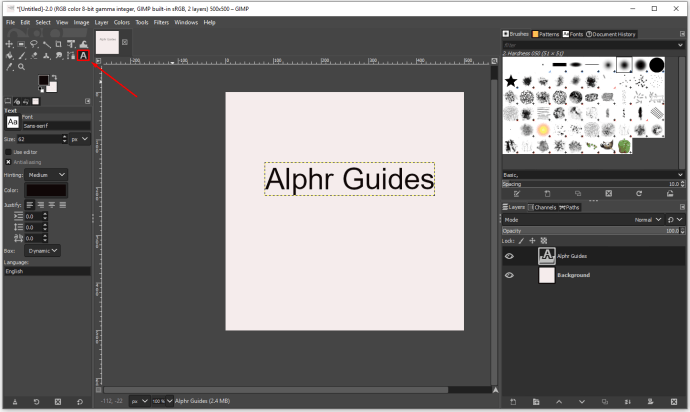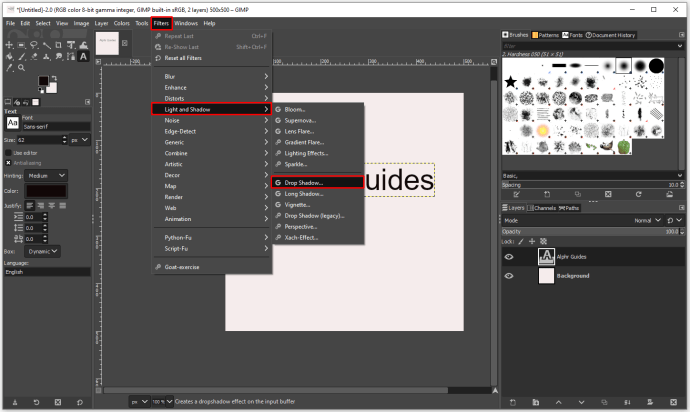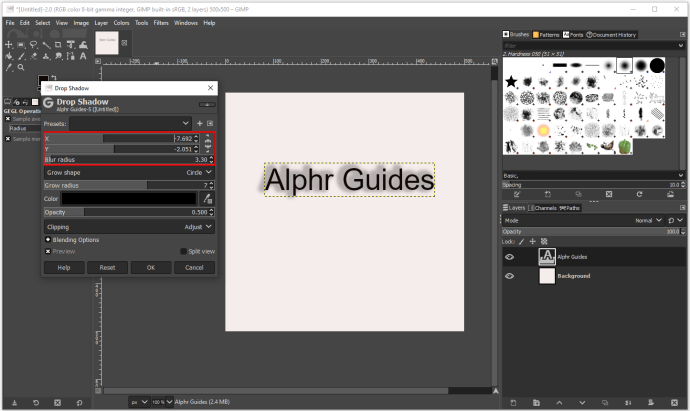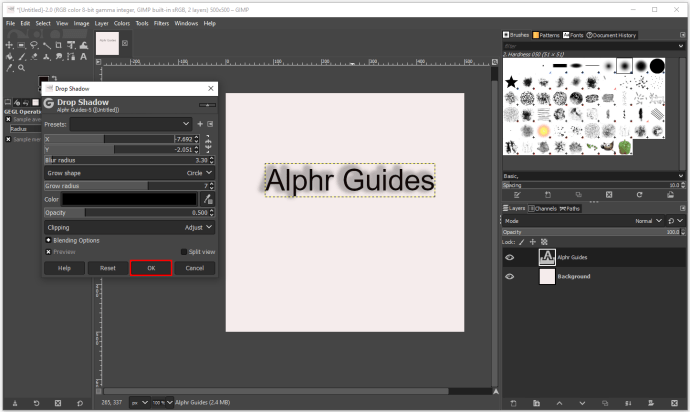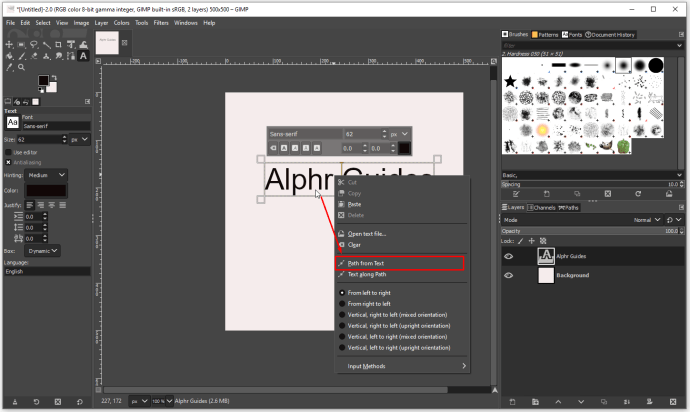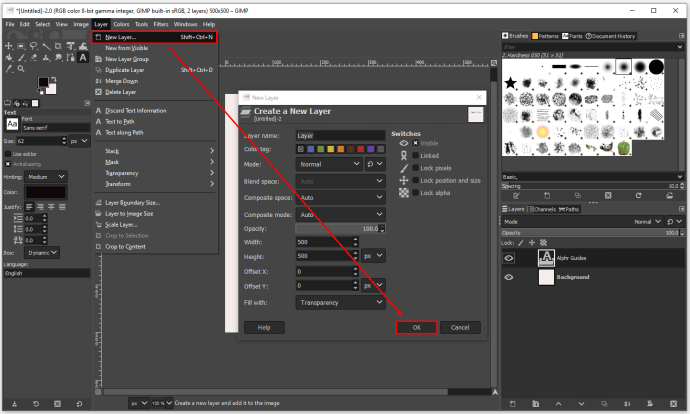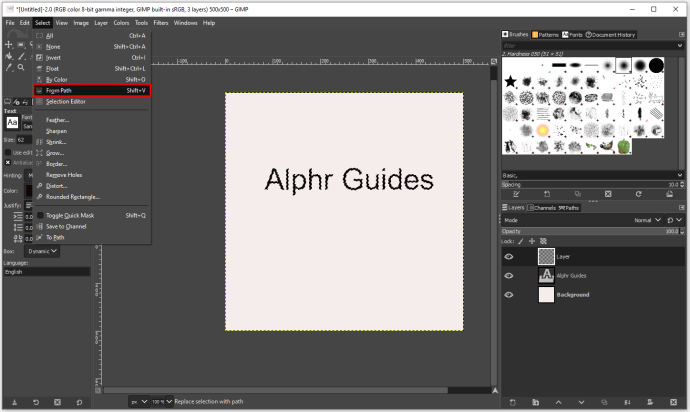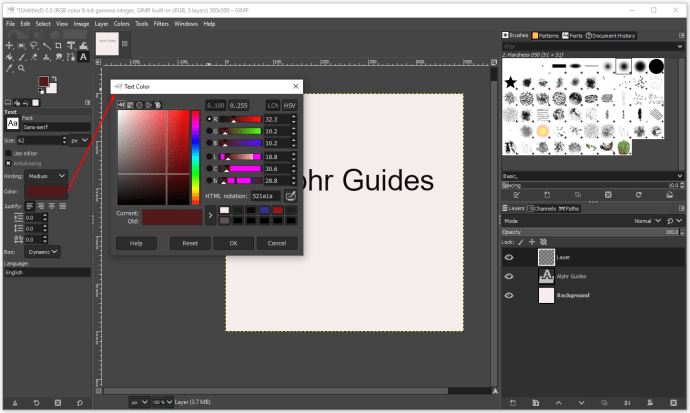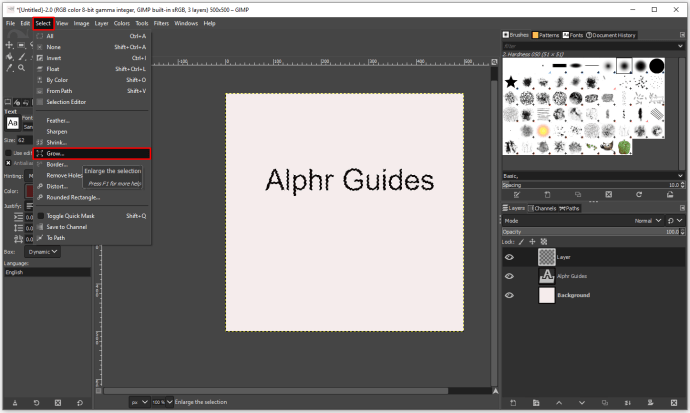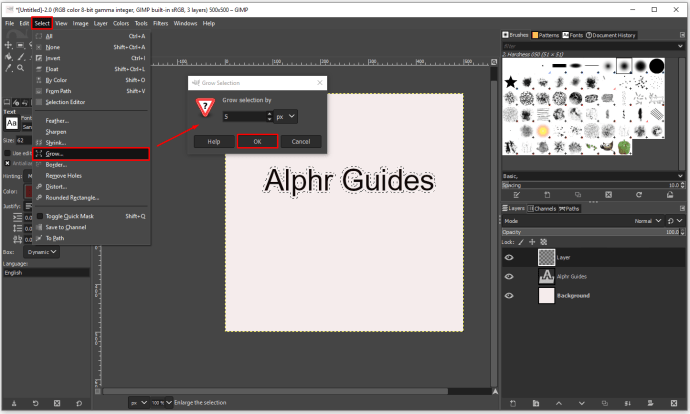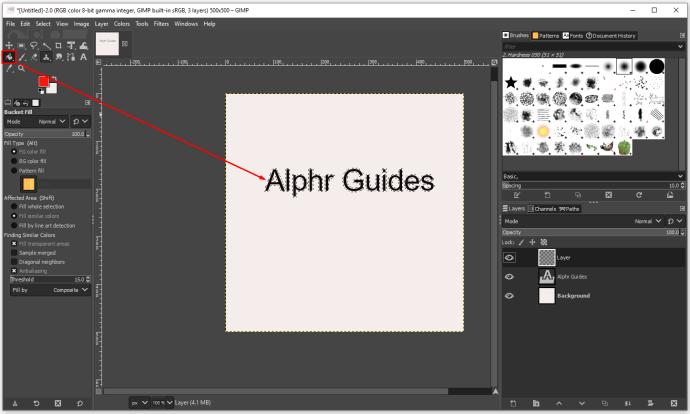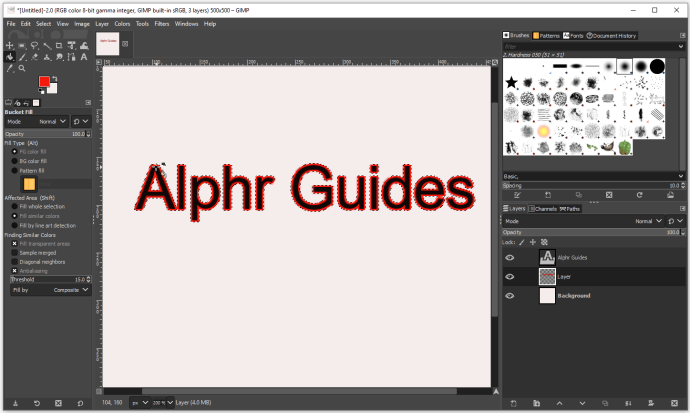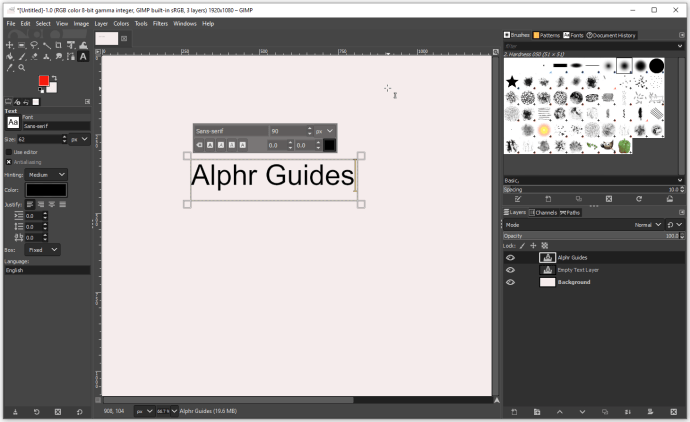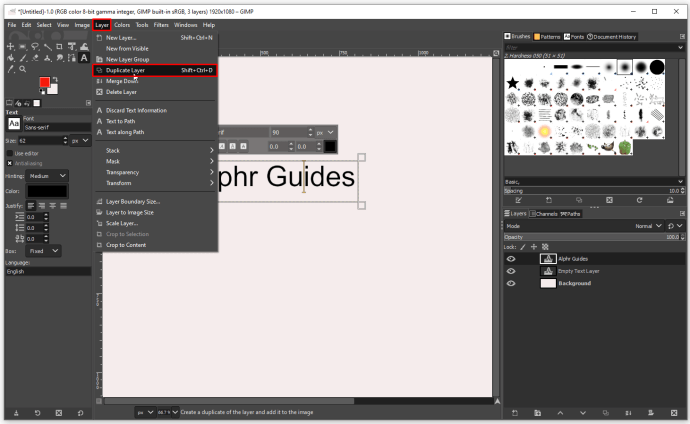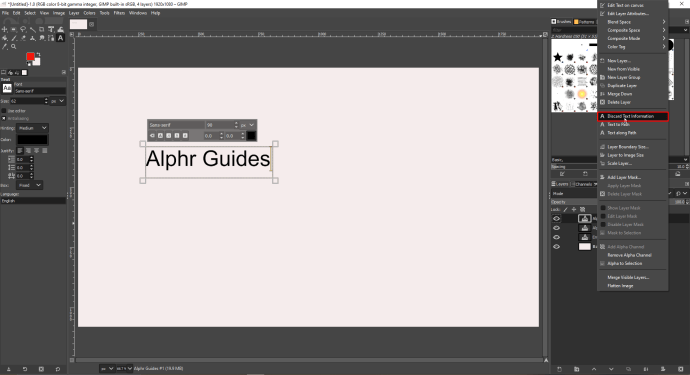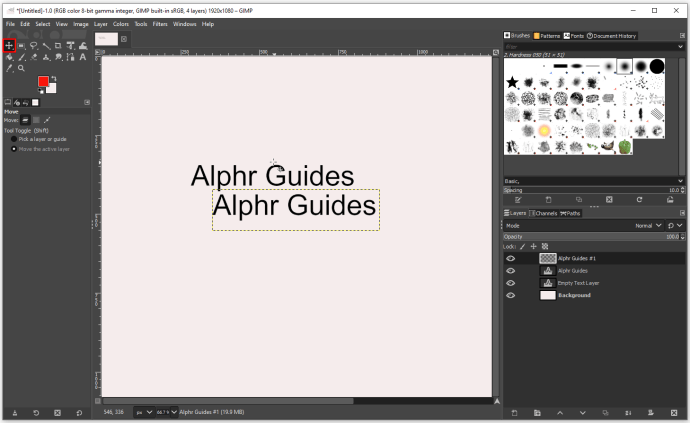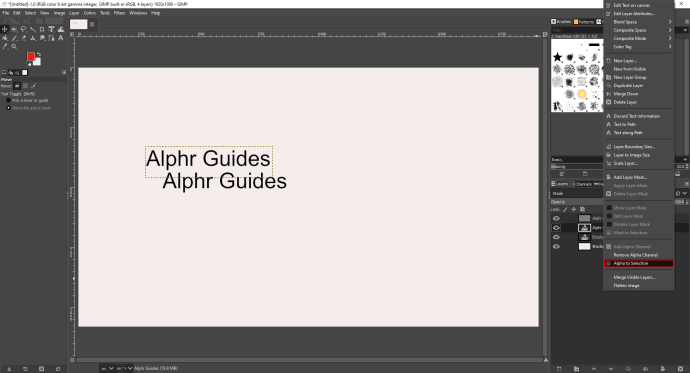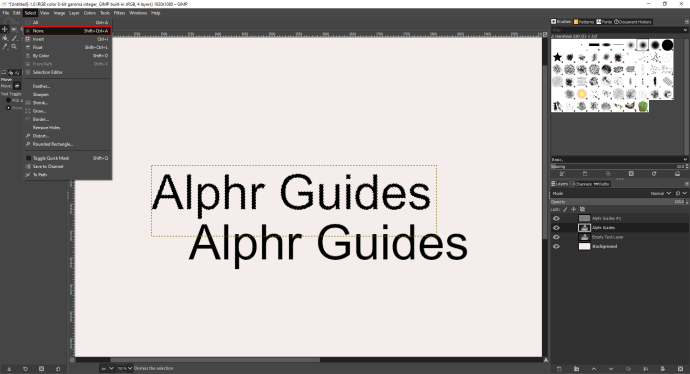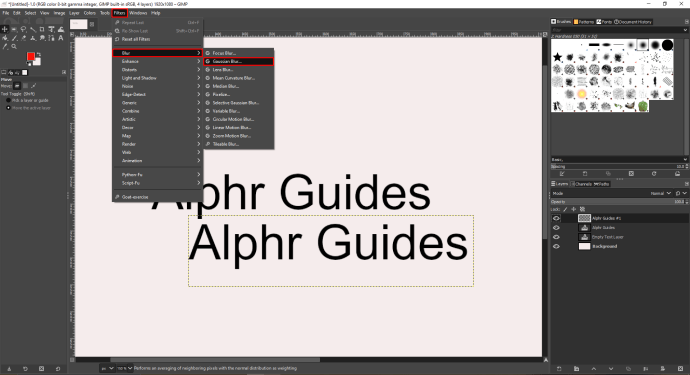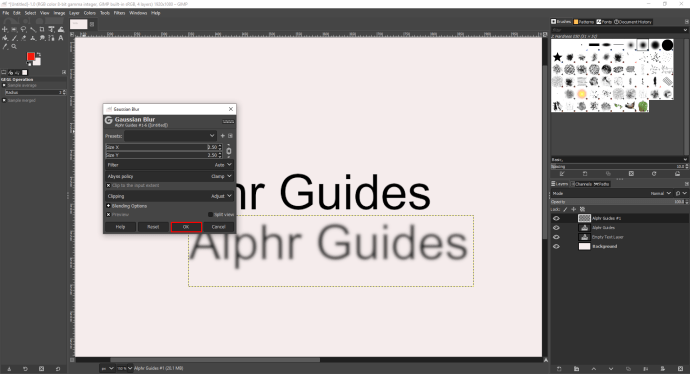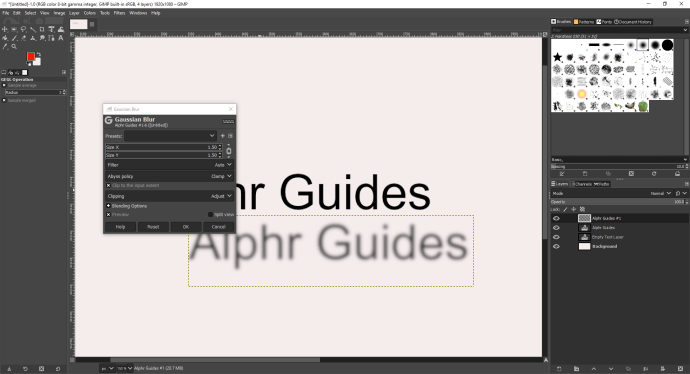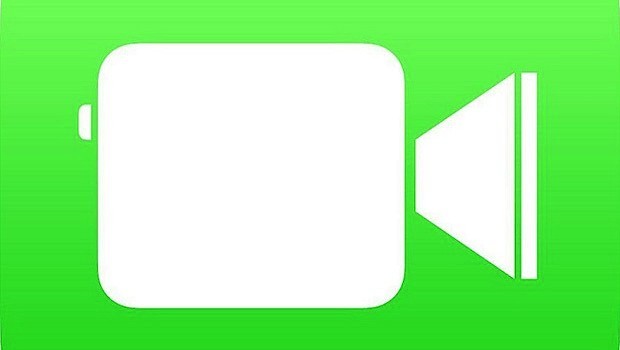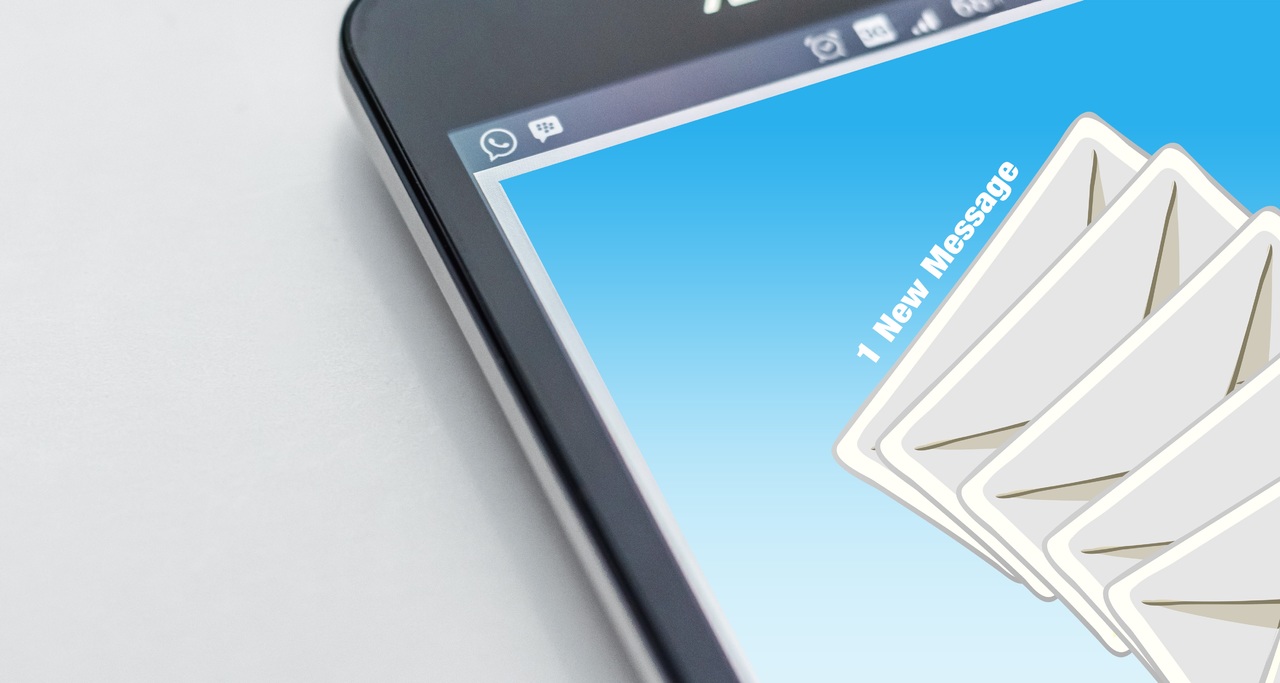Как добавить тени к тексту в GIMP
GIMP - это бесплатный инструмент для дизайна, который каждый может использовать, чтобы выразить свое творчество и постепенно создавать свое портфолио. Он имеет множество функций, таких как возможность добавлять тени к объектам. Поначалу добавление теней может показаться простым, но каждый опытный дизайнер знает, что для того, чтобы сделать это правильно, нужно время и навыки.
Если вам было интересно, как добавить тени к вашему тексту с помощью GIMP, продолжайте чтение. В этой статье мы объясним, как создавать тени на заднем фоне в GIMP и другой бесплатной платформе графического дизайна, Canva, и поделимся несколькими полезными приемами по созданию нестандартных дизайнов.
Как добавить тень к тексту в GIMP
Добавление теней к любому тексту - непростая задача для пользователей GIMP. Поскольку не существует простого решения, позволяющего легко применять тени к любому тексту, мы объясним весь процесс. Более того, если вы будете скрупулезно следовать им, у вас все получится, даже если вы новичок. Вот что вам нужно сделать:
- Откройте GIMP (если у вас еще нет программы, вы можете скачать ее с официального сайта).
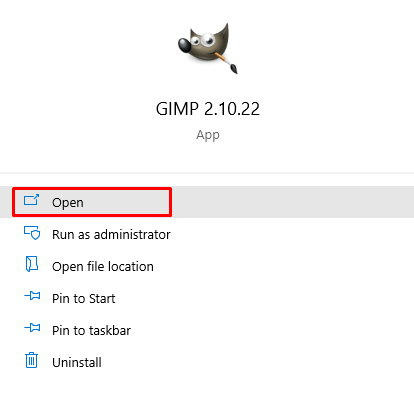
- Нажмите «Файл», «Создать» и «Создать новое изображение».
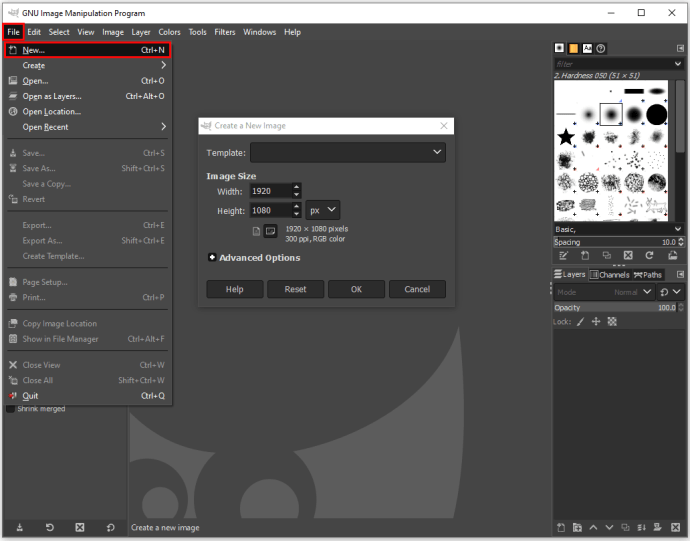
- Настройте размер изображения или воспользуйтесь шаблоном.
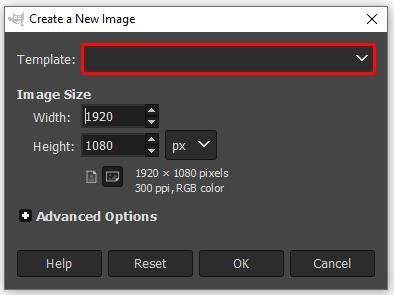
- Нажмите «ОК» для подтверждения.
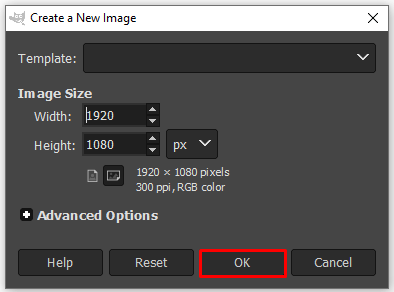
- Выберите цвет фона и нажмите «ОК» для подтверждения.
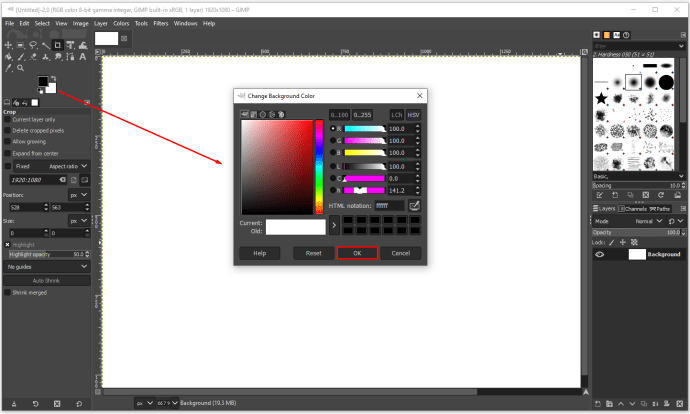
- Откройте «Edit» и «Fill with BG Color», чтобы раскрасить фон.
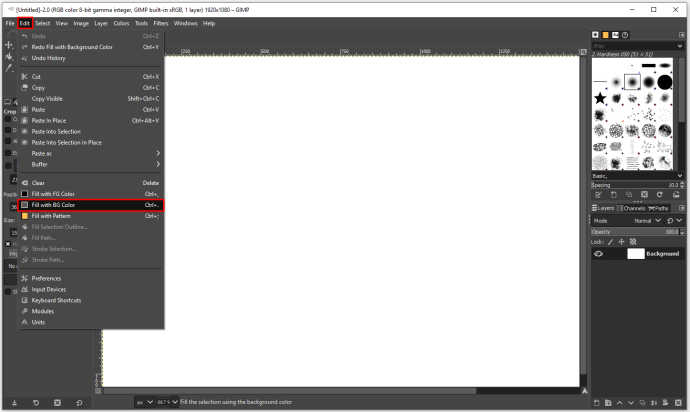
- Определитесь с цветом фона холста.
- Нажмите на инструмент «Текст» в левом меню.
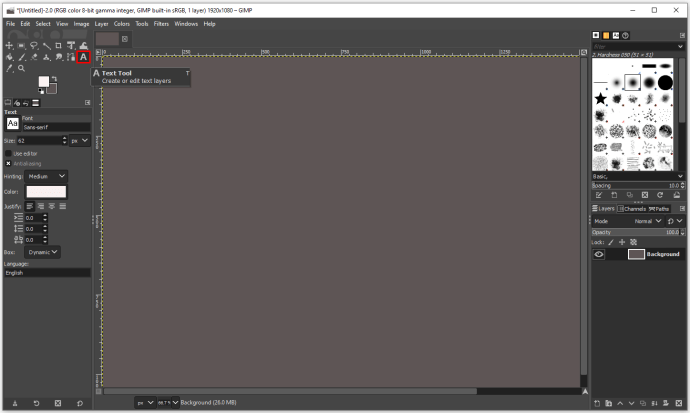
- Введите любой желаемый текст и в редакторе измените размер шрифта и цвет текста.
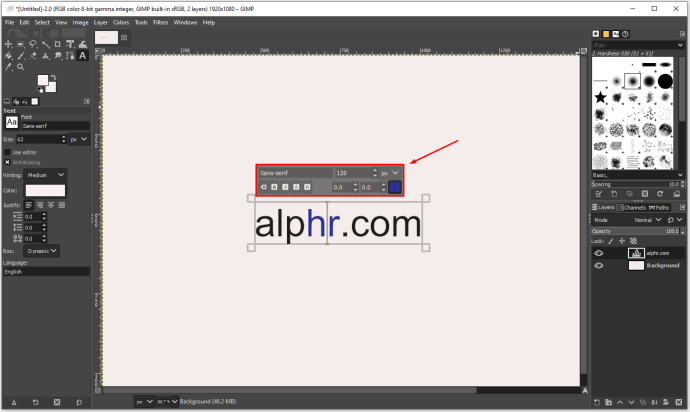
Вышеупомянутые шаги заключались в подготовке холста и текста. Теперь следующие несколько шагов будут сосредоточены на добавлении теней к тексту:
- Откройте «Слой» и выберите «Дублировать слой».
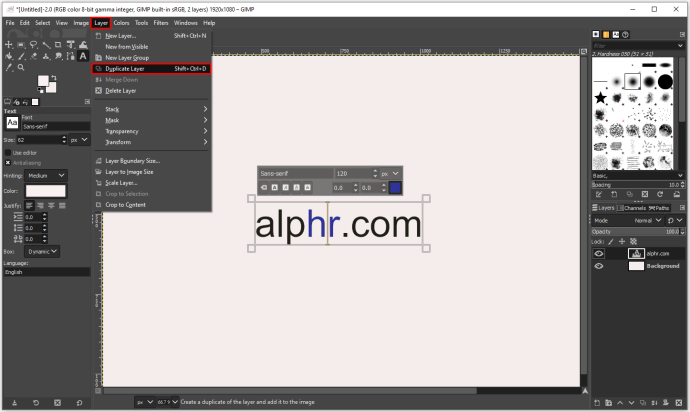
- Щелкните правой кнопкой мыши новый слой и выберите «Удалить текстовую информацию».
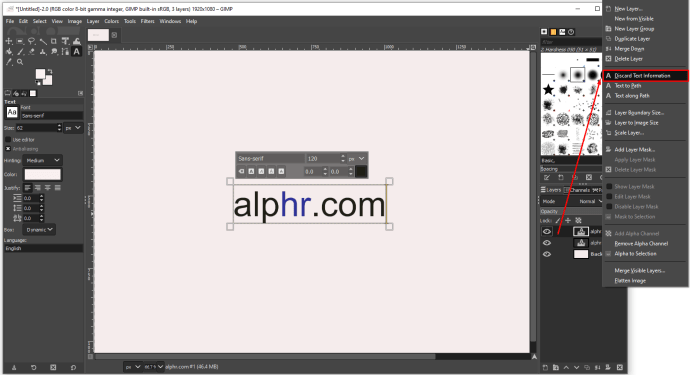
- Теперь вам нужно переместить верхний текст на несколько пикселей влево, вправо, вниз или вверх, в зависимости от ваших предпочтений. Используя инструмент «Перемещение», вы можете перемещать текст в любом направлении, пока в нем не будет достаточно места для отображения тени.
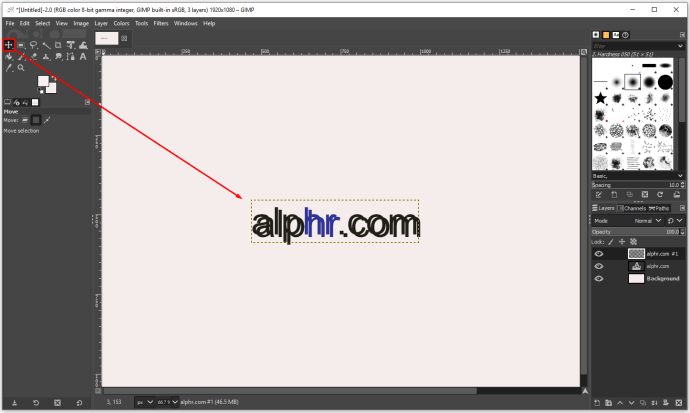
- Щелкните правой кнопкой мыши нижний текстовый слой и выберите «От альфа к выделению».
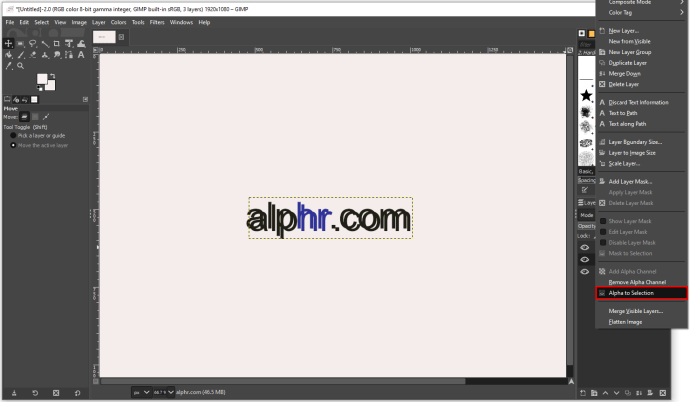
- Когда вы видите «марширующих муравьев» (пунктирная граница, которая кажется движущейся) вокруг текста, щелкните верхний текстовый слой и нажмите «Редактировать» и «Очистить».
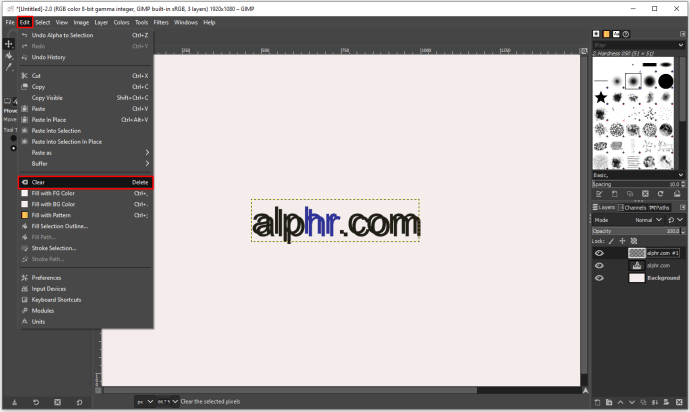
- Теперь, когда вы удалили большую часть черного текста, нажмите «Выбрать» и «Нет», чтобы удалить марширующих муравьев.
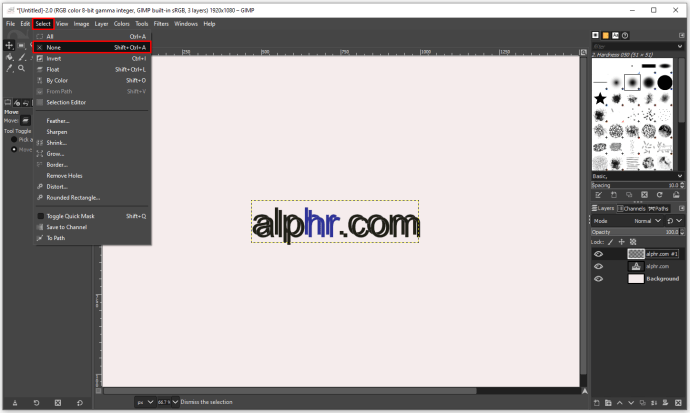
- Выберите верхний слой, перейдите в «Фильтры», «Размытие» и «Размытие по Гауссу».
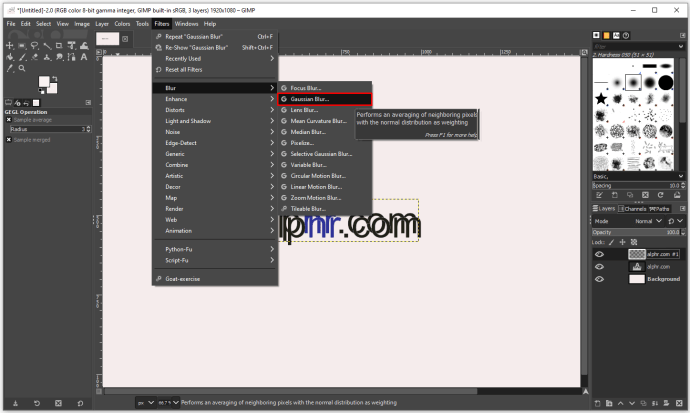
- Когда вы видите новое диалоговое окно, вы можете использовать его для управления степенью размытия с помощью стрелок. Если ваш текст маленький, подойдет один пиксель. Однако, если вы используете крупный текст, трех пикселей будет достаточно. Когда вы закончите, подтвердите, нажав «ОК».
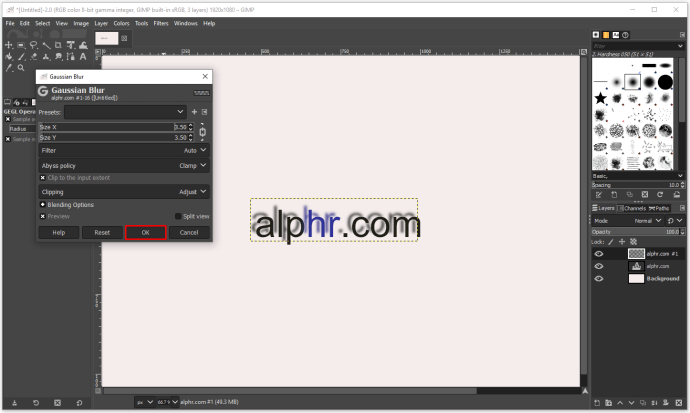
- Используйте «Альфа в раздел», чтобы другой слой выглядел как тень от текста.
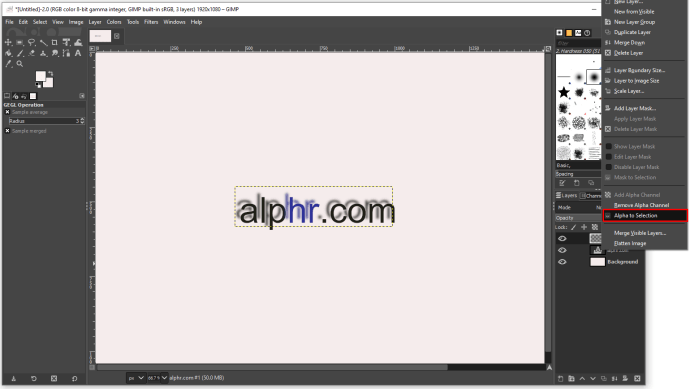
- Используйте инструмент «Перемещение», чтобы переместить размытый слой и убедиться, что тень видна.
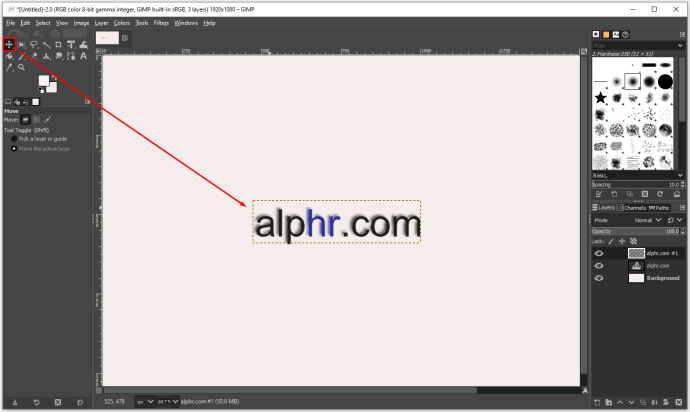
Как видите, процесс довольно долгий, но если вы будете следовать инструкциям, у вас все получится.
Как добавить тень к тексту в GIMP
Инструмент «Тень» может помочь вам с редактированием текста, особенно если вы создаете логотип или плакат. Вы можете использовать этот инструмент для добавления теней к границам различных объектов. Эта функция лучше всего работает с большими объектами и жирными текстовыми заголовками с простыми линиями, поскольку они предоставляют место для впечатляющих теней, которые делают объект заметным. Инструмент «Тень» не является особенно сложным инструментом GIMP, поэтому вот как с его помощью можно легко добавить тень к любому тексту:
- Откройте GIMP и создайте новый файл.
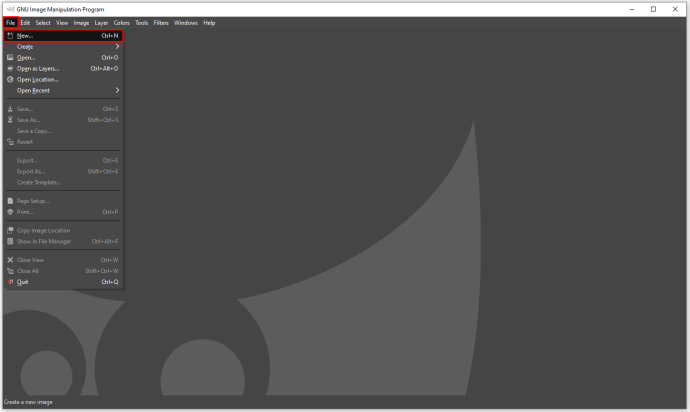
- Введите текст, который хотите выделить.
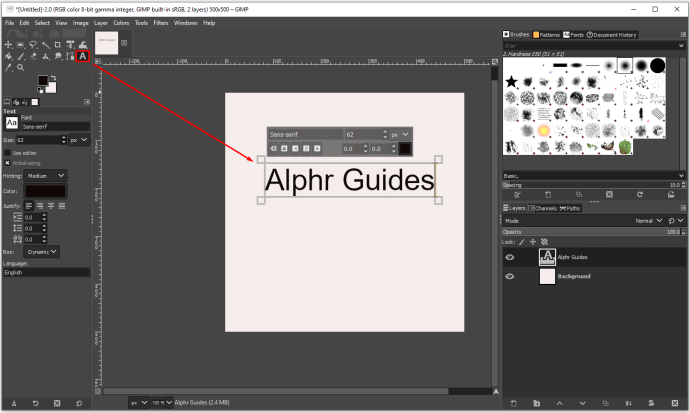
- Чтобы выделить любой текст на холсте, щелкните инструмент «Текст» на левой панели инструментов.
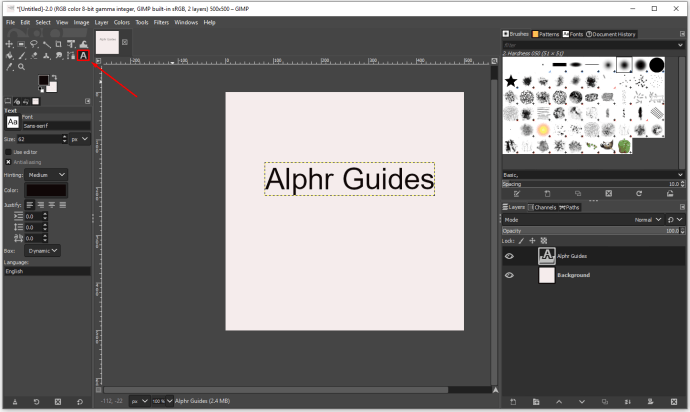
- Нажмите «Фильтры», затем «Свет и тень» и «Тень».
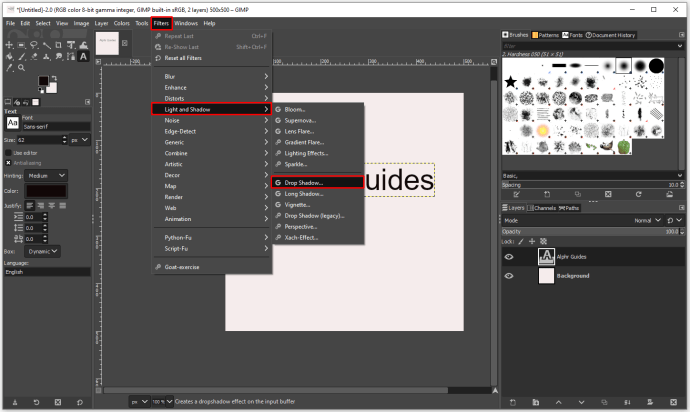
- Теперь, когда у вас открыт инструмент «Drop Shadow», вы можете изменить настройки, чтобы получить наилучший результат.
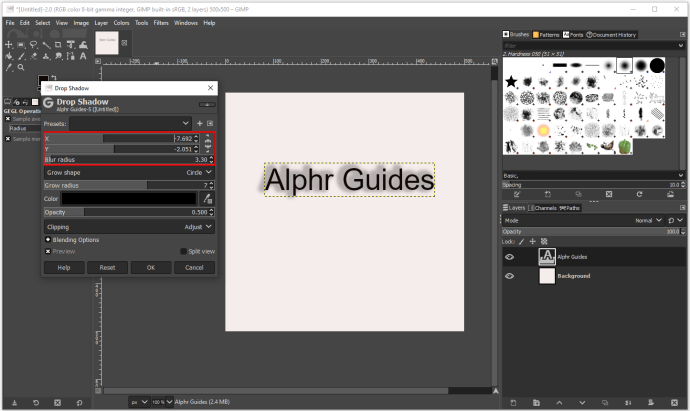
- Когда вы закончите, подтвердите, нажав «ОК».
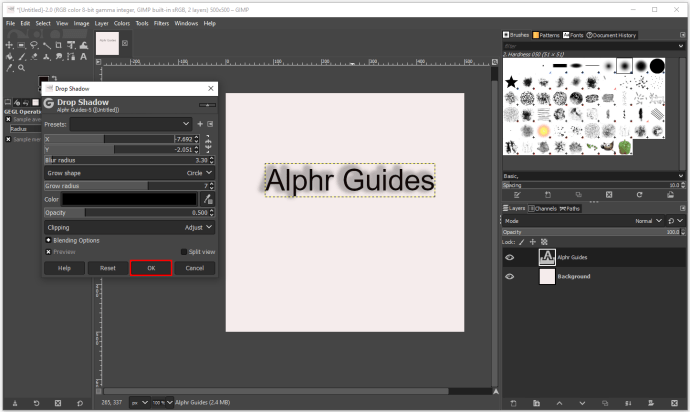
Во всплывающем окне «Drop Shadow» вы можете настроить несколько аспектов раскрывающейся тени, чтобы она выглядела более профессионально.
Предустановка
Первый вариант - решить, хотите ли вы использовать пресет с тонкой тенью. Однако, если вы собираетесь изменить положение тени, вам придется поиграть со смещением осей X и Y, чтобы переместить ее, пока не найдете положение, которое вам больше всего нравится.
Радиус размытия
Регулировка радиуса размытия - еще один полезный инструмент, поскольку он позволяет изменять размер и четкость тени. Большой радиус размытия может значительно растянуть тень, а если сделать ее слишком маленькой, она станет почти невидимой. Вы также можете решить, какой формы будет ваша тень, чтобы соответствовать параметрам дизайна.
Цвет
Другой важный раздел в меню «Drop Shadow» - это цвет тени. GIMP позволяет вам выбирать любой цвет и оттенок в зависимости от цветовой палитры создаваемого вами объекта или текста, с которым вы работаете.
Непрозрачность
Непрозрачность пригодится при работе с тенями, поскольку контролирует их интенсивность. По умолчанию непрозрачность GIMP составляет 60 процентов. Если вы хотите увеличить непрозрачность, тень станет более заметной, а если вы отрегулируете ее, скажем, до 30 процентов или меньше, она будет значительно менее заметна.
Как создать рамку текста в GIMP
Добавление текстовой рамки в GIMP - довольно несложный процесс. Даже если вы раньше не использовали GIMP, вы сможете добавить границы к любому созданному вами тексту, выполнив следующие действия. Вот что вам нужно сделать для создания контуров букв:
- Откройте GIMP и создайте новый файл.
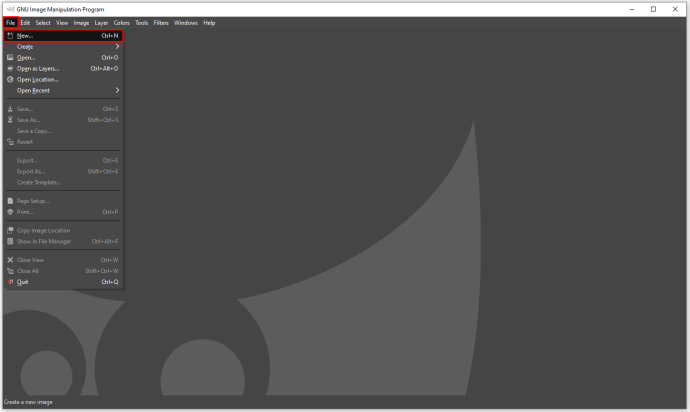
- Введите любой текст с помощью инструмента «Текст».
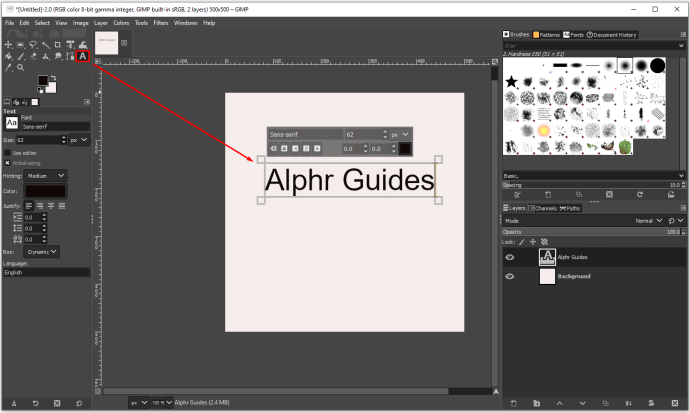
- Щелкните текст правой кнопкой мыши и выберите «Путь от текста».
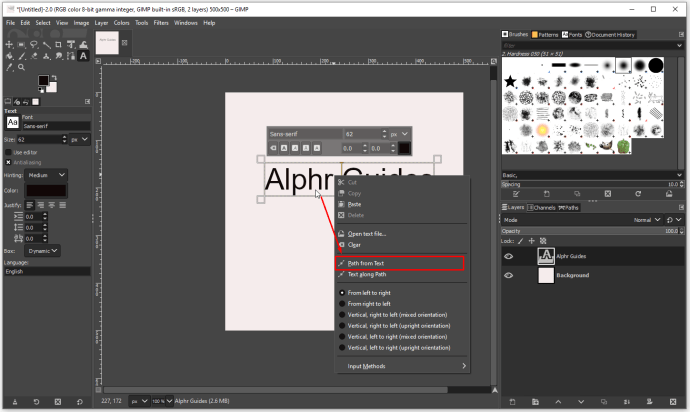
- Добавьте новый слой, нажав «Слой» и «Новый слой», и нажмите «ОК» для подтверждения.
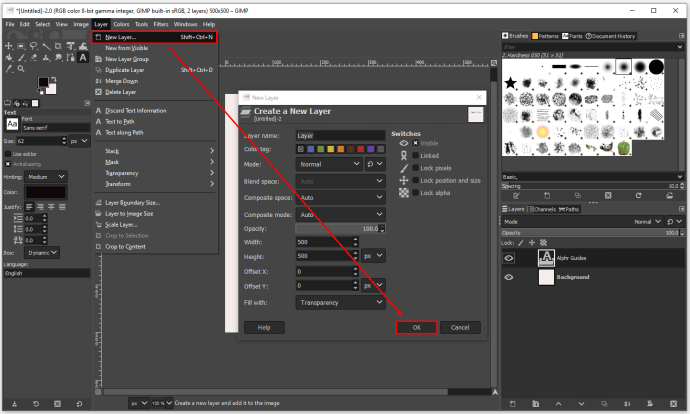
- Нажмите «Выбрать» и «Из пути», чтобы увидеть основные моменты вашего текста.
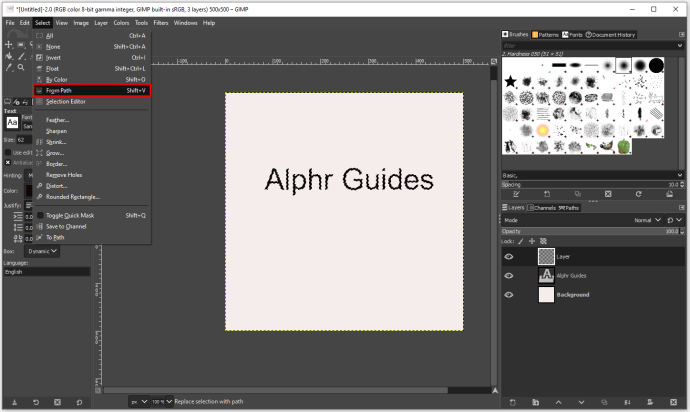
- Поскольку теперь у вас есть прозрачный слой с тем же текстом, вам нужно добавить цвет и настроить его.
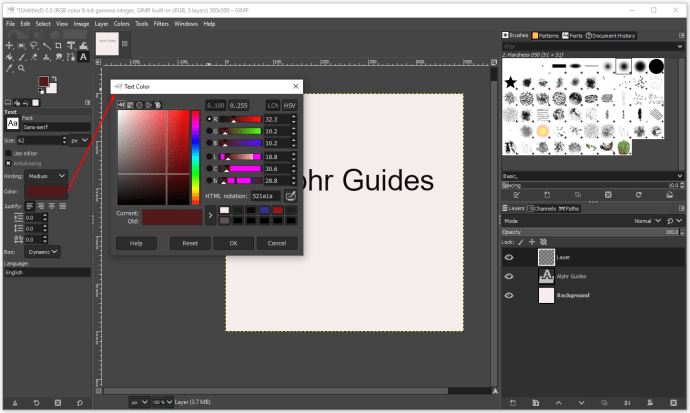
- Чтобы создать контур, вам нужно увеличить размер текста в прозрачном слое. Нажмите «Выбрать» и «Увеличить».
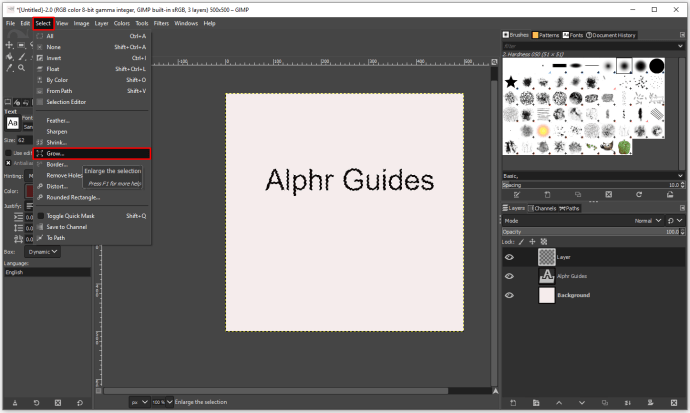
- Выберите 5 или 10 пикселей, в зависимости от того, хотите ли вы получить тонкий или толстый контур.
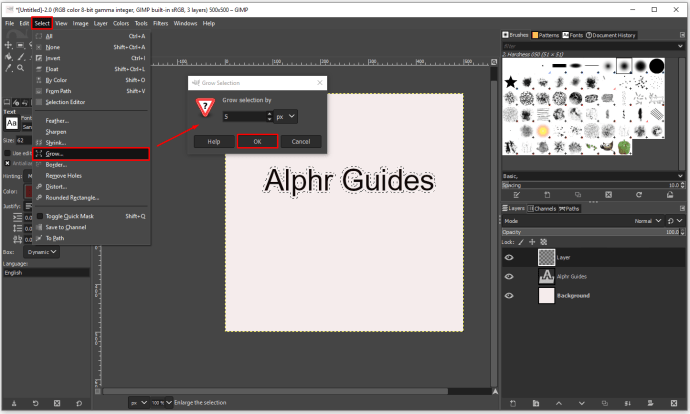
- Чтобы выбрать цвет контура, щелкните инструмент заливки «Ковш» и выберите цвет контура.
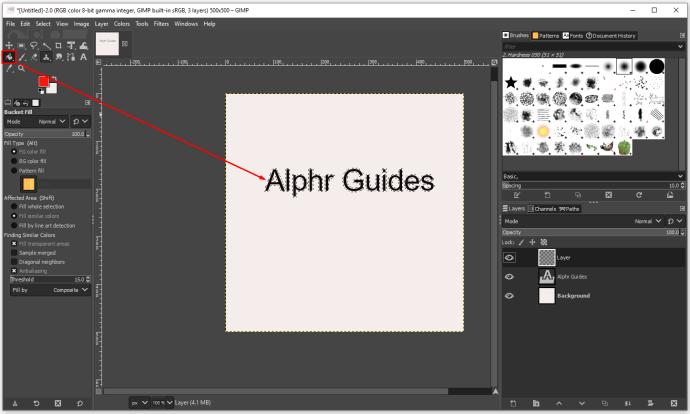
- Щелкните контур, чтобы раскрасить его.
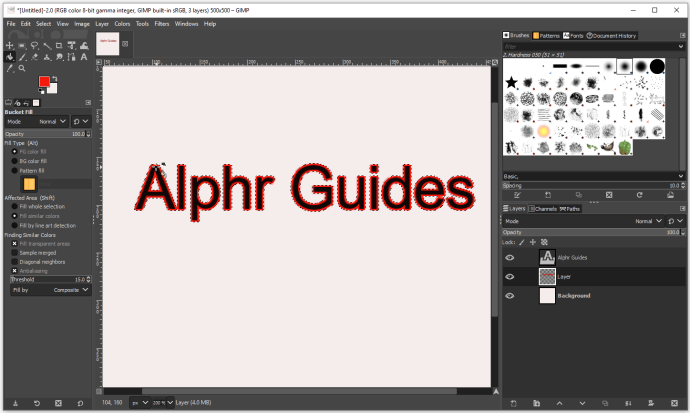
Когда вы закончите свой дизайн, вы можете решить, хотите ли вы сохранить его с белым, черным или прозрачным фоном. Вы можете сохранить его в файлах различных типов, но файл PNG будет лучшим выбором, если вы создаете логотип или плакат.
Как добавить тень к тексту в GIMP с помощью двух слоев
Когда вы используете эффект «Тень» в GIMP, рекомендуется использовать его в двух слоях, так как это даст вам больше места для творчества с формой, цветом и непрозрачностью самой тени. Вот как работает этот процесс:
- Откройте новый файл GIMP и введите любой текст.
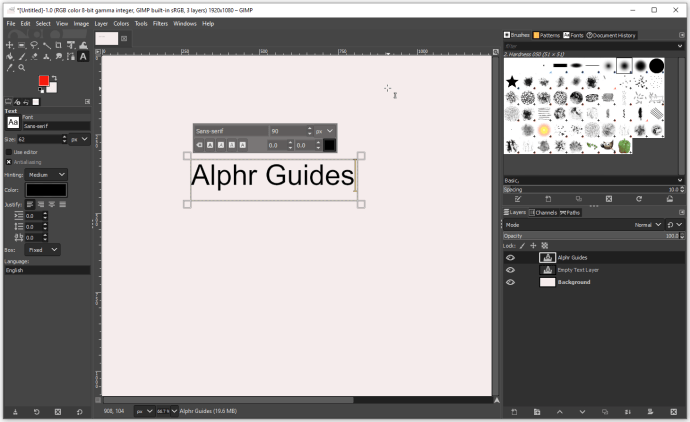
- Откройте «Слой» и выберите «Дублировать слой».
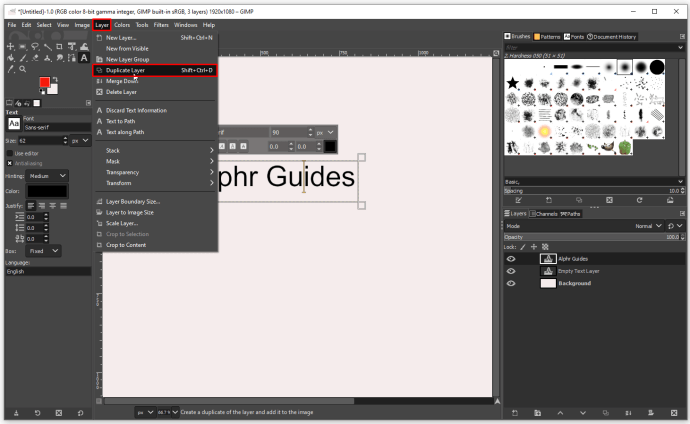
- Щелкните правой кнопкой мыши новый слой и выберите «Удалить текстовую информацию».
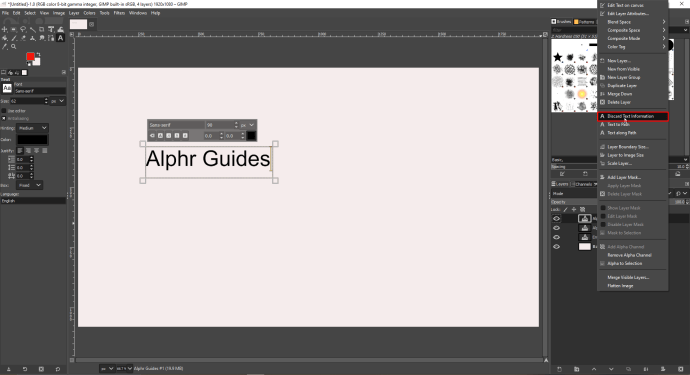
- Теперь вам нужно переместить верхний текст на несколько пикселей влево, вправо, вниз или вверх, в зависимости от ваших предпочтений. Используя инструмент «Перемещение», переместите текст в любом направлении, пока в нем не будет достаточно места, чтобы была видна тень.
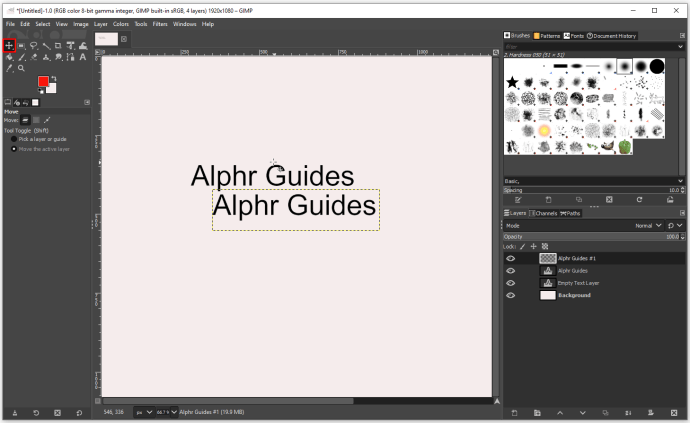
- Щелкните правой кнопкой мыши нижний текстовый слой и выберите «Alpha to Selection».
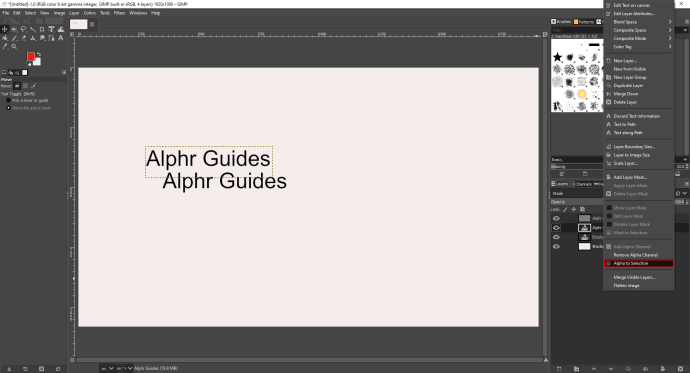
- Когда вы видите «марширующих муравьев» вокруг текста, нажмите на верхний текстовый слой, а затем нажмите «Редактировать» и «Очистить».
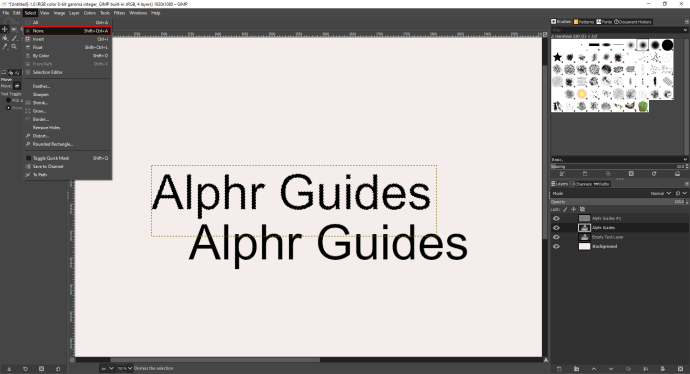
- Теперь, когда вы удалили большую часть черного текста, нажмите «Выбрать» и «Нет», чтобы удалить марширующих муравьев.
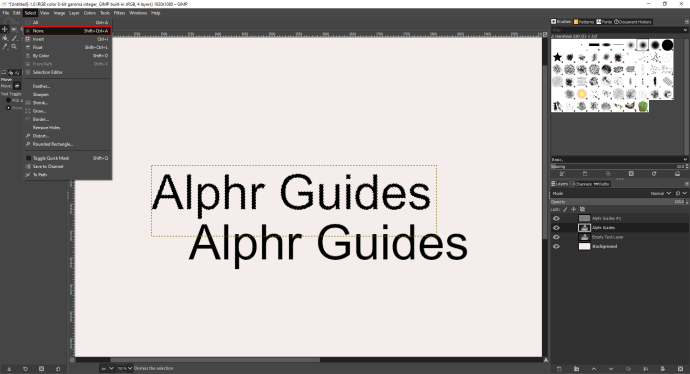
- Выберите верхний слой, затем перейдите в «Фильтры», «Размытие» и «Размытие по Гауссу».
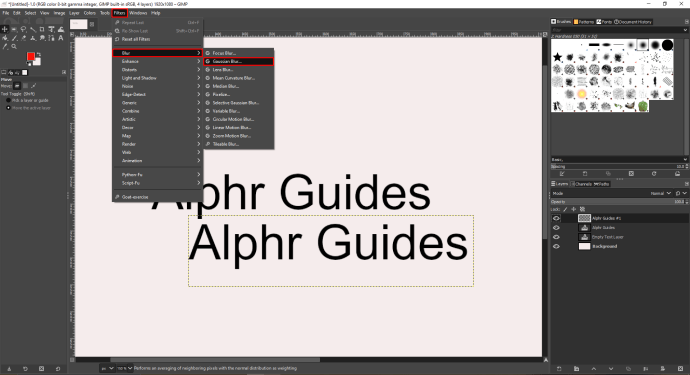
- В новом диалоговом окне вы можете контролировать степень размытия с помощью стрелок. Если ваш текст маленький, подойдет один пиксель. Однако, если вы используете крупный текст, трех пикселей будет достаточно. Когда вы закончите, подтвердите, нажав «ОК».
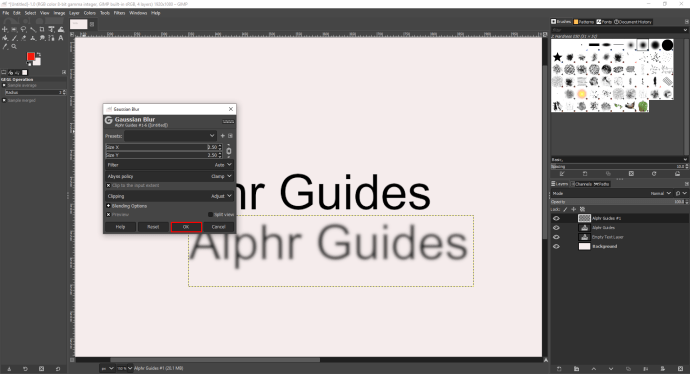
- Используйте «Альфа в раздел», чтобы другой слой выглядел как тень от текста. Используйте инструмент «Перемещение», чтобы переместить размытый слой и убедиться, что тень видна.
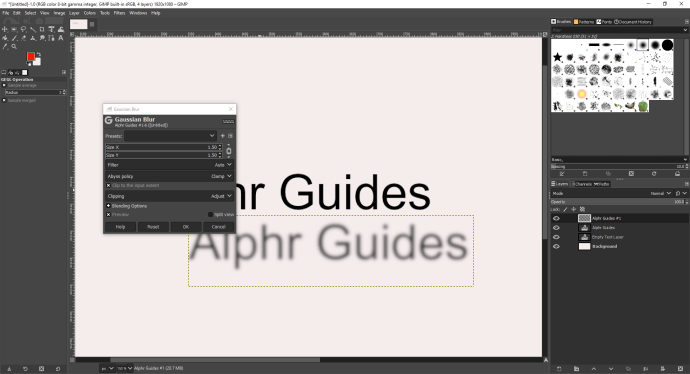
Дополнительные ответы на часто задаваемые вопросы
Как удалить тень из текста в GIMP?
Поскольку «Тень» - это отдельный слой на вашем изображении, тексте или логотипе, вы можете использовать инструмент «Перемещение», чтобы изменить его положение или удалить слой и удалить его с холста.
Можно ли добавить тени к тексту в Canva?
Canva в настоящее время является одним из самых популярных онлайн-инструментов для редактирования текста и дизайна. Благодаря обилию инструментов и эффектов вы можете создать практически любой дизайн, какой захотите. Кроме того, вы можете быстро создавать тени и фон, чтобы сделать ваши плакаты или логотипы более эффектными. Есть два способа создать тени, и мы дадим подробные инструкции для обоих.
Как создать тени с помощью опции дублирования:
• Перейдите на сайт canva.com и нажмите «Создать новый дизайн».
• Щелкните текстовое поле слева и введите любой текст или используйте одну из множества комбинаций шрифтов.
• В правом верхнем углу вы увидите повторяющийся значок.
• Щелкните по нему, чтобы скопировать текст.
• Наведите курсор на дубликат и щелкните по нему.
• Теперь вы можете изменить прозрачность, размер шрифта и цвет тени текста.
• Используйте курсор, чтобы переместить его и поместить в нужное положение.
Второй способ сделать это - использовать «Эффекты» в Canva. Вот что вам нужно сделать:
• Перейдите на сайт canva.com и нажмите «Создать новый дизайн».
• Щелкните текстовое поле слева и введите любой текст или используйте одну из множества комбинаций шрифтов.
• В меню вверху страницы выберите «Эффекты».
• В разделе «Эффекты» вы найдете несколько типов теней для любого шрифта.
• Кроме того, вы можете настроить смещение, направление и цвет тени.
Как изменить шрифт в GIMP?
Используя инструмент «Текст», любой пользователь GIMP может добавлять или изменять любой вводимый текст. Как только вы начнете печатать, появится всплывающее окно, в котором вы можете настроить шрифты, изменив размер букв, выделив текст жирным шрифтом и / или курсивом или изменив цвет текста.
Редактируйте свои тексты с помощью Flare
Создание современного дизайна может быть захватывающим, особенно если у вас есть четкое представление о том, как вы хотите, чтобы он выглядел. В этом отношении одним из лучших инструментов для мгновенного улучшения любого дизайна является добавление тени на заднем фоне, которая выделяет элементы.
Надеюсь, мы помогли вам лучше понять, как добавлять тени в GIMP и Canva. Теперь, когда вы знакомы с этими бесплатными инструментами дизайна, вы можете создавать свои проекты и дать волю своему творческому духу.
Вы пробовали создавать тени на заднем фоне в GIMP? Вы пробовали использовать дубликат в Canva? Какой инструмент дизайна вы предпочитаете?
Поделитесь своим опытом в разделе комментариев ниже.