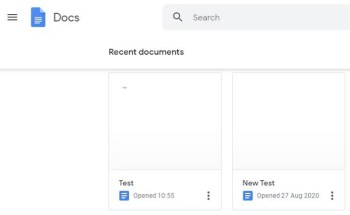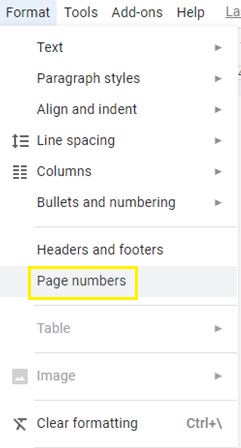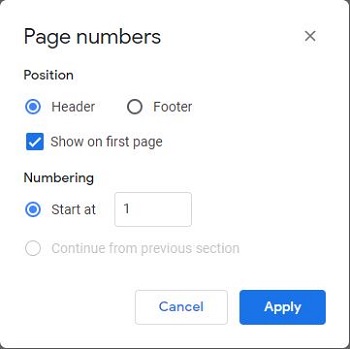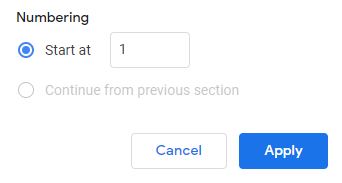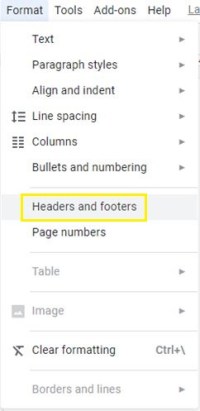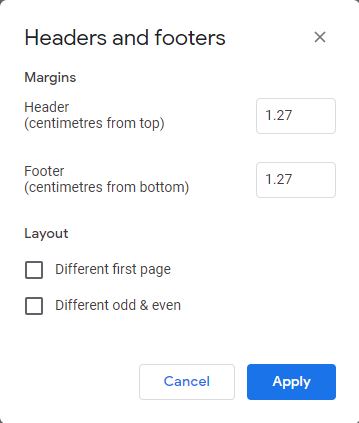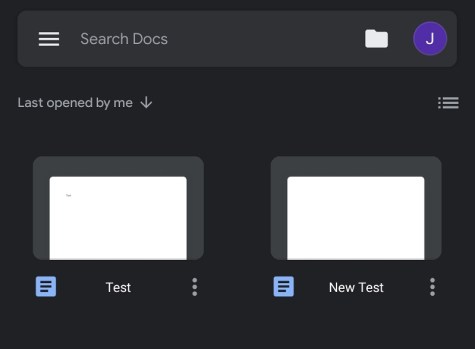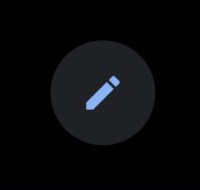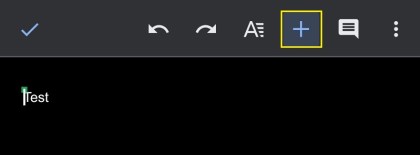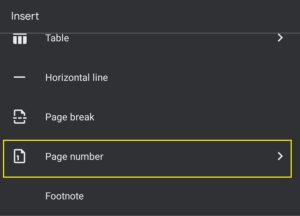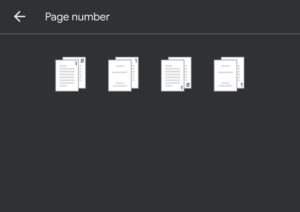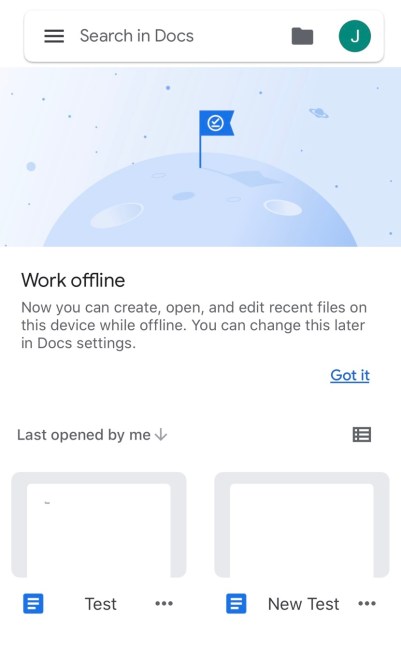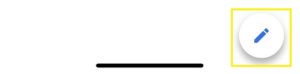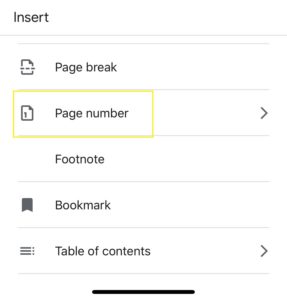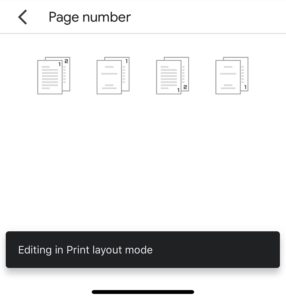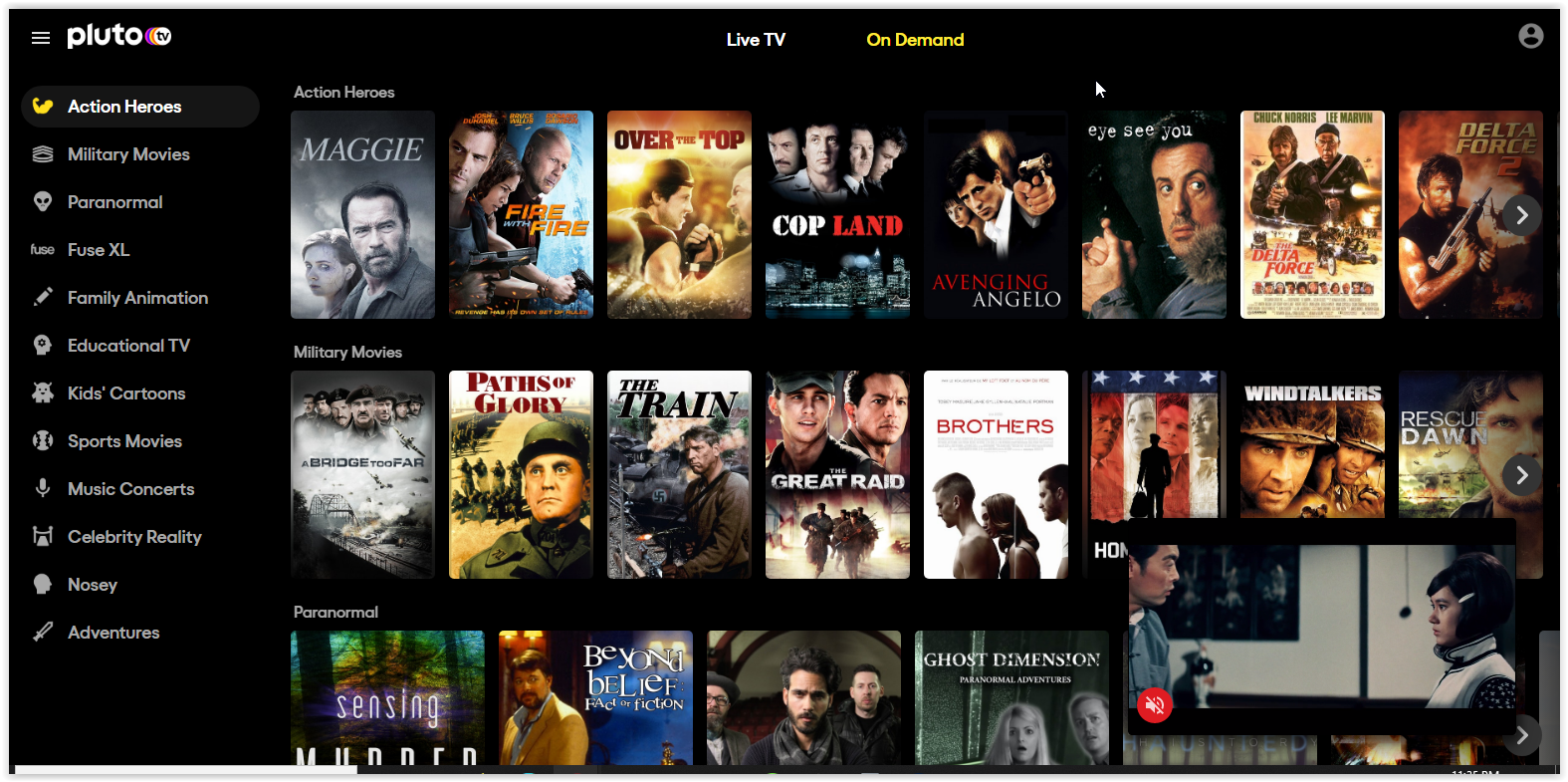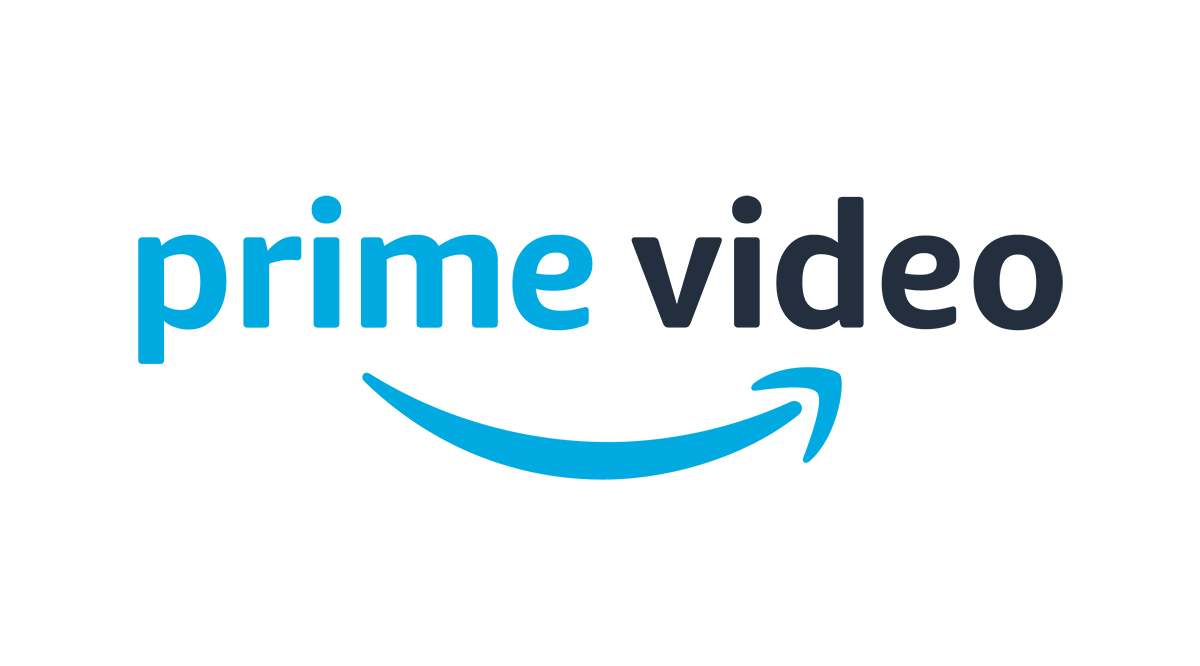Как добавить номера страниц в документы Google
Нумерация страниц предназначена не только для книг и журналов. Вы также можете пронумеровать страницы бизнес-предложения, исследовательской работы и даже своего домашнего задания. Для любого документа, состоящего более чем из нескольких страниц, это позволяет легко отслеживать все.
Это также упрощает приведение всех ваших страниц в порядок после печати, если они каким-то образом перепутались. И в этом отношении Google Docs не имеет сложной системы нумерации страниц, как вы скоро узнаете.
Как добавить номера страниц в документы Google на Windows, Mac или Chromebook
Работать с Google Docs относительно просто. Большинство правил и инструментов форматирования представлены на главной панели инструментов. Вот что вам нужно сделать, чтобы добавить в документы номера страниц.
- Откройте файл в Google Документах.
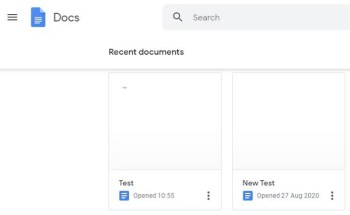
- Нажмите кнопку «Форматировать» на панели инструментов.

- Выберите параметр «Номера страниц» прямо под параметром «Верхние и нижние колонтитулы».
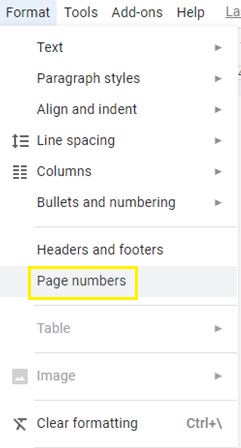
- Выберите размещение номера страницы в виде верхнего или нижнего колонтитула.
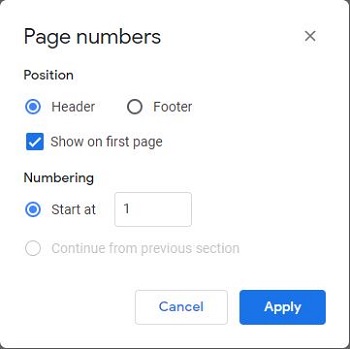
- Выберите, хотите ли вы начать нумерацию с первой страницы. Введите начальный номер (по умолчанию это 1).
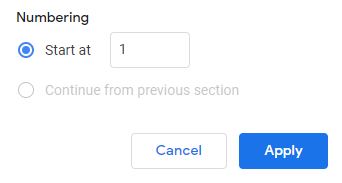
- Щелкните Применить.
Эти настройки применяются к формату печати. Если вы хотите изменить положение номеров страниц, вам необходимо получить доступ к меню «Верхние и нижние колонтитулы».
- Щелкните по кнопке Форматировать.

- Выберите верхние и нижние колонтитулы.
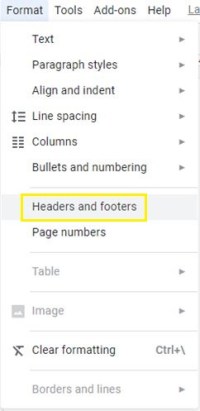
- Отредактируйте поля, чтобы создать большее или меньшее разделение. Вы также можете выбрать конкретный макет для разных нечетных и четных страниц или просто для другой первой страницы.
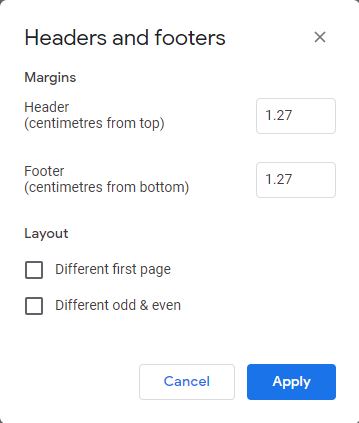
- Щелкните Применить.
Обратите внимание, что эти изменения влияют не только на номера страниц, но и на другой текст или изображения, которые вы добавляете в свои верхние и нижние колонтитулы. Однако иллюстрации и текст можно перемещать. Для номеров страниц вы можете выровнять номера только с помощью четырех опций в меню панели инструментов:
- Левый
- Центр
- Верно
- Выровнять по ширине (аналогично выравниванию по левому краю)
Как добавить номера страниц в документы Google на устройстве Android
Использование Документов Google на устройствах Android временами может быть неудобным. Но пронумеровать страницы вашего документа довольно просто. Вот кратчайший путь, по которому вы можете это сделать.
- Откройте любой документ в Google Docs на своем смартфоне или планшете.
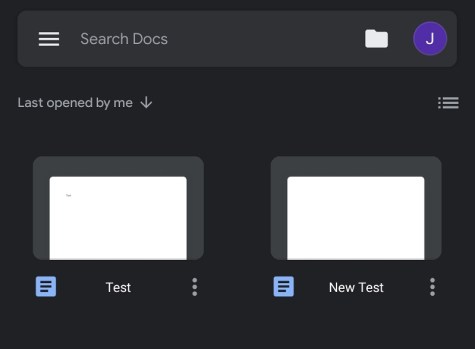
- Нажмите на кнопку «Редактировать» (значок пера).
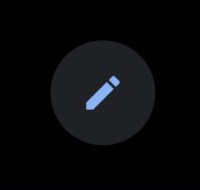
- Нажмите кнопку «Вставить» (значок плюса).
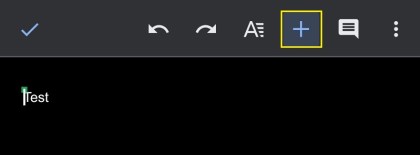
- Коснитесь параметра «Номер страницы» (обычно последний вариант в списке).
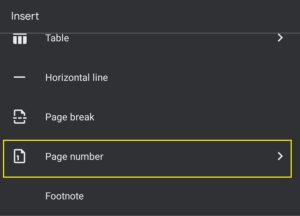
- Выберите один из четырех макетов и позиций для нумерации документа.
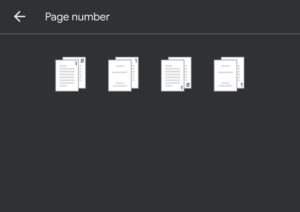
Обратите внимание, что версия облачного текстового редактора для Android предлагает меньше параметров настройки. Но это позволит вам начать нумерацию со второй страницы, если хотите. И этого более чем достаточно для создания документов профессионального качества, готовых к публикации или печати.
Как добавить номера страниц в Google Docs на iPhone
Версия Google Docs для iPhone практически идентична версии для Android. Большинство кнопок имеют одинаковые обозначения, а пути навигации похожи, если не одинаковы. Итак, вот как вы можете добавлять номера страниц с iPhone.
- Откройте документ в Google Docs.
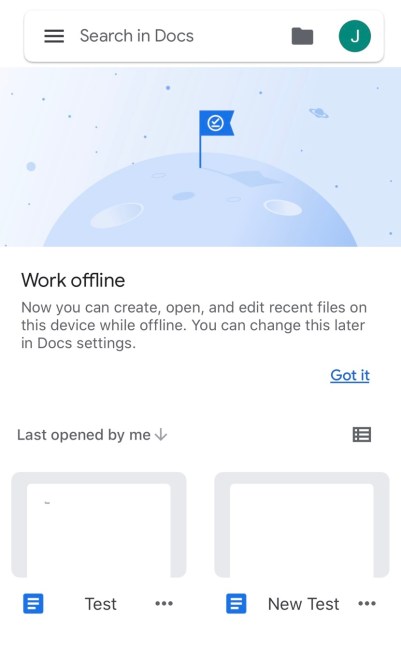
- Нажмите на кнопку «Редактировать».
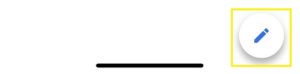
- Коснитесь номера страницы.
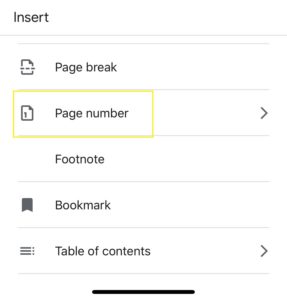
- Выберите формат, соответствующий вашему видению документа (начните нумерацию с первой или второй страницы).
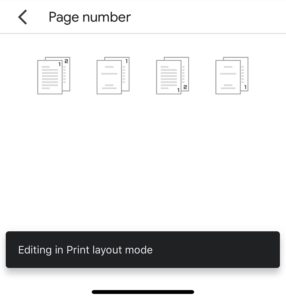
Вы можете настроить верхний и нижний колонтитулы на iPhone так же, как и на устройстве Android.
Дополнительный FAQ
Как мне автоматически пронумеровать все страницы в Google Таблицах?
Если вы хотите напечатать очень длинную электронную таблицу, нумерация страниц может быть хорошей идеей. Это помогает вам следить за происходящим и содержать все ваши страницы в порядке. Самый простой способ сделать это - в меню «Печать» после того, как вы закончите редактировать электронную таблицу.
Щелкните кнопку меню «Печать». Разверните меню «Верхние и нижние колонтитулы» с правой стороны экрана. Установите флажок рядом с параметром «Номера страниц». Опция будет автоматически помещать числа на каждую страницу, в зависимости от того, сколько вам нужно. Чтобы распечатать всю книгу, вам просто нужно выбрать этот параметр в правом верхнем углу, где написано «Печать».
В том же меню вы также можете добавить текущую дату и время, а также имя листа или заголовок. Это должно помочь в дальнейшей настройке формата электронной таблицы и прояснить, кто и когда сделал.
Как мне начать нумерацию страниц на странице 2 в Google Таблицах?
По умолчанию вы не можете сделать это в Google Таблицах. Приложение не так продвинуто, как Excel, и ему не хватает многих удобных функций, когда дело доходит до форматирования.
Если вы решите пронумеровать свои страницы в Google Таблицах в меню «Печать», программа пронумерует их все от первой до последней. Даже если вы воспользуетесь меню «Редактировать настраиваемые поля», это не поможет.
Меню позволяет настроить форматирование верхних и нижних колонтитулов. Однако, если вы удалите оттуда номер страницы, вся нумерация страниц исчезнет. Единственный вариант - распечатать первую страницу таблицы отдельно, без нумерации нижнего колонтитула.
После этого вы можете использовать опцию автоматической нумерации, чтобы распечатать всю электронную таблицу. Как только машина все напечатает, вы можете поменять первые страницы местами. Но помните, что даже в этом случае ваша нумерация будет начинаться с 2 вместо 1.
Последние мысли
Google Docs - отличный текстовый редактор, который можно использовать практически на любом устройстве. Для этого требуется активное подключение к Интернету, но это также упрощенная версия коммерческого и корпоративного стандарта Microsoft Word. Многие предпочитают Документы Google для быстрого редактирования, применения правил форматирования или печати документа.
Теперь, когда вы знаете, как добавлять номера страниц в Документы Google и как делать то же самое в Таблицах Google (несмотря на то, что последние гораздо более ограничены в форматировании), какие функции, по вашему мнению, отсутствуют в Документах Google? Вы бы предпочли более удобный контроль позиционирования верхнего и нижнего колонтитула на смартфонах?
Хотели бы вы иметь больше возможностей при добавлении номеров страниц? Вы хотите увидеть функцию пропуска страниц в Google Таблицах? Сообщите нам в разделе комментариев ниже, как, по вашему мнению, работают Документы Google на данный момент.