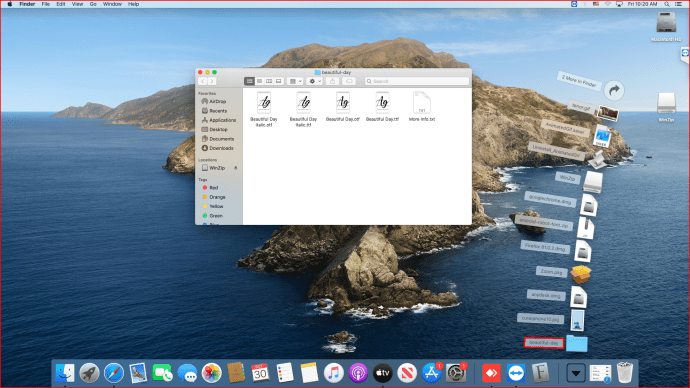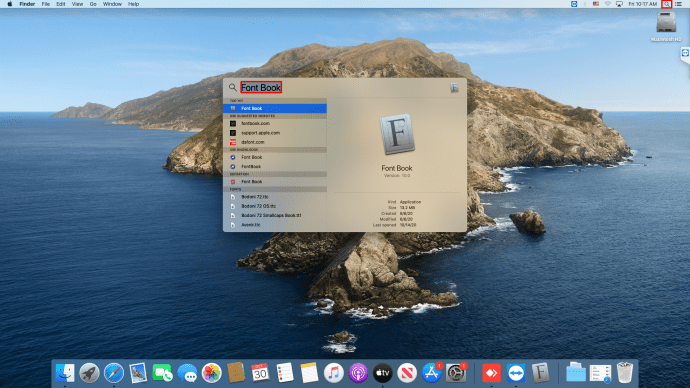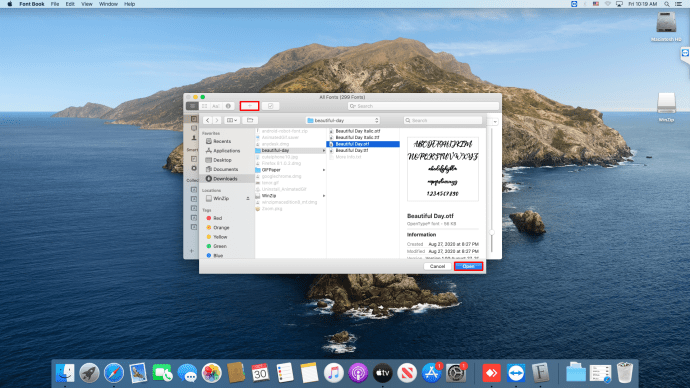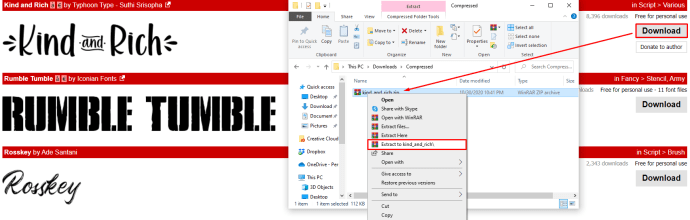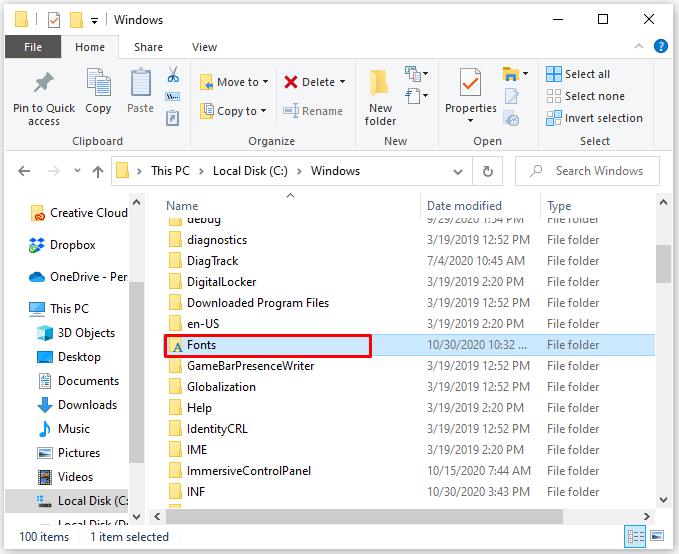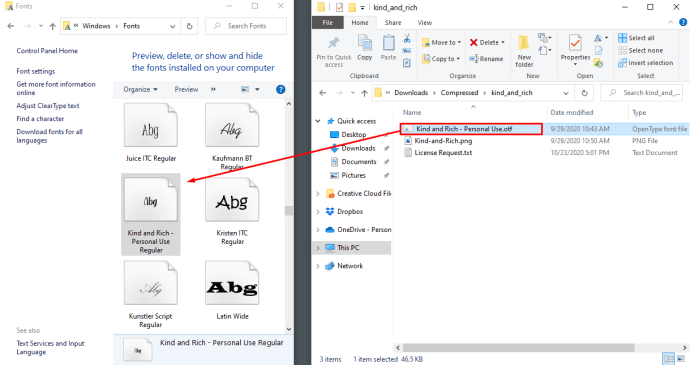Как добавить новые шрифты в Word
Word от Microsoft стал синонимом текстового процессора. В наши дни вам будет трудно найти кого-нибудь, хотя бы немного знакомого с этим. Однако, если вы уже какое-то время пользуетесь Word, возможно, вы захотите оживить свой текст новым шрифтом. Если вы писатель-профессионал, вы, вероятно, уже знаете, что шрифты по умолчанию просто не подходят для некоторых проектов. Но как добавить новые шрифты в Word?
В этой статье мы объясним, как установить новые шрифты в наиболее часто используемые ОС и разрешить их использование в приложении MS Word, а также в Word Online.
Добавить новые шрифты на Mac
Добавление новых шрифтов в Word на Mac упрощается благодаря встроенному приложению Font Book. Вот что вам нужно сделать, чтобы установить новый шрифт:
- Найдя и загрузив нужный шрифт, обязательно разархивируйте его. Заархивированные файлы нельзя импортировать в Word для Mac.
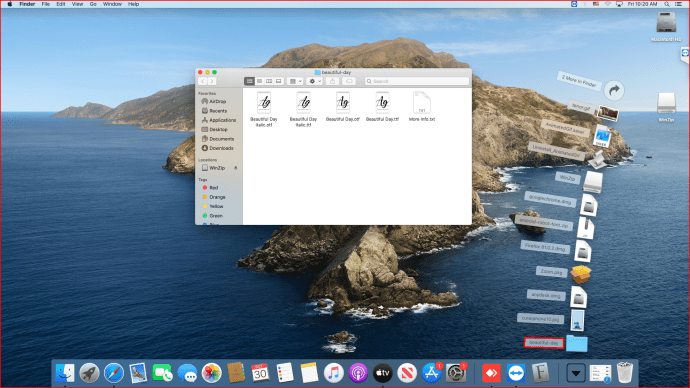
- Запустите книгу шрифтов, найдя ее в разделе «Приложения» в Finder или запустив непосредственно из Spotlight. Для запуска Spotlight нажмите Cmd + Space, введите Font Book и нажмите Enter.
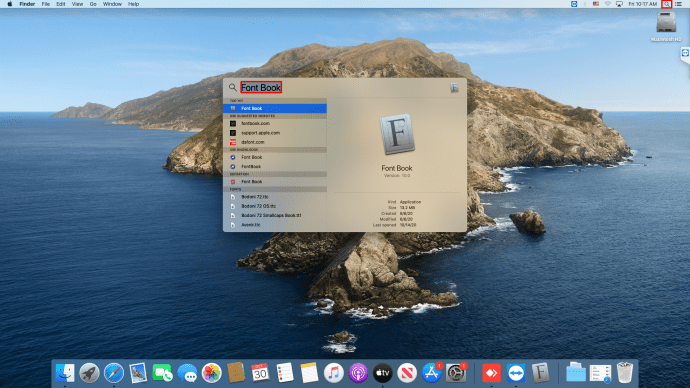
- Нажмите кнопку «Плюс», расположенную над списком шрифтов, найдите новый шрифт и нажмите «Открыть».
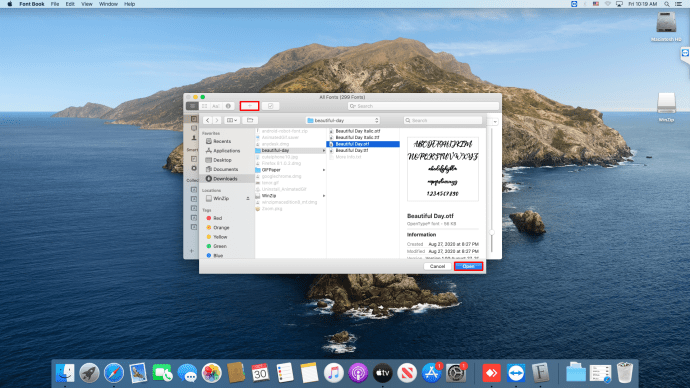
Вот и все - ваш новый шрифт будет готов к использованию после перезагрузки компьютера. После установки шрифта на Mac нет необходимости выполнять какие-либо дополнительные действия для его интеграции в Word. Программа распознает его автоматически при следующем запуске.
Кроме того, вы можете загрузить и распаковать шрифт и дважды щелкнуть файл. Поддерживаемые файлы шрифтов на Mac - это форматыOTF, TTF, DFONT и более старые форматы, хотя вы редко их увидите. После двойного щелчка по файлу откроется окно предварительного просмотра шрифта. Оттуда вы можете нажать кнопку «Установить шрифт», чтобы перейти в книгу шрифтов.
Добавить новые шрифты в Windows
Получить новый шрифт на ПК с Windows так же просто, как и на Mac. Просто выполните следующие действия:
- Загрузите шрифт и извлеките его из ZIP-файла. Лучше всего распаковать в подпапку, чтобы файлы шрифтов не разбросаны по папке «Загрузки».
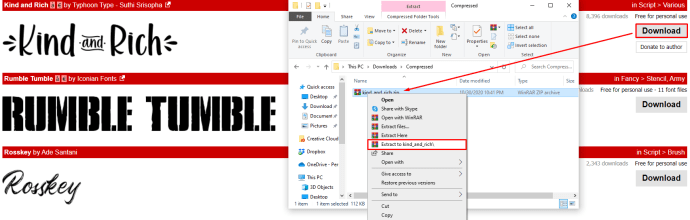
- Откройте новое окно проводника и перейдите в папку C: WindowsFonts. Это папка по умолчанию, в которой находятся все ваши шрифты.
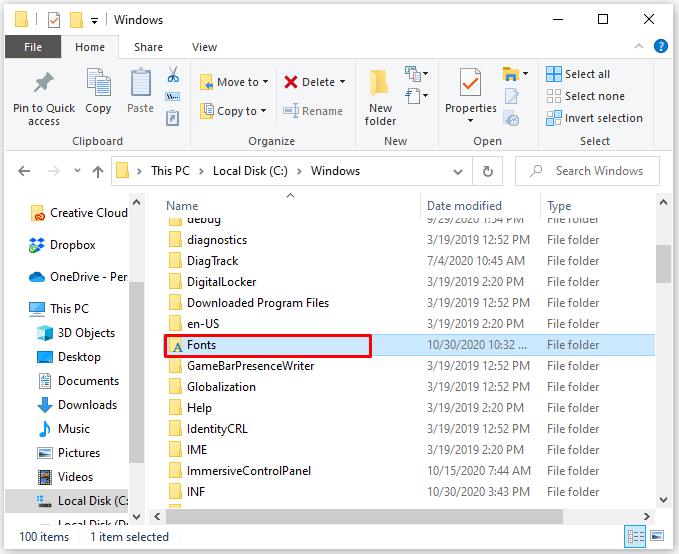
- Перетащите файлы шрифтов в папку Fonts, и работа должна быть сделана. Windows распознает любые новые шрифты, и вы сразу сможете их использовать.
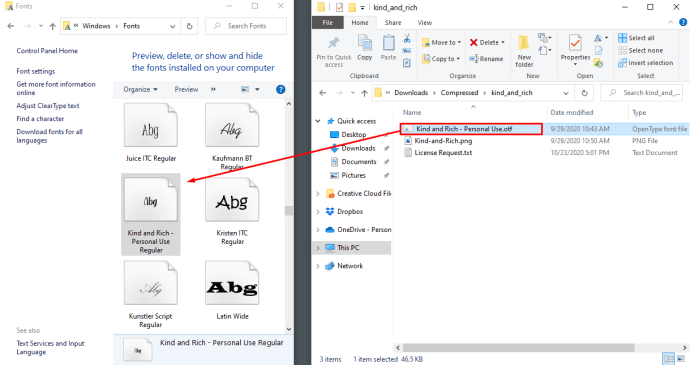
Если по какой-то причине автоматическое распознавание не срабатывает, вы также можете щелкнуть правой кнопкой мыши файл шрифта и выбрать «Установить». В качестве альтернативы, двойной щелчок по файлу шрифта откроет окно предварительного просмотра шрифта, из которого вы можете увидеть, как выглядит шрифт, и нажмите «Установить» в верхнем левом углу.
Установка нового шрифта в Windows сделает его доступным в Word и других текстовых редакторах. Если вы хотите предварительно просмотреть все шрифты на вашем компьютере, это можно сделать в Панели управления. Оттуда у вас будет либо возможность перейти непосредственно к шрифтам, либо найти их в разделе «Оформление и персонализация», в зависимости от вашего макета Windows.
Интерфейс шрифтов на панели управления может быть полезен для простой установки шрифтов, а также для их удаления. Чтобы установить шрифт таким образом, просто перетащите его в окно «Шрифты». Вы даже можете использовать этот метод для одновременной установки нескольких новых шрифтов. Удалить шрифт будет так же просто, как щелкнуть его правой кнопкой мыши и выбрать «Удалить».
Добавить новые шрифты в Word Online
Для пользователей Office 365 процесс добавления новых шрифтов будет таким же простым, если не менее сложным. После того, как вы установили новый шрифт, запустите Word Online, и вы найдете его на главной панели инструментов. На вкладке «Шрифт» панели инструментов щелкните поле, в котором отображается текущий активный шрифт, и введите имя нового шрифта. Нажмите Enter, и он будет применен к документу или к вашему текущему выделению текста. Вы также можете щелкнуть направленную вниз стрелку и прокрутить раскрывающийся список, но нет необходимости беспокоиться об этом, если вы знаете название желаемого шрифта.
Обратите внимание: если Word Online уже активен во время установки шрифта, изменения могут не быть применены, и вы можете не увидеть новый шрифт в списке. В этом случае просто перезапустите Word Online, и вы увидите, что новый шрифт добавлен к выбранному.
Также следует иметь в виду, что изменение шрифта будет применяться только к текущему документу. Как только вы создадите новый документ, шрифт вернется к значению по умолчанию.
Добавить новые шрифты на мобильные устройства
По сравнению с ПК с Windows или Mac, добавление шрифтов в Word на мобильных устройствах потребует немного больше усилий. Вот как это сделать.
Чтобы добавить новый шрифт на Android, вам нужно сначала выполнить рутирование устройства. Получение root-прав на смартфон или другое устройство Android дает вам доступ ко всем настройкам и позволяет устанавливать любые приложения. Это относительно простой процесс, и существует множество руководств по загрузке вашего Android-устройства в Интернете.
После того, как ваше устройство рутировано, настроено и работает, выполните следующие действия, чтобы добавить новый шрифт:
- Загрузите файл шрифта на свое устройство, загрузив его прямо в телефон или передав его с компьютера.
- Найдите файл. Для этого шага вы можете использовать встроенный файловый проводник или установить другое приложение. Поскольку ваш телефон теперь рутирован, было бы неплохо найти приложение проводника, подходящее для рутированных устройств. Нажмите и удерживайте файл, пока не увидите, что появится опция «Копировать» - как только это произойдет, нажмите на него, и файл будет скопирован в буфер обмена.
- Закройте проводник и найдите приложение Word. Нажмите и удерживайте, пока не появится меню. На устройствах с root-доступом должна быть опция «Исследовать данные». Выберите это, и вы попадете в каталог приложения Word.
- В каталоге перейдите к файлам, затем к данным и, наконец, к шрифтам. В открытой папке Fonts вставьте файл шрифта. Закройте все и запустите Word. Теперь должен быть выбран новый шрифт.
Обратите внимание, что рутирование вашего Android-устройства открывает множество новых возможностей. Конечно, есть проблемы с безопасностью при выходе из пузыря Google Play Store, но при правильных мерах предосторожности рутированное устройство окажется довольно универсальным и полезным.
Для iPhone, iPad или другого устройства iOS вам понадобится доступ к iCloud и специальное приложение для установки нового шрифта. Вот как это делается:
- Перейдите в App Store, чтобы загрузить приложение для установки шрифтов. Есть из чего выбрать, и любое приложение подойдет.
- Перенесите файл шрифта в свой iCloud.
- Перейдите в iCloud и найдите файл. Коснитесь его, затем коснитесь значка с тремя точками, чтобы открыть раскрывающееся меню. Выберите Экспорт.
- Появится новое меню. Выберите «Открыть в», и вы должны увидеть возможность импортировать файл шрифта с помощью приложения для установки шрифтов, которое вы скачали ранее. Нажмите на эту опцию.
- Когда откроется установщик шрифтов, коснитесь файла шрифта, чтобы начать установку. Или же выберите «Установить» в меню. Следуйте инструкциям установщика.
Это завершит процесс, и, как и в случае с другими методами, новый шрифт должен появиться в соответствующем меню при следующем запуске Word.
Добавить новые шрифты в Linux
В зависимости от среды рабочего стола вашего дистрибутива Linux некоторые детали и приложения могут отличаться от описанных, однако общий процесс будет работать одинаково для большинства пользователей. Вот как добавить новые шрифты в Word в Linux:
- Скачайте и распакуйте шрифт. Если у вас Linux на базе GNOME, двойной щелчок по файлу шрифта откроет программу просмотра шрифтов. Там вы найдете опцию «Установить» - нажмите на нее, и новый шрифт будет установлен.
- Чтобы установить один или несколько шрифтов вручную, включите просмотр скрытых файлов и откройте домашний каталог. Перетащите нужные шрифты в подкаталог .fonts. Если .fonts не существует, создайте новую папку с этим именем и поместите туда шрифты.
- Чтобы ваши новые шрифты регистрировались в системе, запустите команду fc-cache с терминала. После этого новые шрифты будут добавлены и доступны для использования.
Помните, что если вы хотите удалить некоторые старые шрифты, вам нужно будет запустить fc-cache после их удаления. Удаленные шрифты будут удалены из системы и не вызовут никаких проблем.
Счетчик слов
В зависимости от вашего устройства добавление новых шрифтов в Word будет либо простым, либо более сложным делом. Однако теперь, когда вы знаете, как добавлять новые шрифты в Word, используете ли вы ПК с Windows, Mac или мобильное устройство, вы можете сделать свои документы более разнообразными. Имея множество вариантов выбора, различные шрифты придадут новый вид вашим документам Word.
Удалось ли вам успешно добавить новые шрифты в Word на вашем устройстве? В какой операционной системе вы это делали? Расскажите нам в разделе комментариев ниже.