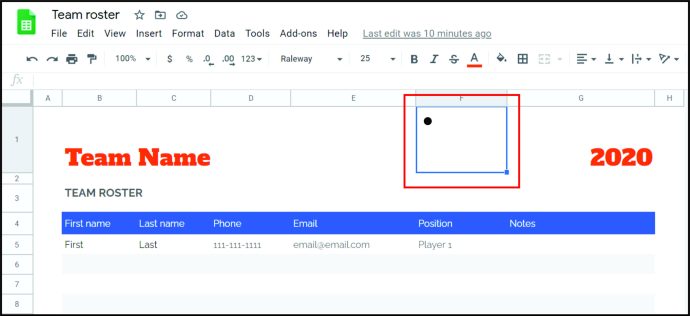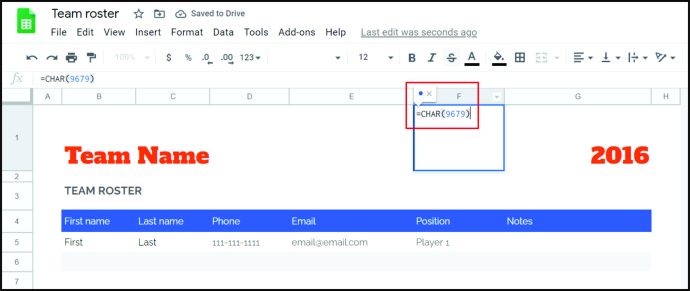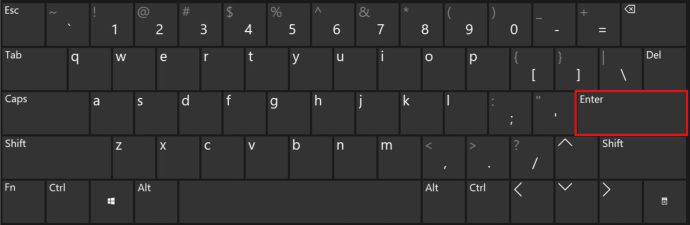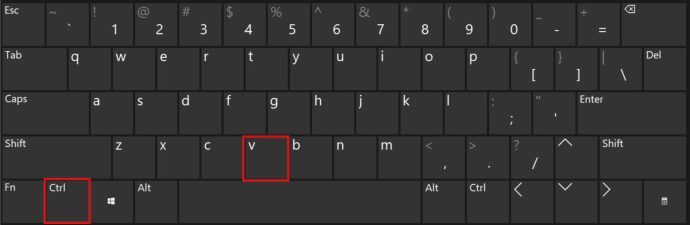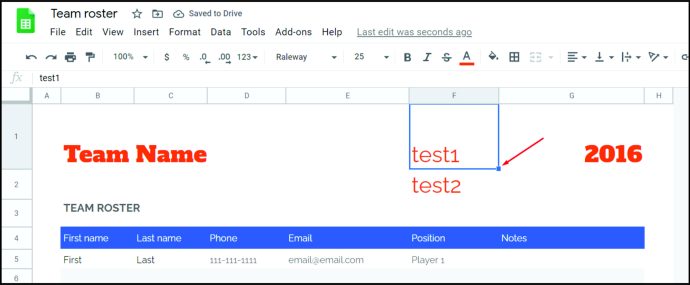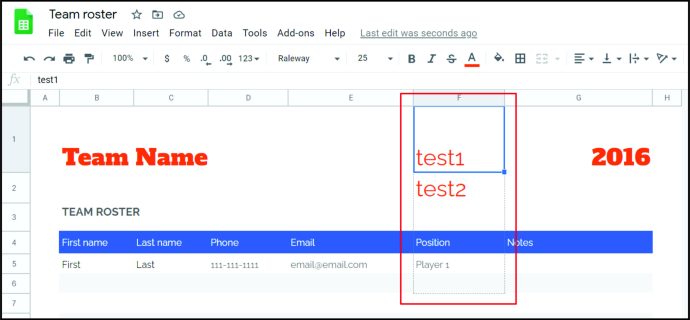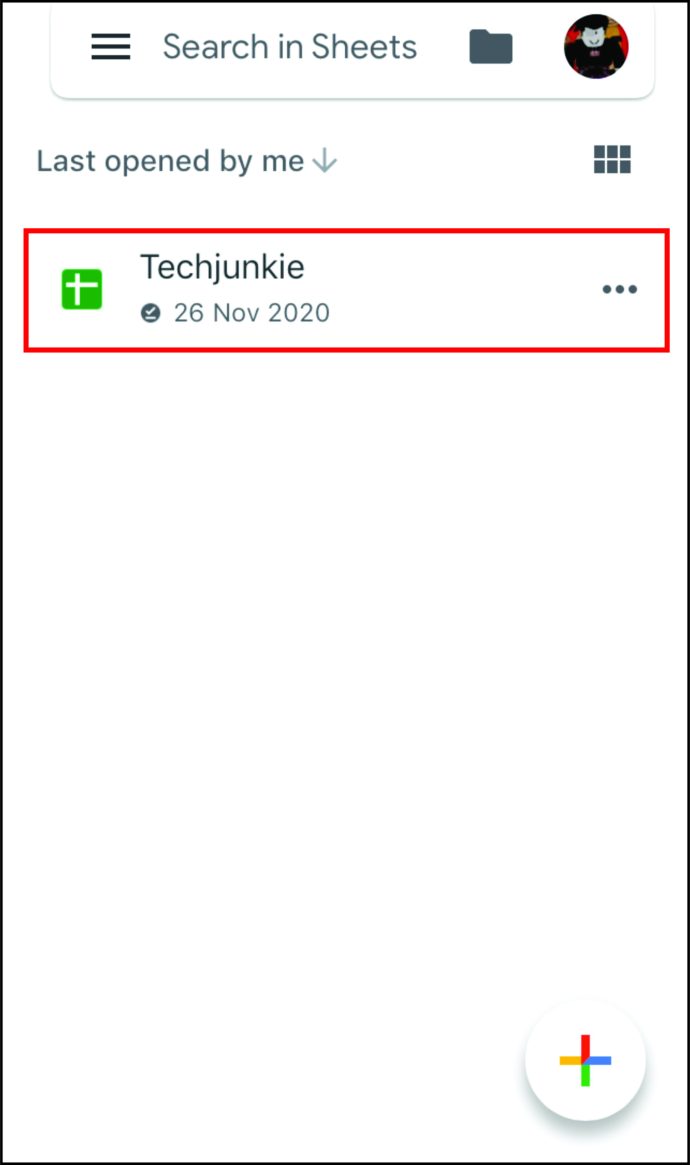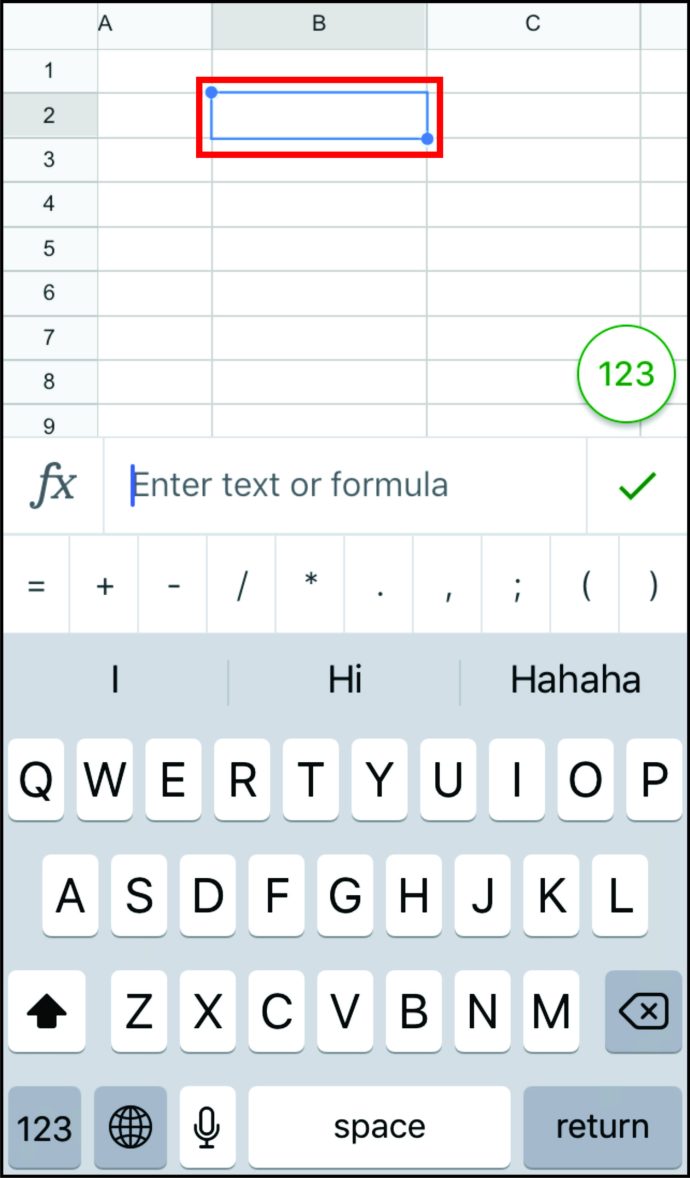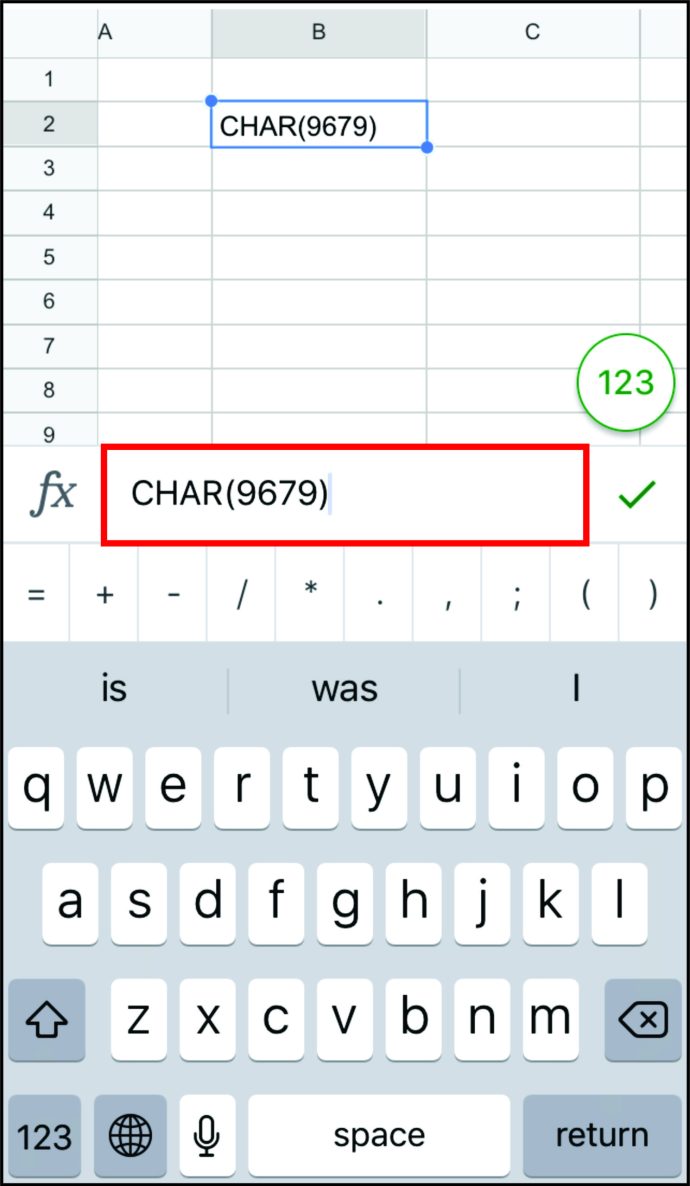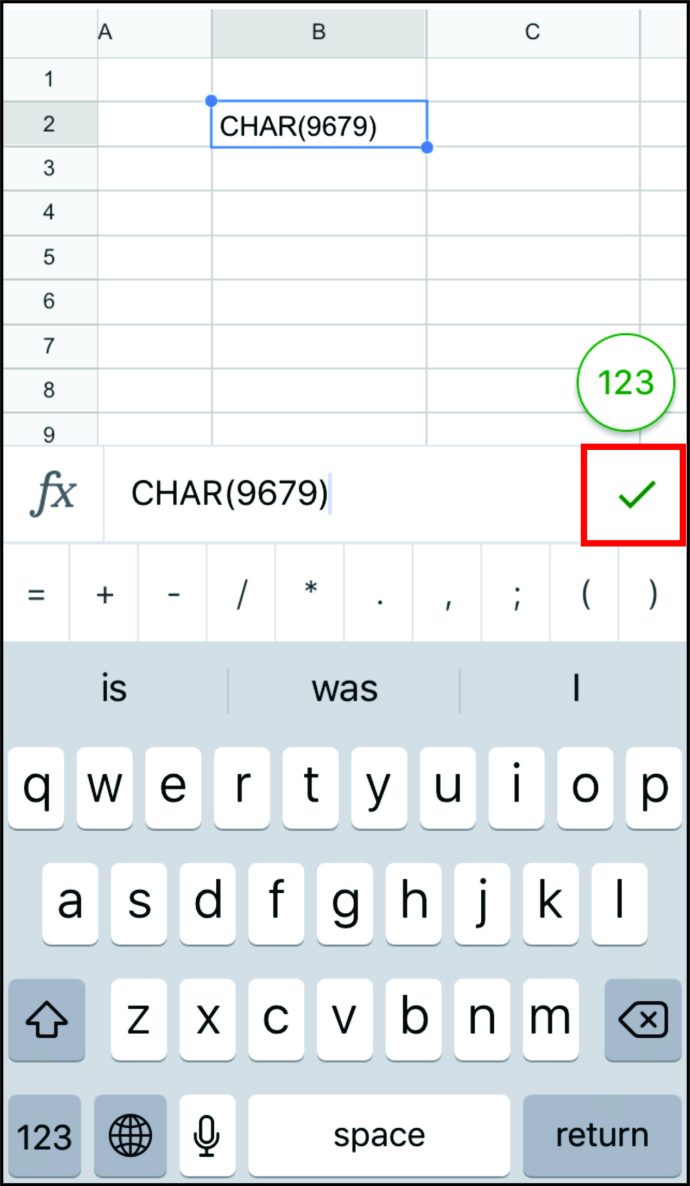Как добавить маркеры в Google Таблицы
Когда вы составляете списки, маркеры могут пригодиться. Они все аккуратно разделяют и позволяют систематизировать информацию. Когда вы используете Google Docs, вы можете вставлять маркеры в несколько щелчков мышью. Но что, если вы используете Google Таблицы? Можно ли добавить маркеры? Более того, как это сделать на смартфоне или компьютере?
Если вы искали ответы на эти и другие вопросы, вы попали в нужное место. В следующих нескольких разделах вы прочитаете о добавлении маркеров в Google Таблицы и многом другом.
Как добавить маркеры в Google Таблицы на Windows, Mac и Chromebook
Есть три метода добавления маркеров в Google Таблицы на Windows, Mac и Chromebook: с помощью сочетания ключевых слов, с помощью функции CHAR или путем копирования и вставки списка. Давайте подробно рассмотрим эти варианты:
Использование сочетания клавиш для добавления маркеров в Windows, Mac и Chromebook
Использование сочетания клавиш для добавления маркеров в Windows, Mac и Chromebook, вероятно, является самым простым методом. Вот что вам нужно сделать:
- Откройте Google Таблицы на своем компьютере.

- Выберите ячейку, в которую вы хотите добавить маркеры.

- Дважды щелкните ячейку или нажмите F2.

- Удерживайте клавишу «Alt», если вы пользователь Windows, затем нажмите «7» или «Option», если вы пользователь Mac, а затем нажмите «7.»
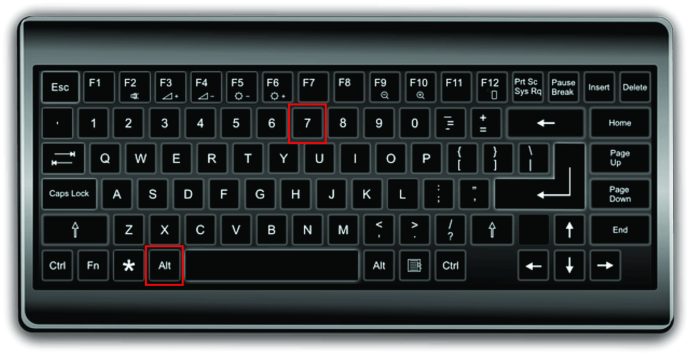
- В ячейке будет маркированная точка.
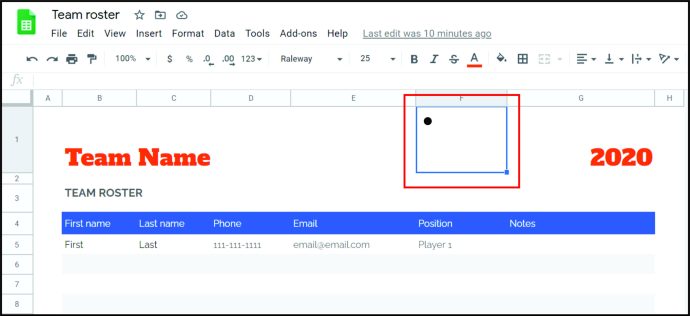
Примечание: С помощью этого сочетания клавиш автоматически добавляются маркеры.
Использование функции CHAR для добавления маркеров в Windows, Mac и Chromebook
Другой способ добавить маркеры в Google Таблицы, если вы используете компьютер, - это применить функцию СИМВОЛ. Это формула, которую вы должны запомнить:
«= СИМВОЛ (9679)»
Итак, чтобы добавить маркеры, вам следует сделать следующее:
- Откройте Google Таблицы.

- Нажмите на ячейку, в которую вы хотите добавить маркеры.

- Скопируйте и вставьте формулу выше или введите ее.
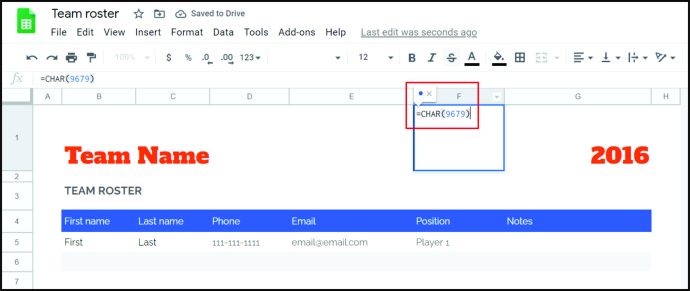
- Нажмите «Enter».
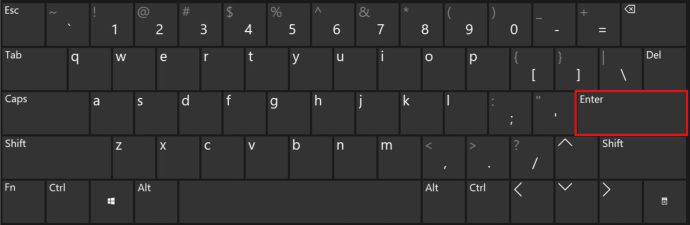
Копирование и вставка маркеров
Также можно скопировать и вставить маркированный список из Интернета или других приложений. Вот некоторые из обозначений маркеров, которые вы можете использовать:
• ○ ► ✓
Чтобы скопировать один из них, дважды щелкните тот, который хотите использовать. Затем добавьте его в Google Таблицы следующим образом:
- Откройте Google Таблицы.

- Если вы используете Windows, вы можете удерживать «Ctrl» и «V», чтобы вставить маркер в ячейку. Пользователи Mac должны удерживать «Cmd» и «V».
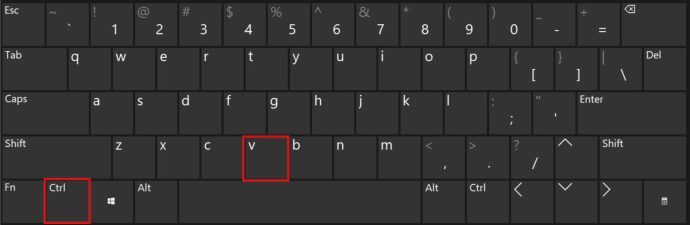
Как вставить маркированный список в Google Таблицы?
Что, если вам нужно добавить больше маркеров в Google Таблицы? Вам нужно каждый раз писать формулу или вы можете использовать сочетание клавиш? К счастью, есть решение, которое проще, чем оба этих метода. Все, что вам нужно сделать, это перетащить формулу вниз. Вот как это сделать:
- Поместите курсор на квадрат в правом нижнем углу ячейки.
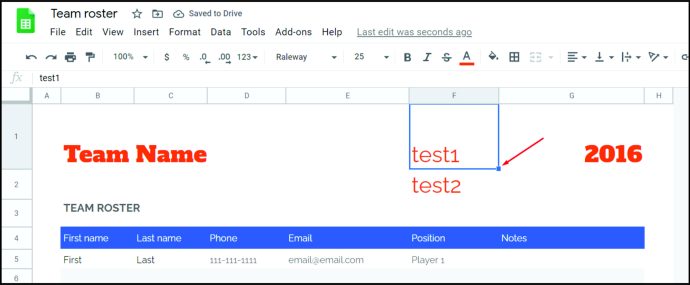
- Щелкните по нему и перетащите его в ячейку, в которой вы хотите разместить маркеры.
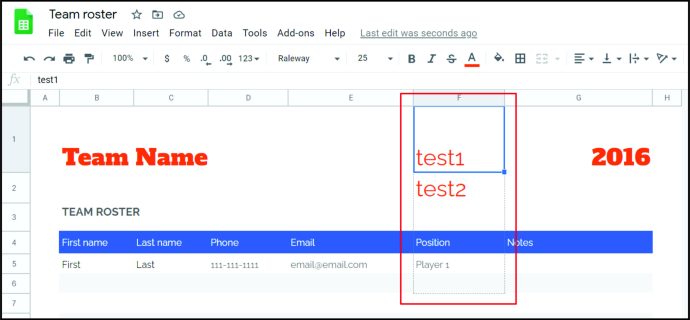
Вот и все. Теперь у всех этих ячеек есть маркированные точки.
Как создать список внутри ячейки в Google Таблицах?
Возможно, вы хотите создать список в ячейке в Google Таблицах. Но когда вы нажимаете «Enter», ваш курсор отправляется в новую ячейку. Как добавить маркеры в одну и ту же ячейку? Следуй этим шагам:
- Откройте Google Таблицы.

- Нажмите на ячейку, в которую вы хотите добавить маркеры.

- Добавьте маркер с помощью функции СИМВОЛ, скопируйте маркер или используйте сочетание клавиш.
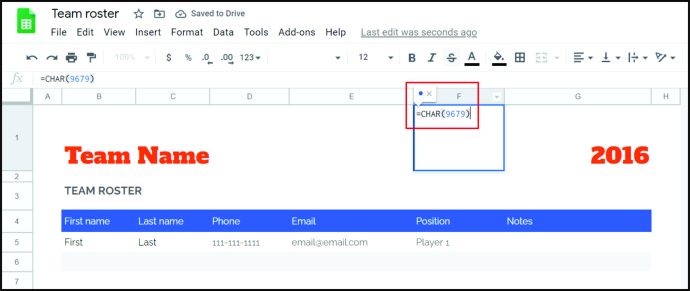
- Нажмите клавишу «Alt» (пользователи Windows) или «Option» (пользователи Mac) и «Enter». Будет вставлена новая строка.

- Добавьте еще один маркер, используя предпочтительный метод.
Как добавить маркеры в Google Таблицы на iOS и Android
Если вы используете Google Таблицы на своем телефоне, вы, вероятно, задаетесь вопросом, можно ли добавлять маркеры во время использования устройства или вам нужно войти в свой компьютер, чтобы вставить маркеры. Не волнуйтесь, с помощью функции CHAR легко добавлять маркеры в Google Таблицы на телефонах iOS и Android. Вот как это можно сделать:
- Откройте Google Таблицы на своем телефоне.
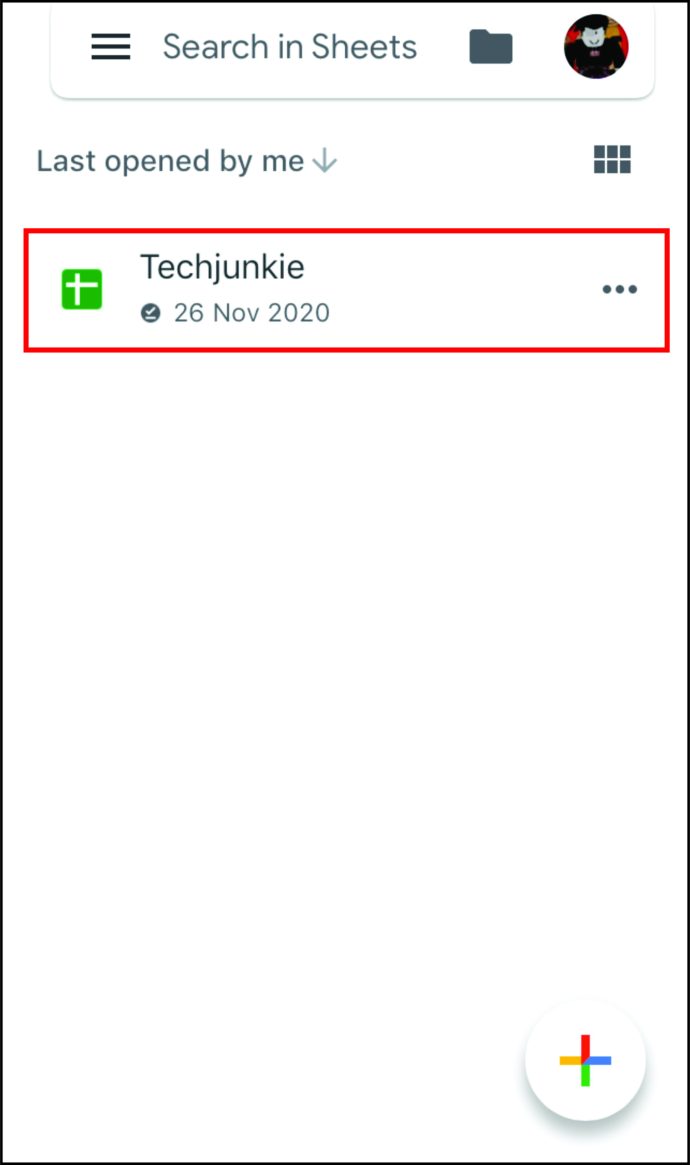
- Дважды нажмите на ячейку, в которую вы хотите добавить маркер.
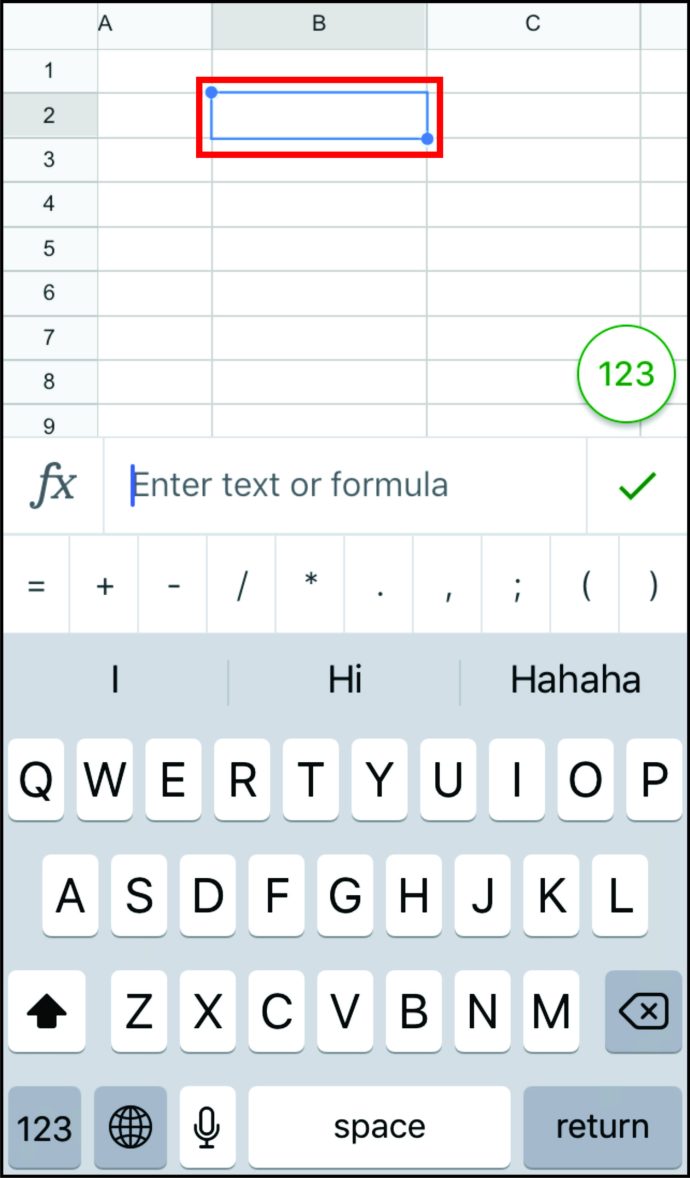
- Теперь вы увидите клавиатуру. Введите «СИМВОЛ (9679)».
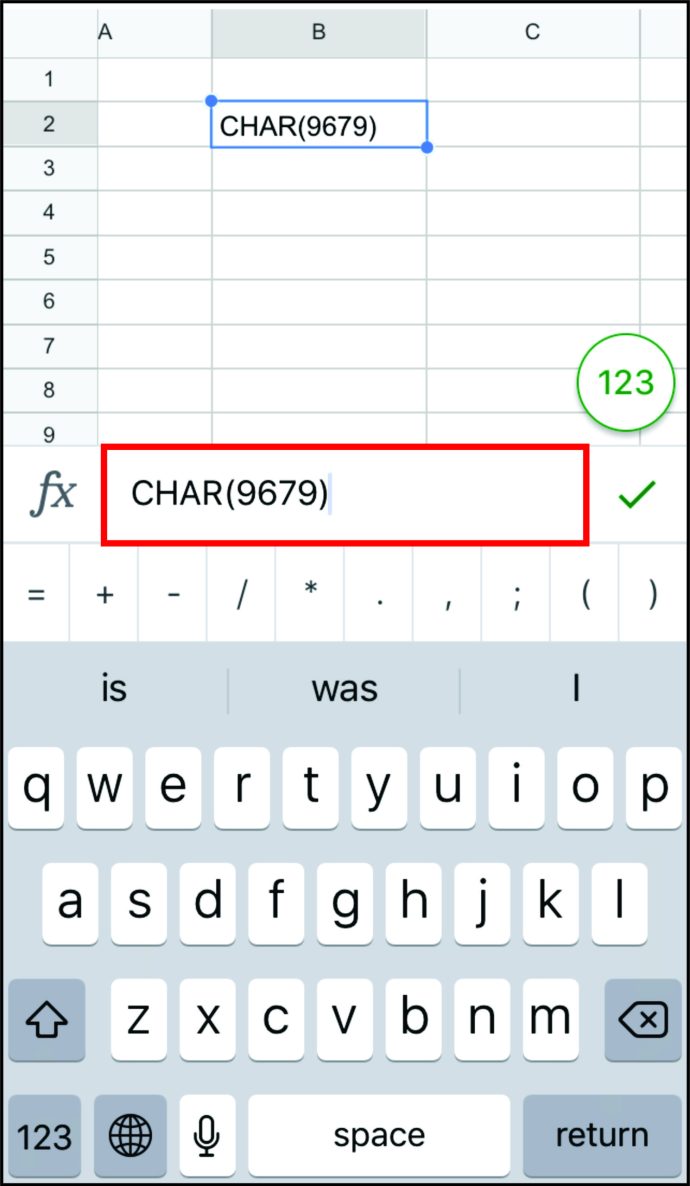
- Нажмите на символ галочки.
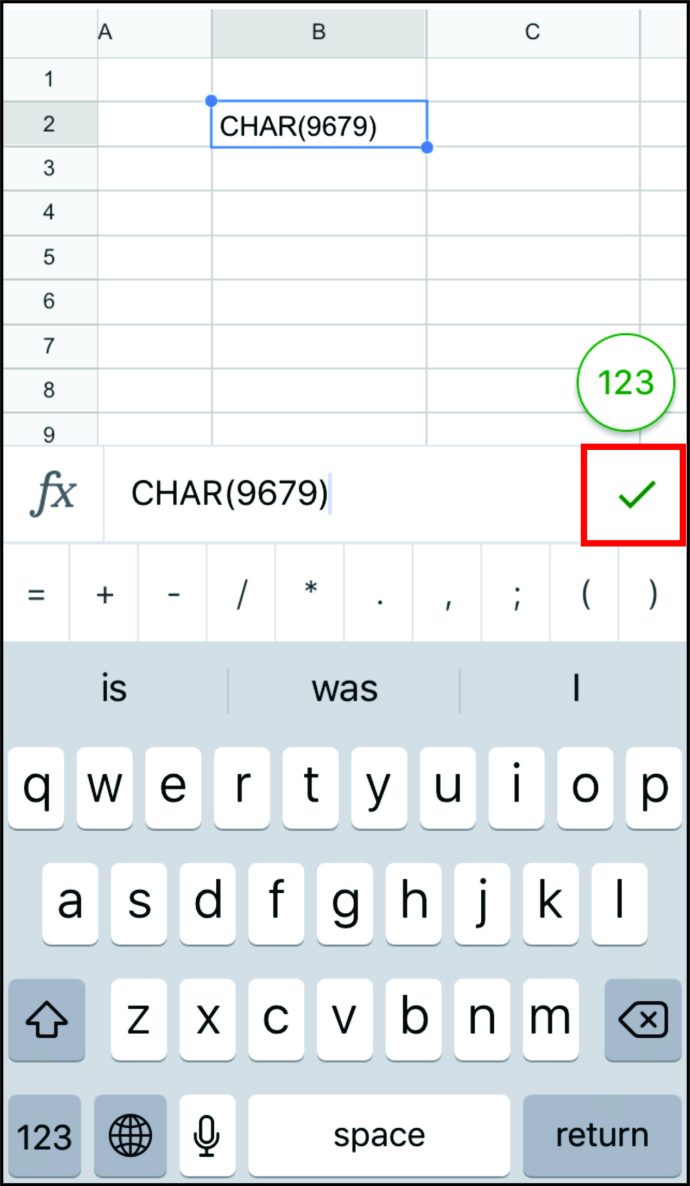
Теперь в ячейке появится маркер.
Дополнительные ответы на часто задаваемые вопросы
Как видите, добавить маркеры в Google Таблицы не так сложно, как кажется. Но нужно знать разные методы. В следующем разделе мы рассмотрим некоторые из вопросов, которые пользователи Google Таблиц задают чаще всего.
Как добавить маркеры в Документы Google?
Добавление и управление маркерами в Документах Google относительно просто.
Вот как это сделать:
• Откройте Документы Google.

• Перейдите в «Форматы».

• Щелкните «Маркеры и нумерация».

• Выберите «Маркированный список».

• Выберите понравившийся тип списка и щелкните по нему.

Примечание. Также можно составить список перед добавлением маркеров. Но если вы понимаете, что хотите добавить маркеры, выберите весь список и выполните указанные выше действия.
Персонализация маркеров в Документах Google
Документы Google позволяют пользователям персонализировать маркеры. Например, вместо обычного черного цвета маркеров вы можете выбрать другие варианты цвета. Вот как это сделать:
• Дважды щелкните маркированные точки.

• Коснитесь «A» в строке меню. Это вызывает меню «Цвет текста».

• Выберите понравившийся цвет и коснитесь его.

Более того, вы можете выбирать разных персонажей для обозначения маркеров. Для этого выполните следующие действия:
• Щелкните маркер.

• Щелкните правой кнопкой мыши, чтобы открыть новое меню. Нажмите «Еще маркеры».

• Это откроет набор символов. Выберите тот, который вам нравится.

• Выбранный вами новый символ немедленно заменит старый маркер.

Как добавить маркеры в Google Slides?
Если вы используете Google Slides для создания презентации, может наступить время, когда вам понадобится добавить маркеры. Так как вы это делаете? Просто следуйте приведенной ниже процедуре:
• Откройте Google Slides.

• Выберите презентацию, в которую вы хотите добавить маркеры.

• Перейдите к «Форматы» в строке меню.

• Щелкните «Маркеры и нумерация».

• Выберите «Нумерованный список» или «Маркированный список».

• Как только вы выберете один из этих двух вариантов, выберите тип маркеров, который вам больше всего нравится.

Точно так же, как можно персонализировать маркеры в Документах Google, вы можете сделать то же самое в Google Презентациях. Вот как это сделать:
• Щелкните маркер.

• Щелкните правой кнопкой мыши, чтобы открыть меню, и выберите «Еще маркеры».

• Выбирайте между различными вариантами.

Как добавить нумерованный список в Google Таблицы
Поскольку мы рассмотрели, как добавить маркированный список в Google Таблицы, вы, вероятно, задаетесь вопросом, как добавить нумерованный список. Для этого обязательно выполните следующие действия:
• Откройте Google Таблицы.

• Дважды щелкните ячейку, в которую вы хотите ввести первое число.

• Напишите следующий номер в ячейке ниже и выберите эти две ячейки.

• Наведите указатель мыши на квадрат в правом нижнем углу нижней ячейки. Курсор изменится на крест.

• Перетаскивайте вниз, пока не выделите все ячейки, в которые вы хотите добавить числа.

• Когда вы закончите, напишите текст в первой ячейке.

• Коснитесь «Enter».

• Теперь числа будут слева.

Есть ли сочетания клавиш для вставки маркеров в Google Таблицы?
Сочетания клавиш могут сэкономить много времени, когда вы торопитесь. Поэтому, хотя можно использовать функцию для добавления маркеров в Google Таблицы, вы также можете использовать ярлыки.
Если вы пользователь Mac и хотите добавить маркеры в Google Таблицы, вам нужно сделать следующее:
• Откройте Google Таблицы.
• Дважды нажмите на ячейку, в которую вы хотите добавить маркеры.
• Удерживайте «Option» и «7».
С другой стороны, если вы пользователь Windows, вот как вы можете добавлять маркеры в Google Таблицы:
• Запустите Google Таблицы.

• Дважды щелкните ячейку, в которую нужно добавить маркеры.

• Нажмите «Alt» и «7».
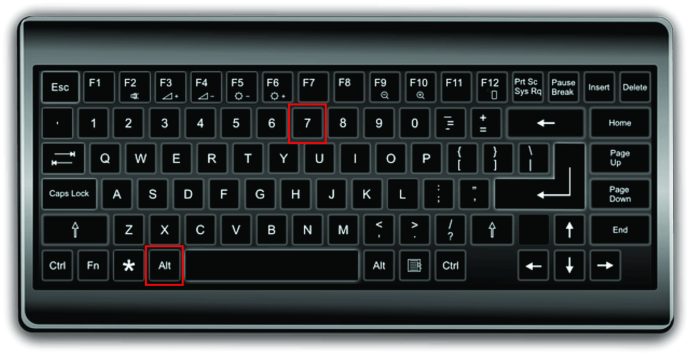
Используйте маркеры
Добавление пунктов в Google Таблицы может быть простым при условии, что вы будете следовать методам, перечисленным в разделах выше. Независимо от того, добавляете ли вы их с помощью функции СИМВОЛ, сочетаний клавиш или вставляете из другой программы, мы уверены, что у вас не возникнет проблем в будущем.
Кроме того, при использовании Google Документов или Презентаций можно также добавлять маркеры. Вы также можете персонализировать их, изменив их цвет или даже используя другие символы вместо пуль.
Почему вы обычно используете маркированный список? Вы предпочитаете нумерованные или маркированные списки? Или вам нравится использовать других персонажей? Дайте нам знать в комментариях ниже.