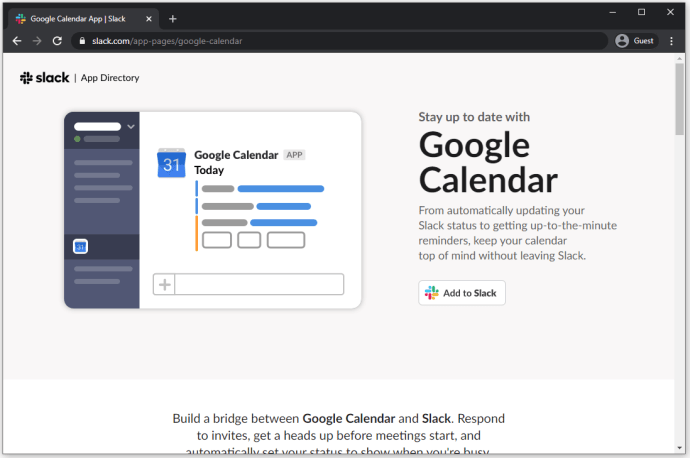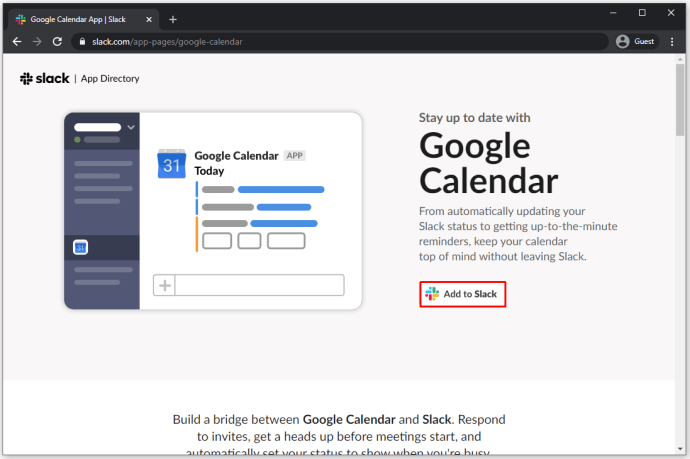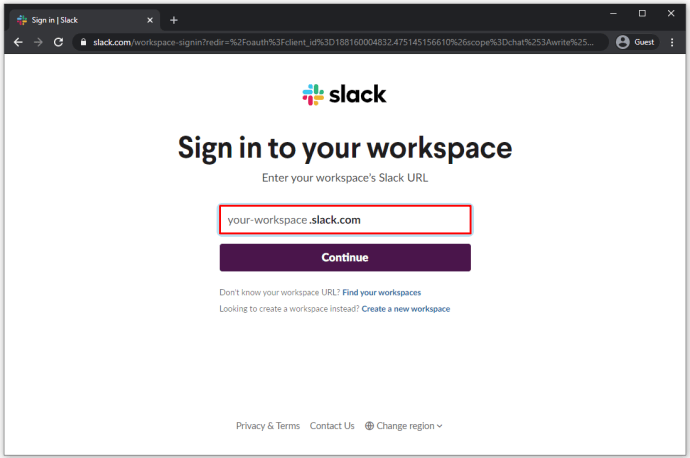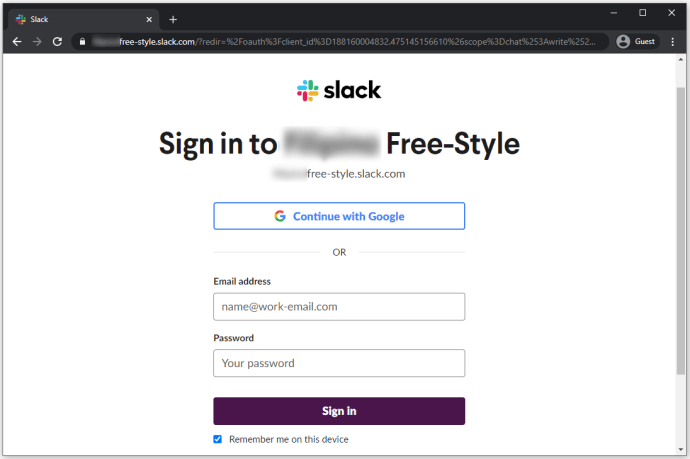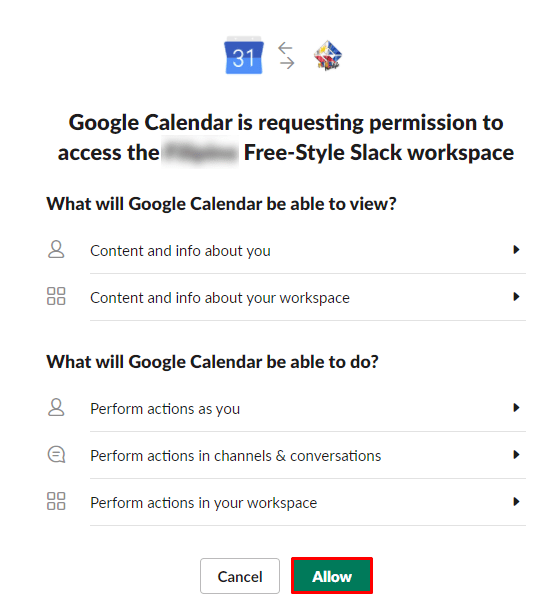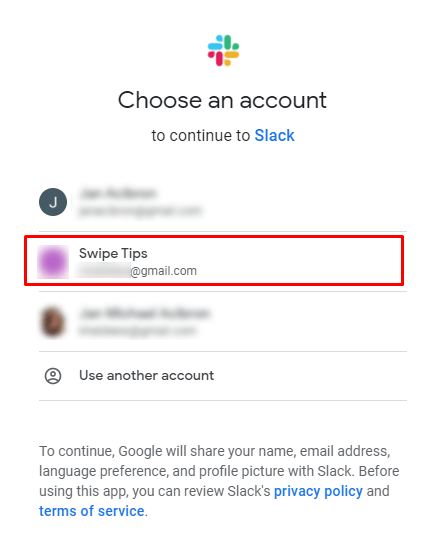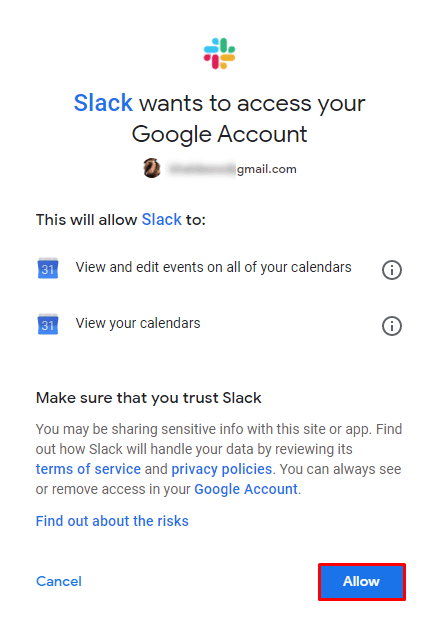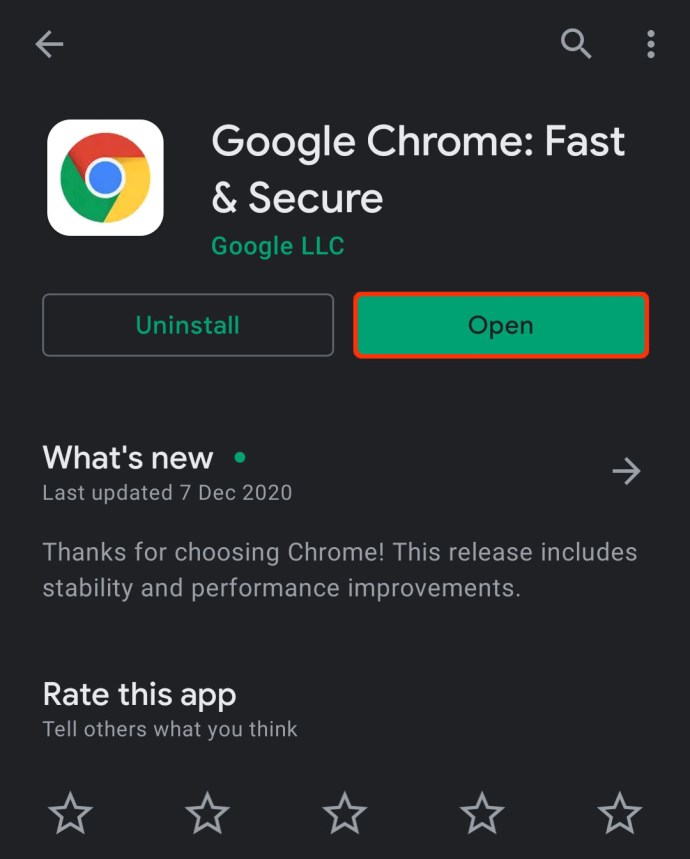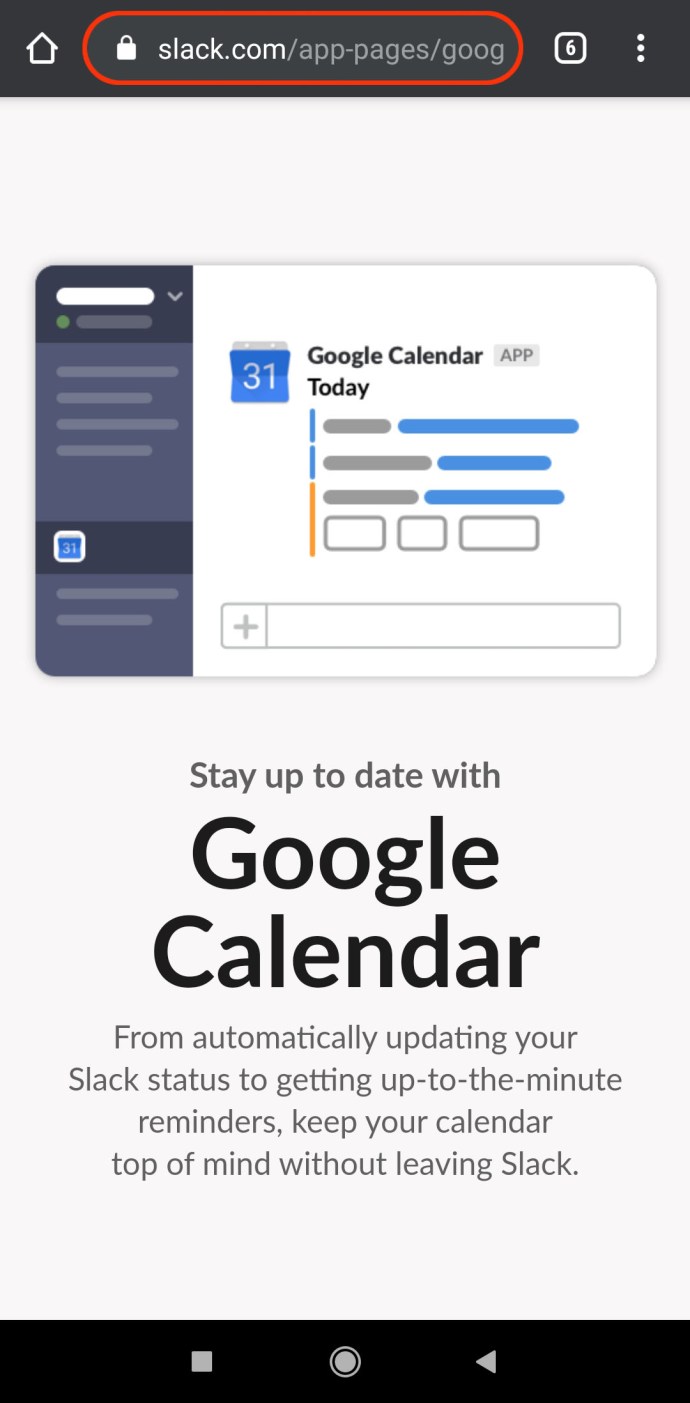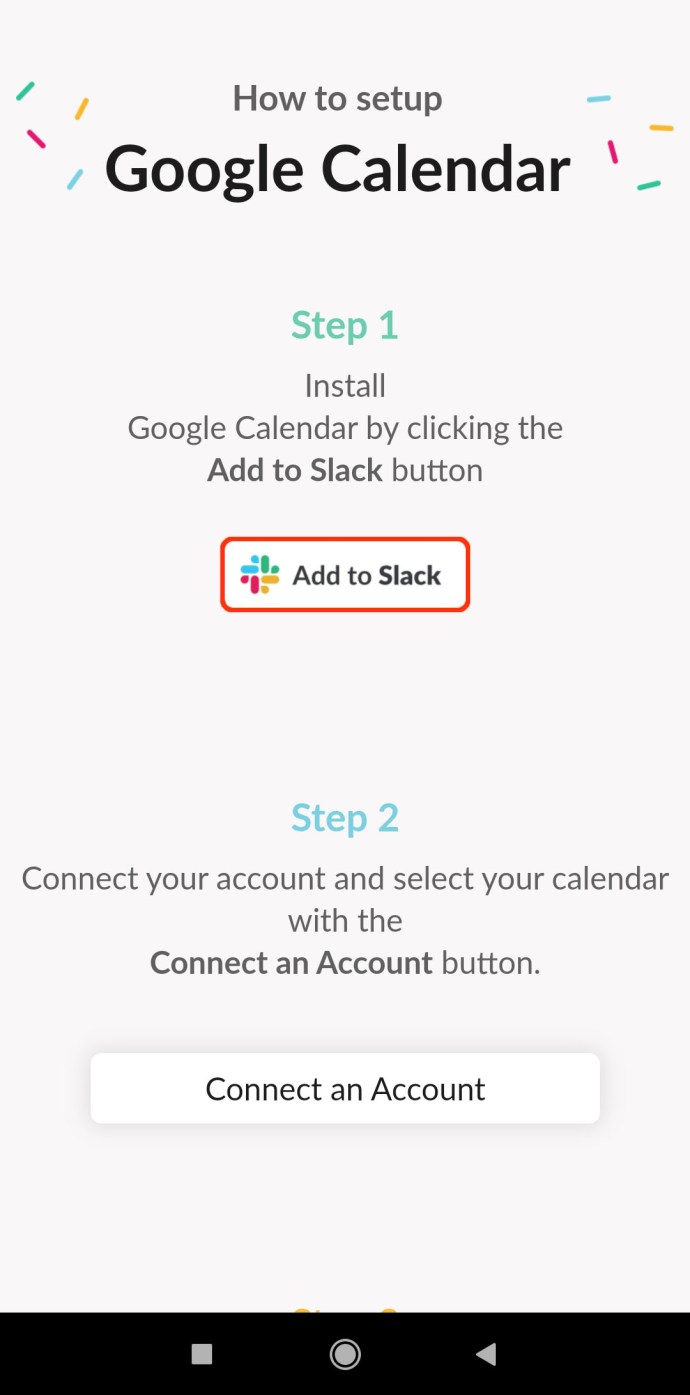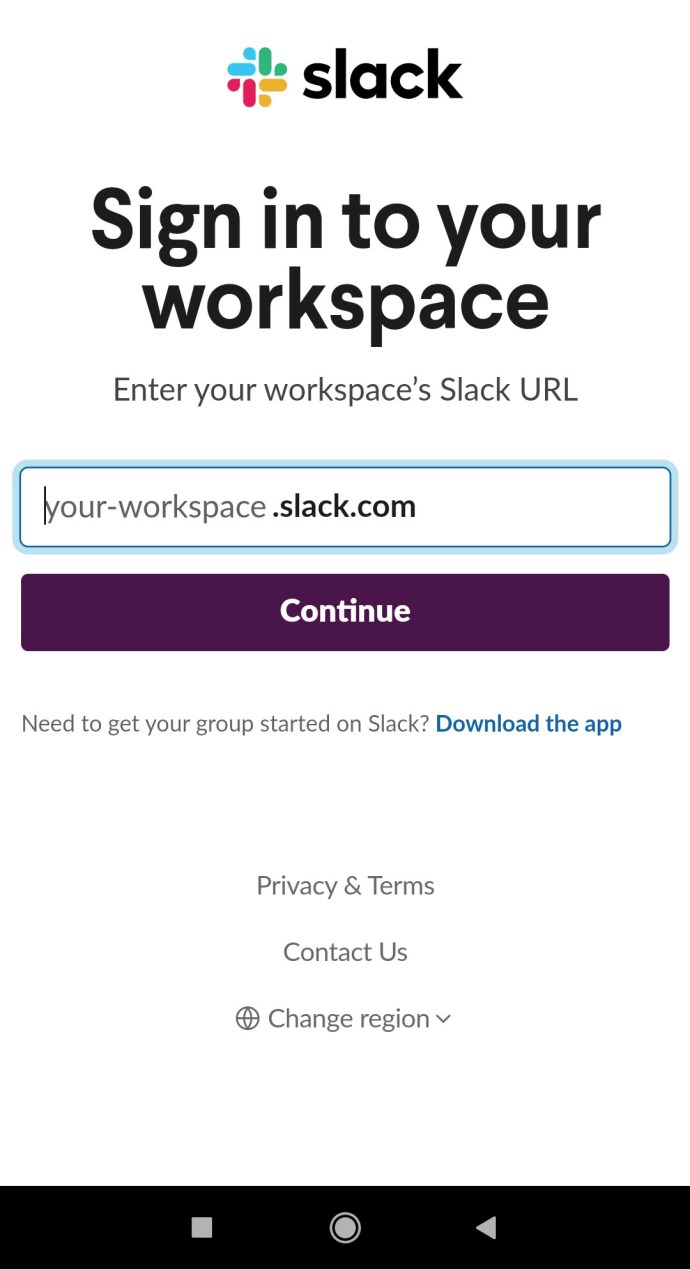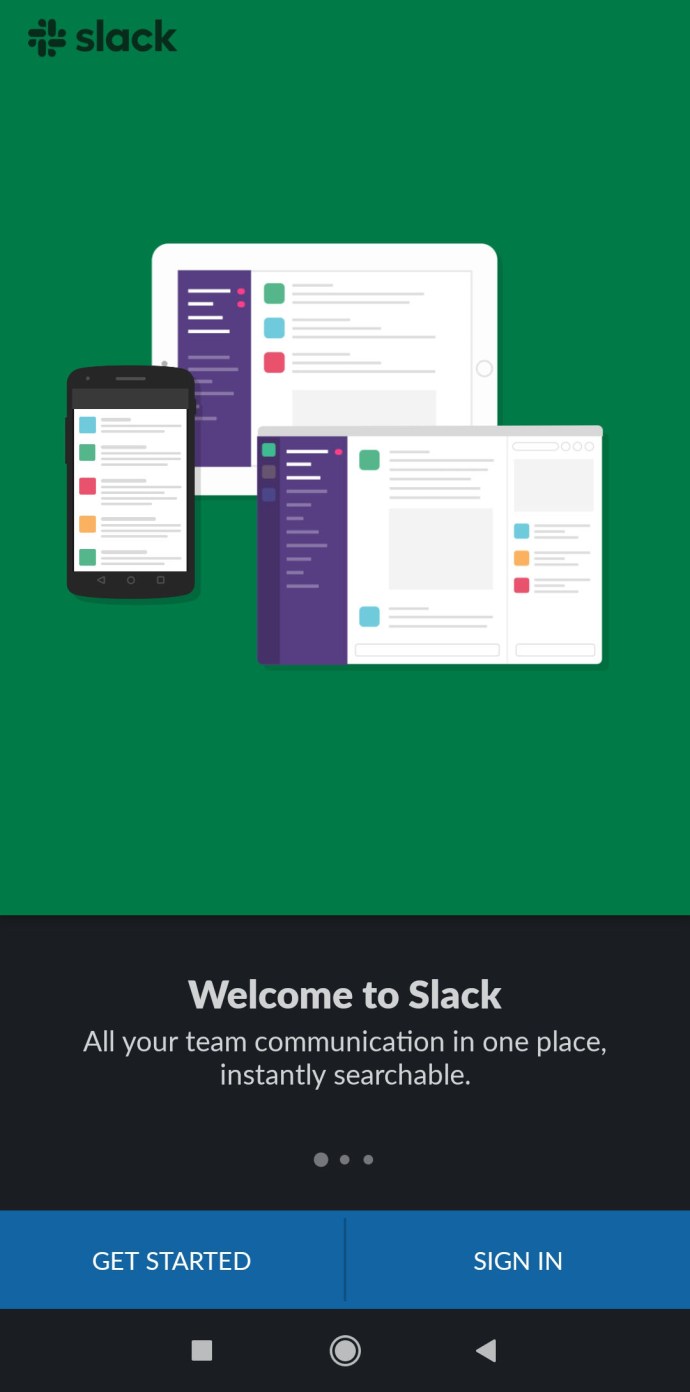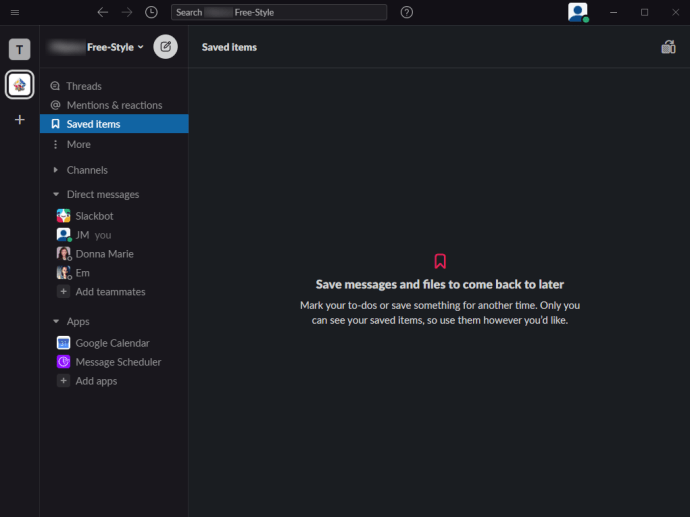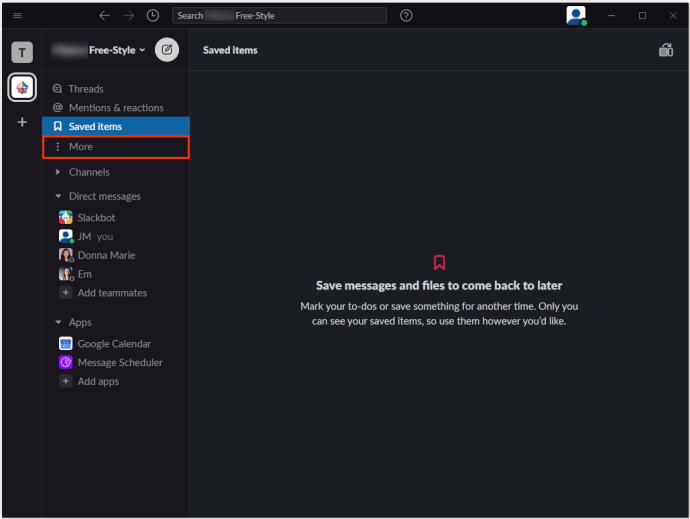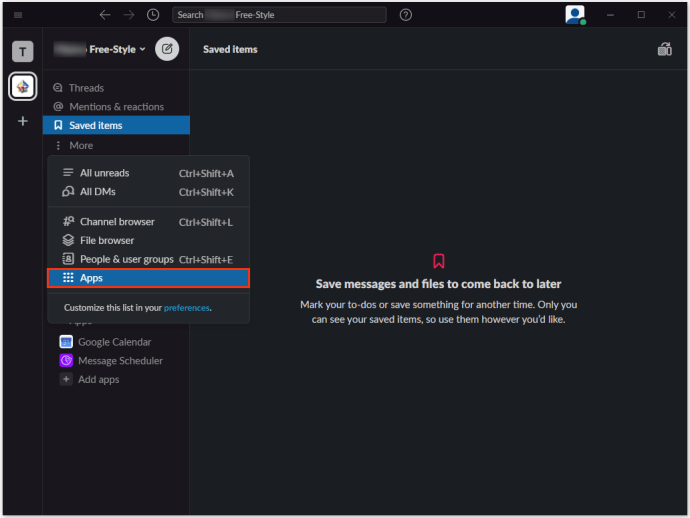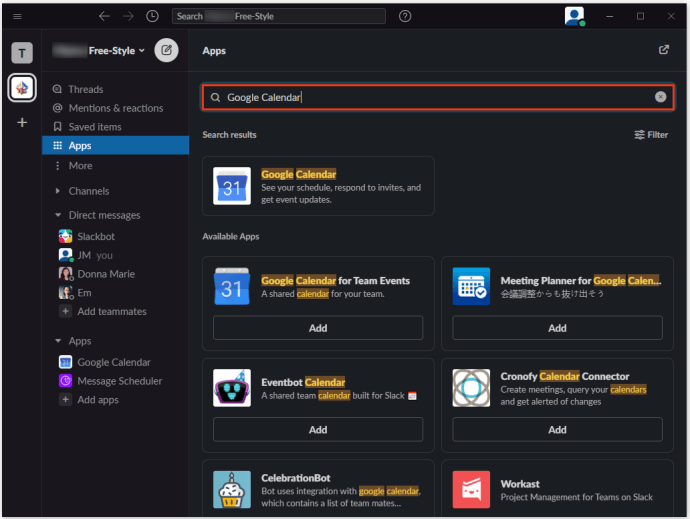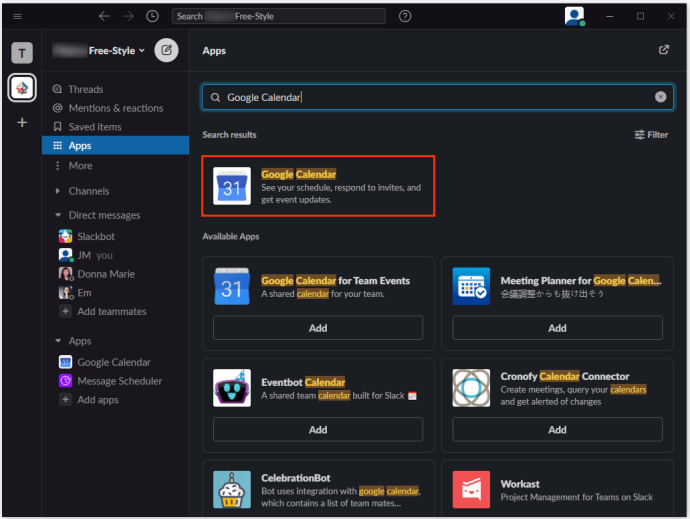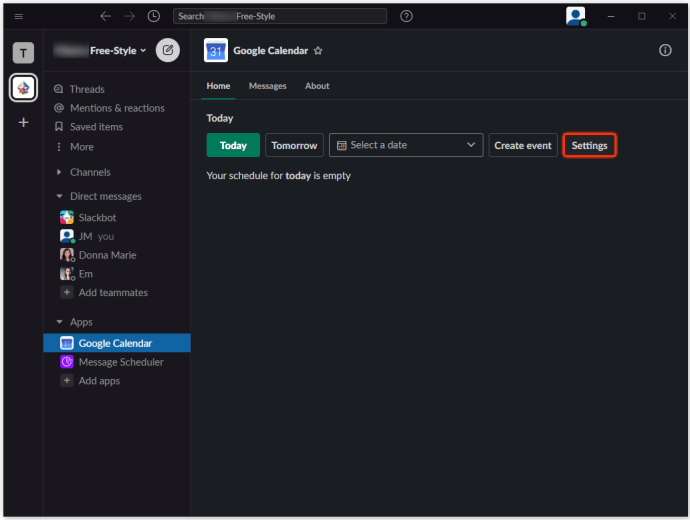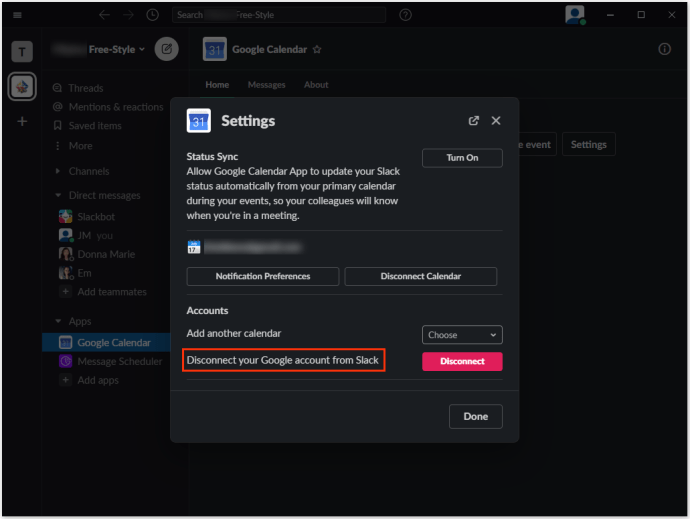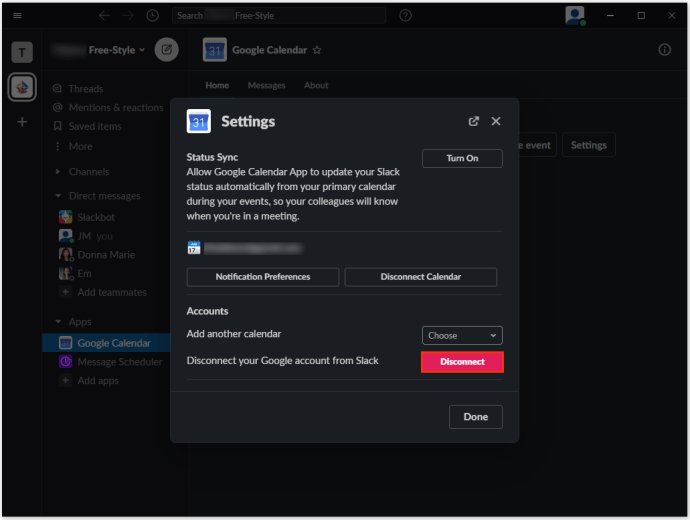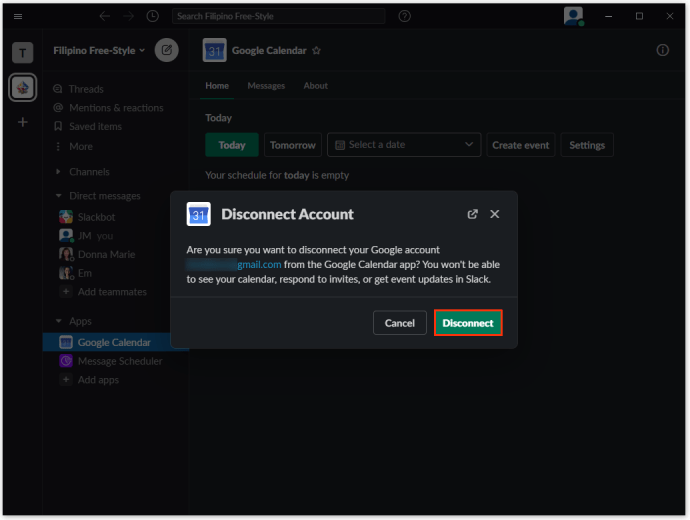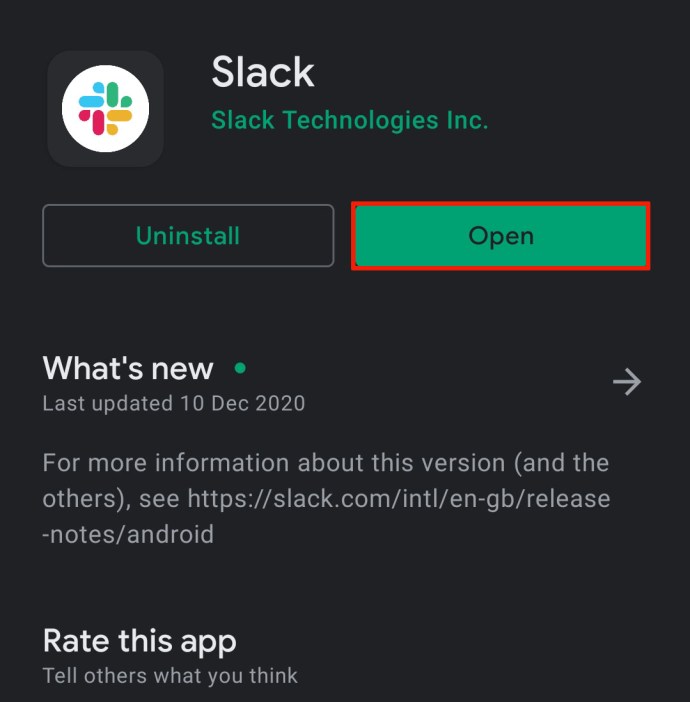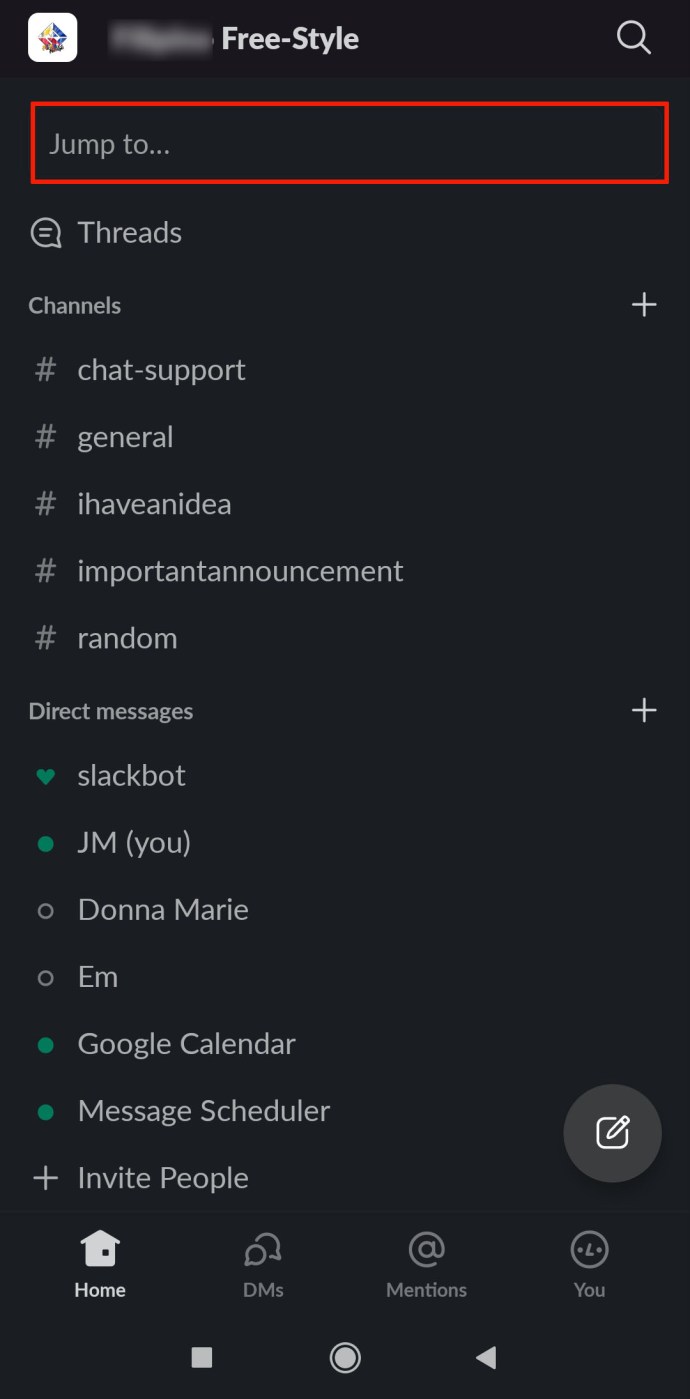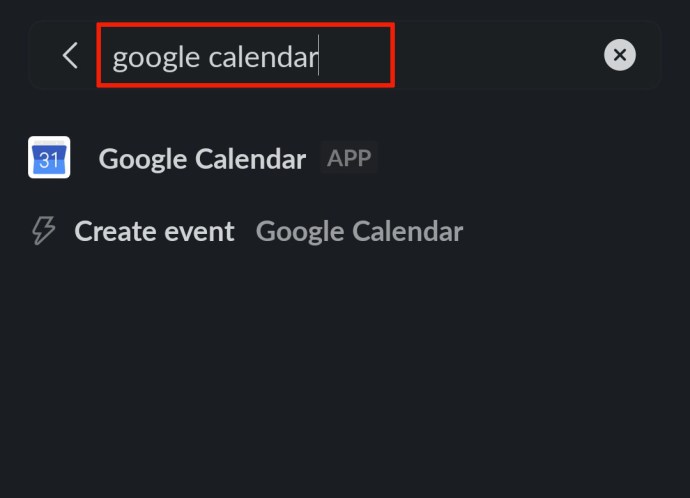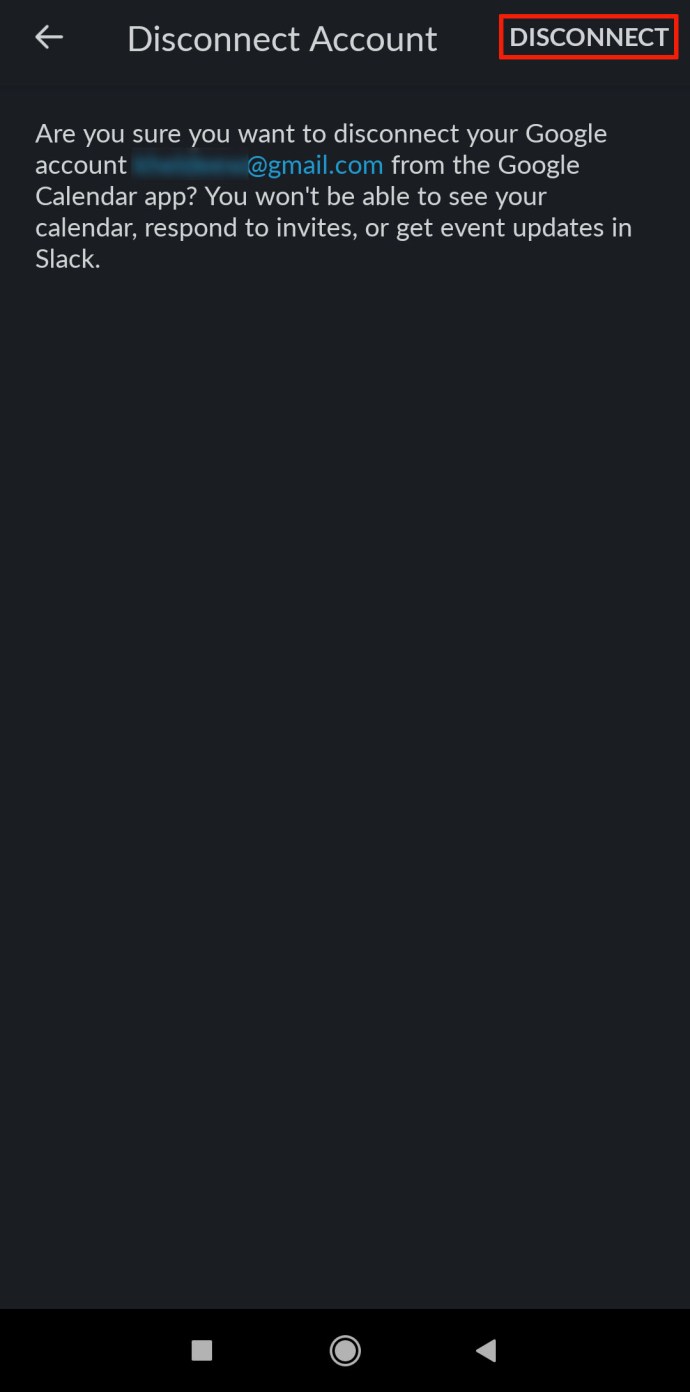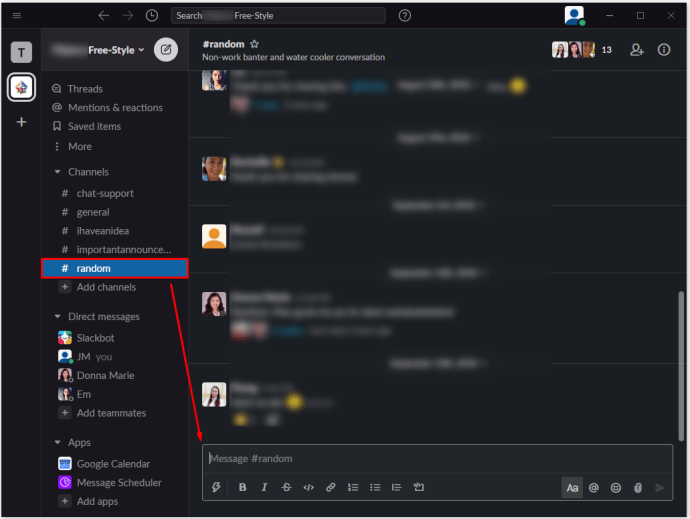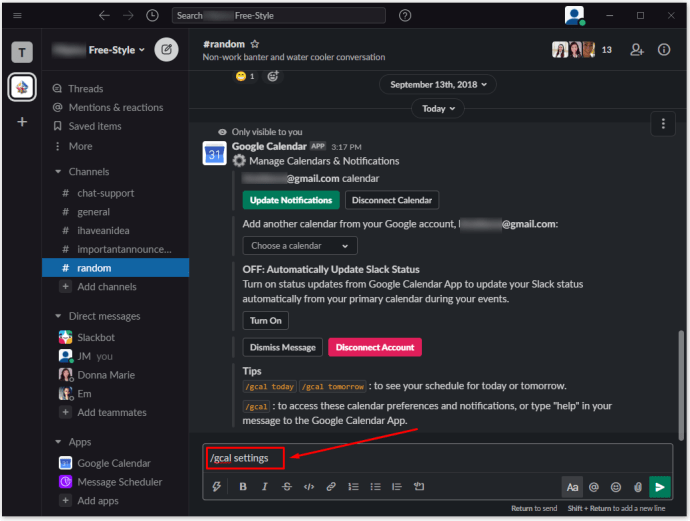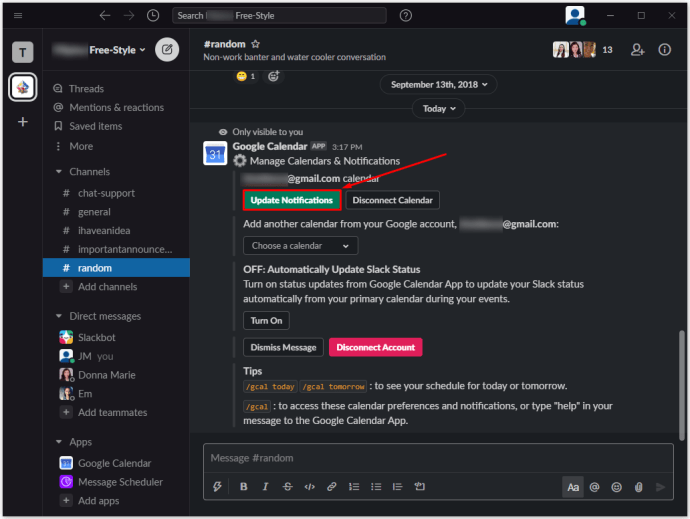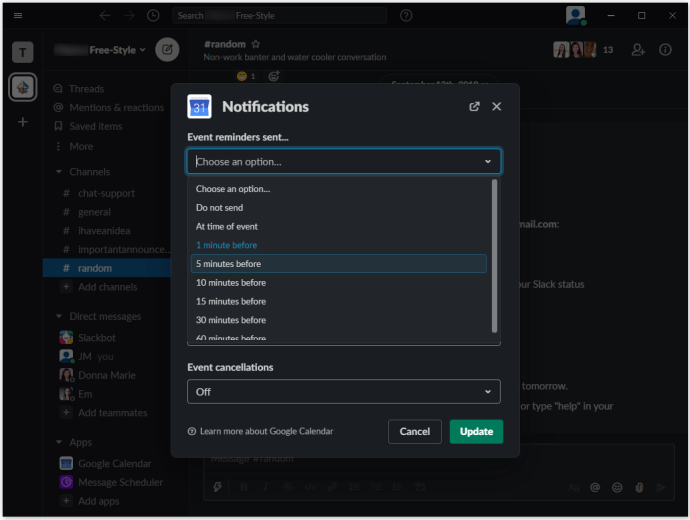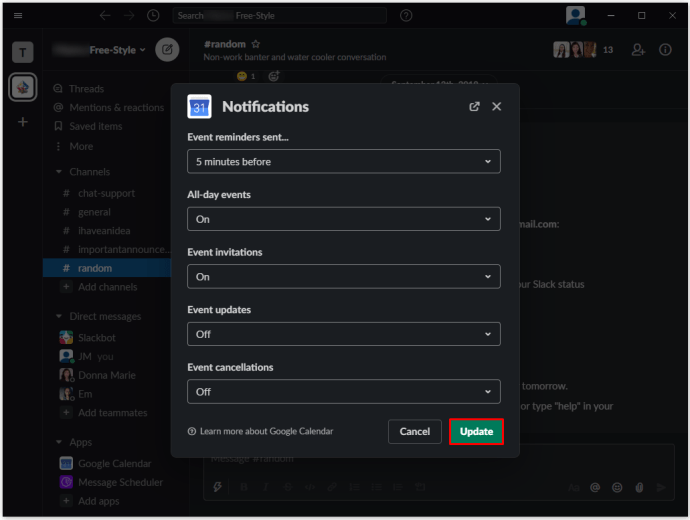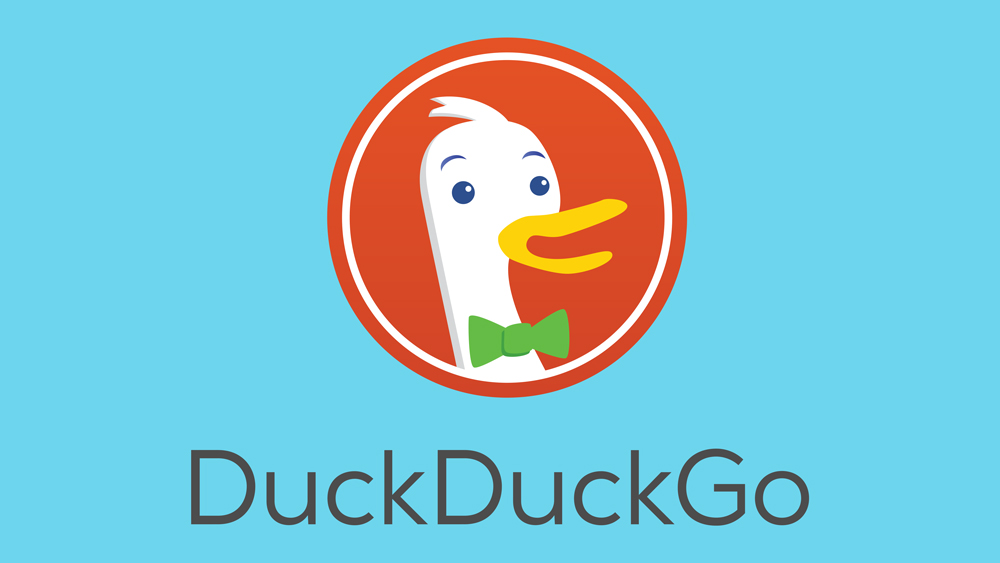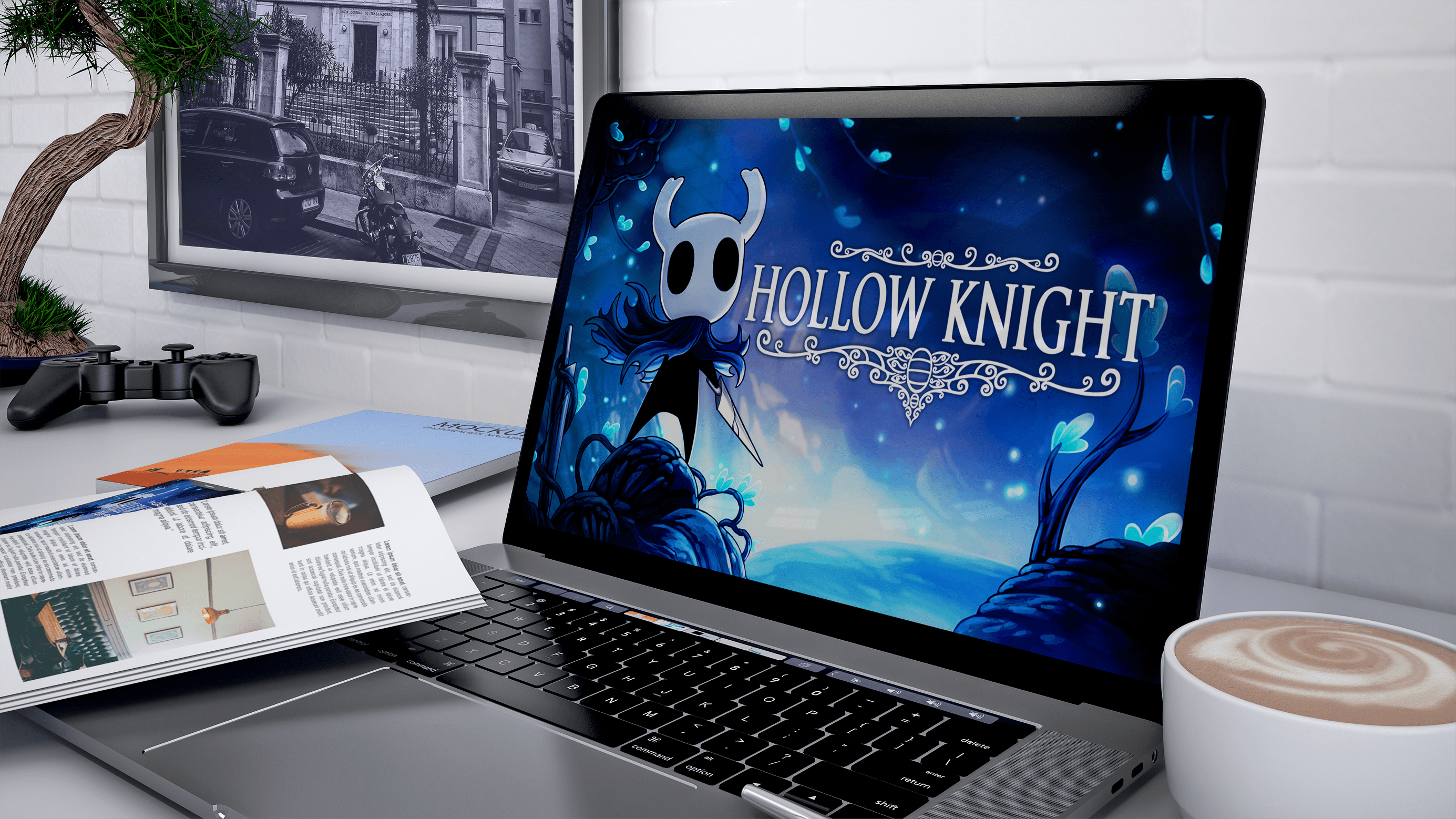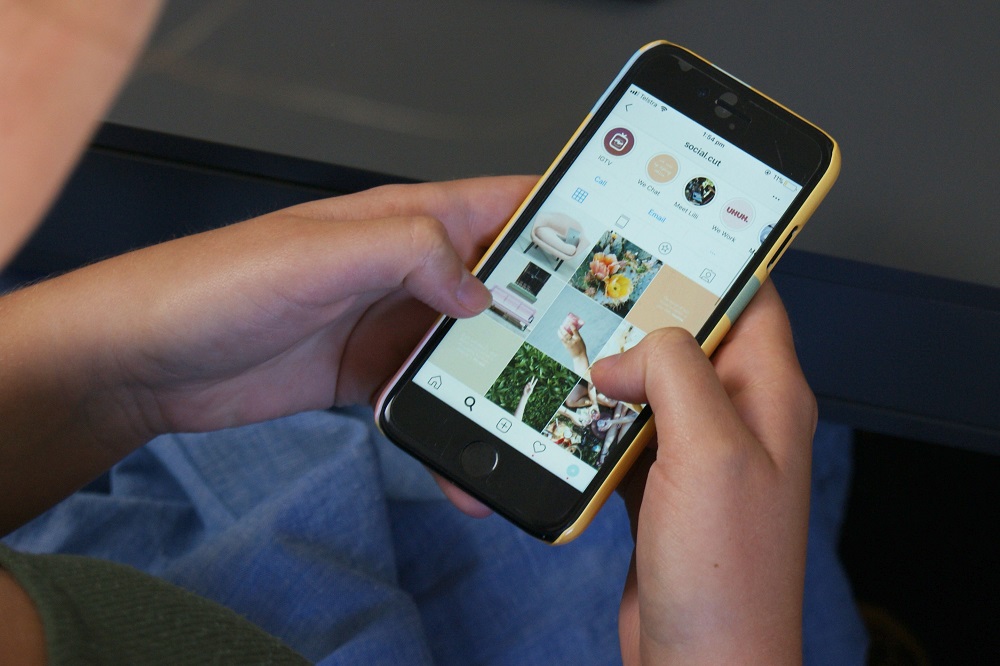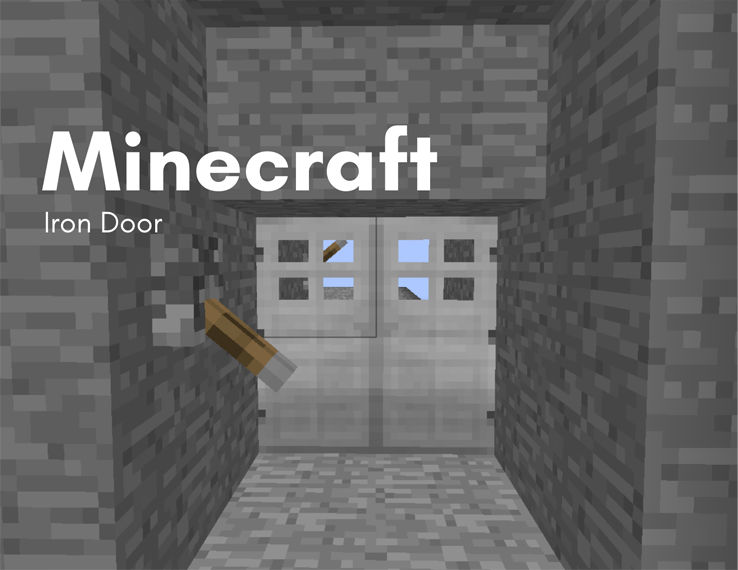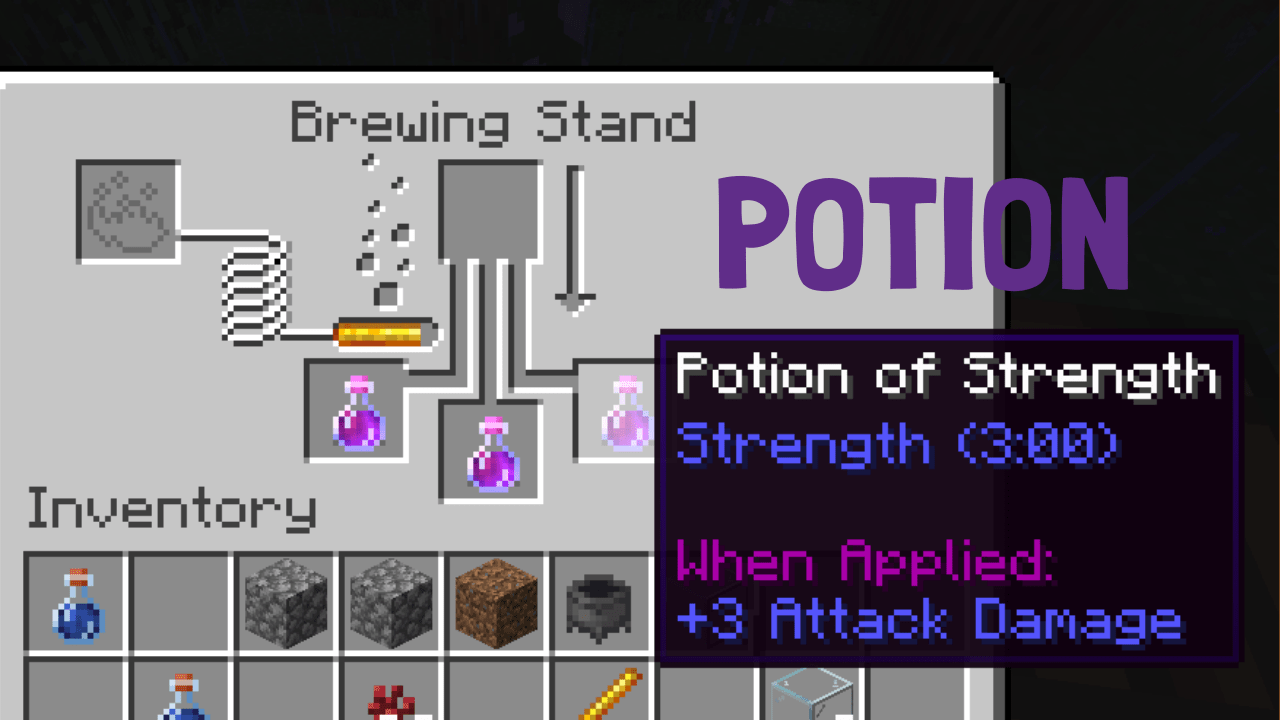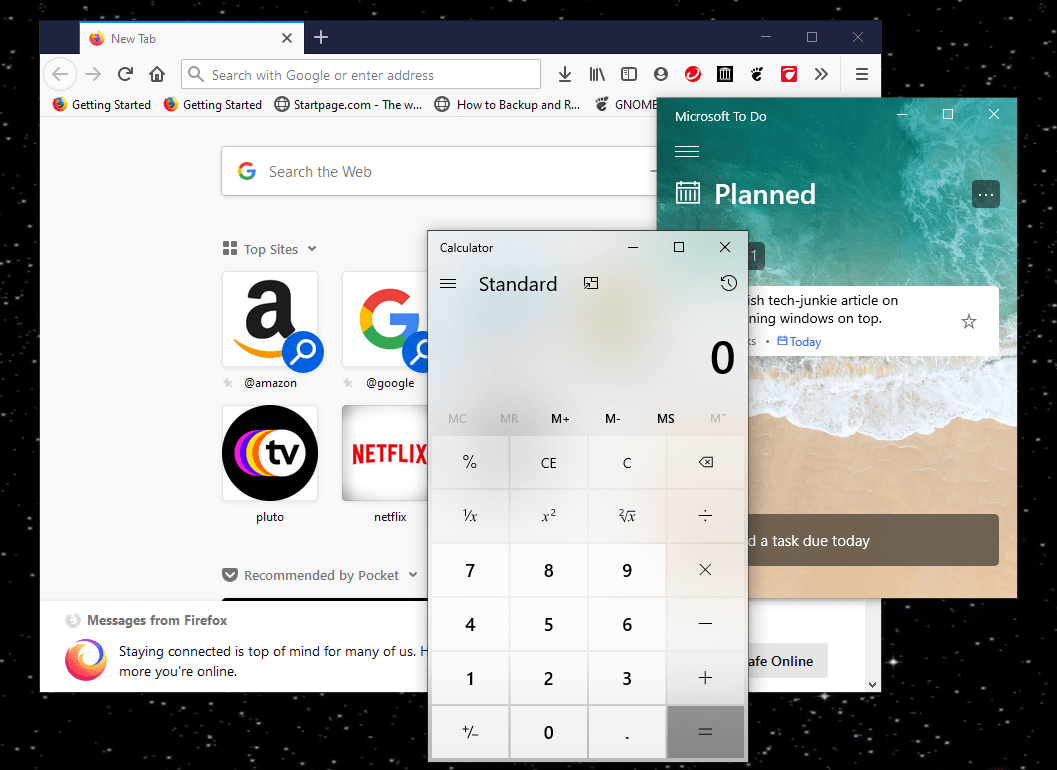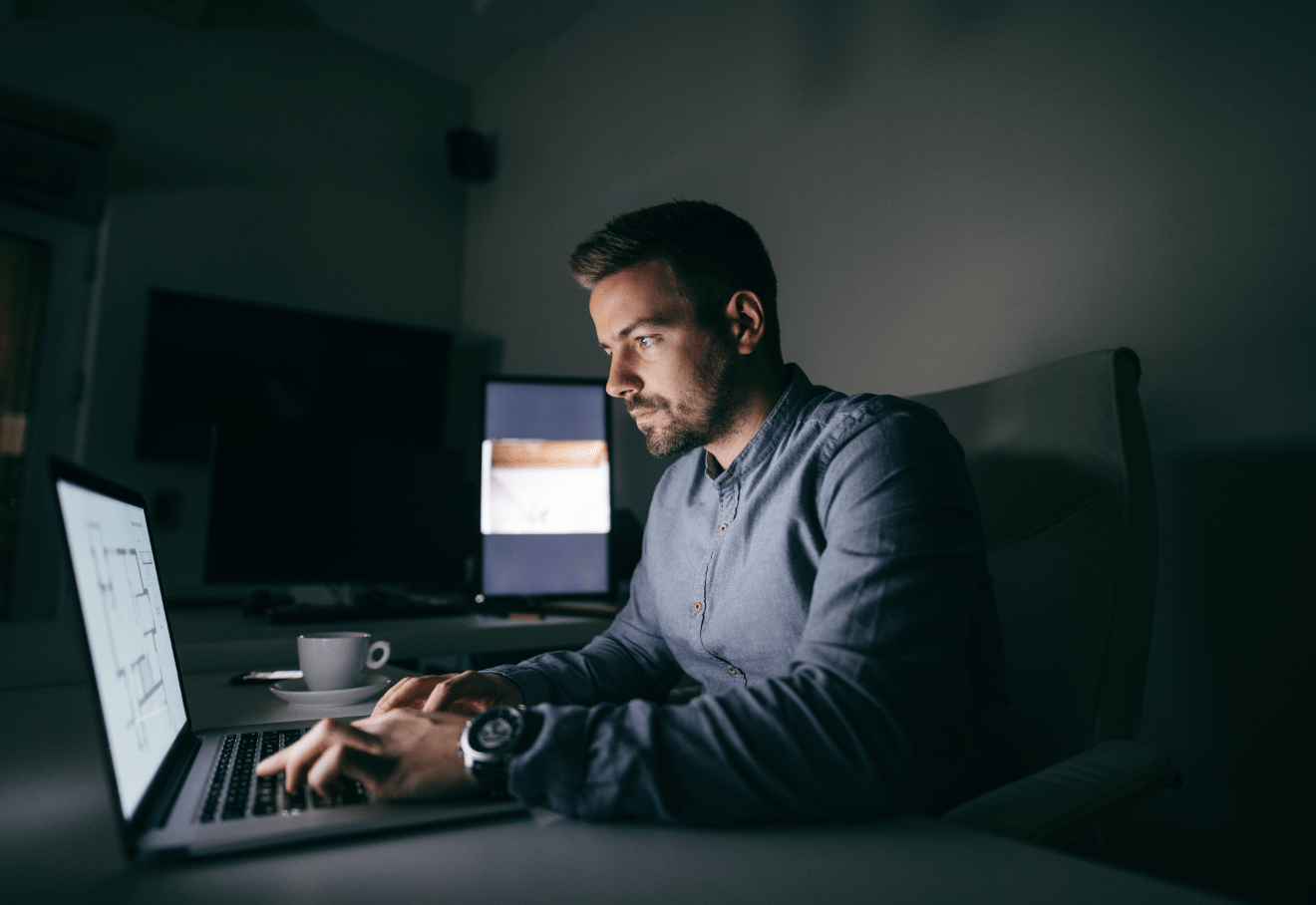Как добавить календарь Google в Slack
Мы живем в эпоху интеграции приложений. Хотя вы не можете поместить все нужные вам приложения в одно главное приложение, существует множество интеграций, которые объединяют функции из разных приложений.
Slack - хороший пример такого приложения. Само по себе это программное обеспечение для управления и коммуникации. Однако он также предлагает различные интеграции приложений. Календарь Google - пример такого дополнения к приложению, которое значительно упростит вашу жизнь и организацию.
В этой статье мы научим вас добавлять Календарь Google в Slack и дадим полезную информацию по этому вопросу.
Зачем добавлять Календарь Google в Slack?
Slack не содержит функции календаря. Однако это коммуникационное приложение основано на различных автоматизациях ботов. И, да, вы можете установить своевременные напоминания для себя или других людей на своем рабочем месте. Вы даже можете настроить напоминание и установить его на любую дату в будущем. Кроме того, бот Slack по умолчанию может помогать назначать различные задачи участникам рабочего пространства и делать другие полезные и полезные вещи.
Но эти напоминания никогда не будут такими подробными, как Календарь Google. Во-первых, Google Calendar используется независимо от Slack. Таким образом, вместо того, чтобы создавать назначения в Google Calendar, а затем автоматизировать Slack-бот для соответствия этим назначениям и их срокам, вы можете добавить Google Calendar в Slack в качестве виджета и синхронизировать эти события по всем направлениям.
Это всего лишь пример того, как вы можете использовать этот крутой инструмент Google в Slack. Вы можете настроить приложение так, чтобы оно публиковало напоминания для определенных каналов, для канала «#general» или только для вас. Каналы, с которыми вы поделились своим Календарем Google, также будут получать автоматические напоминания и обновления при изменении событий.
Но самое главное, подключив Календарь Google к Slack, вы получите интеграция. Вы можете общаться со Slack с помощью Google Calendar и наоборот. Эта опция делает ваш рабочий процесс более плавным.
Как добавить Google Calendar в Slack на Windows, Mac и Chromebook
Хотя существуют приложения Slack для Android и iOS, большинство людей в основном используют этот инструмент связи на компьютерах. На устройства MacOS и Windows OS можно установить специальные приложения Slack, но добавление таких функций, как Календарь Google, осуществляется через браузер Google. Другими словами, используете ли вы Slack на компьютере с Windows, Mac или Chromebook, принцип добавления приложений в Slack работает одинаково.
- Перейдите на страницу календаря Google в Slack.
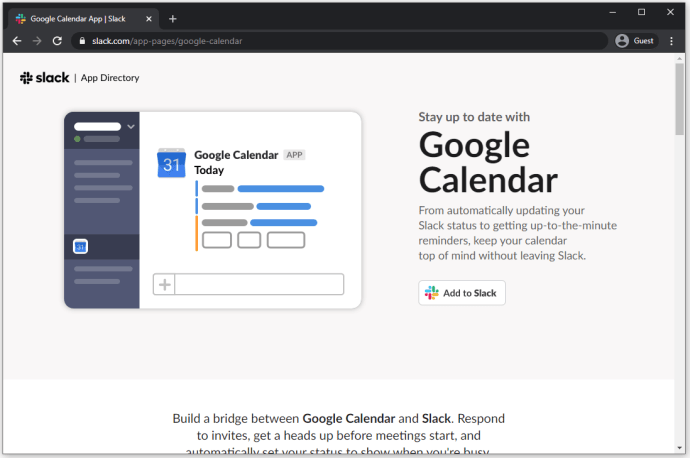
- Выбирать "Добавить в Slack.”
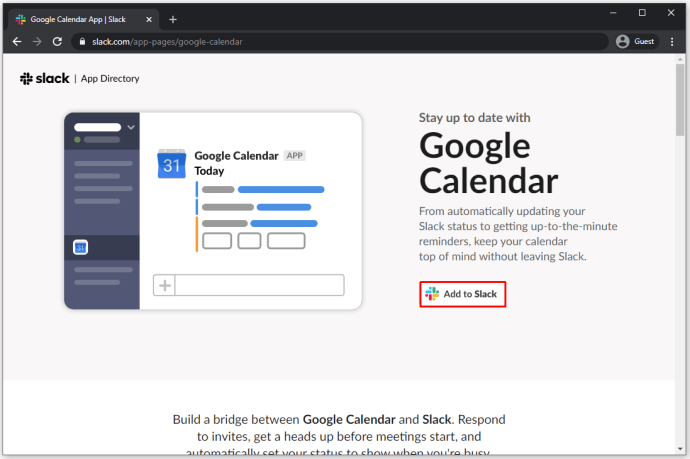
- В доступном поле введите URL-адрес Slack для вашей рабочей области.
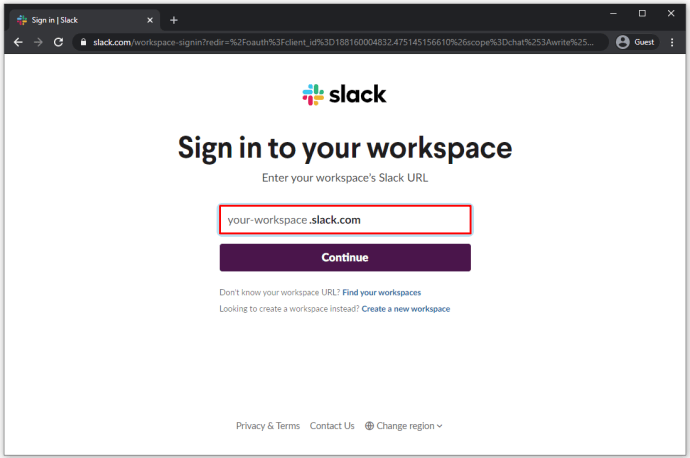
- Войдите в свою рабочую область со своими учетными данными.
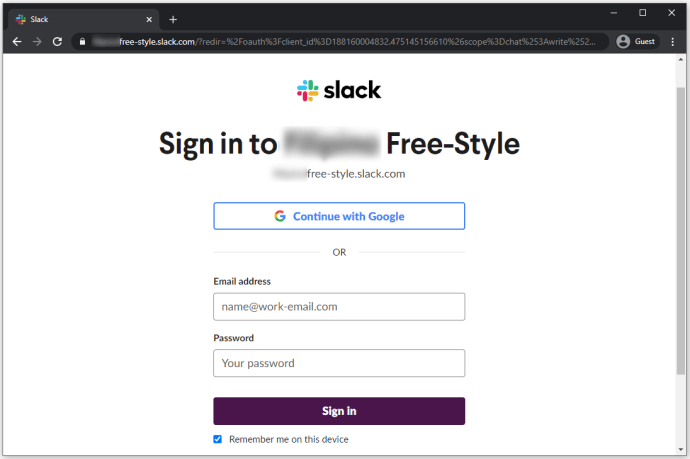
- Предоставьте Календарю Google доступ к своей рабочей области, нажав "Разрешать.”
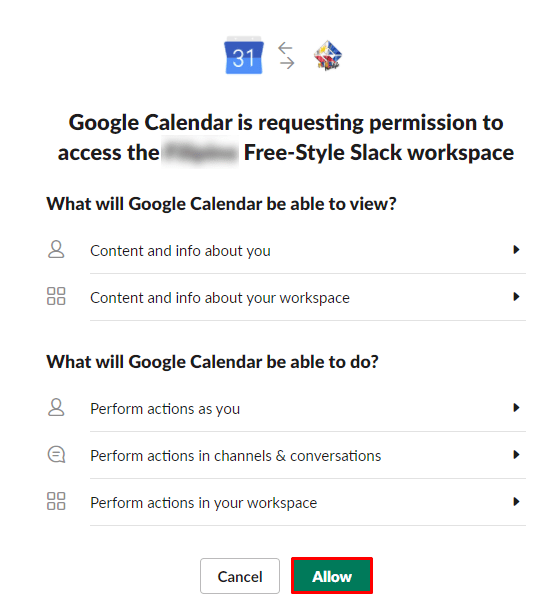
- Выберите учетную запись, в которую вы хотите добавить функцию Календаря Google.
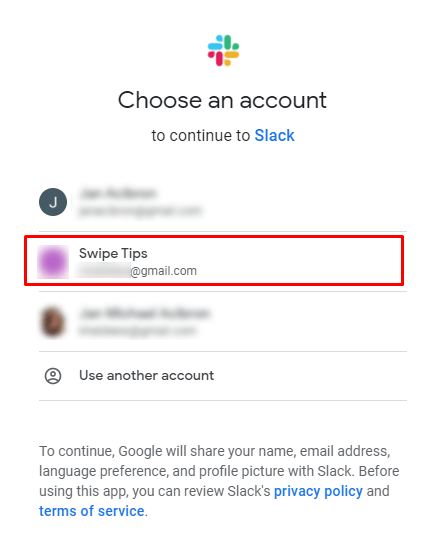
- Подтвердите, нажав «Разрешать.”
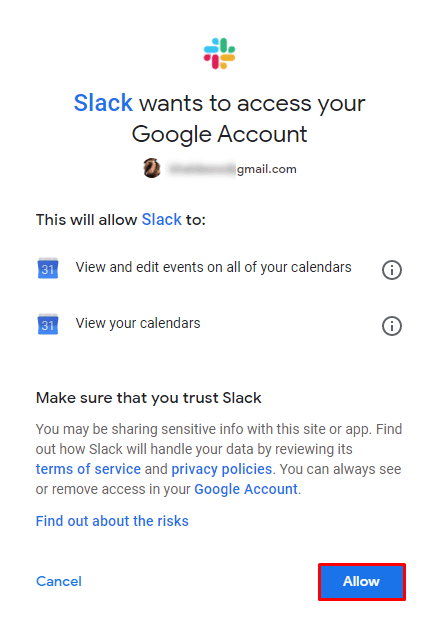
Приложение Google Calendar теперь должно быть успешно добавлено в вашу рабочую область Slack.
Как добавить Google Calendar в Slack на Android и iOS
Если вы находитесь в пути и хотите добавить приложение Google Calendar через свой смартфон или планшет, это вполне выполнимо. Независимо от того, является ли ваше предпочтительное устройство iPad / iPhone или телефоном / планшетом Android, при добавлении Календаря Google применяются одни и те же правила.
Вот краткое руководство о том, как добавить Календарь Google в рабочее пространство Slack с помощью устройства iOS или Android.
- Откройте предпочтительный браузер.
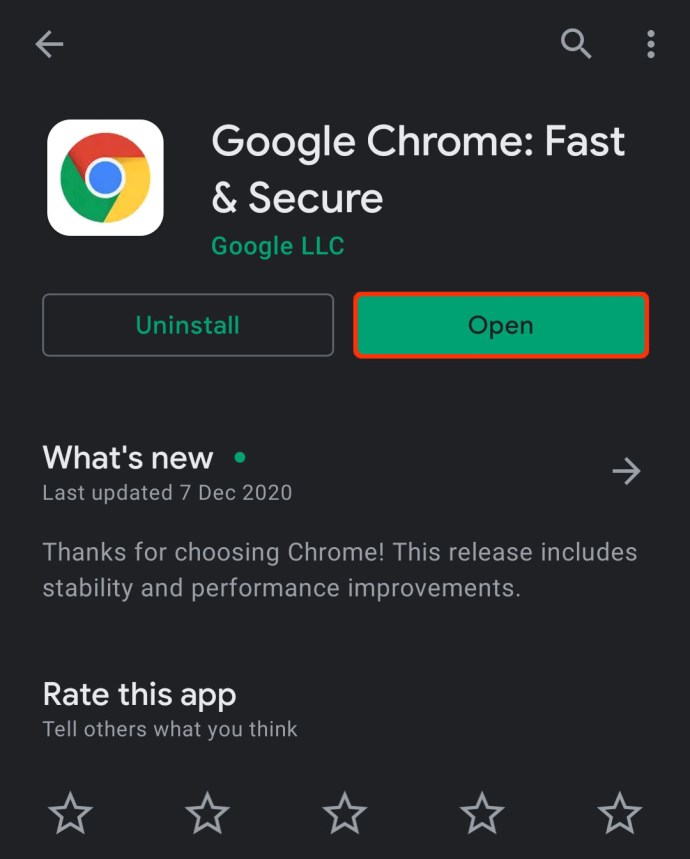
- Введите «//slack.com/app-pages/google-calendar» в строку поиска и перейдите на эту страницу.
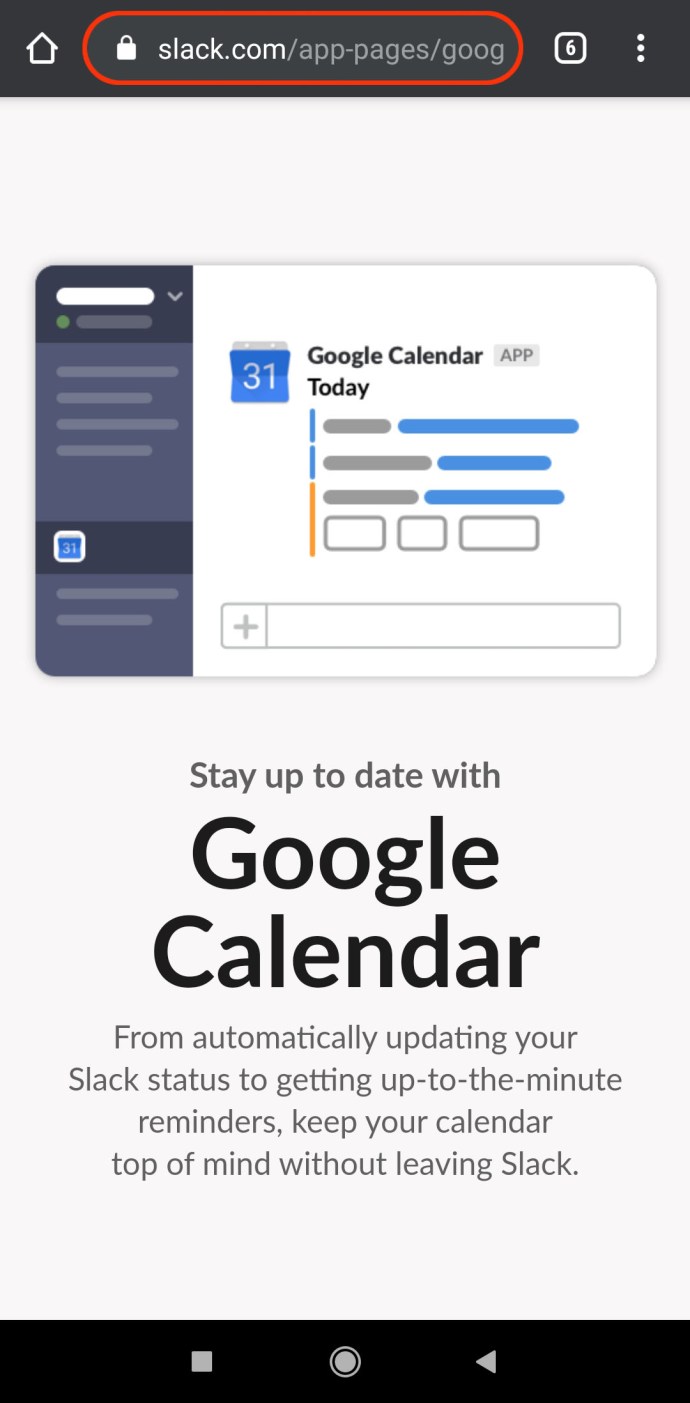
- На странице Slack Календаря Google выберите «Добавить в Slack.”
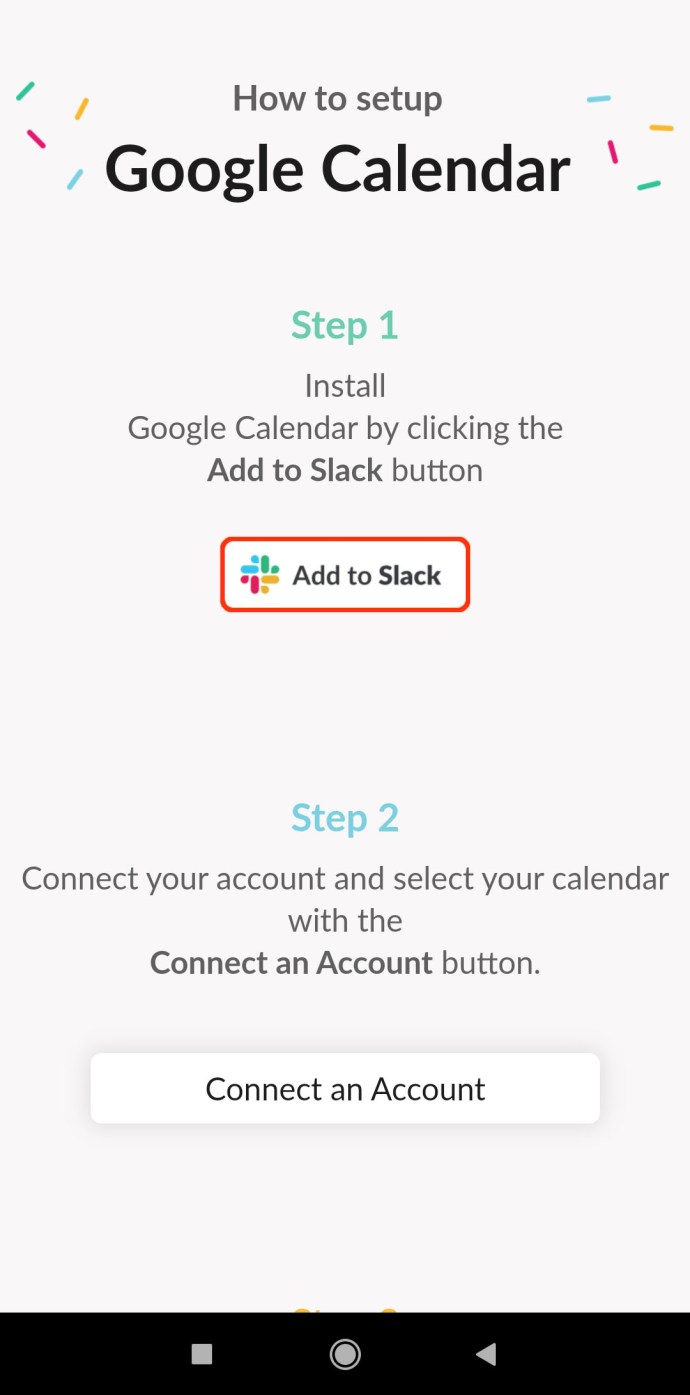
- Следуйте инструкциям для настольной версии приложения, изложенным выше.
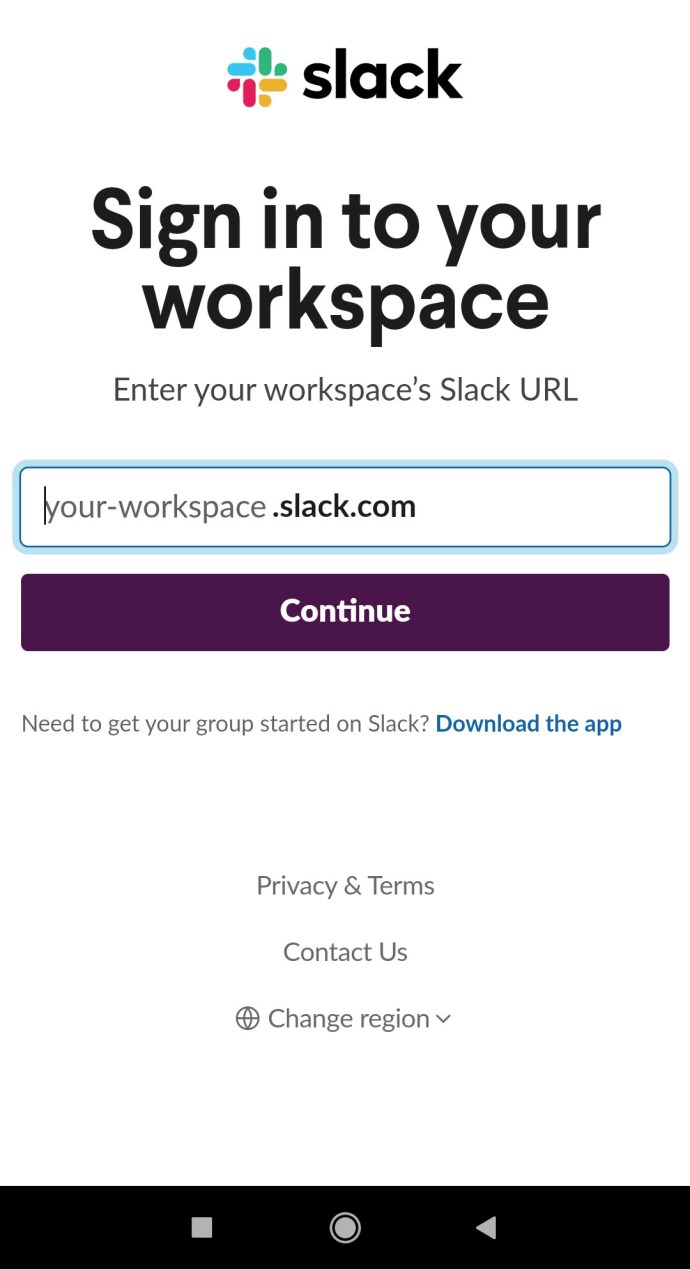
- Когда синхронизация будет завершена, ваше устройство перенаправит вас в приложение Slack для мобильных устройств / планшетов. В противном случае вам будет предложено загрузить и установить его.
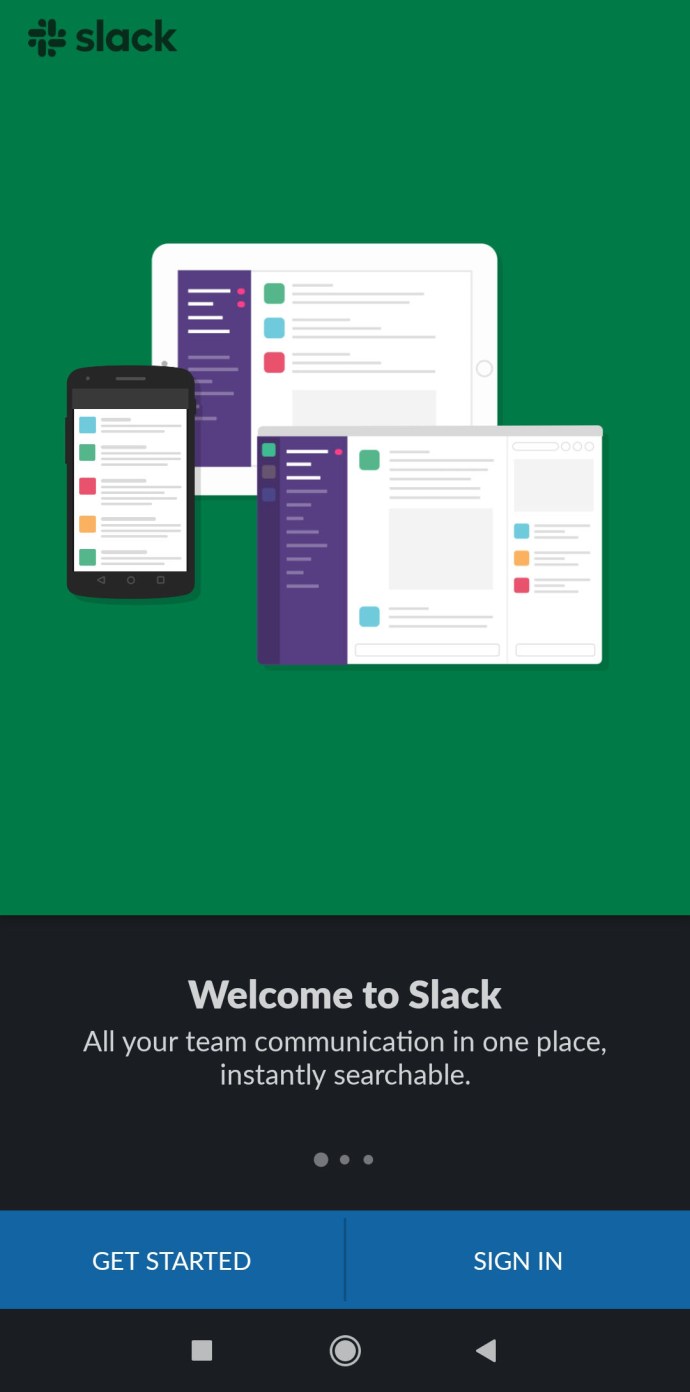
Как отключить Google Calendar от Slack
Хотя приложение Google Calendar Slack невероятно полезно и удобно, некоторые люди могут не нажимать на него или могут в конечном итоге просто не нуждаться в нем. Чтобы избавиться от ненужных приложений, вы можете узнать, как отключить Календарь Google от Slack. Вот как это сделать в настольных и мобильных приложениях.
Рабочий стол
- Перейдите к своему рабочему месту в настольном приложении Slack.
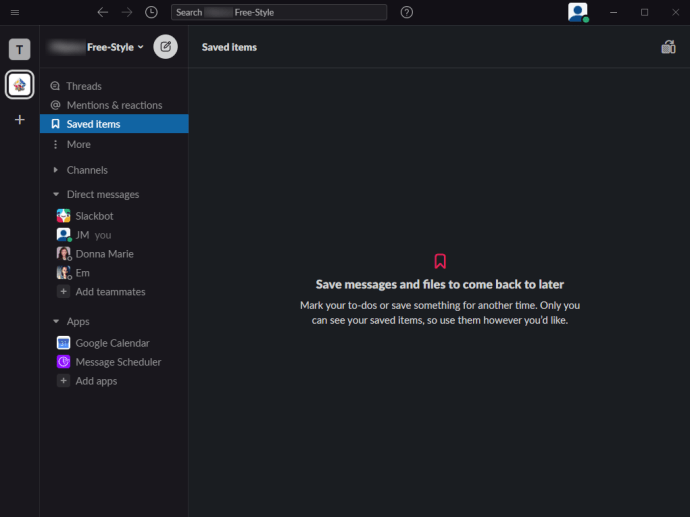
- На левой панели нажмите «Более.”
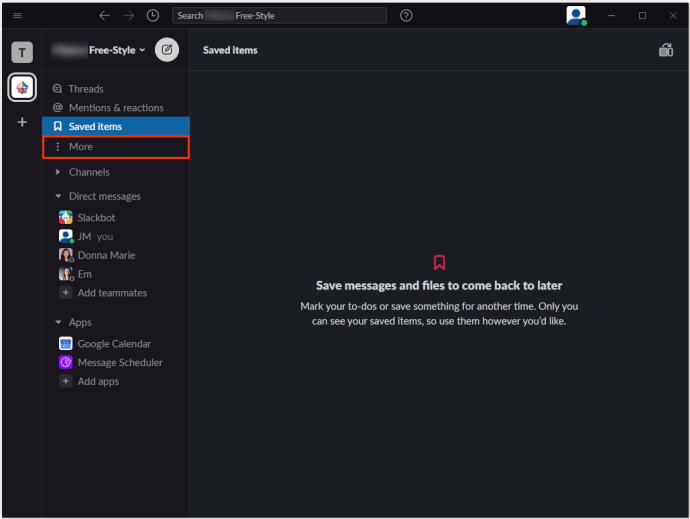
- В списке выберите «Программы.”
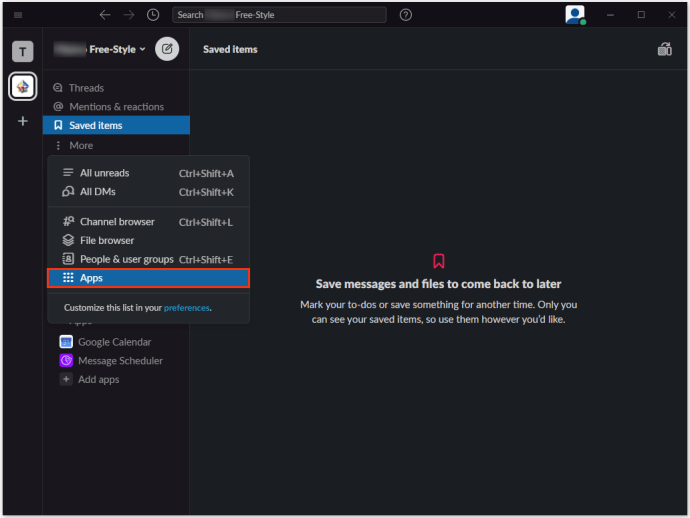
- Введите "календарь Google»В строке поиска.
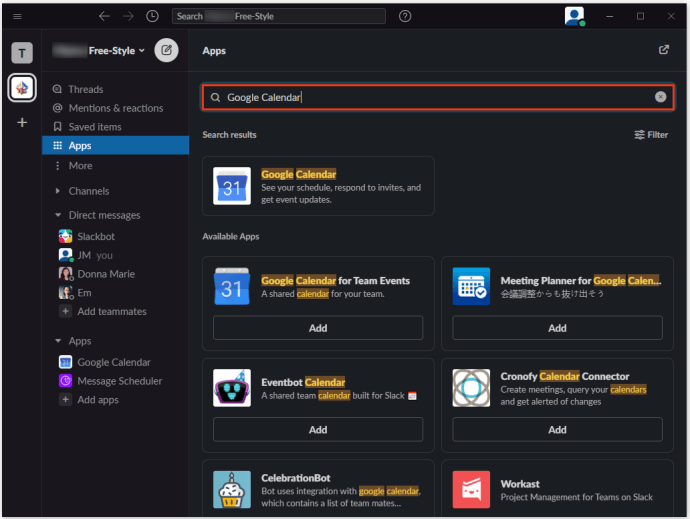
- Выберите Календарь Google Вход.
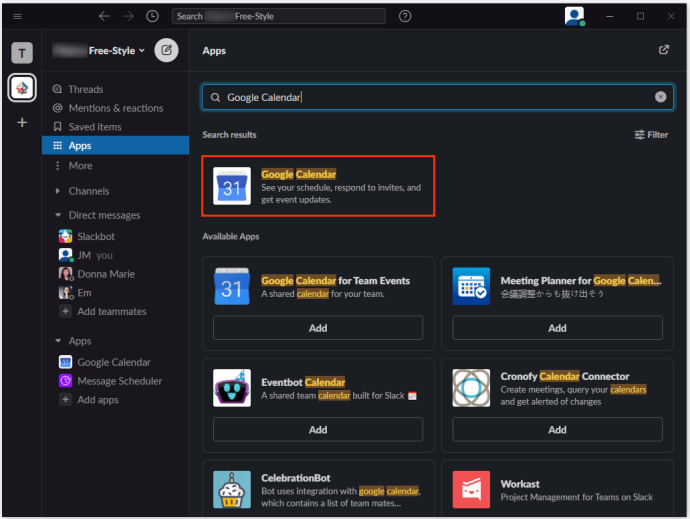
- На экране Календаря Google выберите «Настройки.”
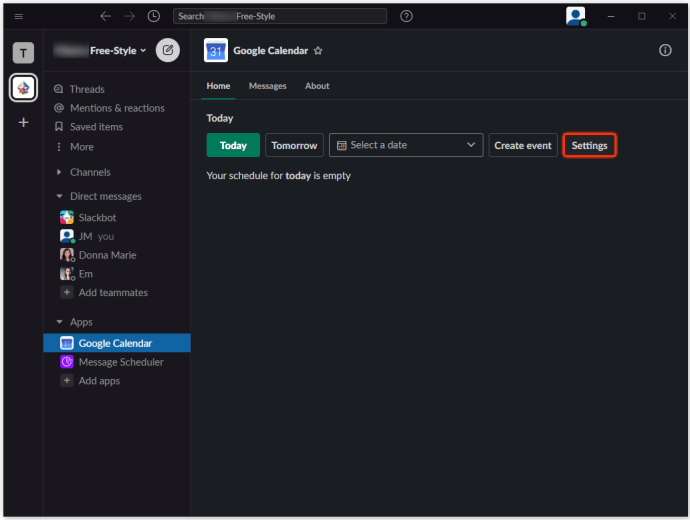
- Прокрутите вниз до «Отключите свою учетную запись Google от Slack.”
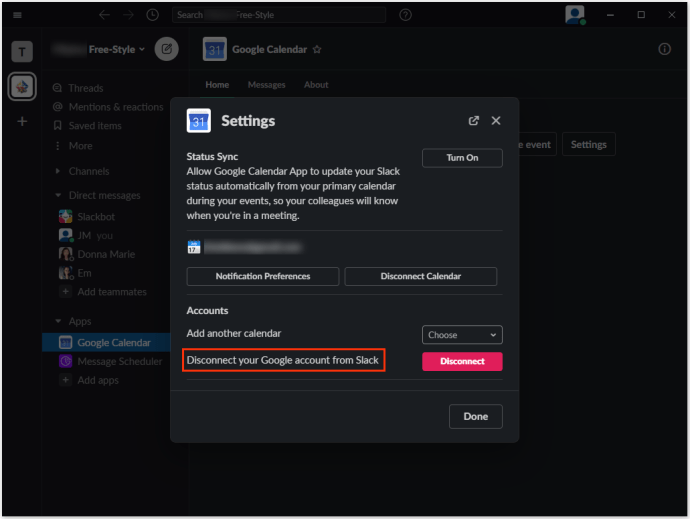
- Выбирать "Отключить.”
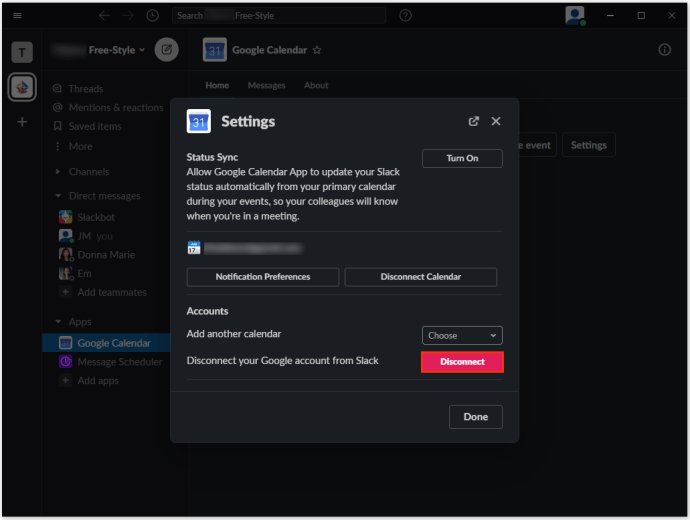
- Подтвердите, выбрав «Отключить" опять таки.
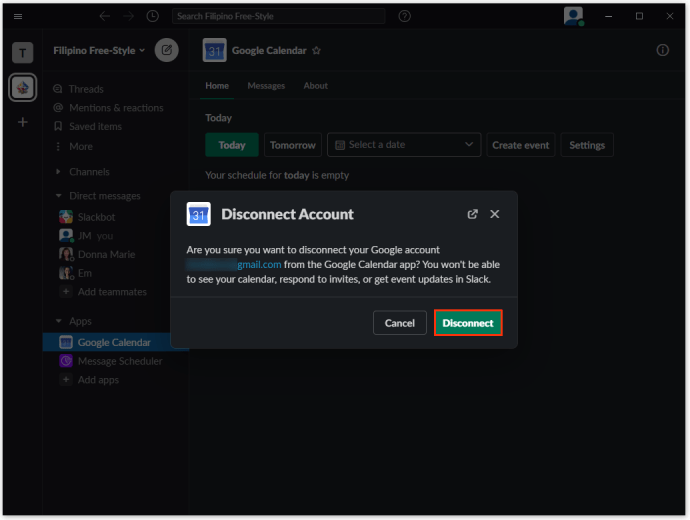
Мобильный / планшет
- Откройте приложение Slack.
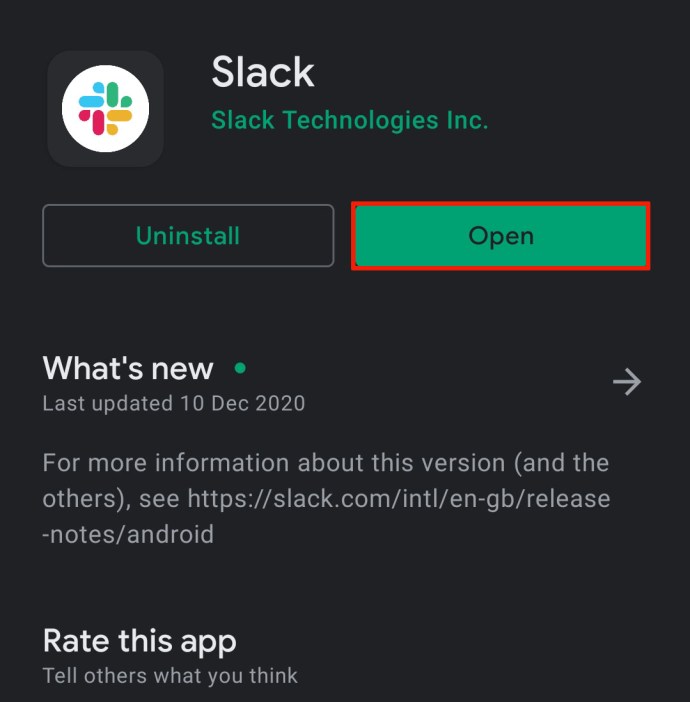
- В рабочем пространстве коснитесь значка «Прыгать в…" поле поиска вверху экрана.
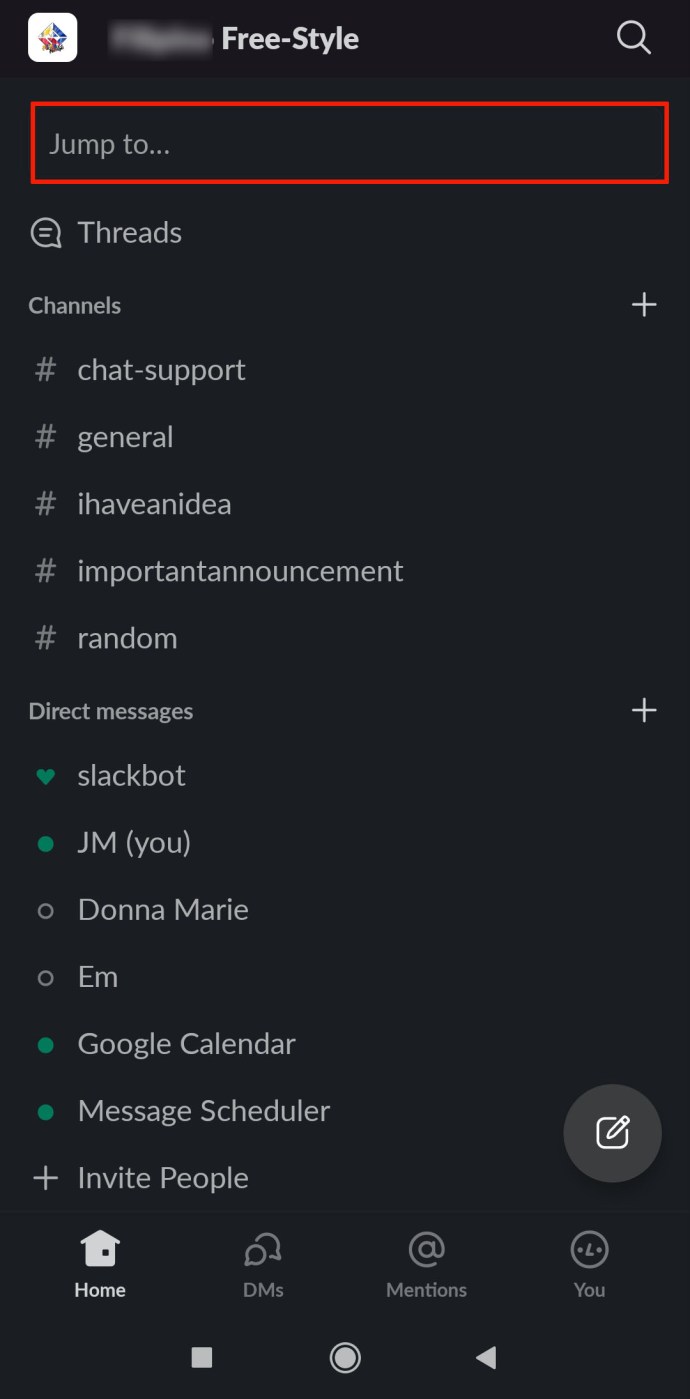
- Введите "календарь Google", А затем нажмите"Календарь Google » результат.
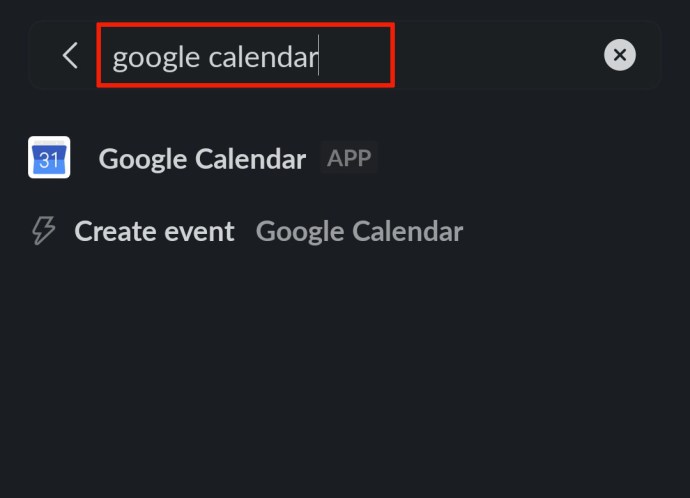
- Следуйте инструкциям, указанным выше.
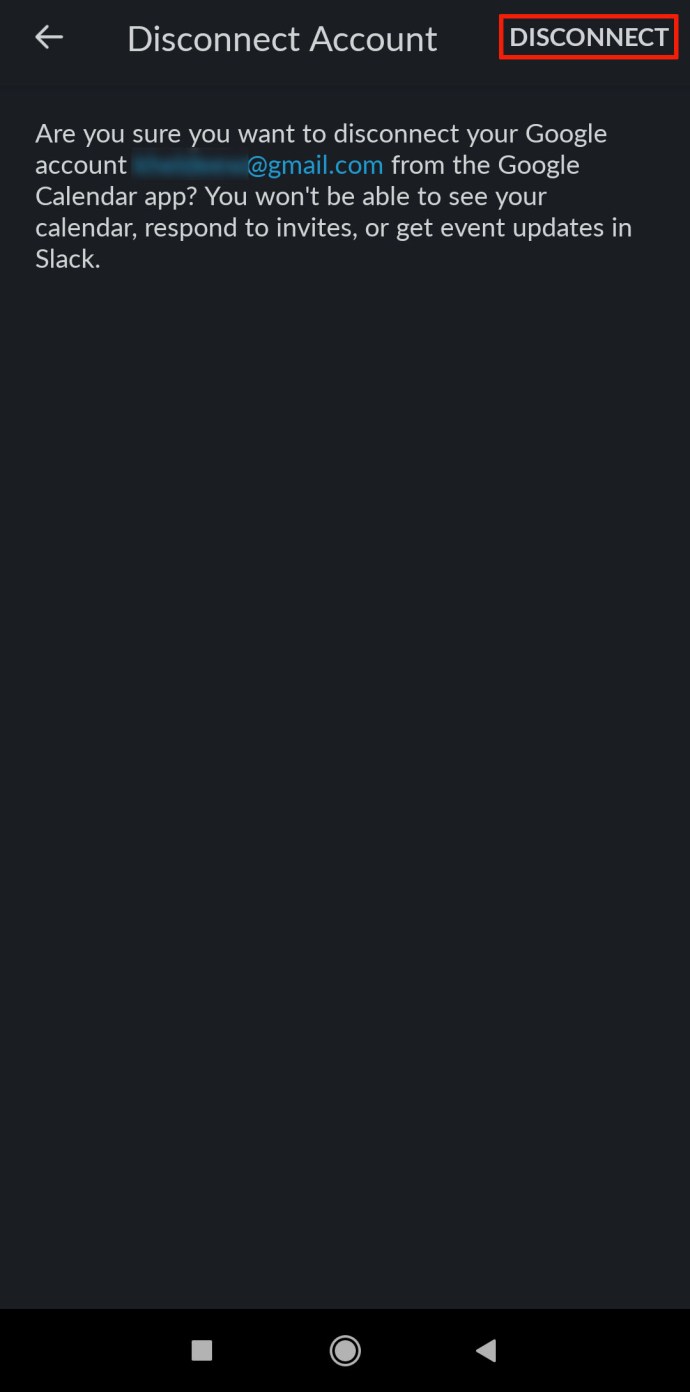
Как добавить напоминания календаря Google в Slack
Для каждого события Календаря Google, которое вы создаете, вы и люди, участвующие в мероприятии, будете получать уведомления в виде напоминаний. По умолчанию эти напоминания срабатывают за минуту до события. Конечно, приложение Google Calendar позволяет вам изменять эти настройки. Вот как можно редактировать напоминания о мероприятиях в Google Календаре.
- Зайдите в любой чат на Slack.
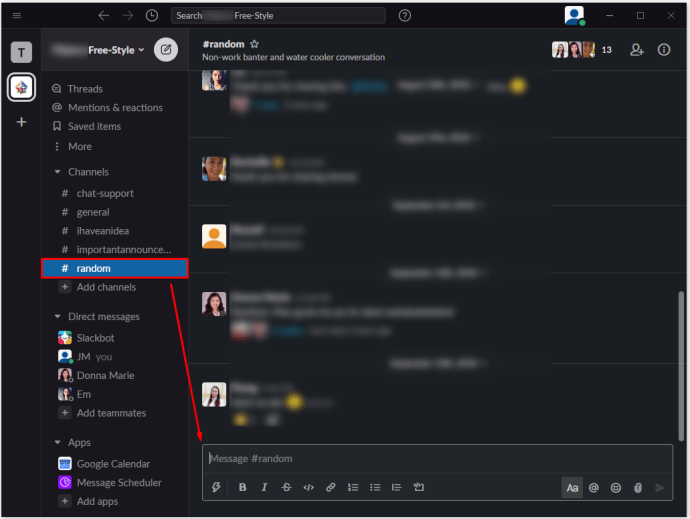
- Введите "/ gcal настройки"В чате и нажмите"Входить.”
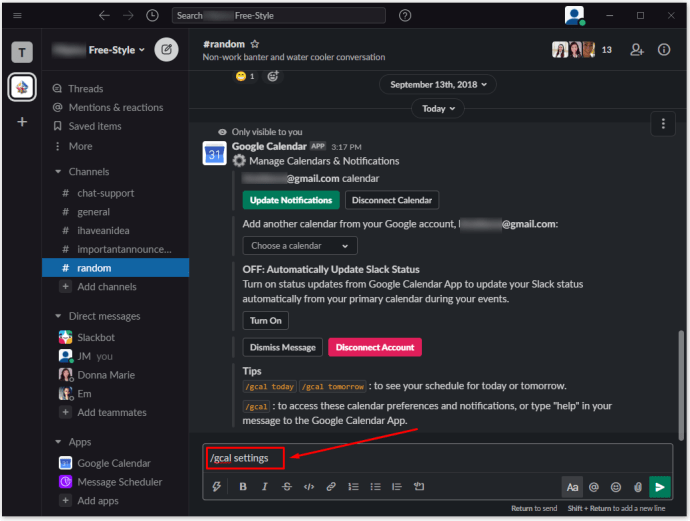
- В появившейся записи Календаря Google выберите «Уведомления об обновлениях.”
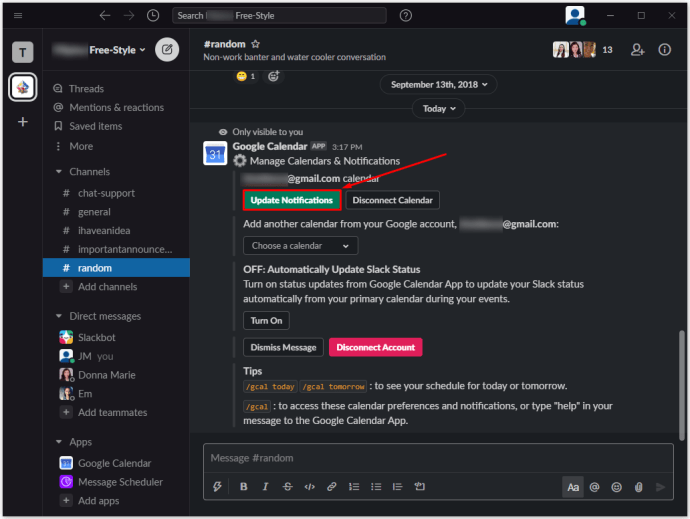
- На следующем экране вы можете выбрать, когда будут отправляться напоминания о событиях. Щелкните первую запись в окне уведомлений и установите один из предложенных параметров.
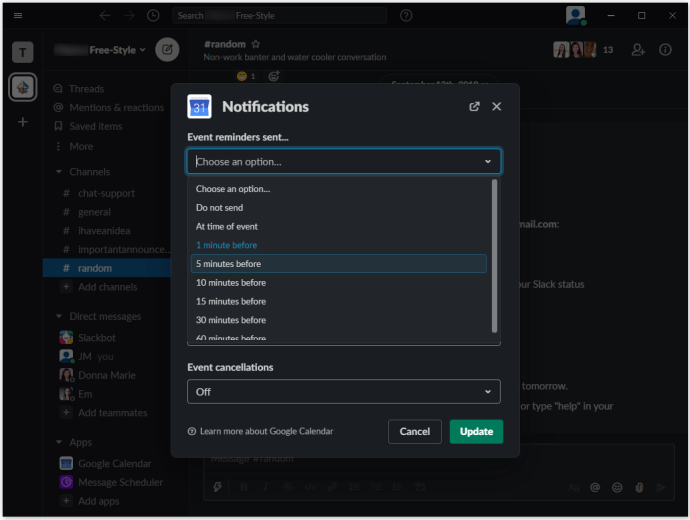
- Выбирать "Обновлять" для подтверждения редактирования напоминания.
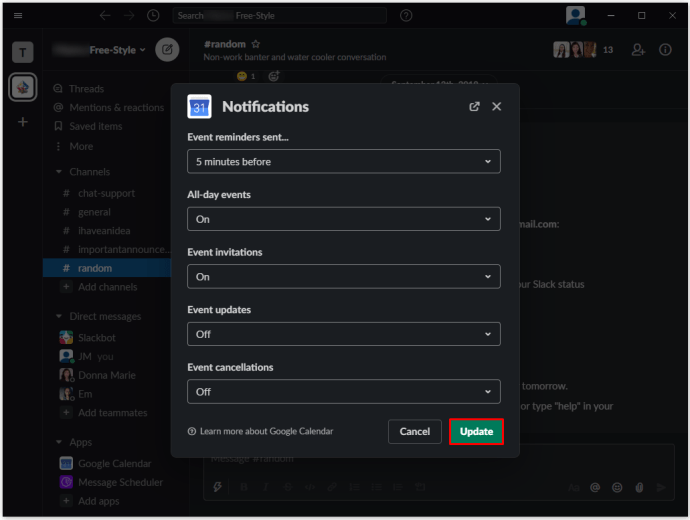
На этом экране вы также можете установить различные другие настройки. Проверьте доступные параметры для других параметров настройки уведомлений.
С помощью "/ gcal settings » вы также можете настроить ежедневное расписание сообщений. Выбирать "Изменить время доставки » для настройки параметров доставки по расписанию или «Выключать" чтобы отключить эту функцию. Точно так же Календарь Google автоматически обновит ваш статус в Slack. Чтобы отключить эту функцию, нажмите «Выключать."
Дополнительные ответы на часто задаваемые вопросы
Как отключить звук в календаре Google в Slack?
Используя инструмент «/ gcal settings», вы можете настроить уведомления для каждого канала Slack в своей рабочей области. Чтобы отключить напоминания о мероприятиях, обновления статуса и доставку ежедневного расписания, используйте ту же команду, чтобы изменить настройки для каждого канала, на котором вы активировали Календарь Google. Это то, что часто подразумевают под «отключением» приложения Google Calendar Slack.
Есть ли в Slack календарь?
Доступны различные варианты приложения календаря Slack на выбор. Календарь Google - лучший выбор для большинства людей. Возможно, он не предлагает самый широкий набор функций по сравнению с аналогичными приложениями, но основные функции все еще там. Однако самым большим преимуществом Календаря Google является его интеграция с широко популярным Slack.
Как мне добавить канал в Slack?
Хотя добавить каналы Slack очень просто, вы должны знать, что только люди с разрешениями от владельца / администратора и / или самих владельцев / администраторов могут добавлять каналы в рабочую область Slack. Чтобы создать канал в настольной / веб-версии приложения, перейдите на панель слева и щелкните значок плюса рядом с полем «Каналы». Выберите «Создать канал», назовите его и настройте по своему усмотрению.
Точно так же в приложениях для мобильных устройств / планшетов коснитесь значка плюса рядом с каналом и выберите «Создать». Следуйте инструкциям, указанным выше. Помните, что люди без разрешения не смогут создавать каналы Slack. Значок плюса (+) в версиях для настольных ПК приведет их в браузер каналов, а кнопка «Создать» в версиях мобильных приложений не будет иметь никакого эффекта.
Как привязать мою учетную запись Gmail к Slack?
Для Gmail существует приложение Slack, которое устанавливается почти так же, как и Календарь Google. Это позволяет пользователю отправлять электронные письма прямо в Slack. По сути, это означает «пометить» конкретное электронное письмо, что намного проще, чем использовать функцию копирования / вставки. Таким образом, люди, имеющие доступ, могут напрямую получать доступ к электронной почте из Slack и даже загружать из нее вложения, что помогает ускорить многие бизнес-процессы.
Как мне установить Slack в режим "Не беспокоить"?
Независимо от того, работаете ли вы в нерабочее время, но все же хотите, чтобы приложение Slack оставалось открытым, или вы просто заняты и хотите сосредоточиться на своей работе, чтобы вас не отвлекали, вы можете установить статус Slack на «Не беспокоить». Это означает, что всех, кто отправит вам сообщение через Slack, спросят, хотят ли они предупредить вас о сообщении с помощью специального уведомления или нет. Таким образом, вы с большей вероятностью будете получать только самые срочные уведомления.
Чтобы установить режим «Не беспокоить», выберите свое имя в разделе «Личные сообщения». Затем щелкните свое имя под изображением профиля в правом меню. Выберите «Установить статус», а затем нажмите «Не беспокоить». Вы также можете установить другие статусы и даже создать собственный.
Slack и Google Календарь
Как видите, Slack и Google Calendar полностью интегрированы. В большинстве рабочих мест используются все функции Календаря Google, что обеспечивает более удобную и профессиональную рабочую среду. Но самое главное, приложение Slack полностью интегрировано с Google Calendar, что значительно упрощает работу.
Помогла ли вам эта запись сориентироваться в Календаре Google? Умеете ли вы быстро и плавно создать мероприятие и установить для него напоминания? Если у вас есть какие-либо другие вопросы, касающиеся Календаря Google или Slack в целом, свяжитесь с нами в разделе комментариев ниже.