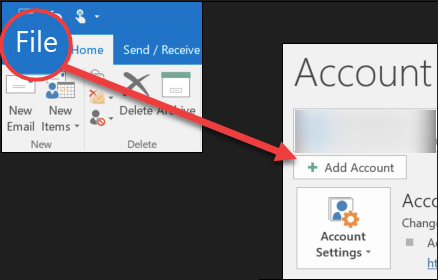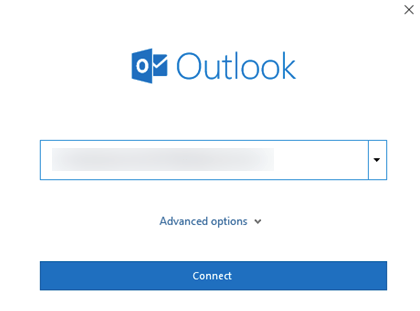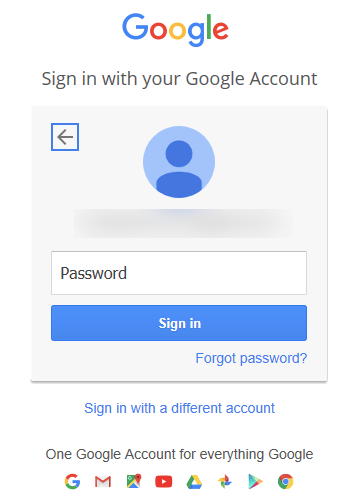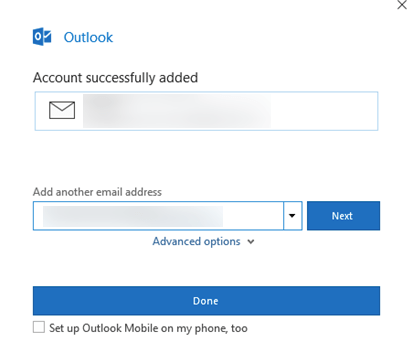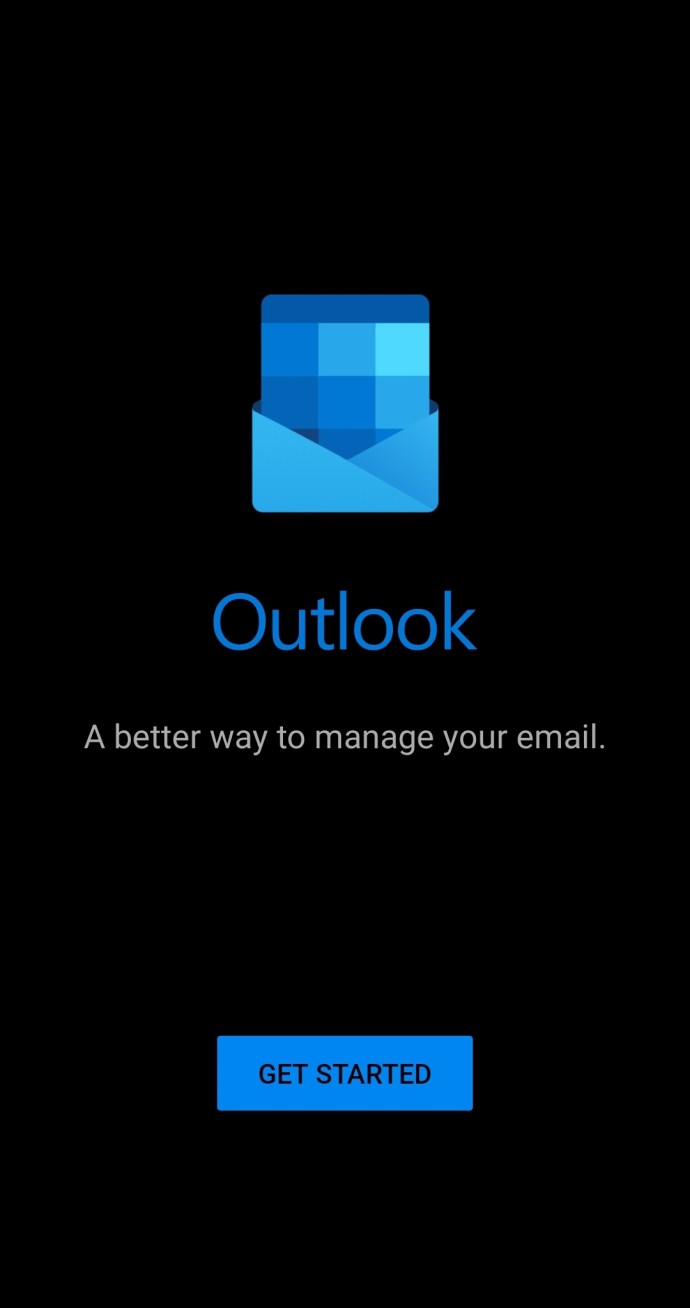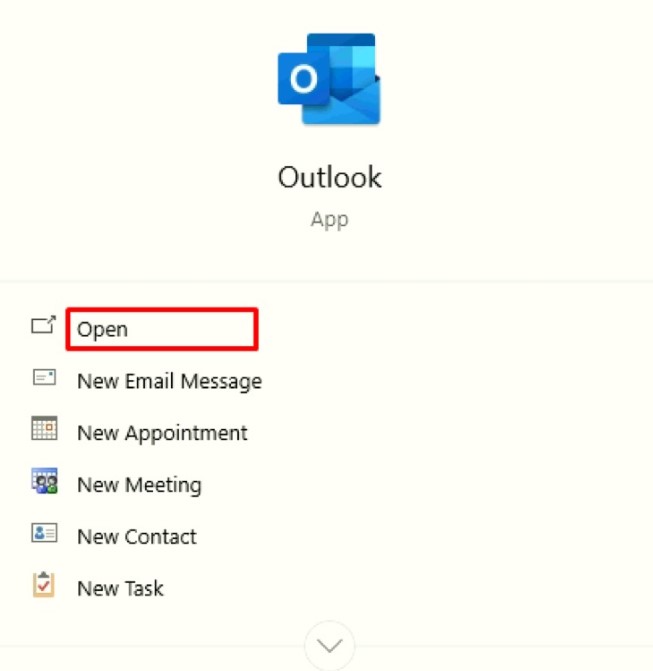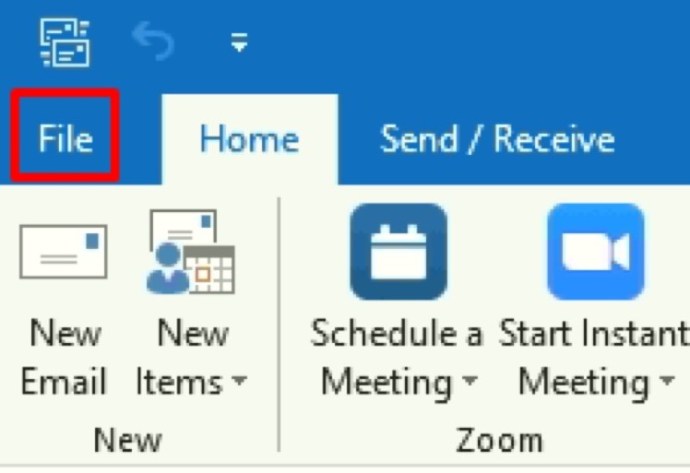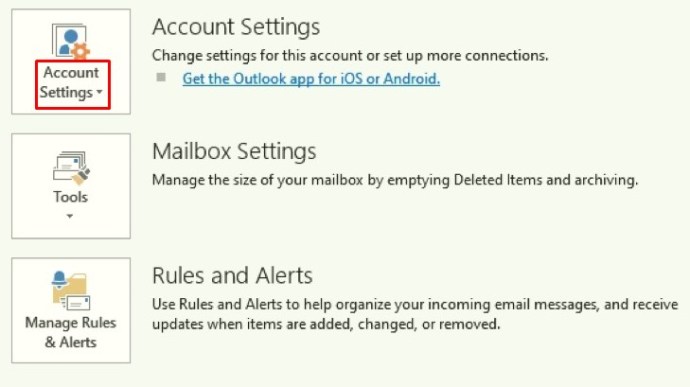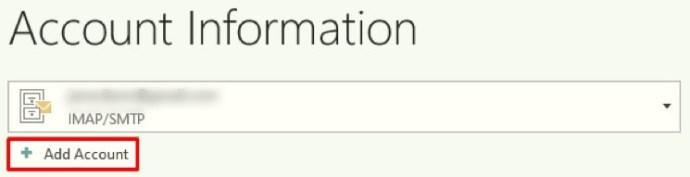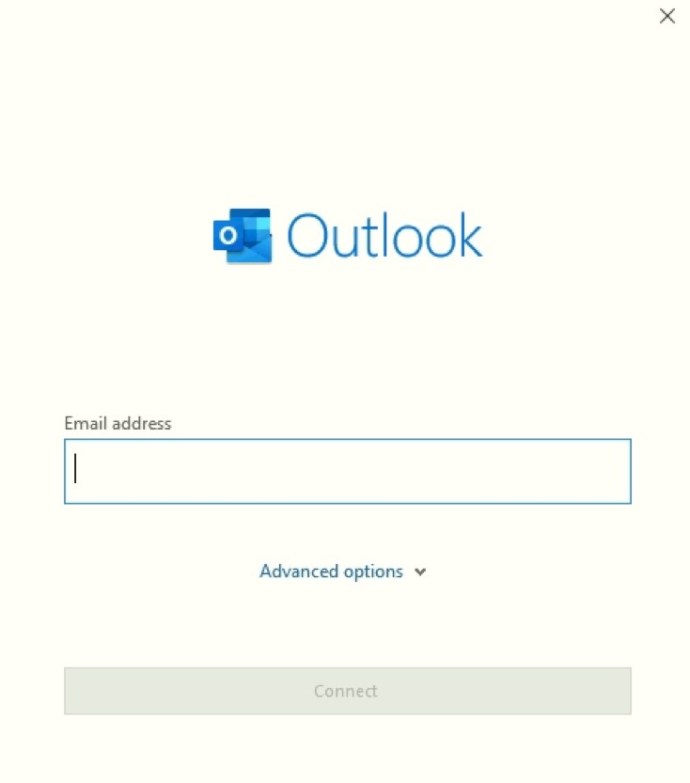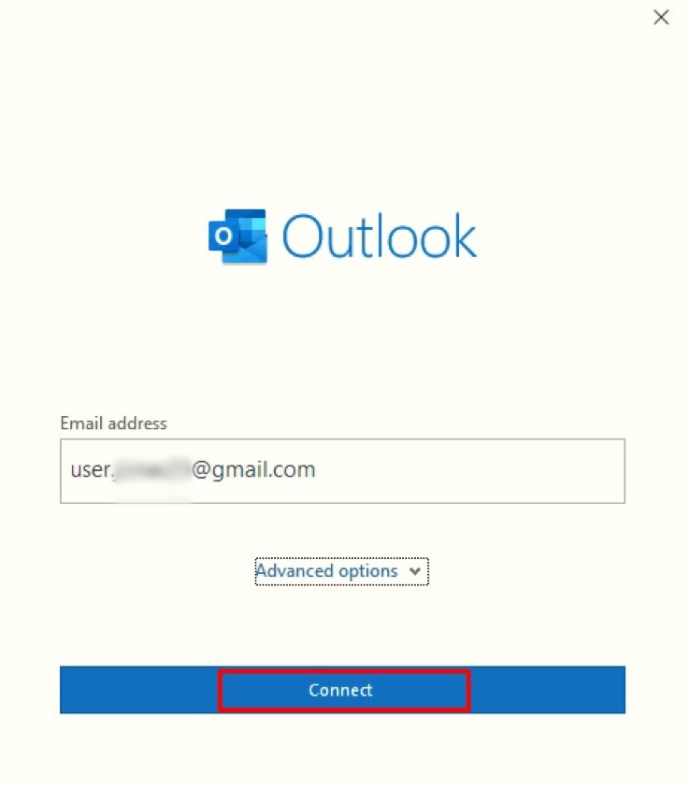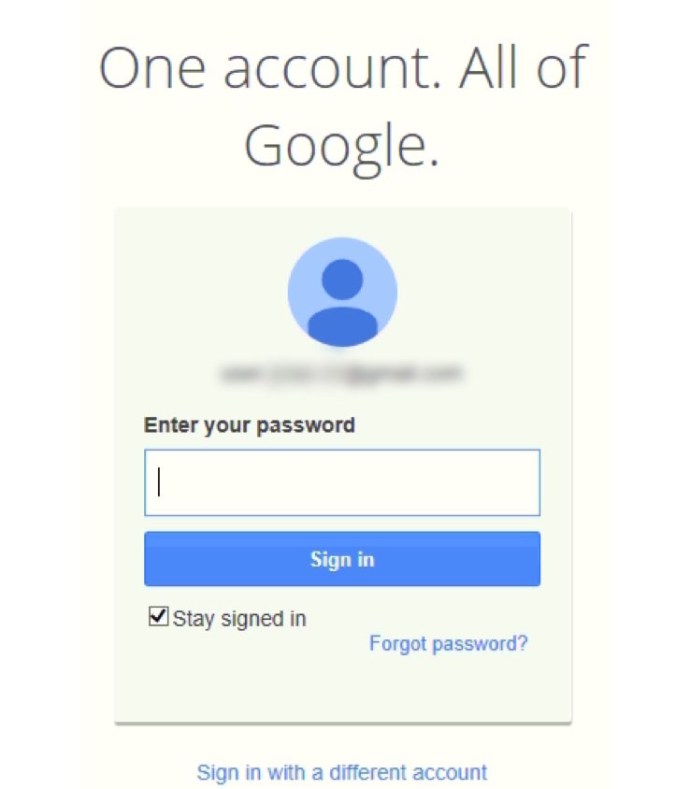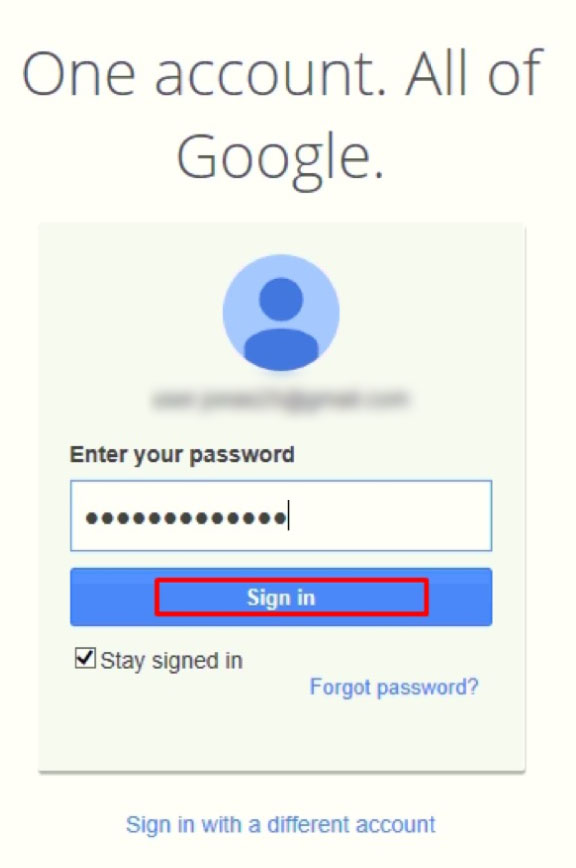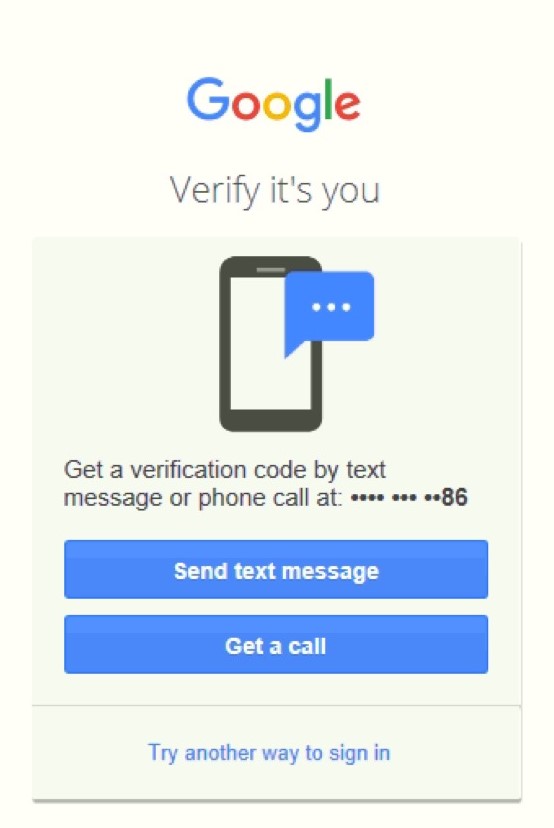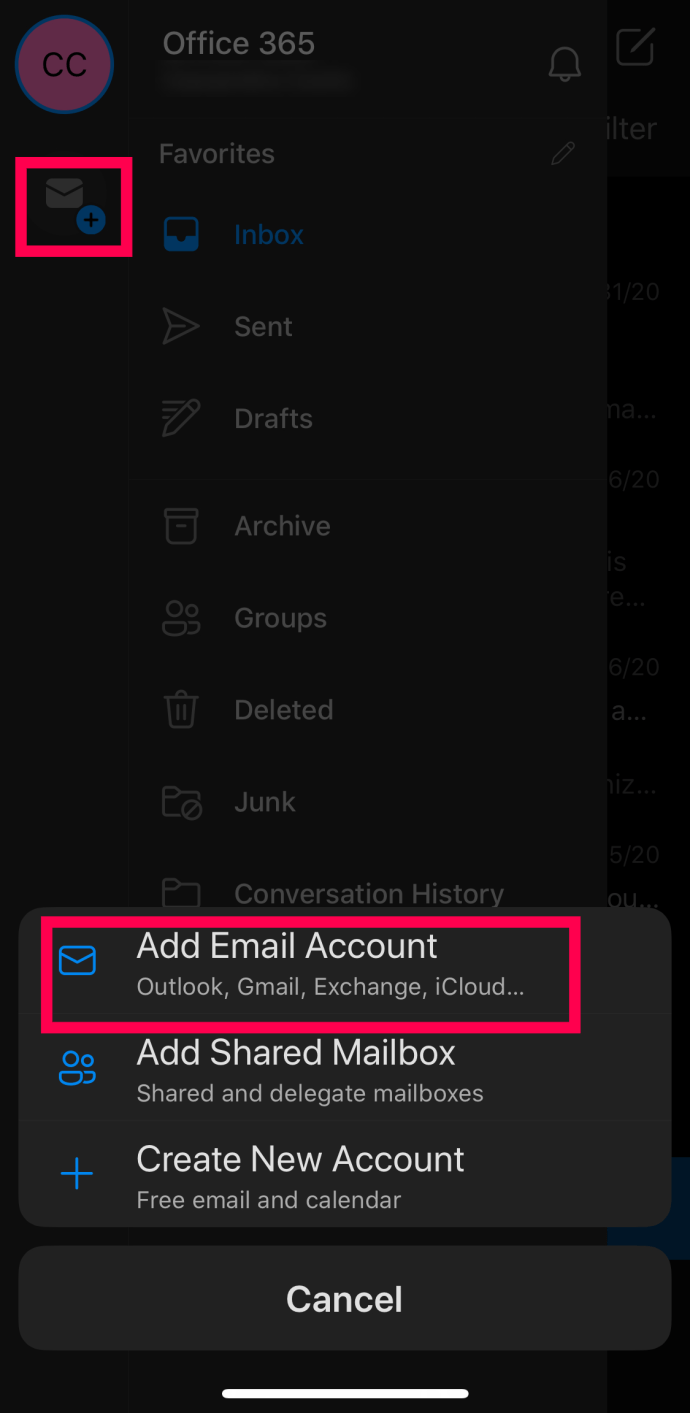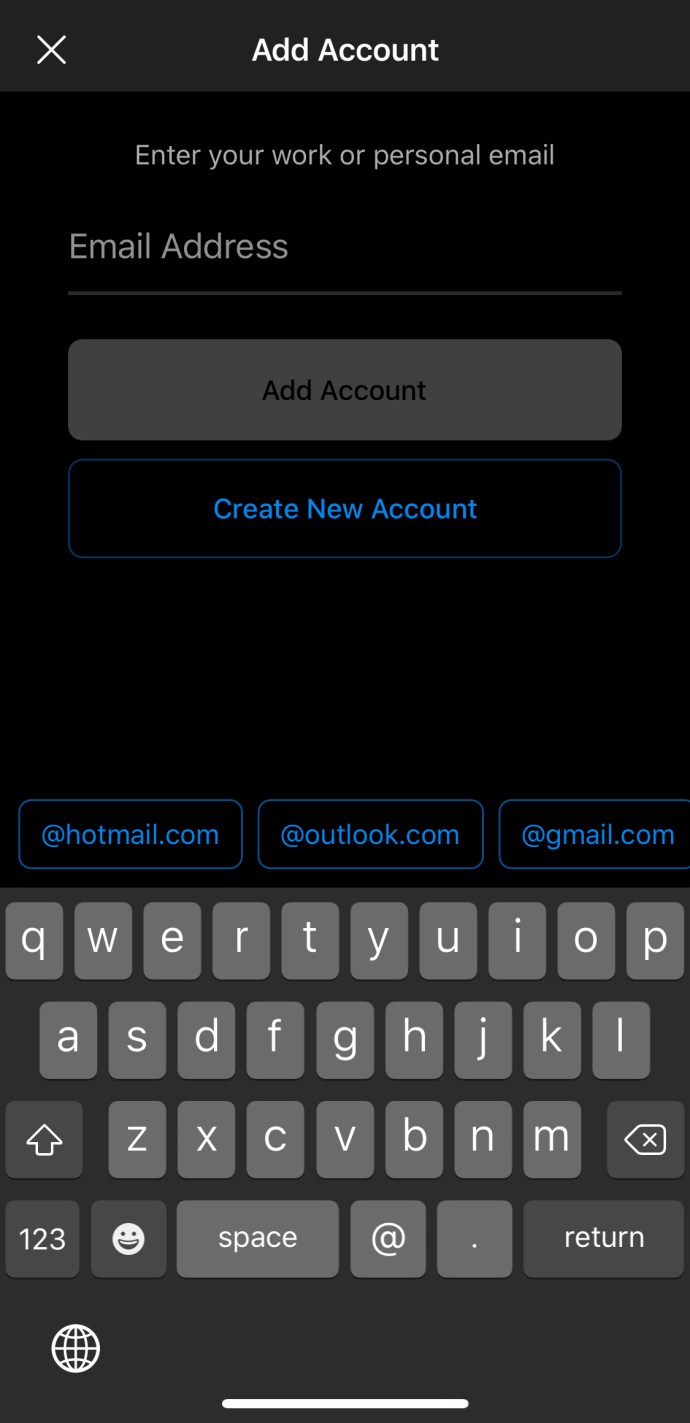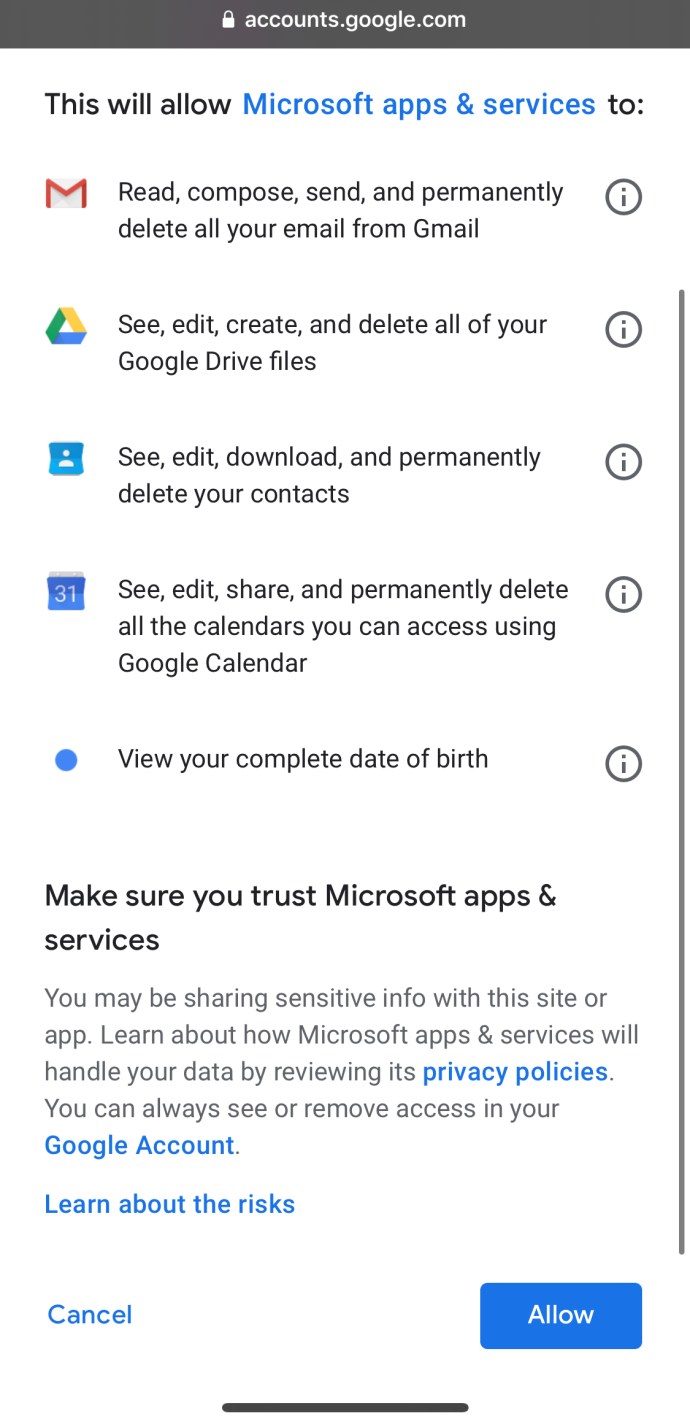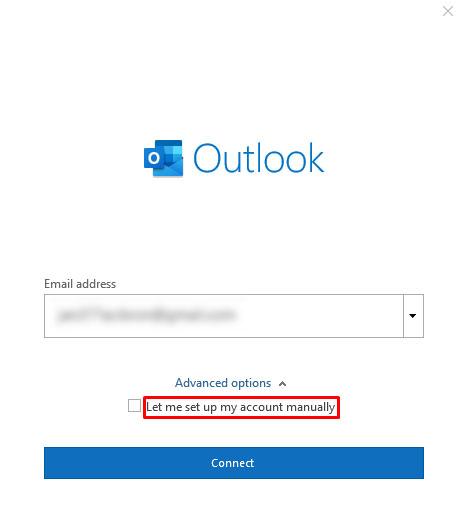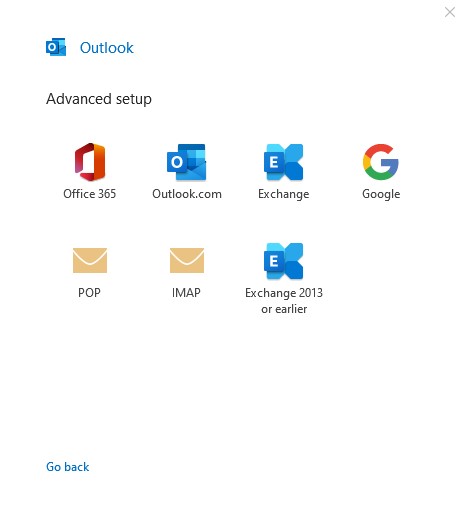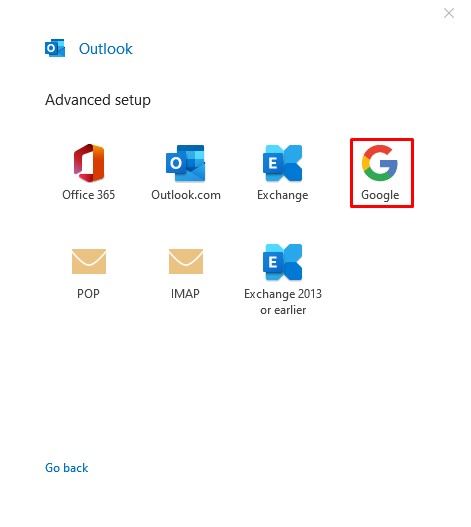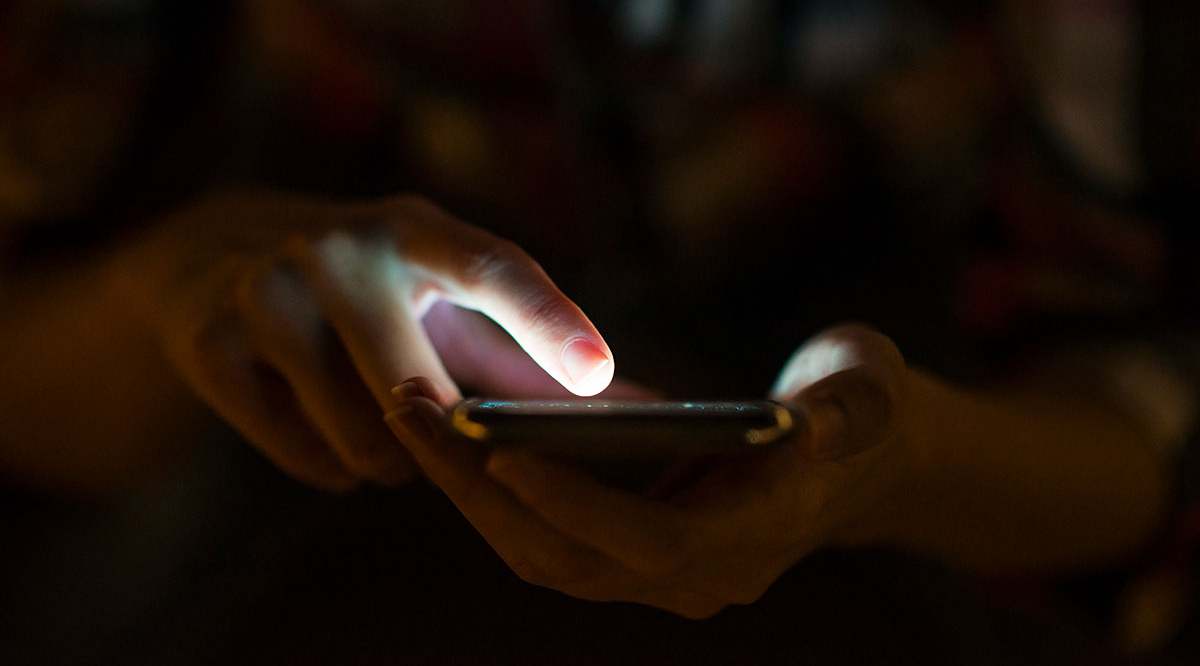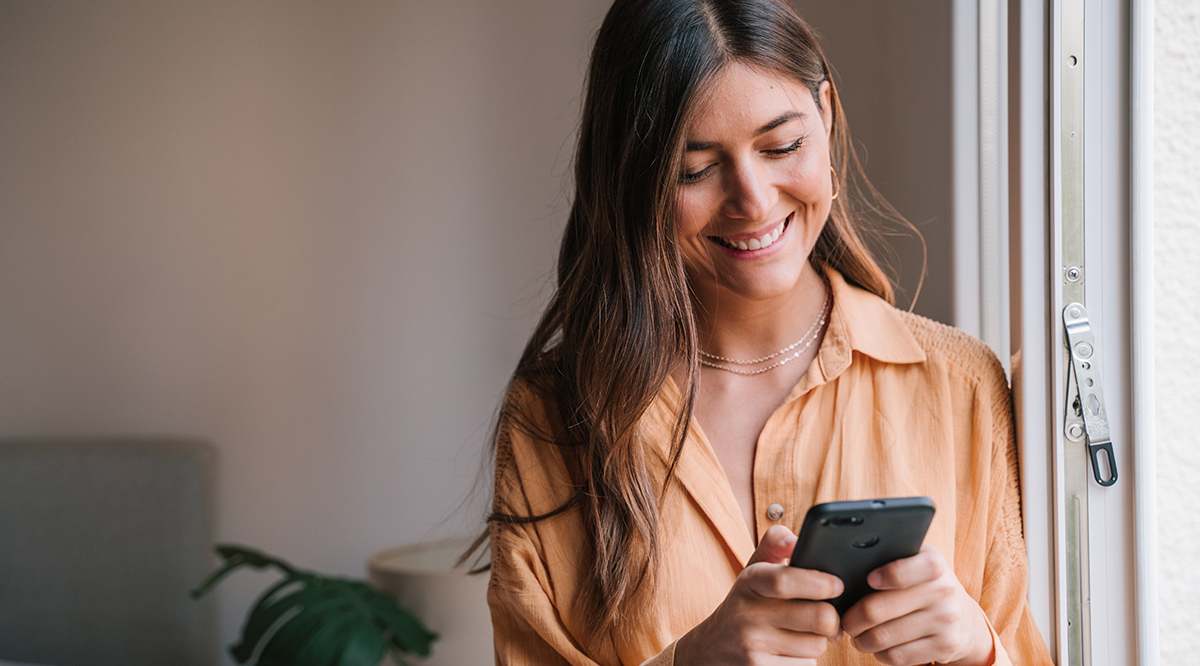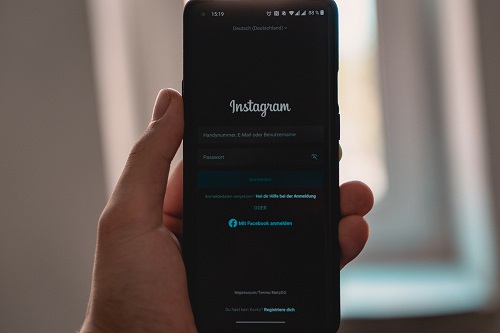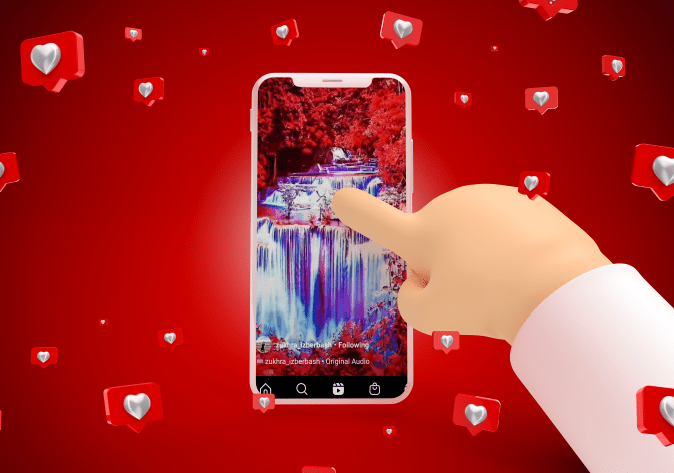Как добавить учетную запись Gmail в Outlook
Как вы, возможно, знаете, Outlook совместим со всеми основными поставщиками услуг электронной почты.

Поскольку у большинства людей есть хотя бы одна учетная запись Gmail, мы покажем вам, как добавить свою в Outlook. Мы объясним процесс как для настольных, так и для мобильных устройств, поскольку он несколько отличается. Более того, мы покажем вам, как получить максимальную отдачу от комбинации.
Как добавить Gmail в Outlook на ПК с Windows 10
После недавнего обновления Outlook и Gmail стали еще более совместимыми. Добавление учетной записи Gmail в Outlook никогда не было таким простым, и теперь мы объясним, как это сделать в системе Windows 10.
Примечание: Он работает одинаково независимо от того, добавляете ли вы свою первую учетную запись Gmail или дополнительную.
- Откройте Outlook и нажмите 'Файл,' который расположен в правом верхнем углу. Нажмите 'Добавить аккаунт' на новой странице.
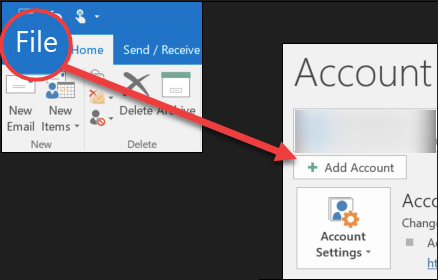
- Введите свой адрес Gmail и нажмите на 'Соединять' кнопка.
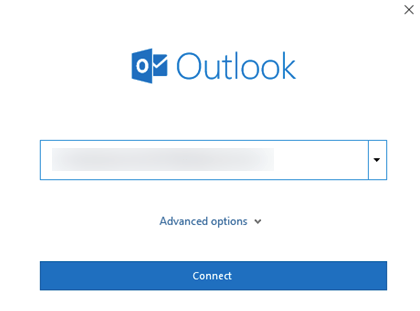
- Введите свой пароль и нажмите 'Войти.' Если вы используете двухфакторную аутентификацию, теперь вы получите текстовое сообщение с кодом подтверждения. Введите полученный код и нажмите 'Выполнено.'
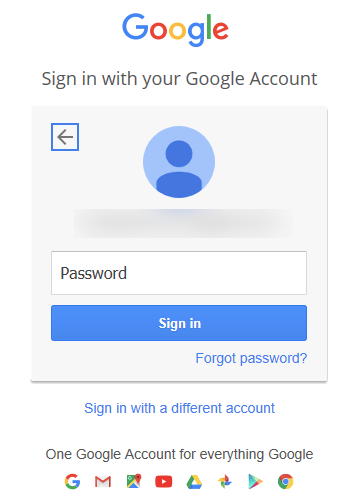
- Теперь вам будет предложено предоставить определенные разрешения. После принятия нажмите 'Выполнено' чтобы завершить добавление учетной записи.
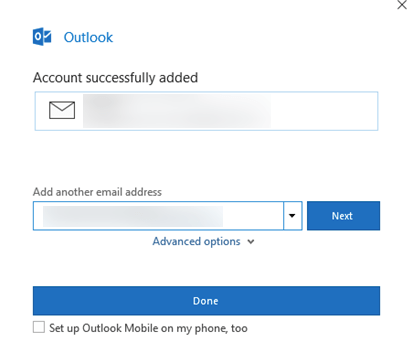
Когда появится окно разрешений, вам будет предложено выполнить обычные действия: разрешить Outlook читать, создавать и отправлять электронные письма, а также получить доступ к некоторым вашим личным данным. Чтобы получить максимальную отдачу от Outlook, мы рекомендуем разрешить все параметры.
Более того, вы можете рассчитывать на получение электронного письма с предупреждением об обнаружении нового входа в систему. Не беспокойтесь об этом, это функция безопасности вашей учетной записи Gmail. Возможно, вам потребуется открыть уведомление на своем смартфоне и выбрать «Да, это был я». или что-то подобное, в зависимости от используемой системы.
Если вы хотите добавить несколько учетных записей Gmail, это тоже несложно. Прежде чем нажать на финальную 'Выполнено,' под ним вы увидите пустые поля. Все, что вам нужно сделать, это ввести свой адрес Gmail и пароль, а затем повторить процесс для каждой учетной записи Gmail, которую вы хотите добавить.
Как добавить Gmail в Outlook на устройстве Android
Лучший способ добавить учетную запись Gmail в Outlook на Android - использовать приложение Outlook для Android. Загрузите приложение, если вы еще этого не сделали. Это бесплатно и просто в использовании.
Примечание: Чтобы следовать нашему руководству, у вас уже должна быть учетная запись Gmail. Outlook для Android не позволяет вам создать новую учетную запись Gmail, так как вы можете войти в систему только с существующей.
- Откройте приложение Outlook и нажмите 'Начать.'
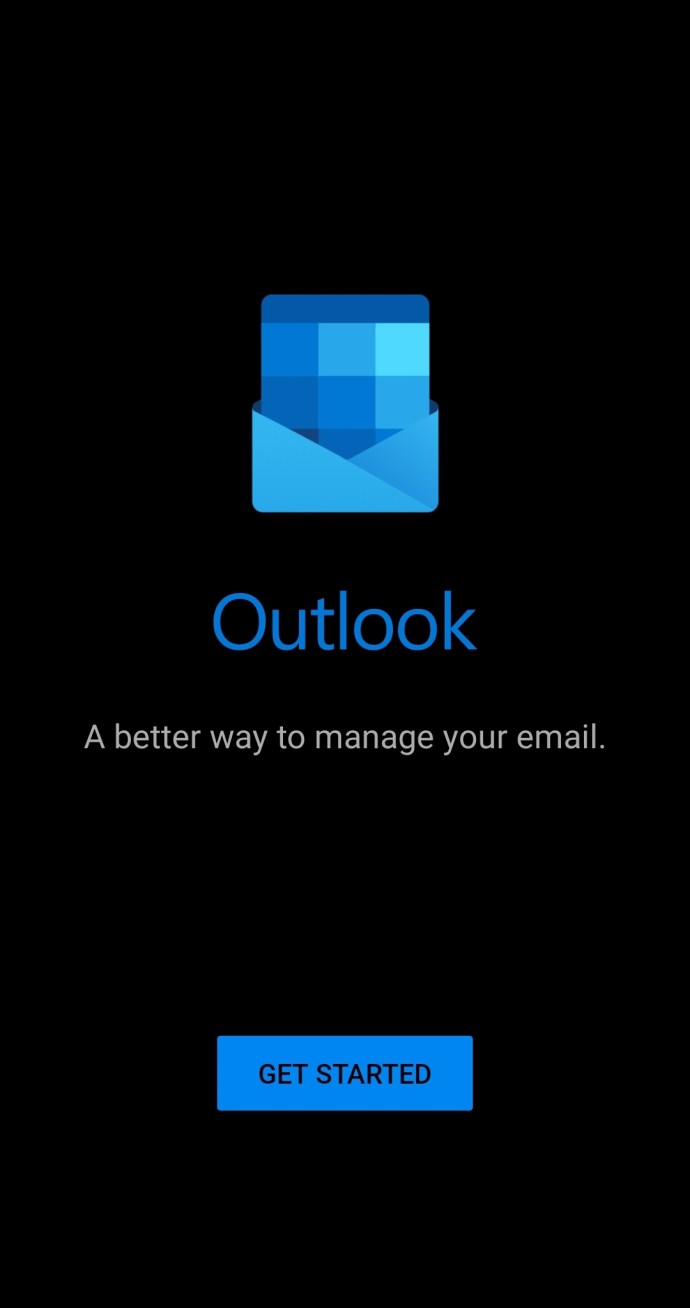
- Нажмите на учетную запись Google Connect. Подтвердите, нажав ОК.
Шаг 2
Нажмите на учетную запись Google Connect. Подтвердите, нажав ОК.

Если вы хотите, чтобы Outlook имел доступ к вашим контактам, нажмите «Разрешить». Нажмите на Добавить учетную запись.

Если Outlook распознает вашу учетную запись Gmail, вам нужно будет только ввести пароль. В противном случае введите свой адрес Gmail и пароль и нажмите 'Войти.'
Затем вас спросят, хотите ли вы разрешить Outlook офлайн-доступ к вашей электронной почте. Для подтверждения нажмите на 'Разрешать.' В противном случае нажмите на 'Отрицать.'
Для лучшей производительности мы предлагаем вам разрешить автономный доступ, в дополнение к дополнительным подсказкам, которые могут появиться. В результате приложение будет работать быстрее и плавнее.
С другой стороны, если вы использовали Outlook с другим адресом электронной почты, это тоже нормально. Вы всегда можете добавить свою учетную запись Gmail, и теперь мы покажем вам, как:
- Откройте приложение Outlook.
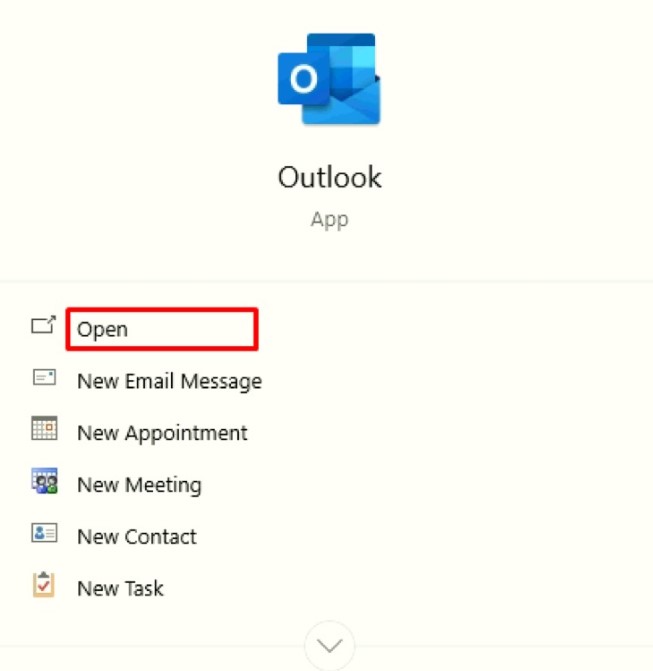
- Нажмите на Меню.
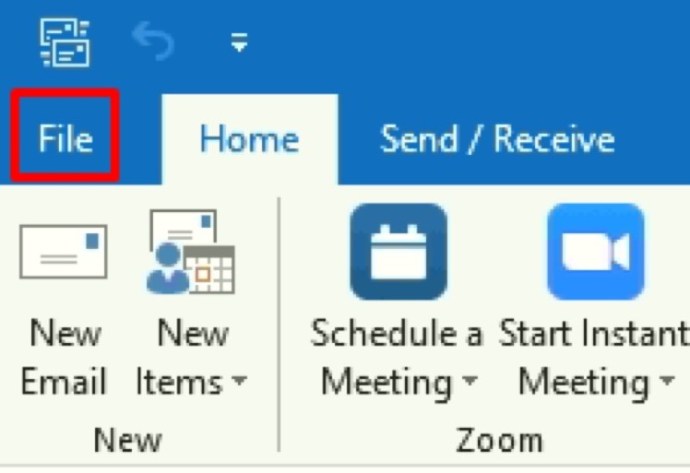
- Нажмите на Настройки.
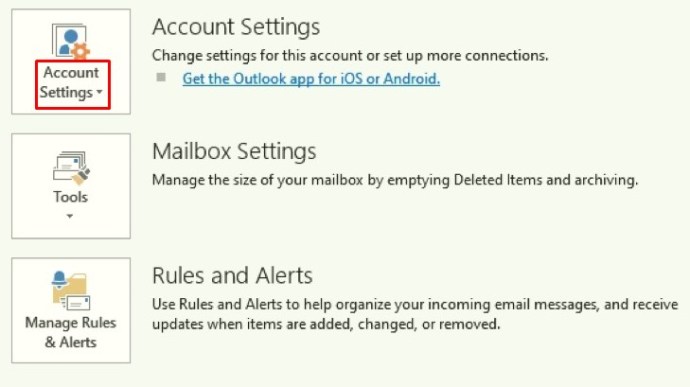
- Нажмите на Добавить учетную запись.
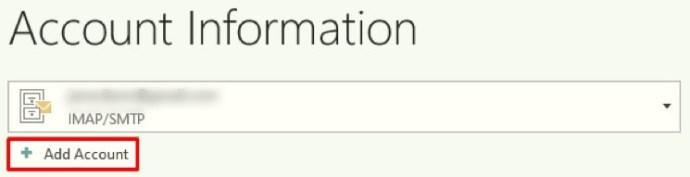
- Введите свой адрес Gmail.
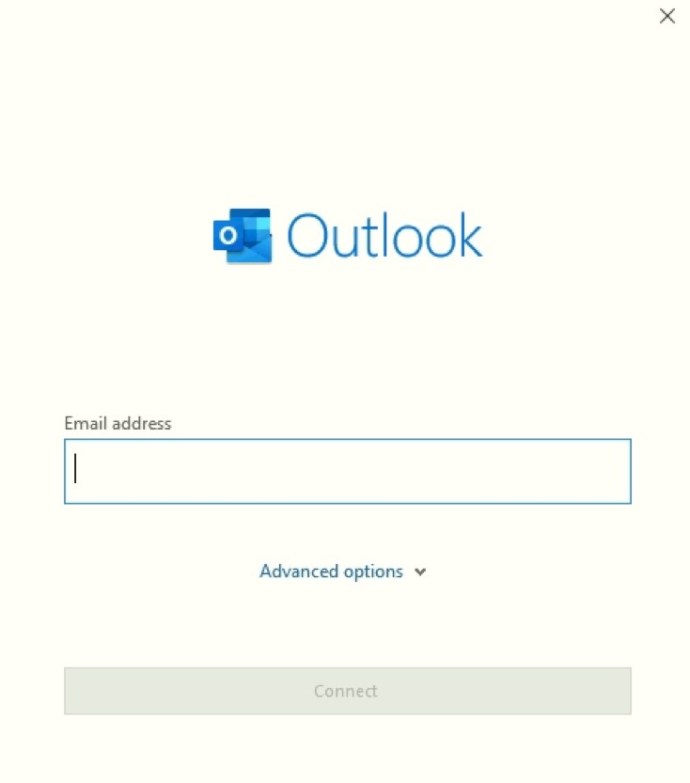
- Нажмите «Продолжить».
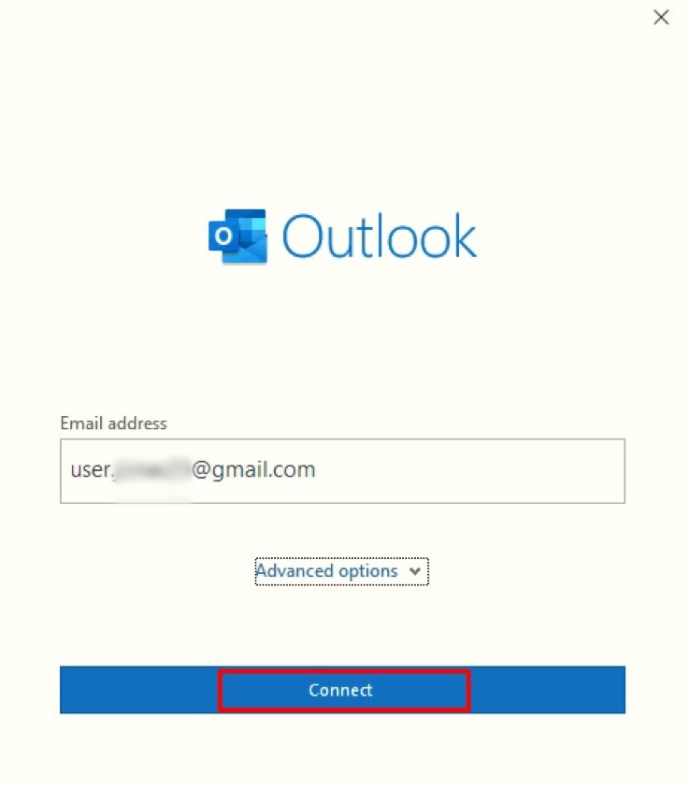
- Введите ваш пароль.
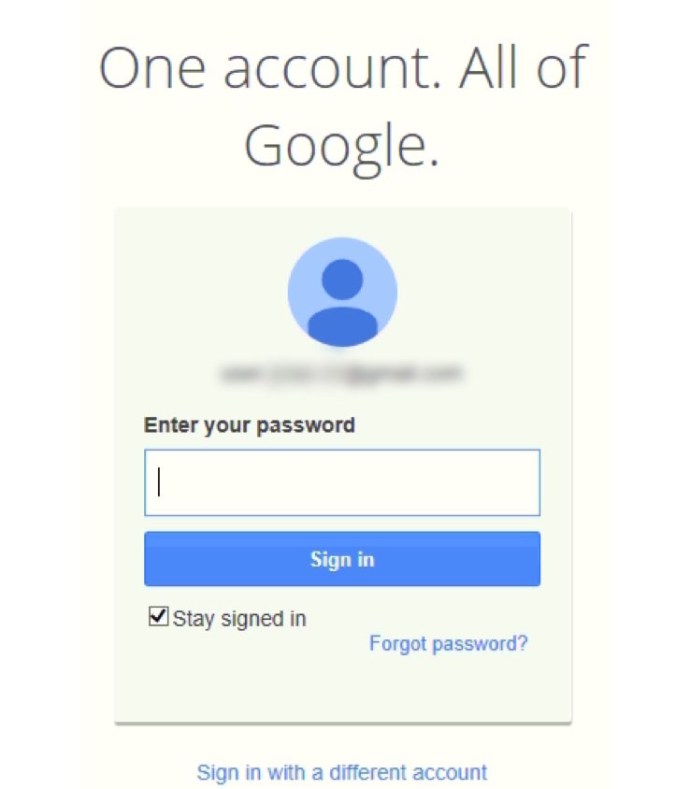
- Нажмите на Войти.
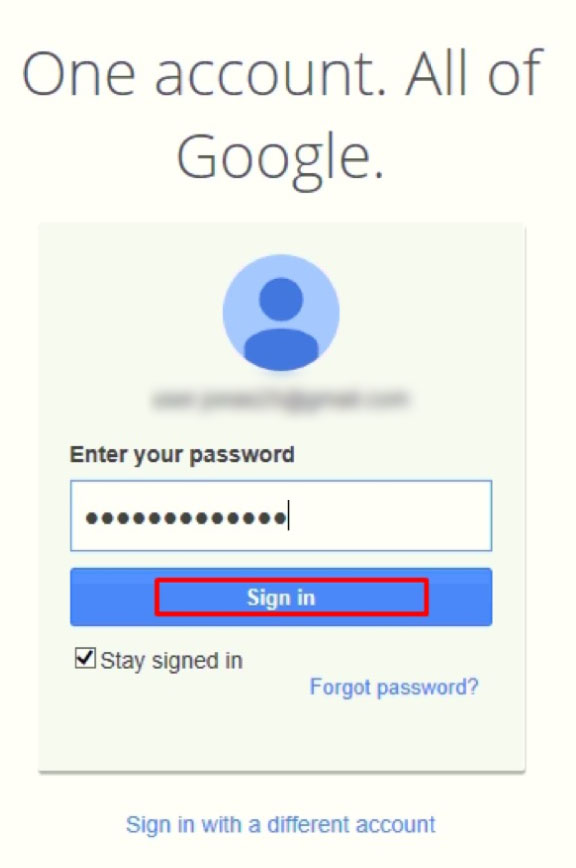
- Подтвердите свою учетную запись и включите Outlook для внесения изменений в ваше устройство, если будет предложено.
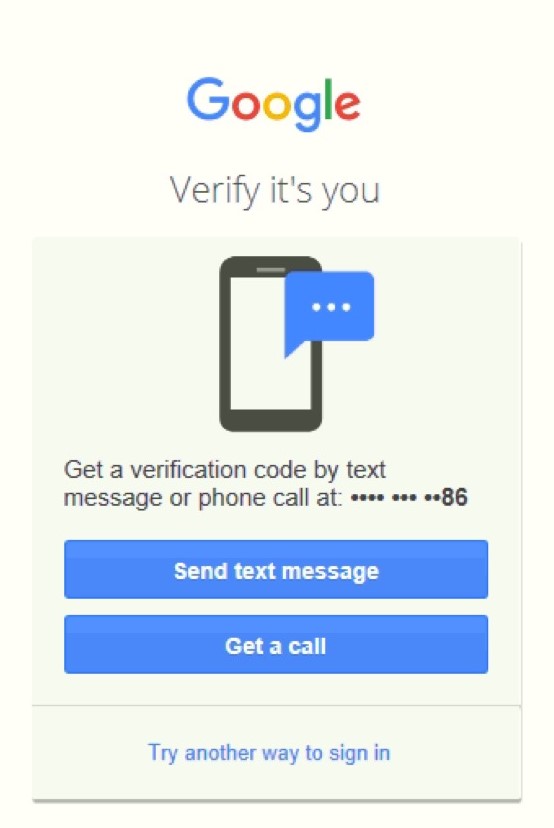
Как добавить Gmail в Outlook на iPhone
Как и в случае с Android, есть приложение Outlook для устройств iOS. Вы можете бесплатно скачать его в App Store. Есть два способа добавить Gmail в Outlook на Android: автоматическая настройка через вашу вошедшую в систему учетную запись Google или ручное добавление вашей учетной записи Gmail.
Примечание: Для продолжения у вас уже должна быть учетная запись Gmail, которую нельзя создать в приложении Outlook.
Вариант №1: автоматическая настройка
Если этот процесс не удается, попробуйте выполнить ручной процесс в «Варианте №2».
- Откройте приложение Outlook и нажмите «Добавить учетную запись электронной почты».
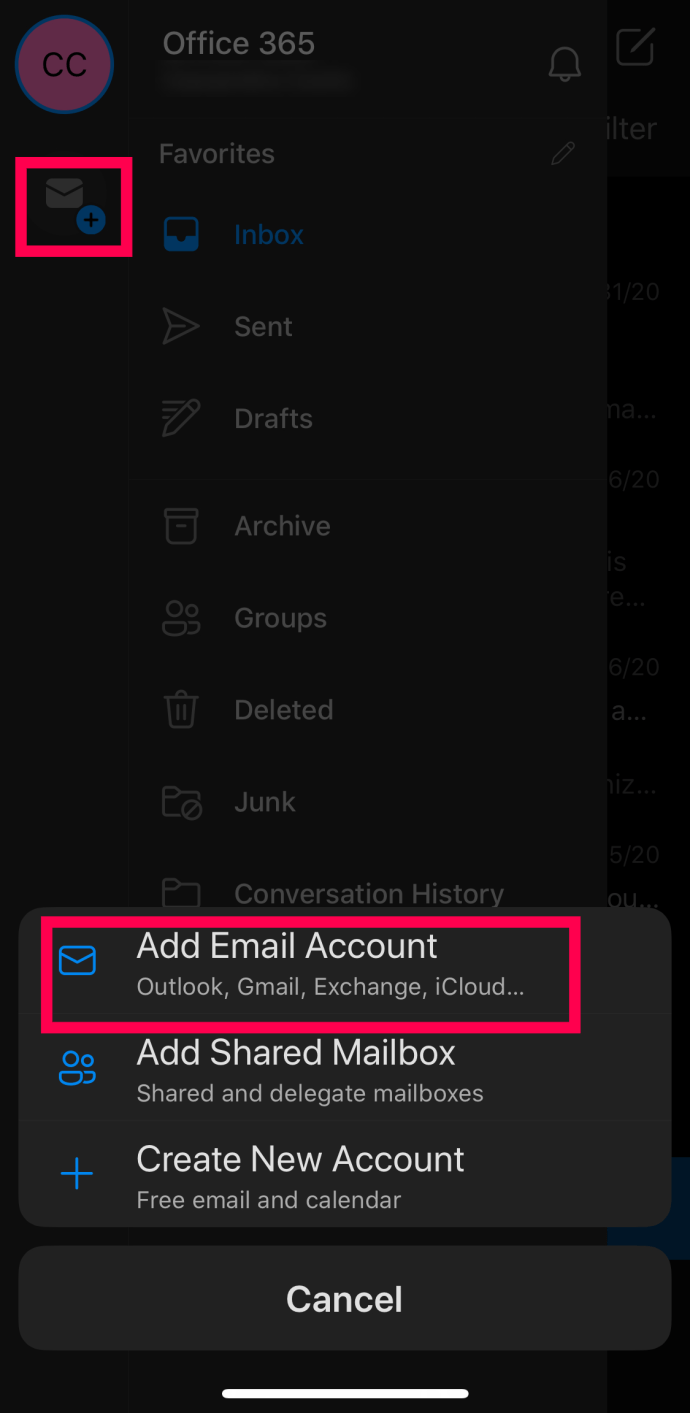
- Введите свой адрес Gmail. Нажать на «Войдите в систему с помощью Google». Введите ваш пароль. Нажать на «Войдите, чтобы подтвердить». Вас могут попросить подтвердить вашу учетную запись по соображениям безопасности. Вы можете сделать это по своему номеру телефона.
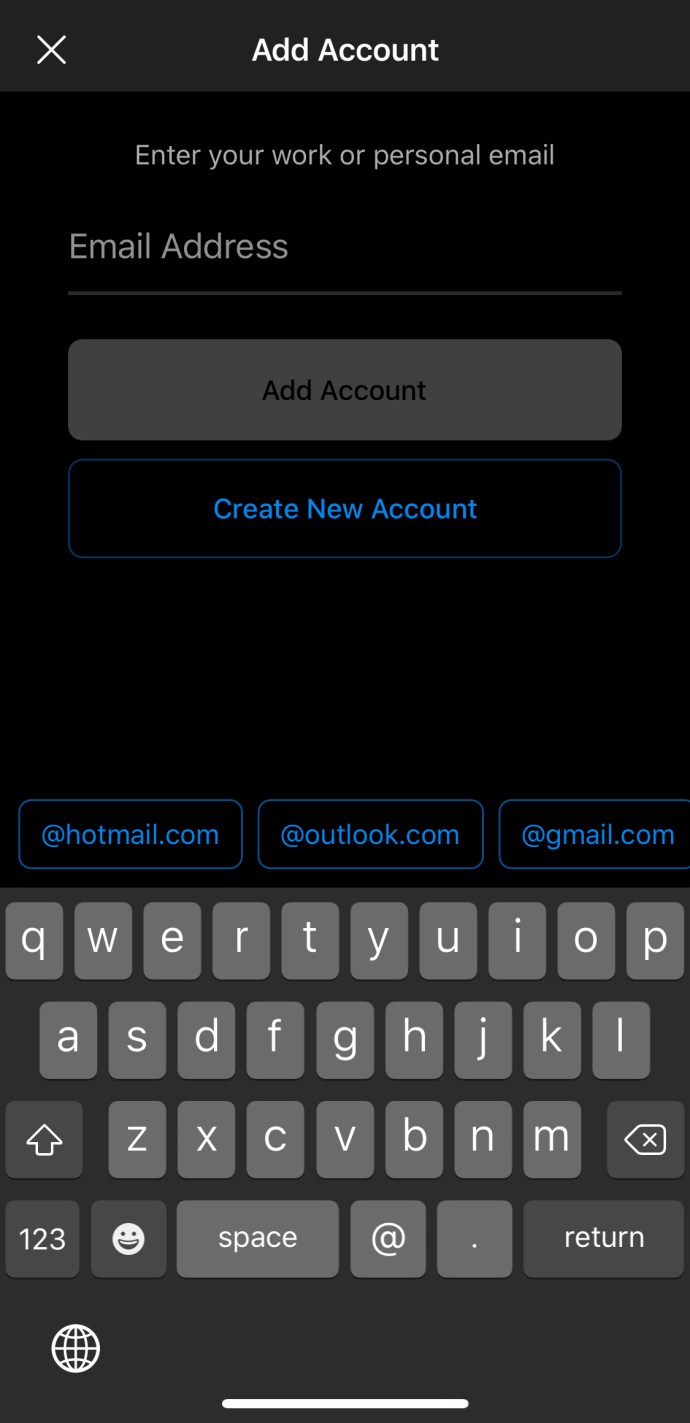
- Наконец, вам нужно предоставить определенные разрешения для приложения, нажав 'Разрешать' или 'Подтверждать.'
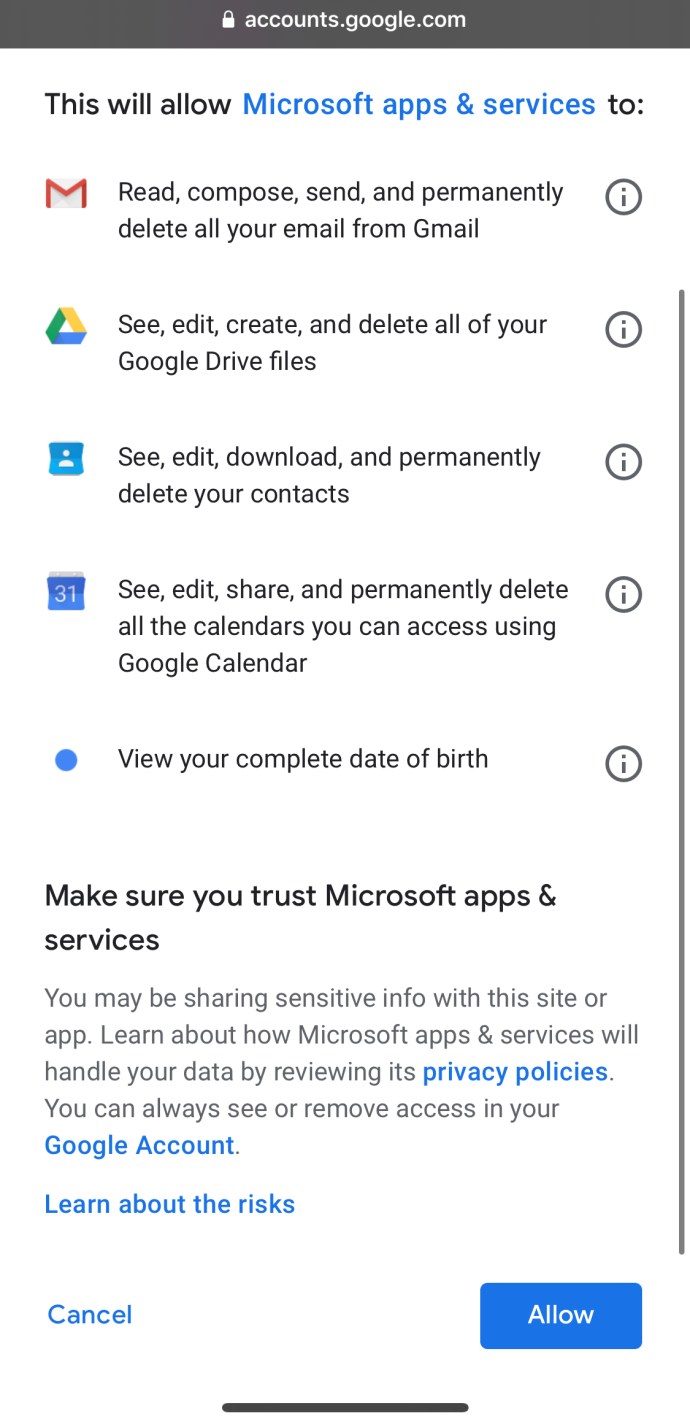
Вот и все! Теперь у вас есть доступ к Gmail в Outlook. Если вы не можете добавить Gmail, используя вошедшую в систему учетную запись Google, как описано выше, есть другой способ получить его. Попробуйте настроить свою учетную запись вручную.
Вариант № 2: вручную добавить Gmail в Outlook на Android
Если процесс, описанный в «Варианте №1» выше, не смог добавить вашу учетную запись Gmail с использованием учетных данных для входа в систему, вам нужно будет добавить ее вручную. Вот как это сделать.
- Откройте приложение Outlook и нажмите 'Добавить аккаунт.'
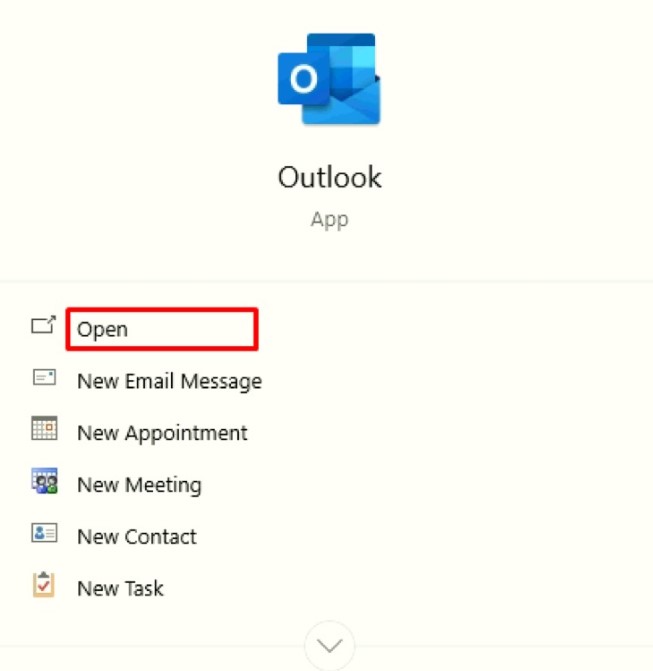
- Введите свой адрес Gmail.
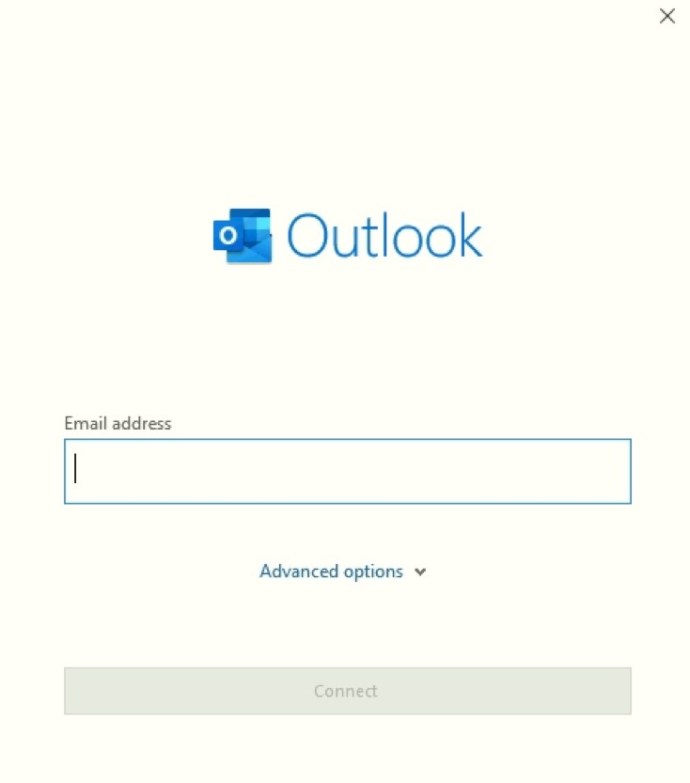
- Нажать на «Настроить учетную запись вручную».
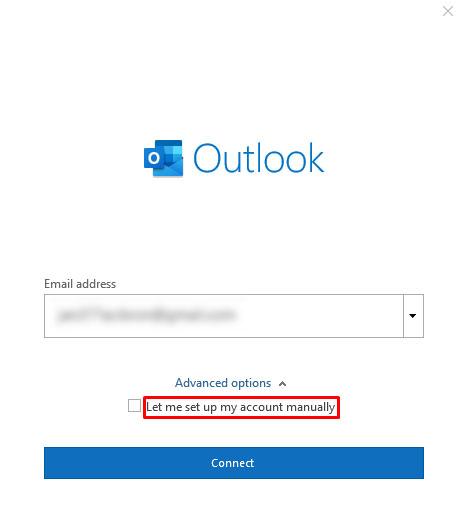
- После этого вы увидите новый экран, на котором вы можете выбрать поставщика услуг электронной почты.
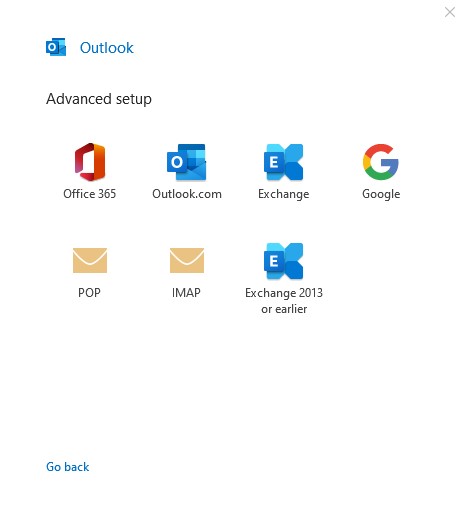
- Нажмите на 'Google' значок.
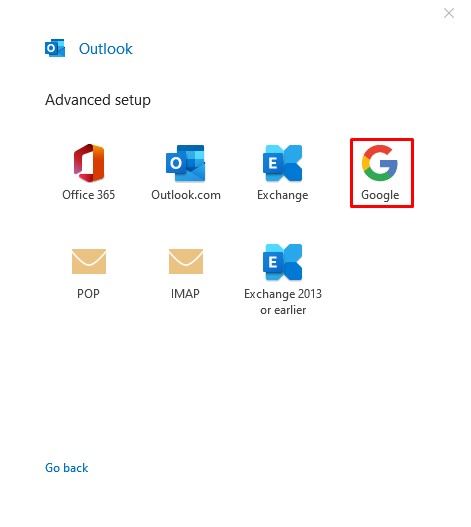
- Введите свой адрес Gmail еще раз.
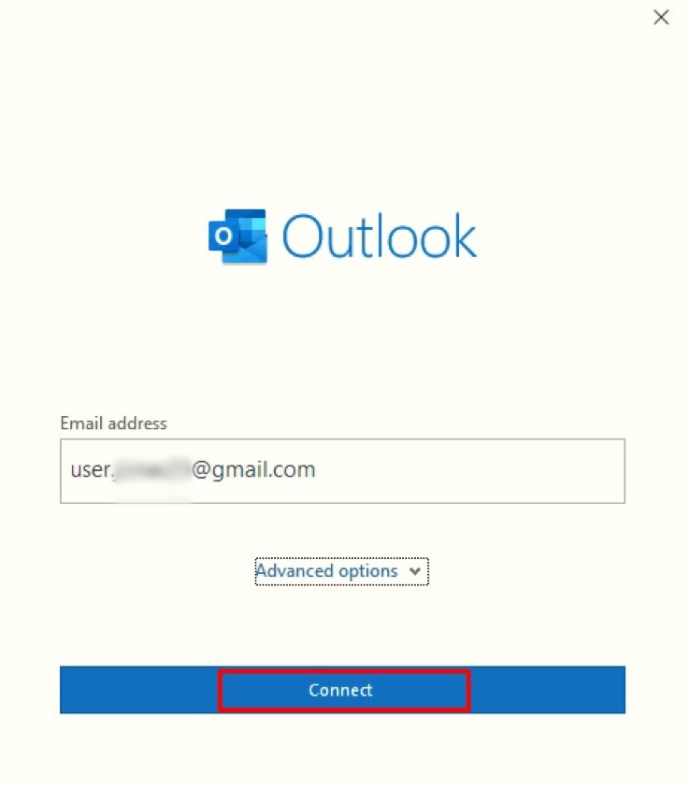
- Введите свой пароль и выберите, оставаться в системе или нет, а затем нажмите 'Войти.'
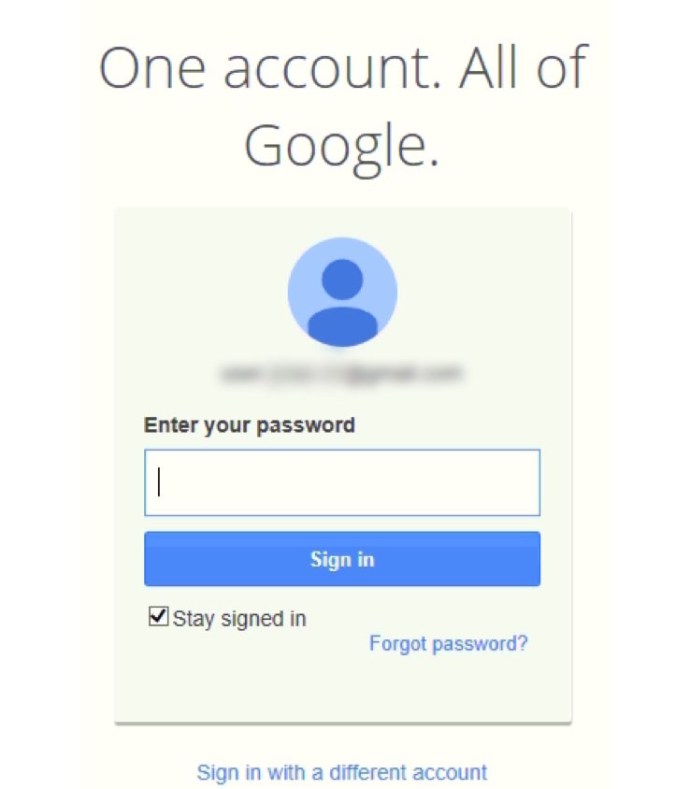
- Подтвердите свою учетную запись и разрешите Outlook вносить изменения в ваш iPhone, если будет предложено.
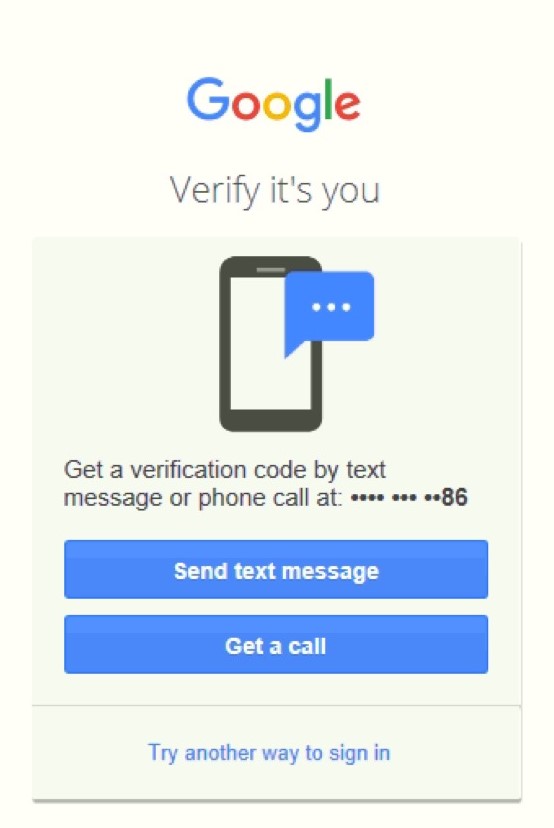
Дополнительный FAQ
Могу ли я по-прежнему использовать двухфакторную аутентификацию в Gmail и Outlook?
Да, вы по-прежнему можете использовать расширенную аутентификацию как в Gmail, так и в Outlook. Фактически, двухфакторная аутентификация рекомендуется для всех учетных записей электронной почты. Если вы используете мобильное приложение, у вас не должно возникнуть проблем. Однако некоторые версии Outlook для настольных ПК, особенно старые версии, не позволяют выполнять вход таким образом.
Не волнуйтесь, есть простое решение. Вам просто нужно получить «Пароль приложения» который находится в настройках под «Дополнительные параметры безопасности». Затем вы можете использовать сгенерированный пароль вместо кодов безопасности, если приложение их не принимает. Что бы вы ни делали, вам следует продолжить двухфакторную аутентификацию, даже если она сложнее.
Является ли Outlook бесплатным для Windows, Android и iPhone?
Для каждой из перечисленных выше платформ существует бесплатная версия Outlook. Однако, поскольку бесплатная версия ограничена личным использованием, она может не иметь всех необходимых вам опций. Если вы планируете использовать Outlook для бизнеса, вам, возможно, придется приобрести подписку на Office 365 для получения дополнительных преимуществ.
Как подписчик Office 365, вы получаете множество функций, таких как интерфейс без рекламы, расширенная безопасность электронной почты, 50 ГБ хранилища электронной почты и поддержка клиентов премиум-класса. Вы также получаете доступ к другим приложениям и инструментам, которые доступны только подписчикам. Стоимость подписки может варьироваться в зависимости от вашего региона и размера вашей компании.
Моя учетная запись Gmail не работает, что мне делать?
Если у вас возникли проблемы со входом в систему, вероятно, это связано с одной из двух наиболее распространенных причин: IMAP (Протокол доступа к сообщениям Интернета) или «Менее безопасные приложения» опция отключена в вашей учетной записи Gmail. Не о чем беспокоиться, поскольку это означает, что ваша учетная запись Gmail пытается защитить вас от потенциальных вредоносных программ.
Вы можете найти обе указанные выше функции в настройках Gmail. Если один или оба выключены, обязательно включите их, прежде чем снова пытаться войти в Gmail. На этот раз проблем быть не должно.
С другой стороны, если эта проблема возникает на вашем телефоне, возможно, вы какое-то время не обновляли приложение Outlook. Проверьте и посмотрите, доступны ли какие-либо обновления. Обновление до последней версии должно не только решить эту проблему, но и сделать приложение более быстрым и эффективным.
Заключительные мысли о добавлении учетных записей Gmail в Outlook
Надеюсь, интеграция вашей учетной записи Gmail в Outlook завершится без проблем. Действия, описанные в этой статье, аналогичны добавлению других адресов электронной почты любым из основных поставщиков. Прелесть современного цифрового мира в том, что все инструменты соединены между собой для удобства и повышения производительности при условии, что все настроено правильно. Кроме того, каждое обновление Outlook обычно предлагает новые интересные возможности, что делает его полезным во всех отношениях.