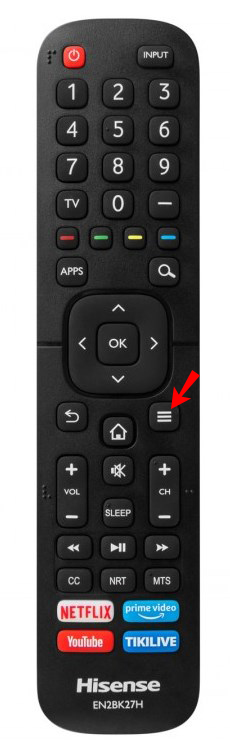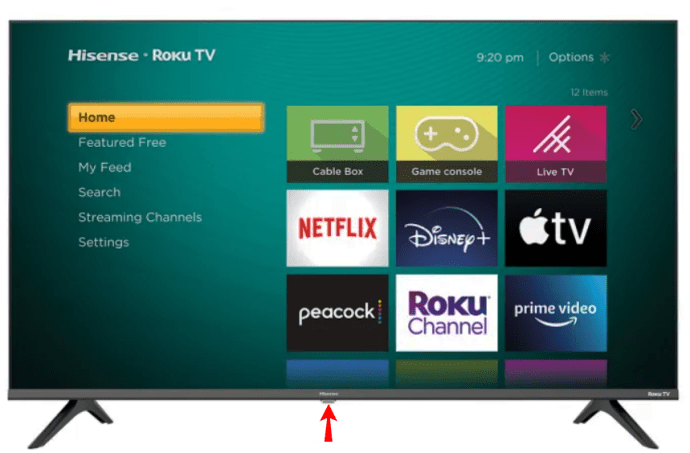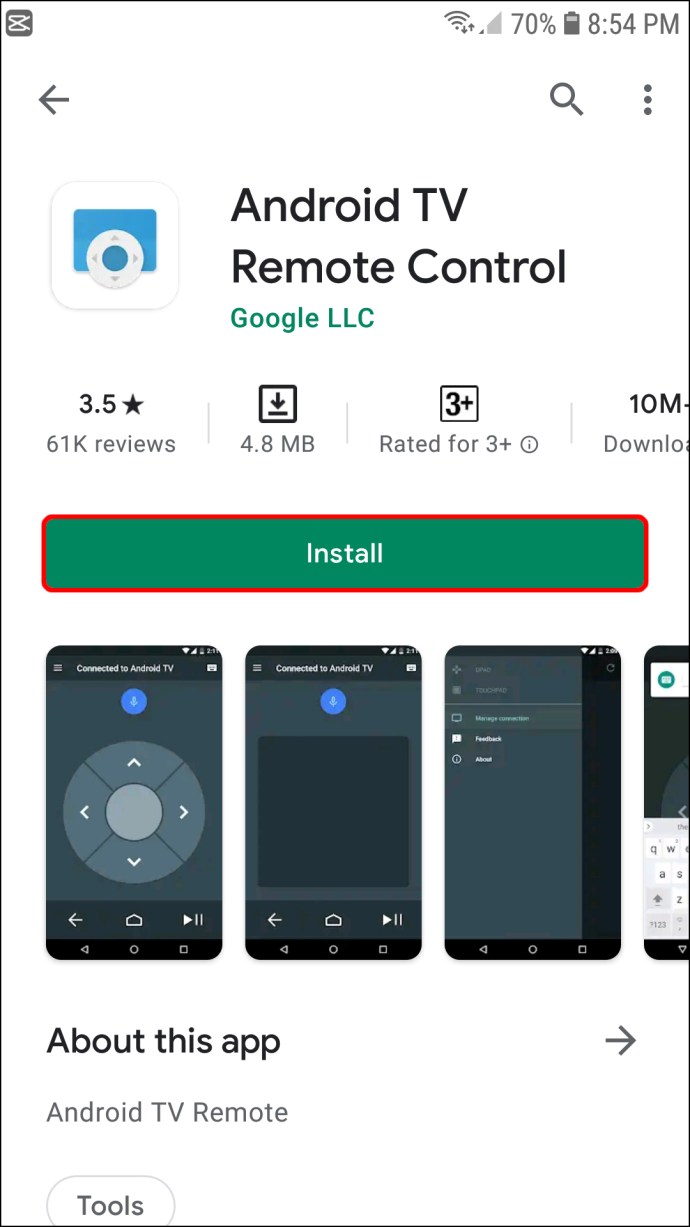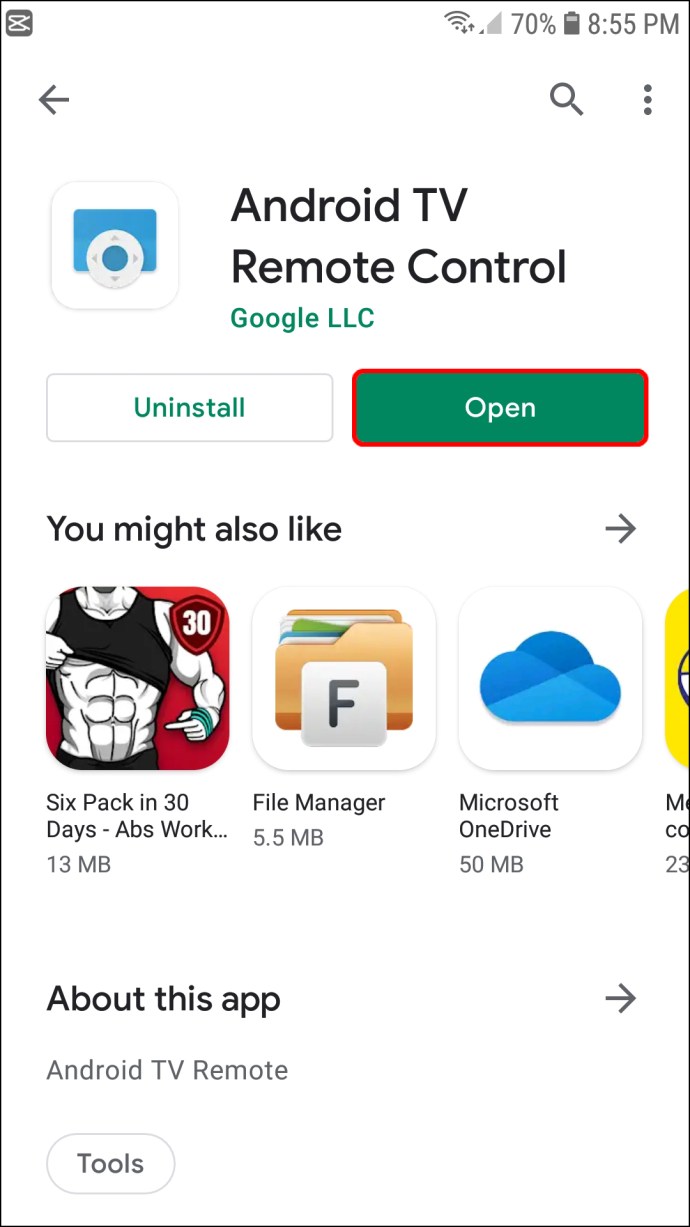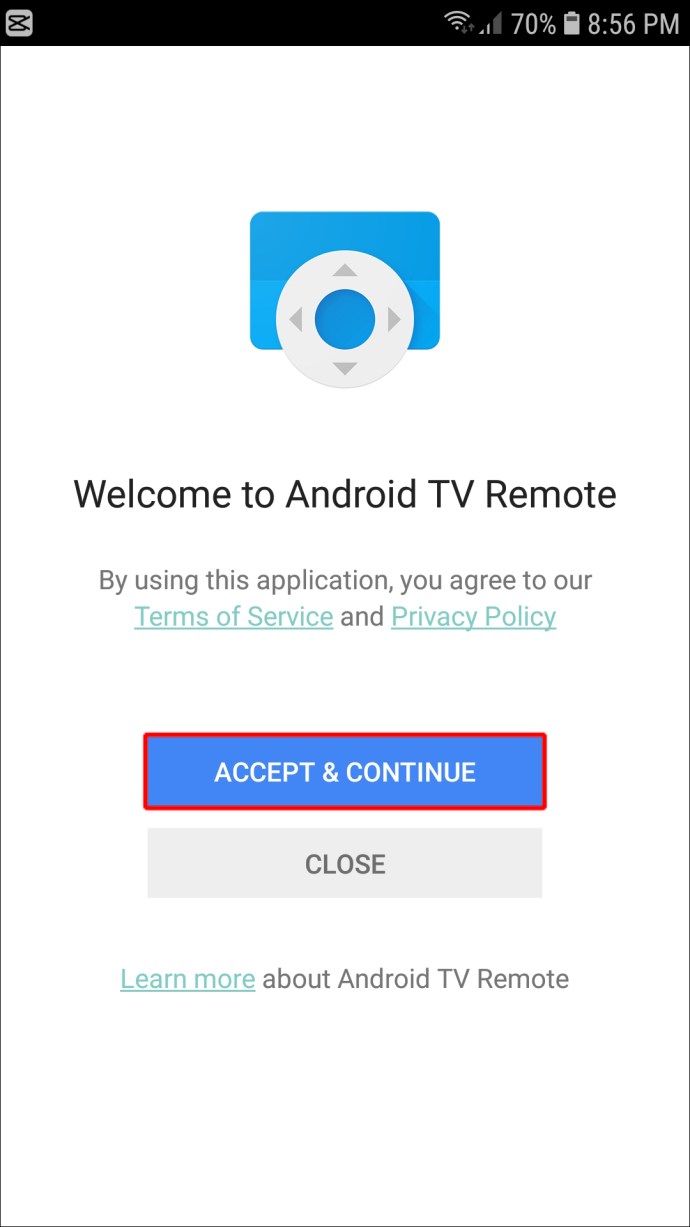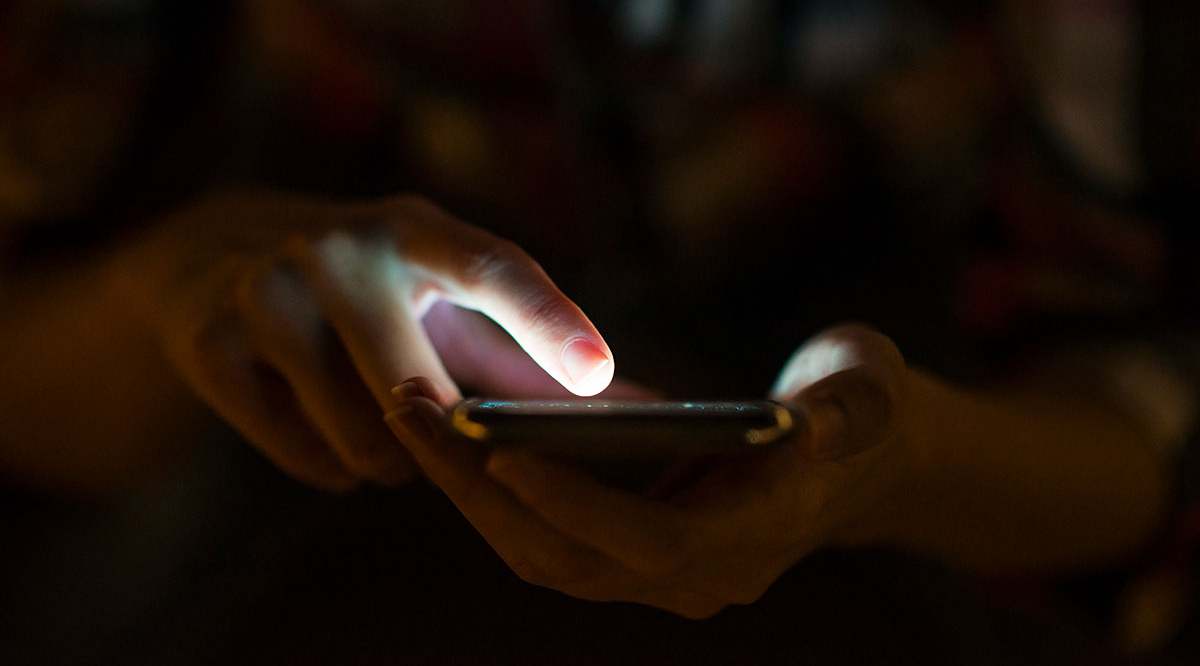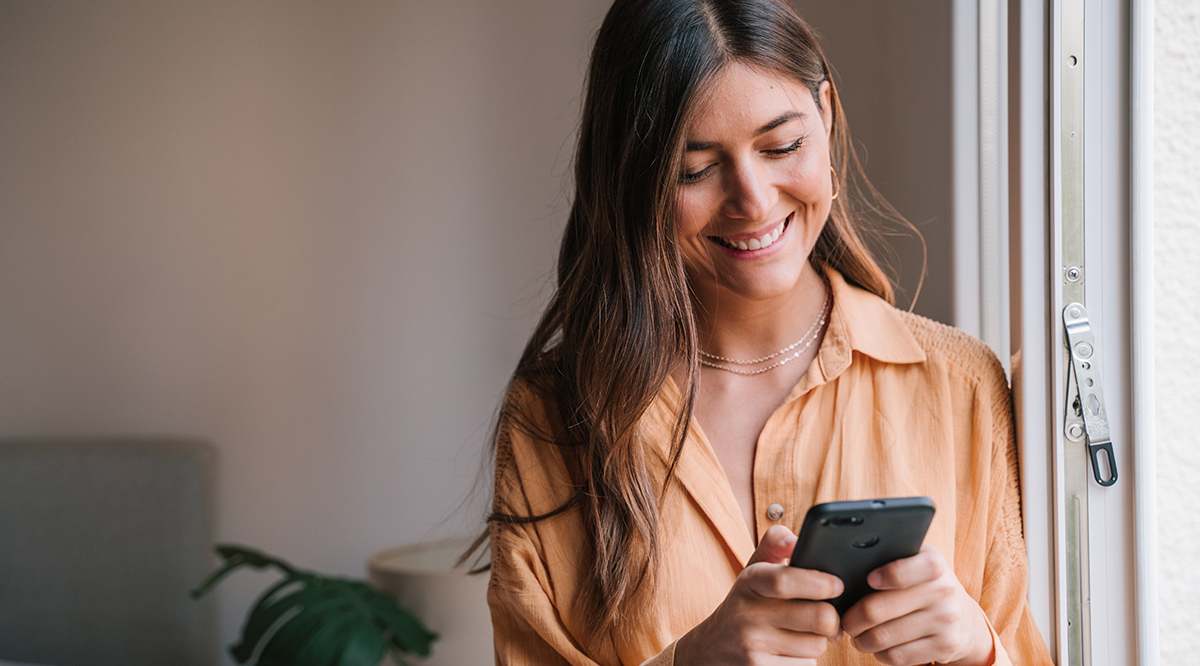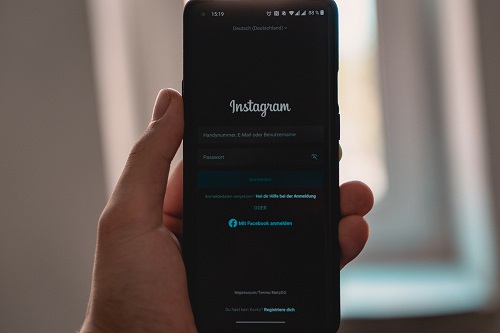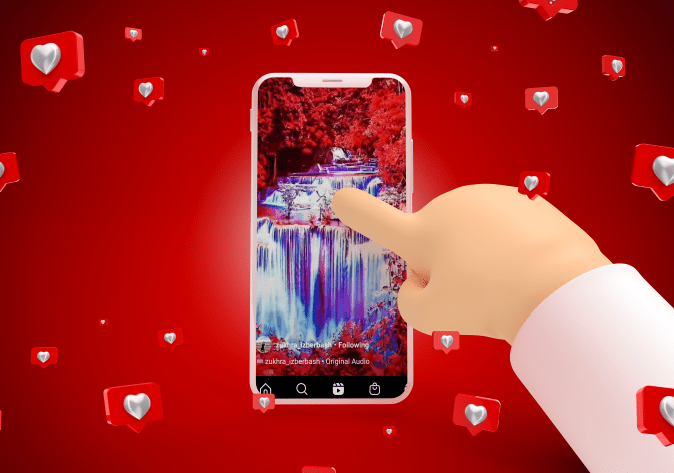Как изменить вход на телевизоре Hisense [Обычный, Умный и Roku]
Ваш Hisense TV - это универсальное устройство, которое может иметь несколько входов. Вы можете подключить игровую консоль, DVD-плеер и внешний жесткий диск, оставив при этом место для того Blu-ray-плеера, который вам так нравится. Вы даже можете использовать свой телевизор в качестве настольного монитора.
![Как изменить вход на телевизоре Hisense [Обычный, Умный и Roku]](http://pic.ariadnadoccat.com/wp-content/uploads/entertainment/2173/39oxa3rfo4.jpg)
Но с таким количеством устройств, доступных для подключения, вам нужно научиться переключаться между ними, как быстро и эффективно переходить от входа A к входу B.
В этой статье мы покажем вам, как это сделать.
Как изменить вход с помощью пульта ДУ
Давайте теперь посмотрим, как вы можете изменить вход на телевизоре и наслаждаться любимым контентом.
Метод 1: используйте кнопку ввода на пульте дистанционного управления
Большинство пультов дистанционного управления Hisense TV оснащены специальной кнопкой для переключения между входами. Эта кнопка обычно обозначается как «Вход», «Источник» или что-то подобное. Вот как изменить ввод с помощью кнопки ввода:
- Нажмите кнопку «Источник».
- Когда появится список доступных входов, используйте стрелки вверх и вниз для прокрутки списка.
- Выберите желаемый источник и нажмите OK для подключения.
Вот и все! С помощью этих шагов вы можете заблокировать любой источник и наслаждаться контентом на Hisense TV, как вам нравится.
Метод 2: используйте кнопку меню на пульте дистанционного управления
В некоторых моделях телевизоров Hisense на пульте дистанционного управления нет кнопки ввода. Для доступа к нему необходимо открыть системное меню. Вот как:
- Нажмите кнопку меню на пульте дистанционного управления. Это должно запустить раздел настроек вашего телевизора.
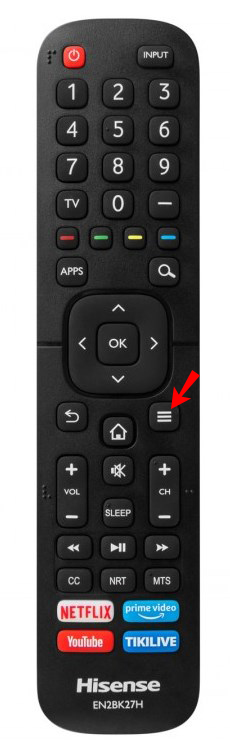
- Прокрутите список параметров и выберите «Ввод».
- Перемещайтесь вверх и вниз по меню ввода, чтобы выбрать нужный вариант.
- Нажмите ОК для активации.
Как изменить вход без пульта ДУ
Как мы уже видели, изменять вход на Hisense TV с помощью пульта дистанционного управления довольно удобно. Но что произойдет, если ваш пульт сломается или потерян? Что делать, если разрядился аккумулятор? Не волнуйся. Вы по-прежнему можете изменить вход вручную с помощью кнопок на телевизоре. Вот как:
- Включите телевизор.
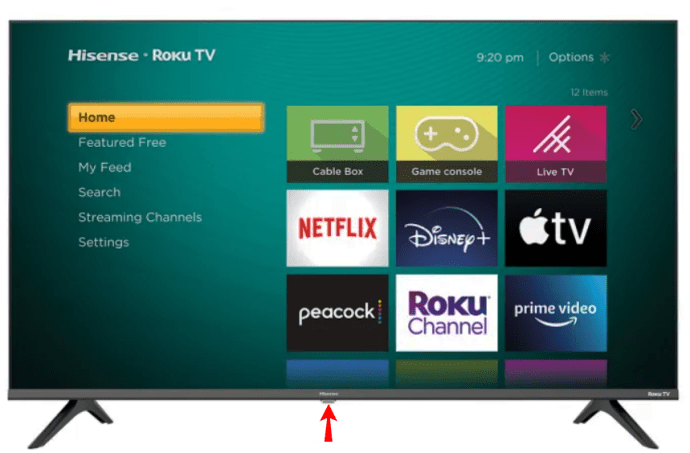
- Щелкните по кнопке меню. Это должно запустить экранное меню.
- Щелкните «Ввод».
- Используйте кнопки каналов для перехода к желаемому входу. В большинстве моделей это должно автоматически переключить вход на выбранную настройку. Если при этом не активируется требуемый ввод, нажмите и удерживайте кнопку «Меню» и одновременно нажмите обе кнопки регулировки громкости.
Если у вас нет пульта ДУ и вы не хотите вручную переключать вход, вы можете обманом заставить телевизор отобразить меню входа. Для этого нужно подключить что-нибудь к телевизору, когда он включен. Например, если ваша игровая консоль включена и вы подключили ее к телевизору, канал консоли автоматически появится на экране.
Как изменить вход на Hisense Smart TV
Если у вас есть умный телевизор Hisense, изменить вход очень просто. В смарт-телевизорах Hisense в качестве основной системы используется Android, что гарантирует идеальную совместимость со всеми сервисами и приложениями Google. Это открывает шлюз для новых методов изменения входа, которые иначе были бы недоступны в традиционных аналогово-цифровых моделях.
Давайте посмотрим, как можно изменить вход на вашем смарт-телевизоре Hisense:
Метод 1. Используйте приложение Android Remote для телевизоров Hisense
Приложение Android Remote для телевизоров Hisense превращает ваш телефон в идеальный пульт дистанционного управления. Он помогает вам делать все, что вы делали бы с помощью традиционного пульта ДУ: менять входы, каналы, регулировать громкость и многое другое.
Вы можете сказать своему телевизору, что делать, с помощью голоса. А тачпад делает навигацию по меню более интуитивной и отзывчивой по сравнению с нажатием кнопок. Просто проведя пальцем по экрану, вы можете прокручивать меню, не ограничиваясь стрелками направления.
Вот как изменить вход на вашем телевизоре Hisense с помощью приложения Android Remote для телевизоров Hisense:
Часть 1. Загрузите и установите приложение на свой телефон
Сначала необходимо установить приложение на ваш смартфон, а затем подключить его к телевизору Hisense. Вот шаги:
- Посетите Google Play Store или App Store, чтобы загрузить и установить приложение.
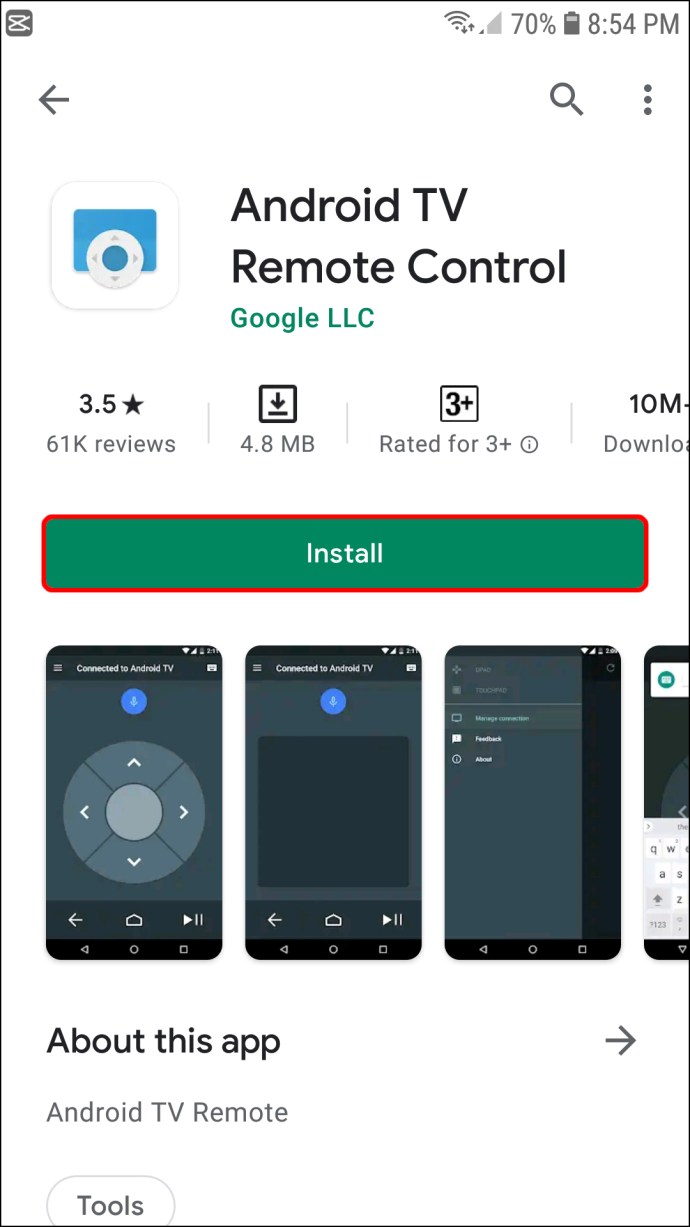
- Откройте приложение.
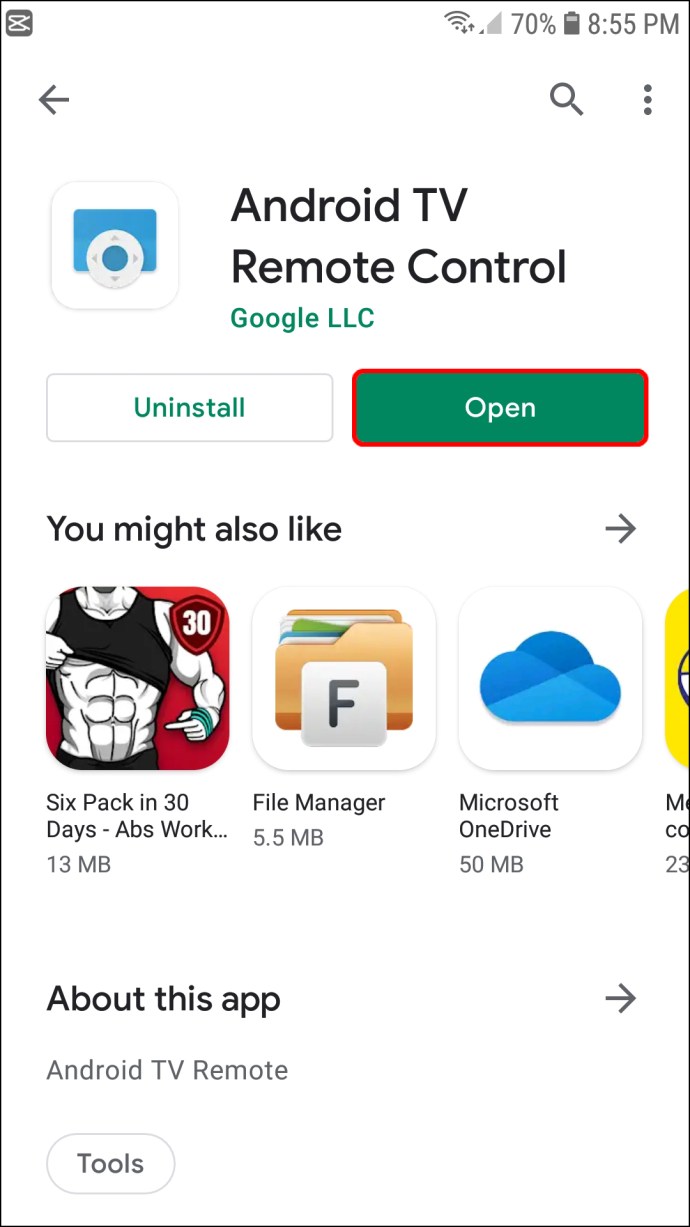
- Нажмите «Принять и продолжить», чтобы согласиться с условиями использования приложения.
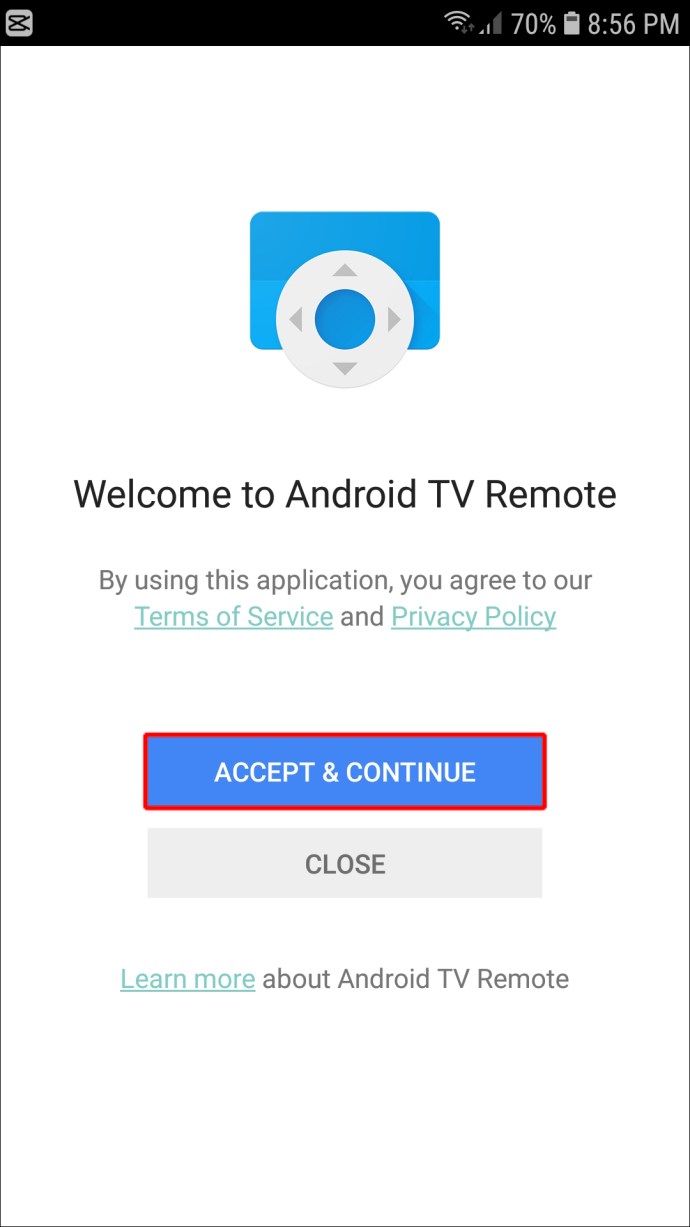
- Выберите «Hisense Smart TV» из списка доступных устройств.
- Введите PIN-код, созданный приложением, чтобы связать приложение с телевизором Hisense.
Часть 2. Используйте приложение, чтобы изменить вход на телевизоре
После подключения приложения к телевизору вы можете использовать его для любых операций на телевизоре. Вот способы, которыми вы можете изменить вход вашего телевизора:
а) Простой метод ввода текста
Чтобы изменить ввод с использованием этого подхода:
- Нажмите на поле ввода текста и введите «Ввод» на появившейся виртуальной клавиатуре.
- Нажмите «Перейти».
Это должно открыть параметры входа, доступные на вашем телевизоре, где вы можете выбрать желаемый вход.
б) Использование голосового поиска
Голосовой поиск в приложении Android Remote для телевизоров Hisense - отличный способ ускорить поиск и быстро открывать меню телевизора. Просто коснитесь значка микрофона в правом верхнем углу приложения и произнесите слово или фразу, относящуюся к тому, что вы ищете. Ваш поиск будет автоматически отфильтрован в зависимости от контекста сказанного. Затем вы можете выбрать из списка результаты, которые соответствуют вашим потребностям.
В этом случае простая голосовая команда «Ввод» должна отобразить все доступные параметры ввода и позволить вам выбрать тот, который вам нужен.
Метод 2: используйте Google Assistant
Google Assistant - это голосовая система Google, которая использует искусственный интеллект для выполнения команд, ответов на вопросы или выполнения поисковых запросов. Это одна из функций приложения Google Home. Есть несколько способов активировать услугу. Вы можете либо сказать «Окей, Google», а затем выполнить команду, либо коснуться ее на главном экране.
Вот как с помощью Google Assistant изменить вход на вашем телевизоре Hisense:
- Загрузите и установите приложение Google Home из Google Play или App Store.
- Подключите свой телефон и Hisense TV к одной сети Wi-Fi. После успешного подключения вы сможете увидеть свой телевизор в приложении.
- Нажмите на телевизор, чтобы подключить его к приложению. Теперь вы можете управлять своим телевизором из приложения.
Для иллюстрации предположим, что вы хотите изменить вход с AV на HDMI. Вам необходимо выполнить следующую голосовую команду: «Окей, Google, смени входной сигнал на HDMI».
Как изменить вход на телевизоре Hisense Roku
Если ваш умный телевизор Hisense оснащен RokuOS, вы можете легко изменить вход, даже если у вас нет оригинального пульта дистанционного управления телевизора. Вот как:
- Загрузите и установите приложение Roku на свой Hisense TV. Приложение распространяется бесплатно как в Google Play, так и в App Store.
- После успешной установки приложения запустите его и подключите к той же сети Wi-Fi, что и телевизор Hisense.
- Нажмите на телевизор, чтобы подключить его к приложению. Это позволит вам управлять телевизором из приложения.
- Коснитесь вкладки «Remote» внизу главного экрана приложения.
- На этом этапе вы должны увидеть виртуальную кнопку «Вход» или «Источник». Нажмите на него, чтобы изменить вход на желаемую категорию.
Вам не нужен пульт
Если у вас есть пульт, переключить вход на вашем телевизоре Hisense просто. Но даже если вы этого не сделаете, Hisense обеспечила множество других удобных способов сделать это. Если у вас есть цифровой телевизор, вы можете изменить вход вручную или открыть подменю входа, подключив совместимое внешнее устройство при включенном телевизоре. Эти методы должны работать, если у вас есть умный телевизор Hisense, но приложение Android Remote для телевизоров Hisense или Google Assistant также может справиться с этой задачей.
Вы пытались изменить вход на своем телевизоре Hisense с помощью любого из методов, описанных в этой статье? Дайте нам знать в комментариях ниже.