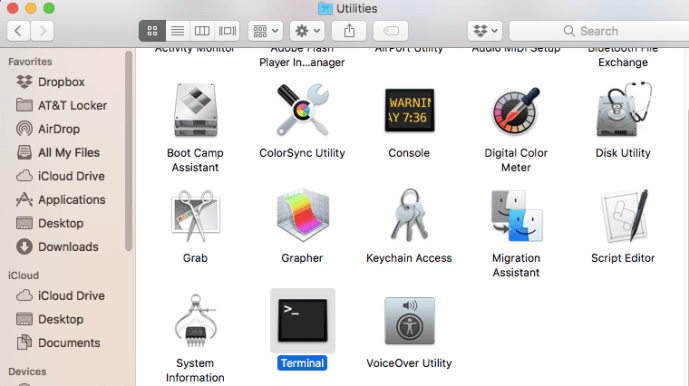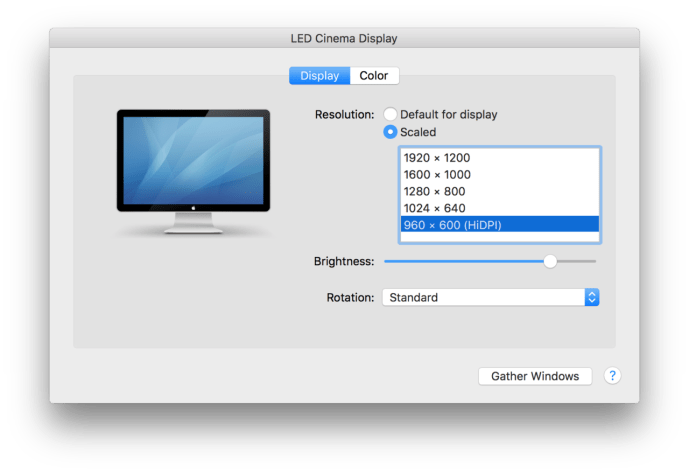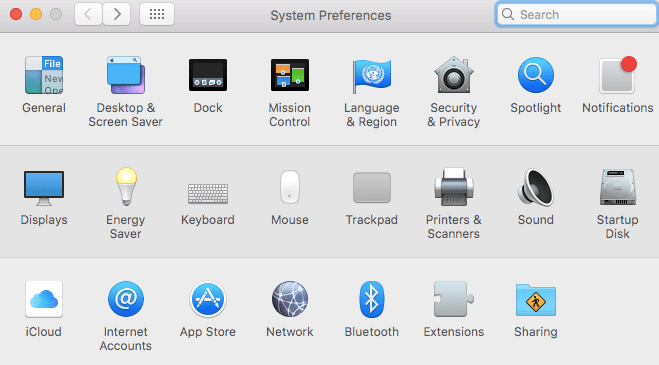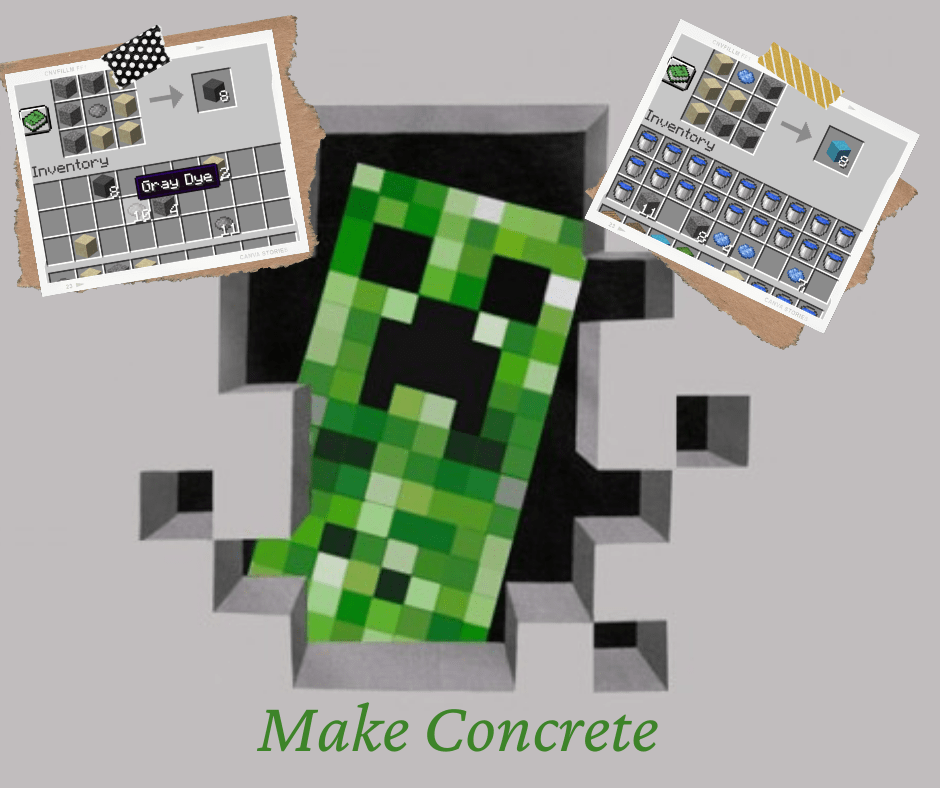Как включить режим HiDPI в macOS
Магия дисплеев «Retina» от Apple заключается в том, что macOS (формально называемая Mac OS X) отображает пользовательский интерфейс в четыре раза больше пикселей (вдвое больше по вертикали и вдвое больше по горизонтали), чем на традиционных дисплеях с более низким разрешением, что дает пользователям преимущества сверхчеткого текста и графики, не делая интерфейс слишком маленьким, чтобы его было видно.

Это отлично работает на дисплеях с высоким разрешением, таких как мониторы 4K и новый iMac 5K, но что, если бы вы могли получить преимущество резкости, подобной Retina, на мониторе без Retina? Что ж, благодаря так называемому режиму HiDPI в macOS / OS X это возможно, хотя есть довольно серьезная оговорка.
Как включить режим HiDPI
Первоначально режим HiDPI был доступен в качестве опции в утилите Xcode Quartz Debug, но с тех пор, как Mavericks был доступен через команду терминала. Если вы работаете с Mountain Lion или старше, ознакомьтесь с этой статьей на сайте OS X Daily для получения инструкций о том, как включить режим HiDPI в OS X. I.
Примечание. Если вы используете macOS Mojave, команды терминала, показанные ниже, не будут работать, поэтому вам нужно пропустить часть этой статьи, в которой говорится о «сторонних приложениях».
Если вы используете macOS Mavericks или более позднюю версию, выполните следующие действия:
- Откройте новое окно терминала, а затем скопируйте и вставьте следующую команду:
$ sudo по умолчанию написать /Library/Preferences/com.apple.windowserver.plist DisplayResolutionEnabled -bool true
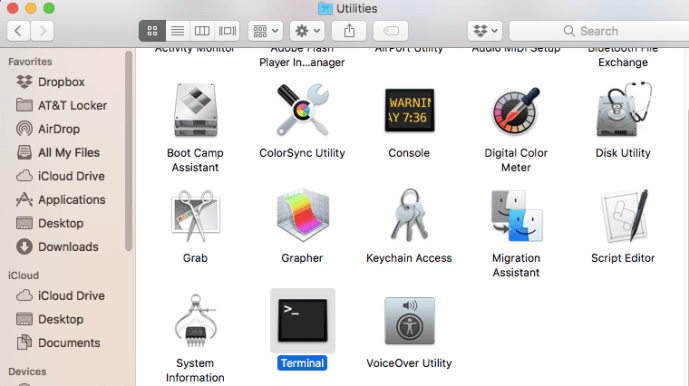
- Затем нажмите Возвращение для выполнения команды и, поскольку это команда «sudo», при появлении запроса введите пароль администратора.
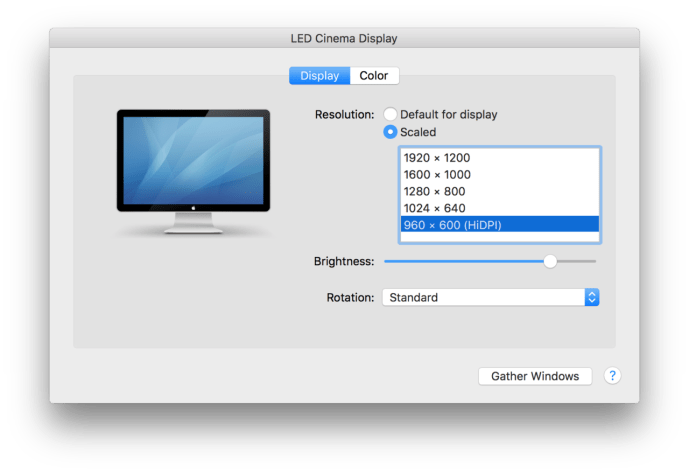
- Затем перезагрузите Mac и после повторного входа в систему перейдите в Системные настройки и нажмите на Дисплеи.
Здесь вы увидите знакомое окно настроек, в котором вы можете установить разрешение и частоту обновления.
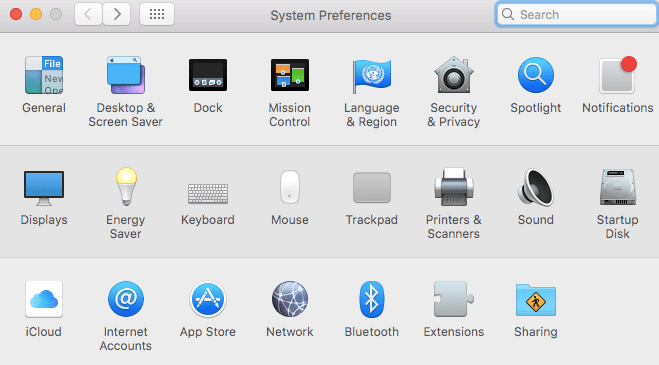
У большинства пользователей, скорее всего, будет установлен флажок «По умолчанию для дисплея», который обычно соответствует собственному разрешению вашего дисплея. Нажмите Масштабированный чтобы отобразить дополнительные разрешения, и вы увидите один или несколько вариантов внизу списка с добавлением «(HiDPI)» к их разрешениям. Щелкните один из режимов HiDPI, чтобы включить его на желаемом экране.
Примечание: Если вы не видите разрешения HiDPI, перечисленные в Системных настройках после использования приведенной выше команды Терминала, попробуйте щелкнуть переключатель «Масштабировано», удерживая кнопку Alt / Option клавишу на клавиатуре. Этот трюк показывает дополнительные разрешения для всех дисплеев и должен содержать список разрешений HiDPI, если они еще не были видны.
Вы сразу увидите, что все выглядит намного резче, но здесь следует предостережение: ваше эффективное разрешение намного ниже. Это работает на дисплеях Retina с высоким разрешением, потому что в macOS есть миллионы дополнительных пикселей для работы.


Если вам нужно «Retina-качество» на дисплее со стандартным разрешением, вы получите гораздо более низкое эффективное разрешение. Например, вот как выглядит исходное разрешение 1920 × 1200 на 20-дюймовом iMac:
А вот как выглядит режим HiDPI с эффективным разрешением 960 × 600:
Хотя это может быть трудно различить на вашем собственном дисплее (вы можете щелкнуть каждое изображение, чтобы просмотреть его в большем размере), режим HiDPI делает macOS и приложения более четкими, но значительно снижает рабочее разрешение системы.
Поэтому вы, вероятно, не захотите работать в режиме HiDPI все время, но как только вы включите его с помощью команды Terminal, вы можете легко переключиться на него, когда захотите просмотреть определенное приложение или документ с качеством, подобным Retina, или если вы хотите временно упростить просмотр пользовательского интерфейса на расстоянии без снижения качества, которое сопровождает использование «обычного» более низкого разрешения, например, при отображении OS X на HDTV через всю комнату.
Если вы хотите вернуться к исходному разрешению по умолчанию, просто вернитесь к Системные настройки> Дисплеи и выберите «По умолчанию для отображения» или желаемое разрешение из списка «Масштабирование». Не помешает оставить режим HiDPI включенным в качестве опции в OS X, когда вы его не используете, но если вы хотите удалить разрешения режима HiDPI из списка «Масштабированных» разрешений, просто выполните следующую команду в Терминале:
$ sudo по умолчанию удалить /Library/Preferences/com.apple.windowserver.plist DisplayResolutionEnabled
Как и при включении режима HiDPI в macOS, вам потребуется ввести пароль администратора и перезагрузить Mac, чтобы изменения вступили в силу.
Сторонние приложения
Если вы не хотите экспериментировать с командами терминала, существуют сторонние приложения и утилиты, которые могут включить для вас режим HiDPI в дополнение к другим функциям, связанным с отображением.
Вот несколько примеров стороннего программного обеспечения, которое может включить HiDPI в macOS:
- ResolutionTab (1,99 доллара США, Mac App Store) ResolutionTab - это «приложение в строке меню для быстрого переключения между режимами отображения Standard и HiDPI».
- SwitchResX (15 долларов США, условно-бесплатная). SwitchResX, в частности, предлагает множество дополнительных функций для настройки пользовательских разрешений и частоты обновления, но оба эти приложения могут вывести вас в режим HiDPI и выйти из него одним щелчком мыши.
Режим HiDPI, безусловно, не заменяет настоящий дисплей Retina с высоким разрешением, но он играет полезную роль для тех, кому иногда требуется macOS / OS X, чтобы выглядеть более резким, например, при создании высококачественных снимков экрана, или для пользователей, которые хотят более крупный и удобный для чтения интерфейс без размытости стандартного более низкого разрешения.
Если вы нашли эту статью полезной, вы можете ознакомиться с другими статьями TechJunkie Mac, в том числе «Как использовать только темную панель меню и док-станцию в macOS Mojave» и «Как редактировать файл Hosts в macOS (Mac OS X)».
У вас есть какие-нибудь советы или рекомендации по включению режима HiDPI на вашем Mac? Знаете ли вы о каких-либо хороших сторонних приложениях, кроме двух перечисленных выше? Если да, расскажите об этом в комментариях ниже!