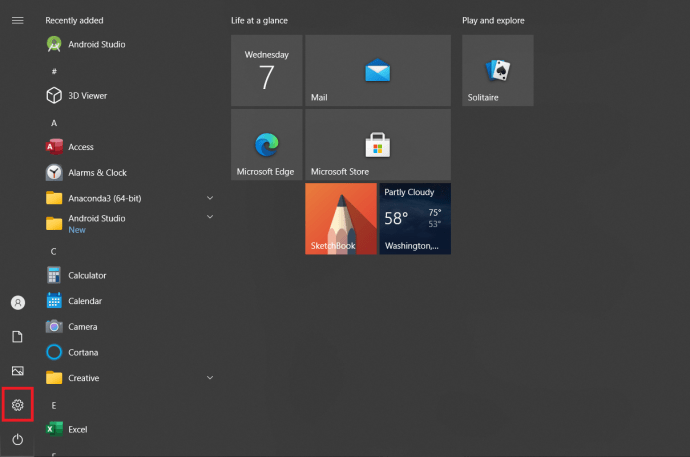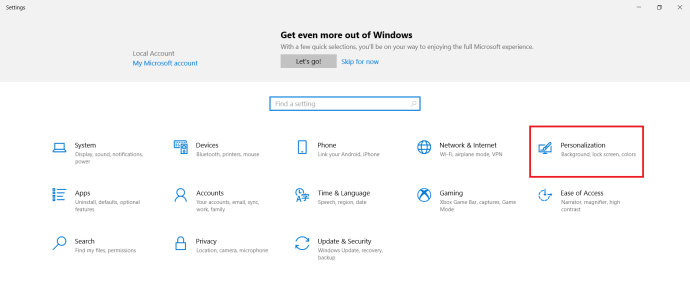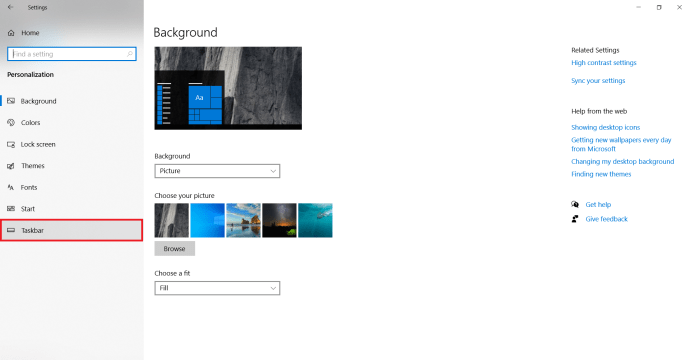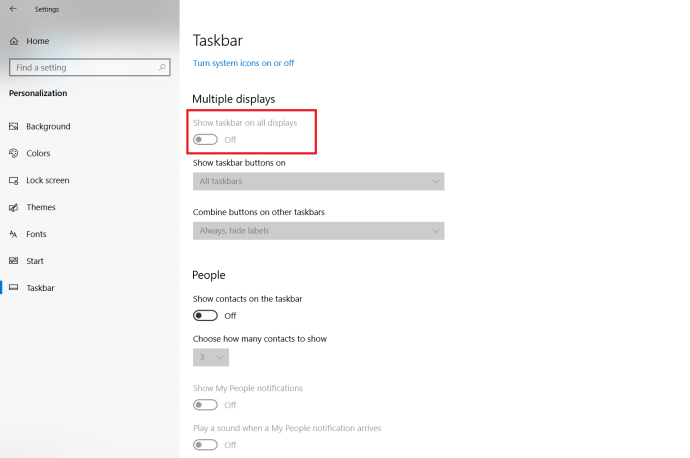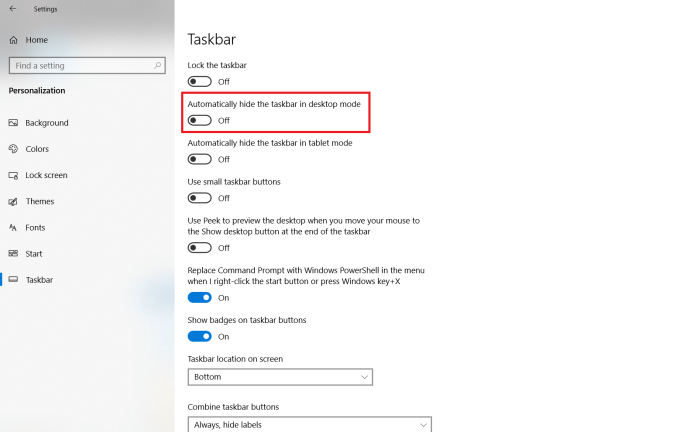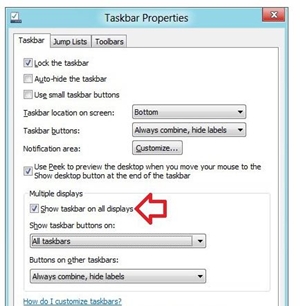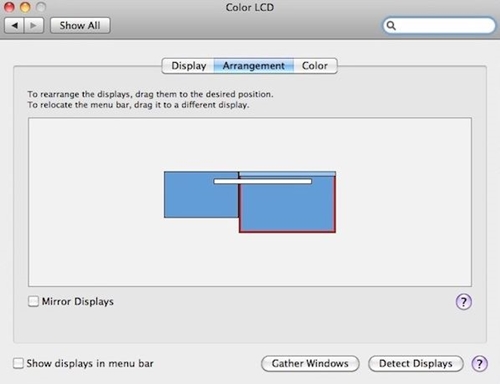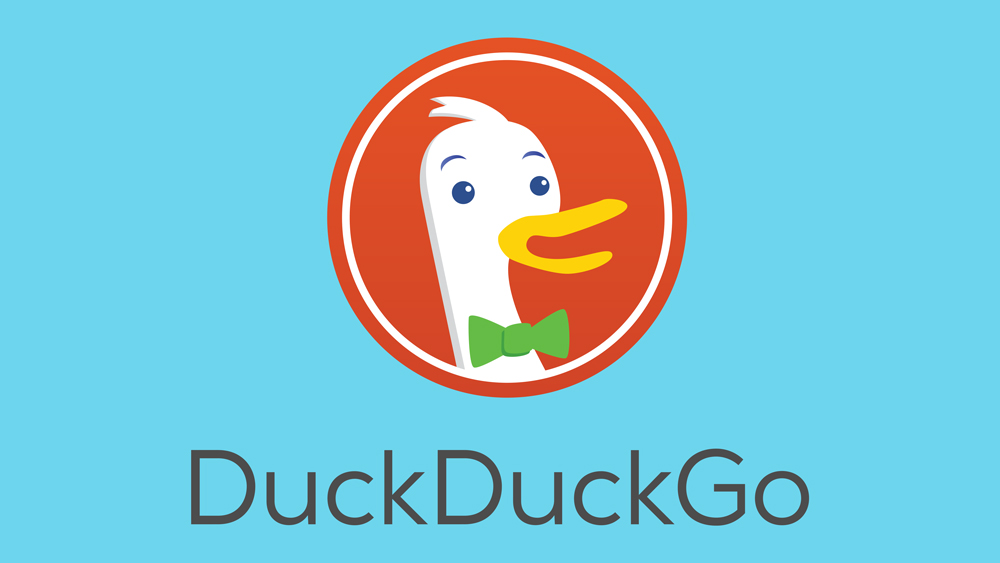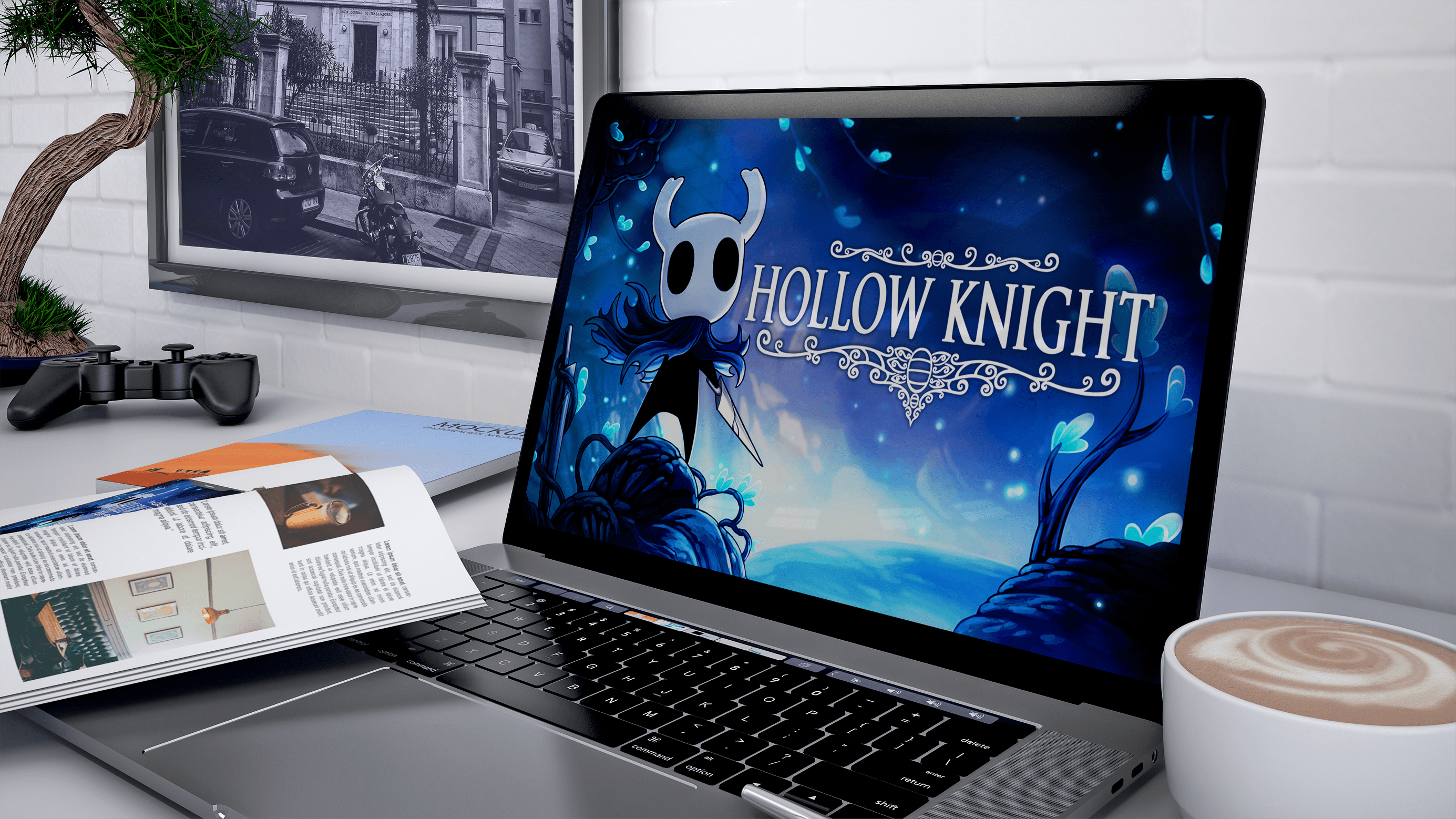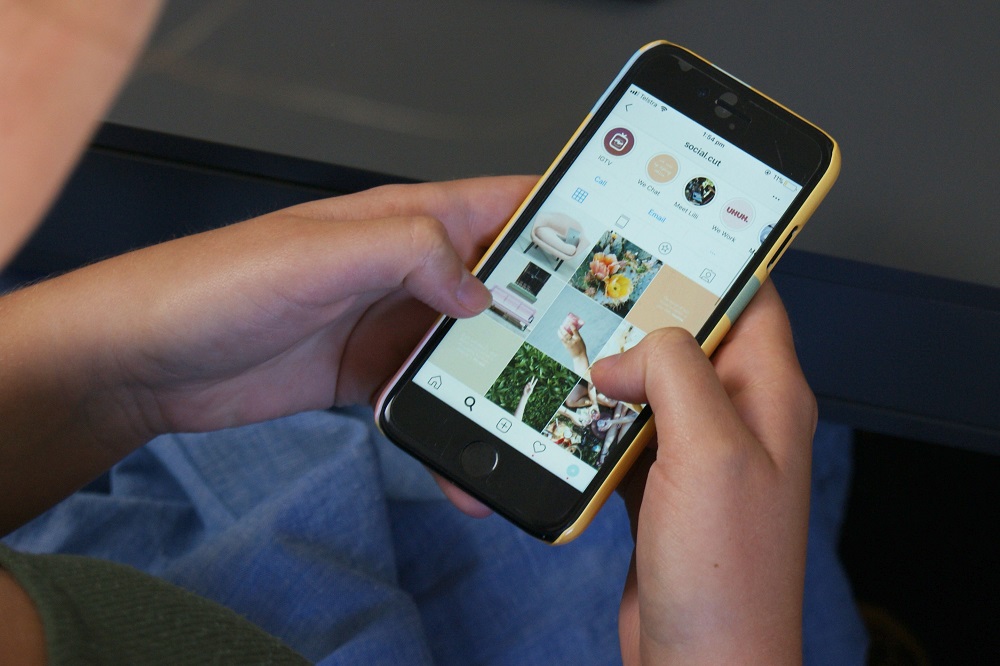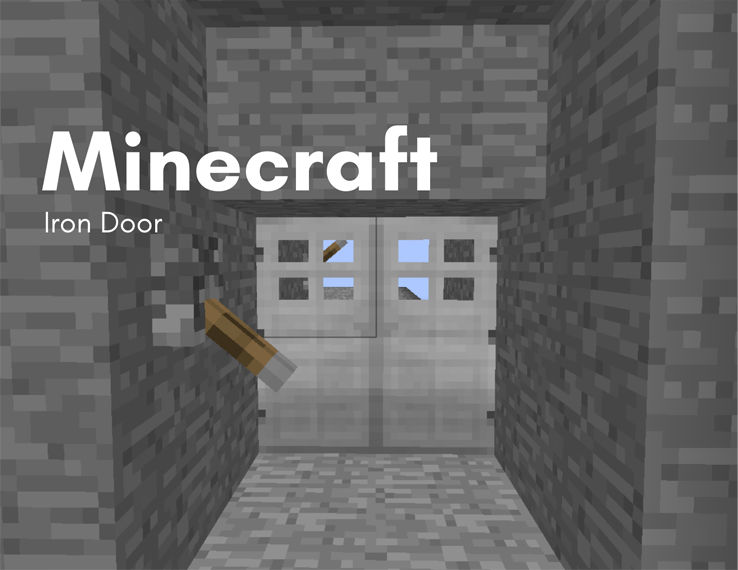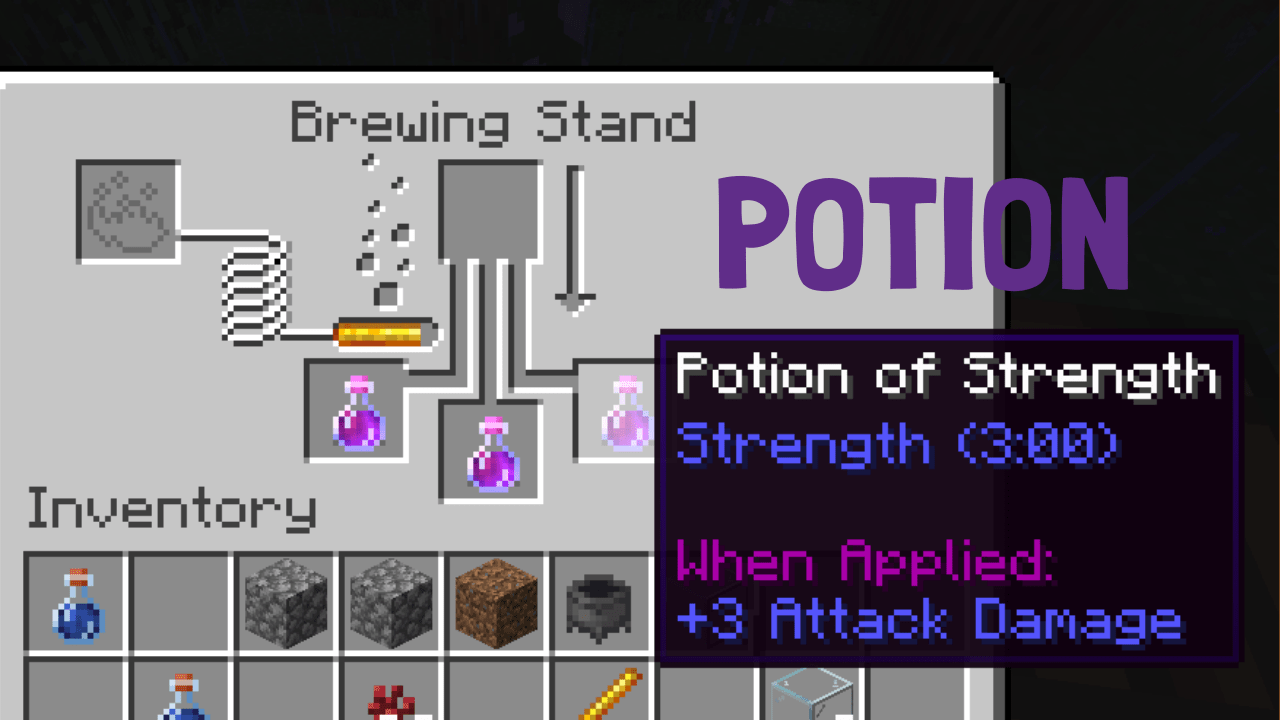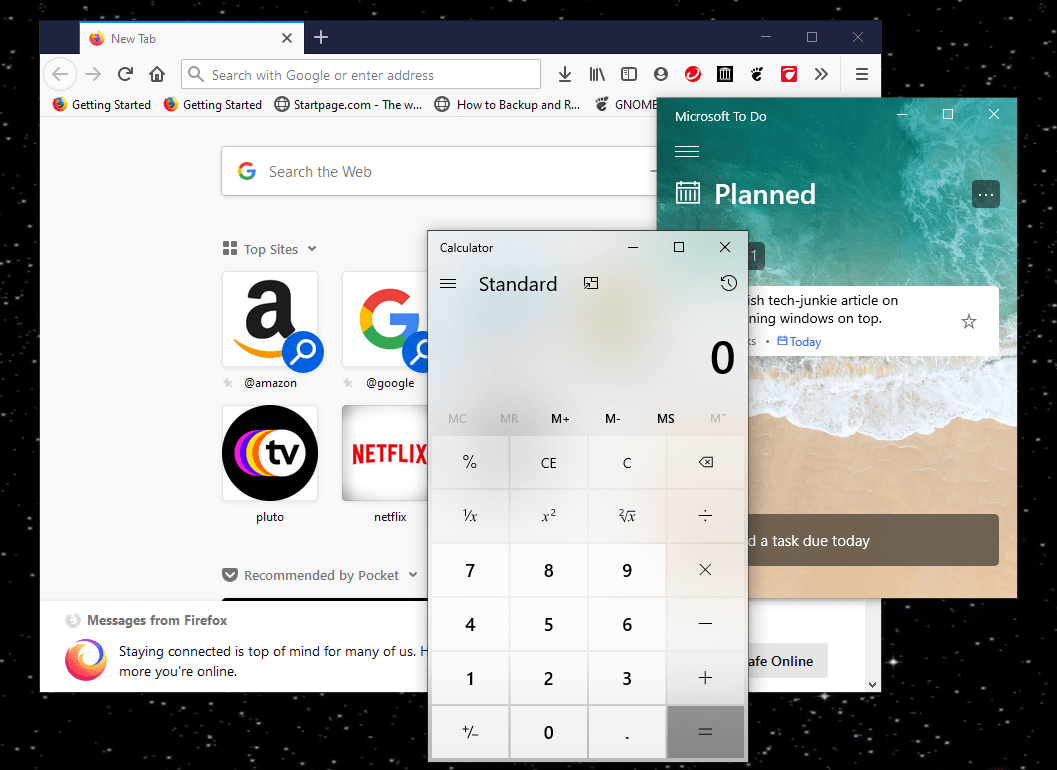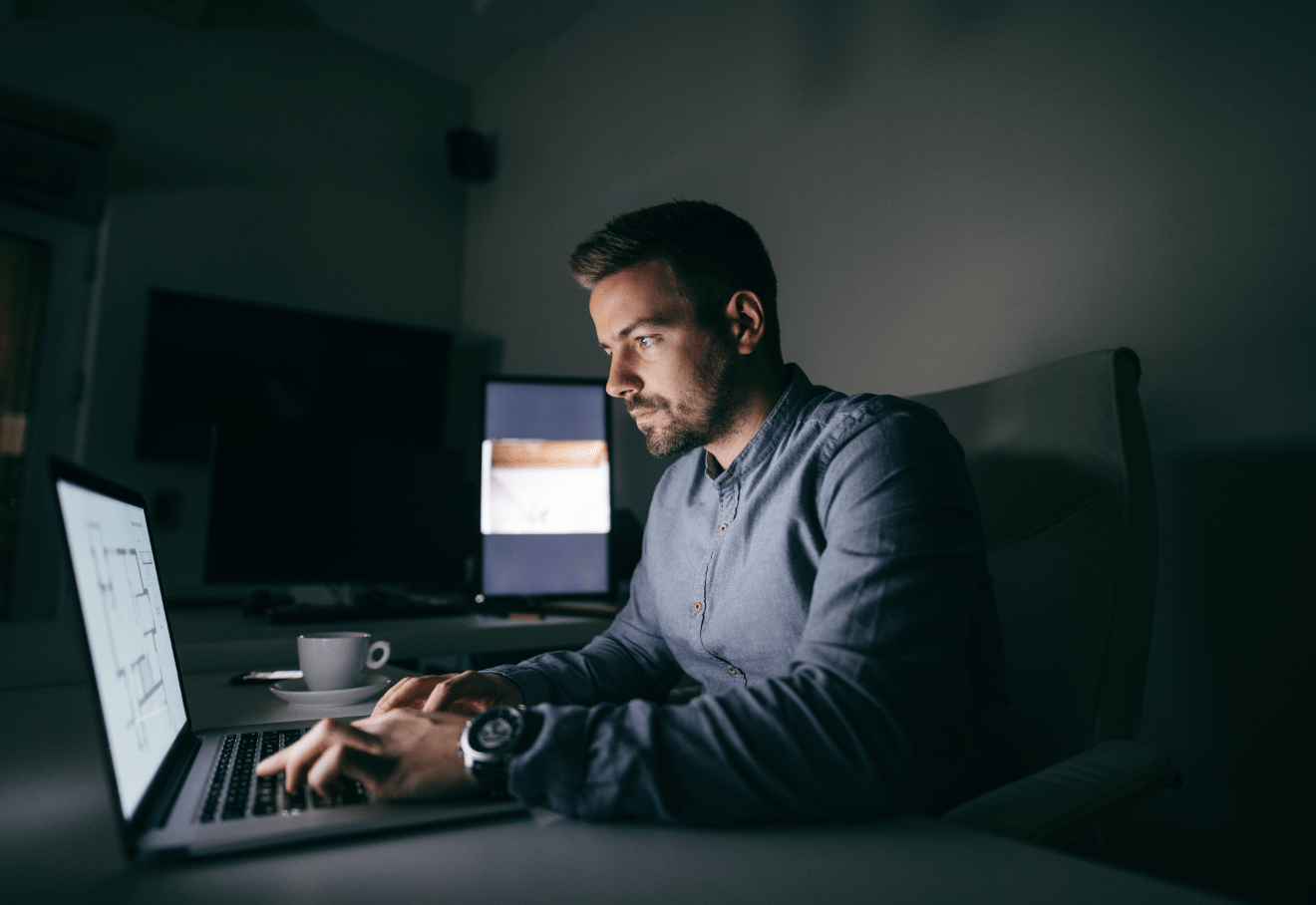Как скрыть панель задач на втором мониторе
В настоящее время использование двойных мониторов очень распространено, особенно среди профессиональных пользователей компьютеров - программистов, писателей, исследователей и других. К тому же серьезная игровая установка немыслима без хотя бы одного дополнительного монитора.
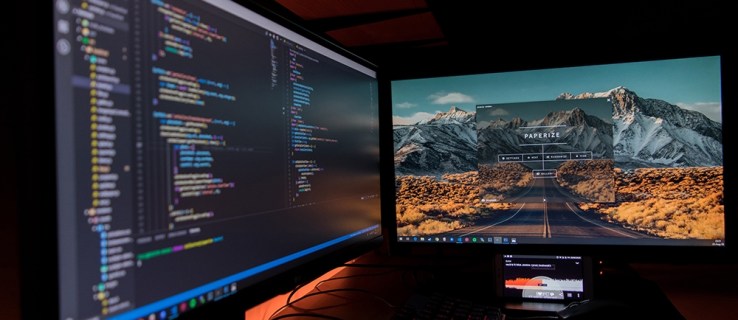
Однако иногда панель задач на втором мониторе может мешать, особенно если вы хотите максимизировать доступное пространство. Давайте посмотрим, как решить эту проблему в системах Windows и Mac OS X.
Скрытие панели задач на втором мониторе в Windows
Обратите внимание, что по умолчанию, когда у вас установлен «Показать панель задач на всех дисплеях » установлено значение «Выкл.», чтобы панель задач отображалась на главном мониторе, если иное не указано в Windows. Итак, эти шаги решат проблему сокрытия панели задач на втором мониторе.
Windows 10
Если вам нужно освободить место на втором мониторе для полноэкранной презентации на компьютере с Windows 10, вы можете сделать это через повсеместное меню настроек. Имейте в виду, что этот метод применим только в том случае, если дополнительный экран или экраны работают в расширенном режиме.
Выполните следующие действия, чтобы убрать панель задач:
- Нажмите кнопку Windows на клавиатуре или щелкните значок Windows, чтобы открыть меню «Пуск», и щелкните значок «Параметры» в меню вдоль левого края экрана.
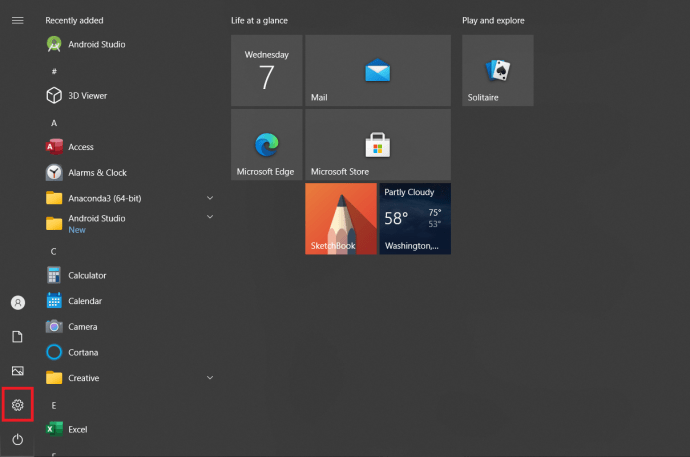
- В открытом окне настроек Windows перейдите на вкладку «Персонализация», вы также можете щелкнуть правой кнопкой мыши рабочий стол и выбрать «Персонализация».
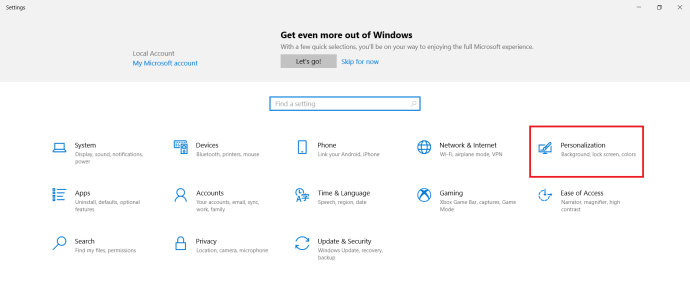
- Там в меню в левой части окна выберите опцию панели задач.
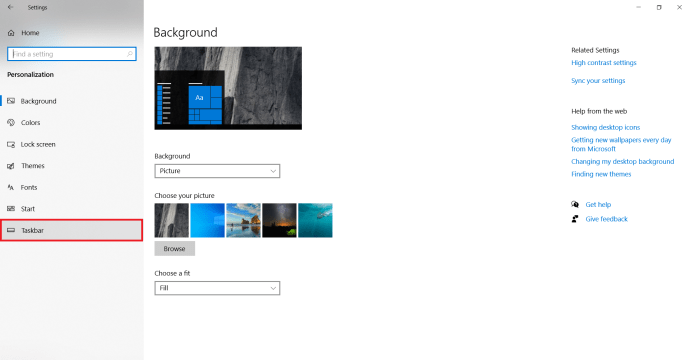
- Прокрутите вниз меню панели задач. Когда вы дойдете до раздела «Несколько дисплеев», щелкните переключатель под опцией «Показывать панель задач на всех дисплеях».
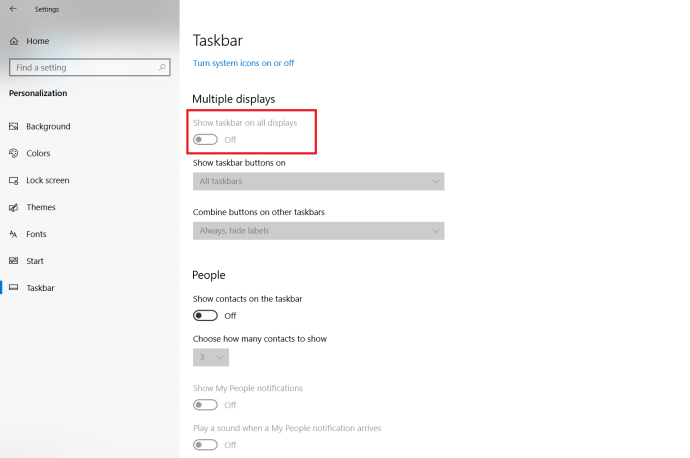
Раздел «Несколько дисплеев» меню панели задач также позволяет вам установить свои предпочтения относительно кнопок панели задач. Вы также можете комбинировать кнопки панели задач с другими панелями задач.
Если вы настроили второй монитор в режиме дублирования, вам следует использовать параметр «Скрывать автоматически».
Для этого выполните следующие действия:
- Запустите меню «Пуск» с рабочего стола и щелкните маленький значок шестеренки у левого края экрана.
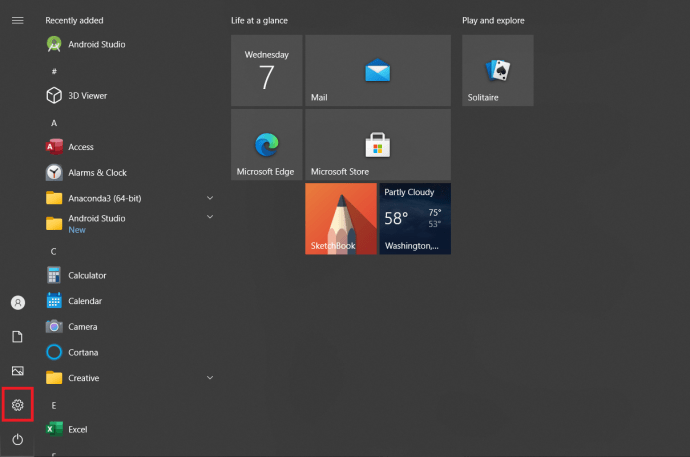
- В окне настроек Windows следует выбрать вкладку «Персонализация».
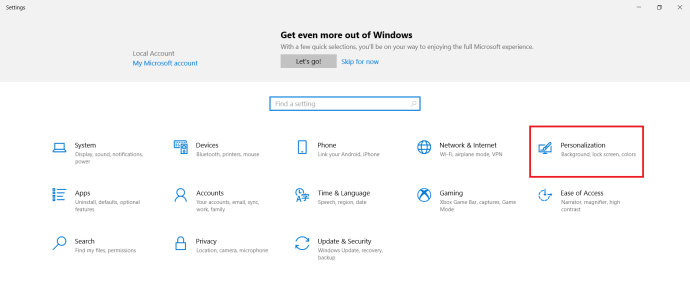
- Затем выберите раздел панели задач в меню в левой части окна.
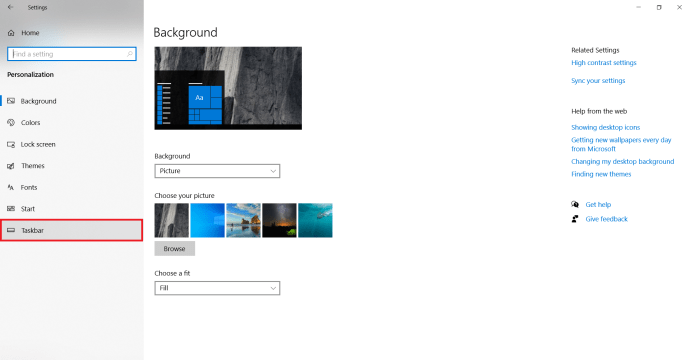
- Нажмите на переключатель под опцией «Автоматически скрывать панель задач в режиме рабочего стола.”
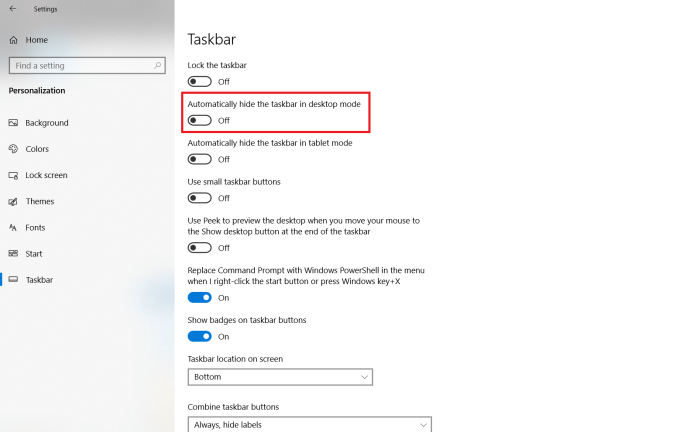
Переключатель должен стать синим, а панель задач исчезнет со всех подключенных дисплеев.
Windows 8
Если вы используете копию Windows 8 на многоэкранном ПК, вы также можете выбрать, какая панель задач будет отображать, а какая нет. Вот как скрыть панель задач на втором мониторе на ПК с Windows 8.
- Щелкните правой кнопкой мыши на панели задач.
- Во всплывающем меню выберите параметр «Свойства».
- Когда откроется окно свойств панели задач, перейдите на вкладку панели задач.
- Там снимите флажок перед параметром «Показывать панель задач на всех дисплеях». Он находится в разделе вкладки "Несколько дисплеев".
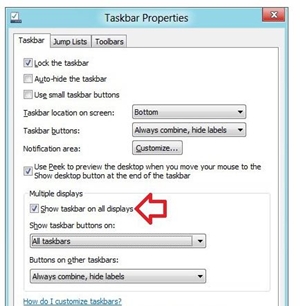
- Нажмите кнопку ОК для подтверждения.
Помимо включения и выключения панели задач на дополнительном дисплее, вы также можете настроить другие параметры. Например, вы можете выбрать, где вы хотите, чтобы Windows отображала кнопки панели задач. Кроме того, вы можете комбинировать кнопки на других панелях задач или нет.
Windows 7
Пользователям Windows 7 не повезло, когда дело доходит до настройки нескольких мониторов и панели задач. Многолетняя Win 7, хотя и имеет встроенную поддержку нескольких мониторов, не позволяет пользователям изменять способ ее отображения на дополнительном мониторе или мониторах. Вместо этого пользователи Windows 7 могут полагаться на одно из нескольких сторонних приложений, разработанных для облегчения процесса настройки нескольких мониторов и управления на них панелями задач.
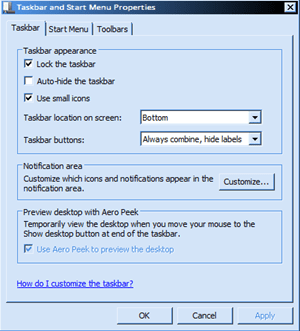
Actual Multiple Monitors является частью серии программ Actual Tools, разработанной Actual Tools. Он поддерживает как 32-разрядные, так и 64-разрядные версии Windows 7 и поставляется с 30-дневной бесплатной пробной версией. Лучшее в текущей версии 8.14 заключается в том, что ее могут использовать даже пользователи Windows 8 и Windows 10.
Другой вариант - Ультрамон. В настоящее время в версии 3.4.1 Ultramon разработан Realtime Soft. Он предлагает несколько вариантов настройки монитора и возможность устанавливать разные настройки панели задач для разных мониторов. Он работает со всеми активными в настоящее время операционными системами Windows, включая версию 7.
Скрытие панели задач на втором мониторе в Mac OS X
В этом разделе мы рассмотрим, как отключить строку меню на втором мониторе Mac.
Следуй этим шагам:
- Откройте меню Apple.
- Выберите Системные настройки.
- Затем выберите панель управления полетом.
- Найдите параметр «Дисплеи с отдельными пробелами» и снимите флажок.
- Выйдите из своей учетной записи и войдите снова, чтобы внесенные вами изменения стали видимыми. При желании вы можете перезагрузить Mac.
Вторые мониторы в версиях OS X Mavericks, Yosemite и El Capitan будут работать нормально, но имейте в виду, что на дисплее без панели меню будут проблемы с отображением приложений в полноэкранном режиме. Следовательно, вы можете пересмотреть свое решение отключить строку меню для второго дисплея.
С другой стороны, если вы уверены, что не хотите возвращаться к настройке по умолчанию, вы можете подумать о настройке основного дисплея еще раз. Если вы это сделаете, на нем появятся меню Dock и Mac. Кроме того, дисплей, который вы установили в качестве основного, будет отображать диалоговые окна с предупреждениями и новые окна.
Вот как выбрать основной дисплей в Mac OS X.
- Запустите меню Apple.
- Щелкните значок «Показать».
- Перейдите в раздел Аранжировка.
- Щелкните белую полосу и удерживайте ее.
- Перетащите его на монитор, который хотите сделать основным.
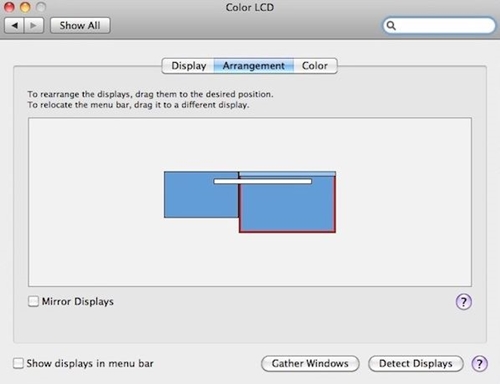
- Закройте экран, чтобы сохранить настройки.
Панель задач прочь!
Несмотря на то, что средний размер компьютерных мониторов значительно увеличился за последние 10 лет, каждый квадратный дюйм пространства важен. Это особенно актуально, если вы делаете важную презентацию для учебы или работы.
Вы используете дополнительные мониторы? Как вам отображается панель задач - на обоих, только на одном или автоматически скрывается на обоих? Расскажите нам в комментариях ниже.