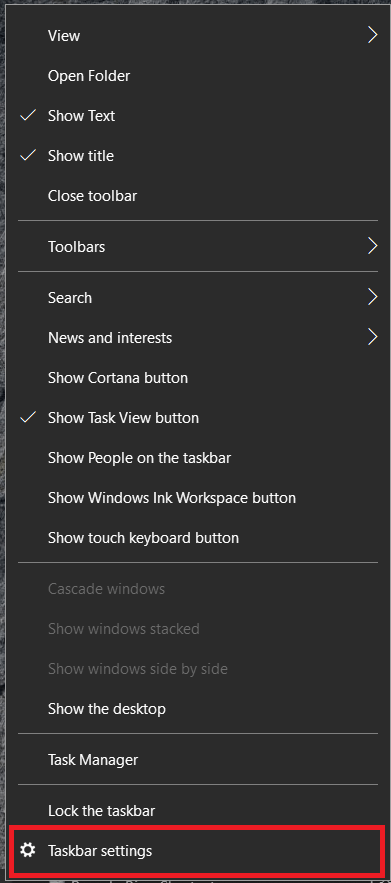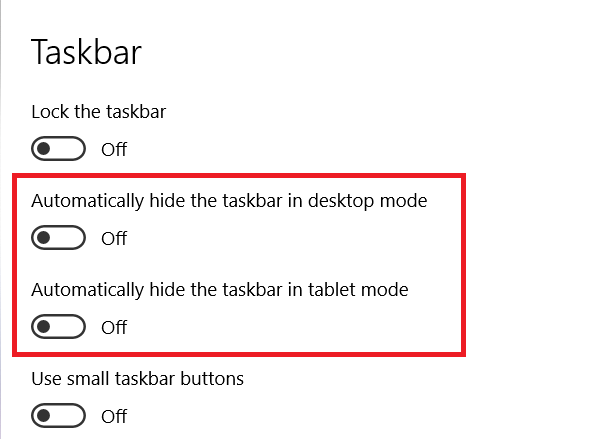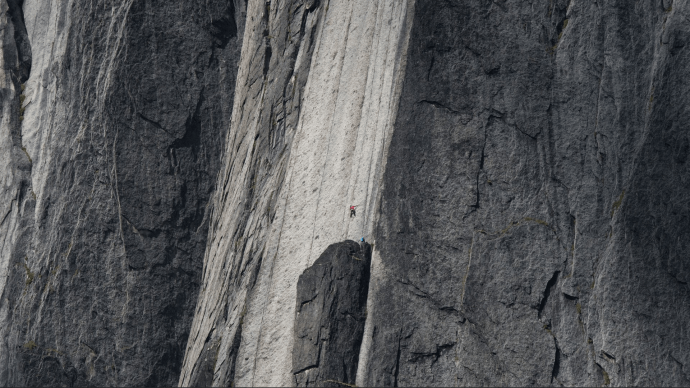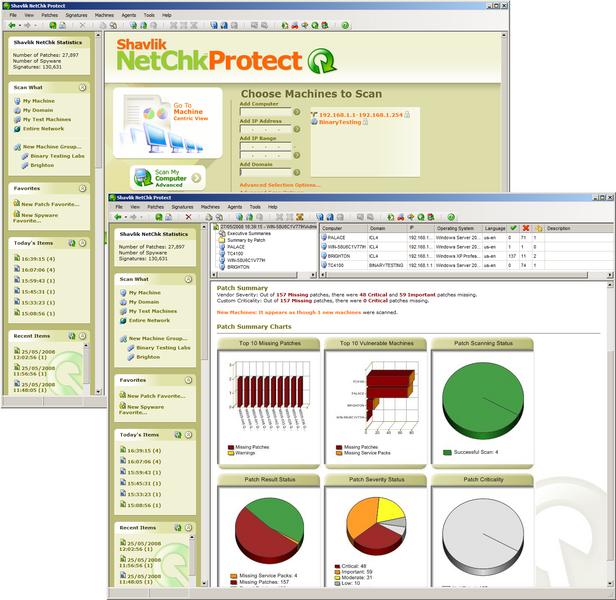Как скрыть панель задач Windows 10
Хотя панель задач Windows 10 кажется основной частью настольной операционной системы, на самом деле это модульный компонент, который можно легко заменить и / или изменить. Один из распространенных подходов к панели задач - просто установить док-станцию стороннего программного обеспечения, такую как Aqua Dock, о которой мы говорим в этой статье, чтобы заменить панель задач.
Если вы решите добавить новую панель задач, рекомендуется удалить встроенную версию и заменить ее настраиваемыми параметрами и дополнительным программным обеспечением. Что бы вы ни решили, эта статья покажет вам, как скрыть панель задач.
Как скрыть панель задач в Windows 10
- Если вы просто хотите скрыть панель задач, не удаляя ее навсегда или не устанавливая новое программное обеспечение, щелкните правой кнопкой мыши панель задач и выберите Настройки панели задач внизу меню.
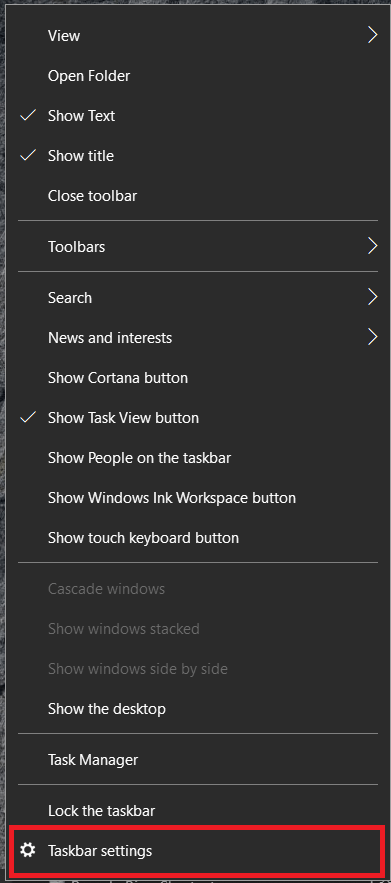
- Затем нажмите тумблер, чтобы На для Автоматически скрывать панель задач в режиме рабочего стола или Автоматически скрывать панель задач в режиме планшета, это будет зависеть от вашего режима Windows, и закройте окно.
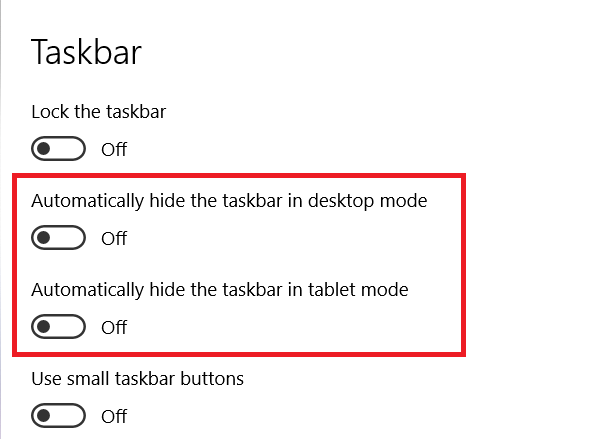
- Панель задач исчезнет с рабочего стола, как показано ниже.
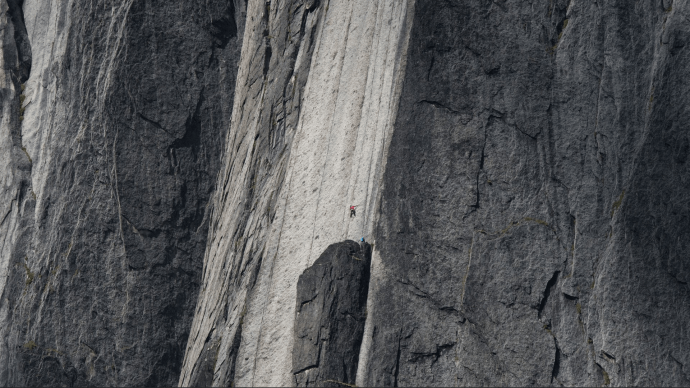
Всякий раз, когда указатель мыши находится над областью панели задач более миллисекунды, панель задач снова появляется и снова скрывается при перемещении мыши.
Как показать панель задач
Однако, поскольку это опция автоматического скрытия, вы можете быстро восстановить панель задач. Панель задач снова появляется, когда вы перемещаете курсор в нижнюю часть рабочего стола. Таким образом, вы все еще можете переключаться между окнами.
- Чтобы отключить функцию автоматического скрытия, следуйте инструкциям, указанным выше, а затем верните переключатель в положение Выключенный.
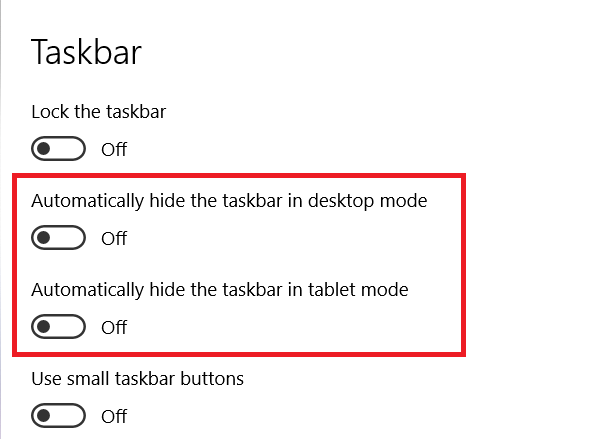
Скрытие панели задач с помощью программного обеспечения
Вы также можете удалить панель задач с помощью горячей клавиши со сторонним программным обеспечением.
Использование Hide Taskbar, чтобы скрыть вашу панель задач
Hide Taskbar - это программа, которая позволяет вам удалить панель задач, нажав сочетание клавиш.
- Щелкните значок Скачать сейчас на своей странице Softpedia, чтобы сохранить ZIP-файл.
- Откройте сжатую папку и нажмите Извлечь все разархивировать его. Вы можете запустить его, выбрав его .exe в извлеченной папке.
- У программы нет окна конфигурации, но при ее запуске на панели задач отображается значок. Теперь нажмите Ctrl + Esc горячая клавиша для удаления панели задач. Вы можете восстановить панель задач, только повторно нажав ту же комбинацию клавиш.
- Чтобы закрыть программу, щелкните ее значок правой кнопкой мыши и выберите Выход.

Скрыть панель задач не содержит параметров настройки горячих клавиш. Альтернативная программа, с помощью которой вы можете настроить и удалить сочетание клавиш на панели задач, - это Taskbar Control. Вы можете добавить его в Windows 10 на этой странице Softpedia так же, как HT.
Использование элемента управления на панели задач для скрытия панели задач
- Когда программное обеспечение запущено, вы должны щелкнуть правой кнопкой мыши значок управления на панели задач на панели задач и выбрать Настройки чтобы открыть окно прямо под ним. Нажмите новую горячую клавишу, которая уберет панель задач. Щелкните значок Ok и нажмите новое сочетание клавиш, чтобы скрыть и восстановить панель задач.

Панели задач и Windows 10
Вот как при необходимости вы можете удалить панель задач с горячими клавишами или без них. Обратите внимание, что описанные здесь программы совместимы со всеми последними версиями Windows, а также являются переносными приложениями, которые можно хранить на USB-накопителе. Windows 10 очень богата функциями, которые позволяют вам выбирать и оптимизировать собственный пользовательский интерфейс; Чтобы получить лишь один пример из многих, ознакомьтесь с нашей статьей об изменении скорости мыши в Windows 10.
Поделитесь своими мыслями и впечатлениями с помощью панели задач Windows 10 ниже.