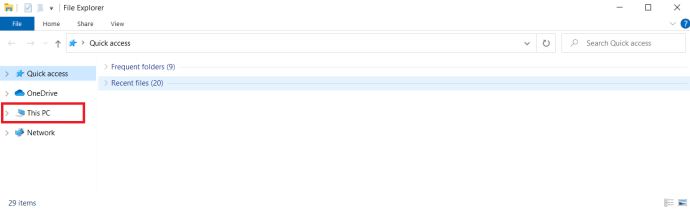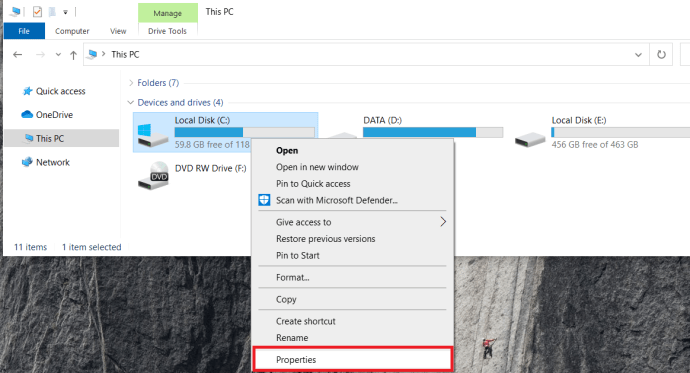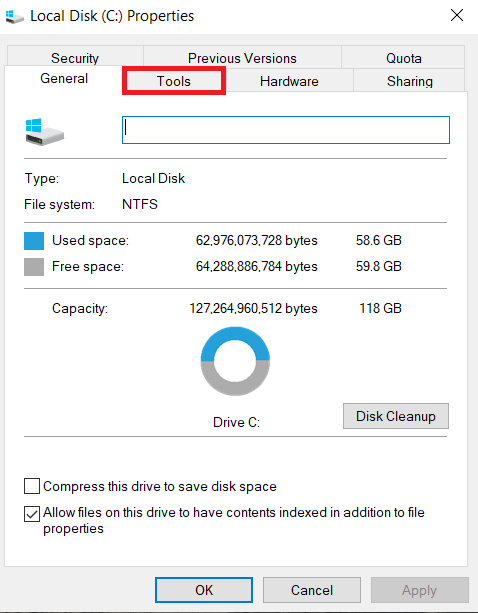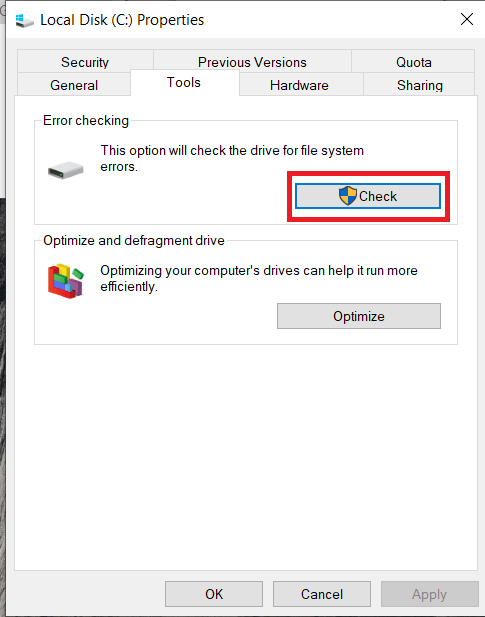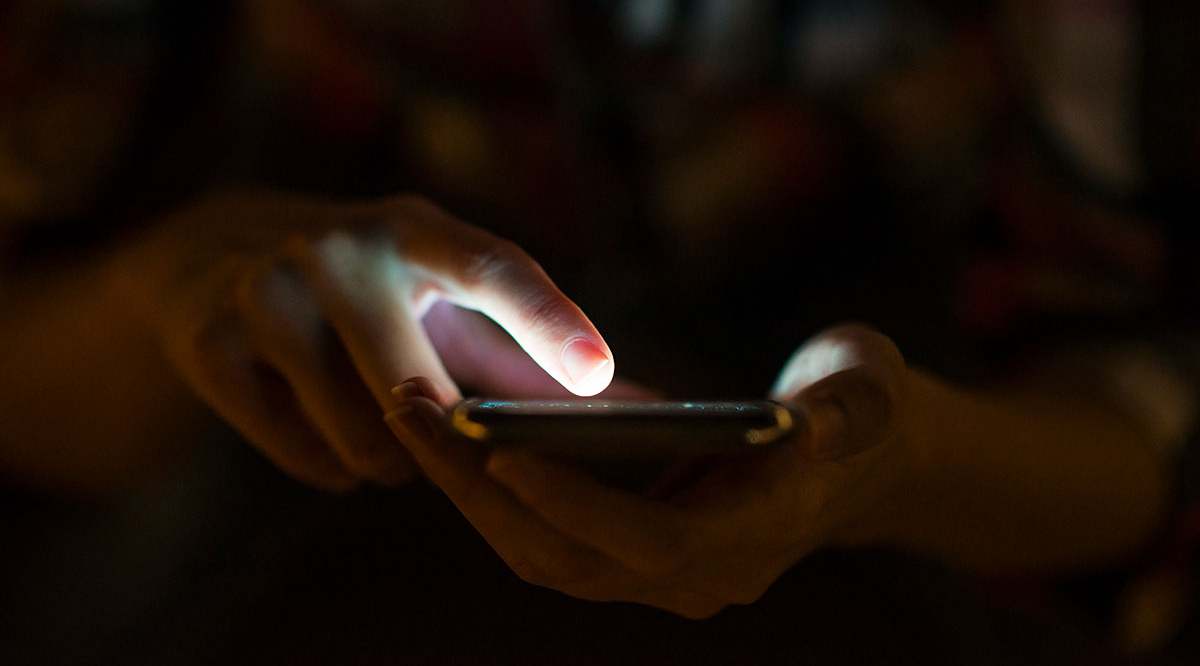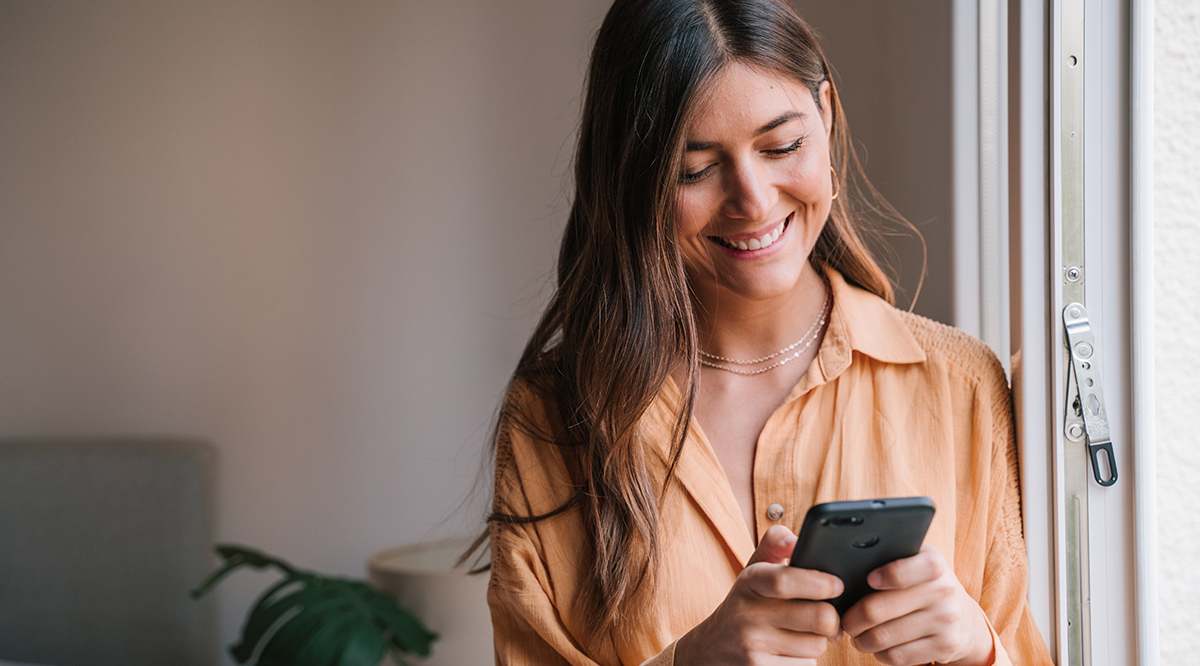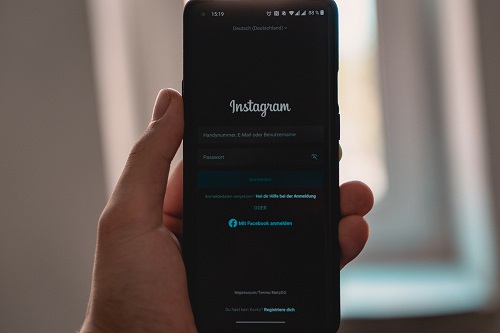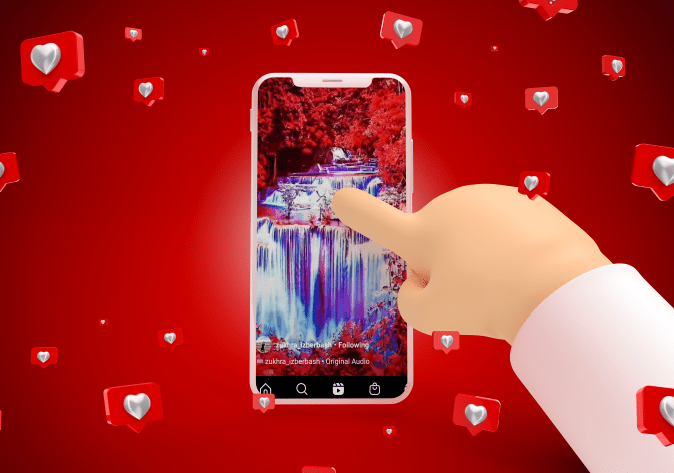Жесткий диск выходит из строя? Вот предупреждения и решения, которые вам нужно знать

Первый жесткий диск появился на рынке в 1956 году; это был 5-мегабайтный накопитель для мэйнфрейма IBM, он весил больше тонны и в итоге вышел из строя. Все жесткие диски выходят из строя, потому что, несмотря на их подключение к электронным устройствам, жесткие диски являются (или были) механическими по своей природе: физический диск вращается со скоростью тысячи оборотов в минуту, а движущийся рычаг, оснащенный магнитными датчиками, считывает магнитные импульсы, хранящиеся на диске. Сегодняшние твердотельные накопители (SSD) не имеют движущихся частей, поэтому служат дольше, но со временем тоже изнашиваются. Когда жесткий диск выходит из строя, это может быть чем угодно, от раздражения до катастрофы, в зависимости от системы резервного копирования, которая использовалась для сохранения этих данных в безопасности. К счастью, есть некоторые предупреждающие признаки надвигающегося отказа жесткого диска и некоторые действия, которые можно предпринять, чтобы защитить себя от сбоя диска. В этой статье я покажу вам, как подготовиться к худшему, и покажу предупреждения, на которые следует обратить внимание.
Обратите внимание, что эта статья написана для ПК с Windows, и программные инструменты, о которых я упоминал, обычно относятся к Windows, но обсуждаемые общие концепции также применимы к компьютерам Mac или Linux.
Предупреждения о надвигающемся отказе
Большинство компонентов ПК, которые могут выйти из строя, будут предупреждать об ухудшении своего состояния, прежде чем они просто перестанут работать, и жесткие диски не являются исключением. Вот некоторые предупреждающие признаки развивающейся проблемы с жестким диском:
- Исчезающие файлы: Если файл просто исчезает из вашей системы, это может быть признаком того, что на жестком диске возникают проблемы.
- Зависание компьютера: Компьютер время от времени зависает, и это почти всегда решается быстрой перезагрузкой. Однако, если вы обнаружите, что вам нужно перезагружаться все чаще и чаще, это может быть признаком того, что ваш жесткий диск начинает выходить из строя.
- Поврежденные данные: Если файлы на диске внезапно повреждаются или становятся нечитаемыми без видимой причины, возможно, на вашем жестком диске происходит постепенный сбой.
- Плохие сектора: Если вы начинаете получать сообщения об ошибках «сбойных секторов», «CRC» или «Ошибка циклической избыточности», это верный признак того, что на вашем диске возникают проблемы.
- Звуки: Если ваш жесткий диск издает звуки, с которыми вы не знакомы, это тоже может быть плохой новостью, особенно если это скрежет, щелчок или визг.
Диагностика проблемы

Диагностика проблем с жестким диском - это обычно процесс устранения. Есть несколько точек возможного сбоя, и не все из них находятся на самом жестком диске.
Что делать, если на вашем компьютере все еще загружается операционная система
Изучите свое оборудование с помощью диспетчера устройств
Первое, что нужно сделать, это использовать диспетчер устройств, чтобы проверить, является ли ваш контроллер или материнская плата источником проблемы.
Запустите сканирование на вирусы / вредоносные программы
Второе, что нужно сделать, - это запустить полную проверку на вирусы и вредоносное ПО, поскольку вредоносное ПО часто может вызывать такие проблемы, как зависание или повреждение файлов, которые вы можете принять за проблемы с вашим диском. Для этого существует множество хороших программ; прочтите эту статью TechJunkie о лучших антивирусных программах, а также нашу статью о лучших программах для защиты от вредоносных программ.
Используйте средства диагностики Windows
Затем используйте собственное диагностическое программное обеспечение Windows, чтобы проверить, может ли оно обнаружить какие-либо проблемы.
- Откройте проводник и нажмите Этот ПК.
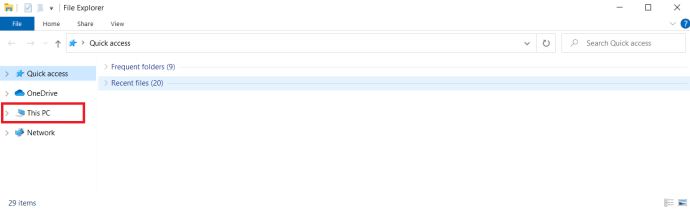
- Теперь щелкните диск правой кнопкой мыши и выберите Характеристики.
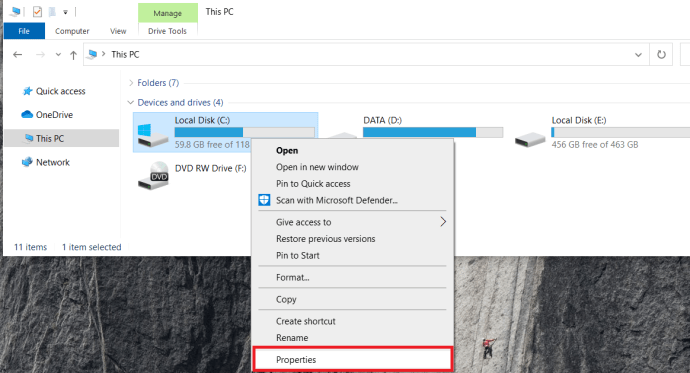
- Затем перейдите к Инструменты таб.
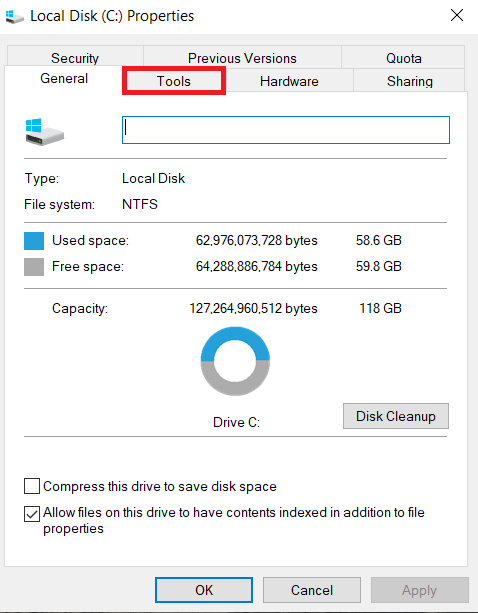
- Затем под Проверка ошибок выберите Проверять кнопка.
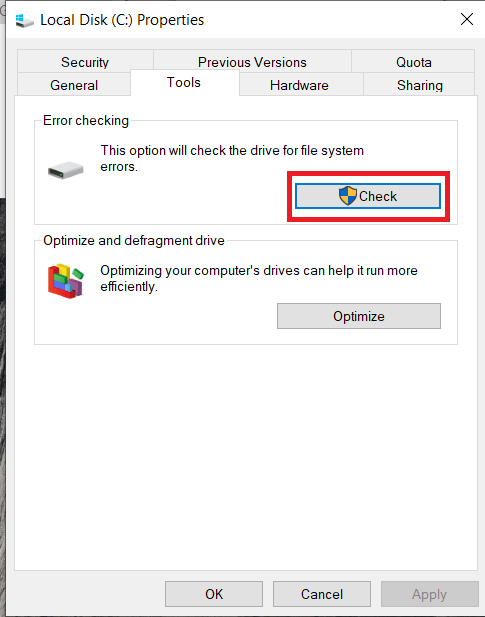
- Это займет некоторое время, Windows определит все испорченные сектора. Эта диагностическая процедура на самом деле может исправить многие незначительные проблемы с диском, определив, в каком разделе диска есть проблема, и больше не используя эту часть диска. Однако это следует рассматривать как временное исправление, и вам следует как можно скорее создать резервную копию своих данных.
Проверьте свое оборудование
Если вы подозреваете, что ваш жесткий диск неисправен, вам следует осмотреть и протестировать свое оборудование.
- Начните с замены кабеля SATA или IDE на жестком диске и его тестирования - это самое быстрое и дешевое аппаратное решение. Перезагрузите компьютер и посмотрите, сохраняется ли проблема.
- Затем подключите диск со старым кабелем к другому порту SATA или IDE, если применимо, или используйте корпус внешнего диска. Снова перезагрузите компьютер и проверьте его.
- Создайте Windows Recovery Tool на USB-накопителе и загрузитесь в него, чтобы просканировать ваш накопитель на наличие ошибок. Различное сканирование, которое можно выполнить из командной строки, превосходит сканирование Windows. Проверять вариант для дисков.
Что делать, если ваша машина не загружается с жесткого диска
Используйте Windows Recovery Tool
- Опять же, вы можете попробовать загрузиться в Windows Recovery Tool, чтобы восстановить диск или проверить, обнаруживается ли он.
- Введите Командная строка под Расширенные настройки.
- Теперь начните с запуска "sfc / scannow«, Без кавычек, это просканирует ваш диск на наличие ошибок и попытается его исправить.
- После сканирования попытайтесь загрузиться в безопасном режиме, загрузите оттуда антивирусное программное обеспечение и проверьте систему. Лучший способ проверить - использовать загрузочный диск антивируса для сканирования и восстановления вашего ПК. Вы можете записать загрузочное программное обеспечение на компакт-диск или даже установить его на USB-накопитель (используя другой компьютер). Это позволит вам загрузить специальную антивирусную среду, чтобы проверить ваш компьютер на наличие проблем вне среды Windows.
Вы также можете проверить, есть ли на диске разделы вообще, с помощью DiskPart или другой сторонней утилиты для работы с дисками. Если он не видит никаких разделов, скорее всего, где-то на линии произошел сбой в разделе. К сожалению, восстановить файлы в такой ситуации не всегда возможно, так как вам придется заново разделить диск.
Осмотрите и протестируйте оборудование
- Проверьте соединения внутри устройства, чтобы убедиться, что жесткий диск правильно подключен к материнской плате. На современном HDD / SSD это очень просто. Для дисков IDE есть еще кое-что, что можно попробовать. Машины, выпущенные до 2007 года или около того, часто будут иметь контроллер IDE, а не современный контроллер SATA. Убедитесь, что красный край кабеля привода совмещен с контактом 1 разъема привода. Контакт 1 обычно находится ближе всего к вилке питания. В машинах IDE также используется назначение приводов ведущий / ведомый, поэтому убедитесь, что перемычки установлены правильно. Снова загрузитесь на экран BIOS и посмотрите, сможет ли он автоматически определить диск. По крайней мере, это позволит установить, что привод правильно подключен.
- Извлеките неисправный диск, вставьте его во внешний корпус жесткого диска или кабель SATA-USB и подключите его к другому ПК или используйте USB-накопитель Live Boot Ubuntu, Gparted, Windows Recovery Tool и т. Д. После загрузки найдите диск и посмотреть, обнаруживается ли это.
Попытка клонировать неисправный диск
Есть несколько вариантов клонирования дисков и разделов, здесь мы обсудим Clonezilla.
- Загрузите Clonezilla и используйте свой USB-имидж-сканер, например Etcher, чтобы сделать из него загрузочную флешку.
- Приобретите новый жесткий диск или твердотельный накопитель, вам понадобится другой диск такого же или большего размера, чтобы он работали подключите его к компьютеру через другой порт SATA, IDE или USB.
- Теперь подключите его и перезагрузите устройство, неисправный диск может остаться в ПК.
- Затем войдите в BIOS, набрав либо F8, F10, F12, или Del на экране при первой загрузке компьютера.
- Теперь под Ботинок или Параметры загрузки, установите порядок загрузки так, чтобы CD / USB загружался до HDD / SDD.
- Затем щелкните Сохранить и выйти и загрузитесь в Clonezilla.
- Следуйте инструкциям в Clonezilla, пока не дойдете до параметров клонирования / восстановления.
- Теперь вы захотите выбрать для параметров клонирования либо разделение на раздел, либо устройство на устройство. Если вы не уверены, просто клонируйте все устройство целиком.
- Теперь выберите исходный диск, он неисправен.
- Затем выберите целевой диск, это новый.
- Теперь согласитесь с процедурой и дайте ей поработать. Это займет некоторое время.
- После завершения перезагрузите компьютер и извлеките флэш-накопитель до загрузки экрана загрузки.
Обратите внимание: если вы когда-нибудь не знаете, что выбрать в Clonezilla, настройки по умолчанию подходят для большинства людей.
Варианты восстановления данных
Существует множество вариантов, позволяющих попытаться клонировать жесткий диск или восстановить данные с неисправного жесткого диска. Одним из таких программных решений является бесплатный инструмент Recuva от Piriform. Компания утверждает, что может восстанавливать потерянные файлы с поврежденных дисков или недавно отформатированных дисков, но ваш пробег может отличаться. Для одних это работает, для других - нет. Каждая ситуация уникальна, но попробовать ее стоит.
Подключите неисправный диск к другому компьютеру
- Используйте внешний корпус жесткого диска, чтобы попытаться получить доступ к своим документам и т. Д. подключившись к другому ПК, он может работать под управлением Windows, Mac или Linux.
- Теперь дайте ОС время обнаружить устройство и прочитать его содержимое.
- Затем откройте диск и найдите контент, который хотите сохранить.
- Скопируйте файлы на другой компьютер, диск или облачное хранилище.
Обратите внимание, что рекомендуется попытаться создать резервную копию файлов, прежде чем пытаться клонировать неисправный жесткий диск.
Клонировать диск
Как упоминалось выше, вы все равно можете попробовать клонировать диск и его разделы с помощью такого инструмента, как Clonezilla. Следуйте приведенным выше инструкциям, чтобы попытаться выполнить процесс, вам понадобится другой диск такого же или большего размера, чтобы он работал.
Используйте службу восстановления данных
Ваш последний вариант - нанять службу восстановления данных. Само собой разумеется, что их услуги дороги, независимо от того, в какую компанию вы работаете, и нет никакой гарантии, что они смогут восстановить ваши данные, особенно если это был механический сбой, а не отказ электроники.
Слово о твердотельных накопителях

Стоит отметить, что отказ SSD (см. Наше руководство по устранению неполадок здесь) - это, по сути, другая игра, чем отказ жесткого диска. Твердотельные накопители не подвержены тем же ошибкам, связанным с отказом жесткого диска, просто потому, что внутри твердотельного накопителя нет движущихся частей. Однако они не застрахованы от неудач, поскольку есть ряд вещей, которые могут пойти не так.
Самая большая проблема - это ловушка для всех типов флэш-памяти. У вас ограниченное количество циклов чтения / записи. Но хорошая новость заключается в том, что обычно только часть записи затрагивается, если вы сталкиваетесь с проблемой чтения / записи. Другими словами, вы сможете восстановить все данные, которые остались на вашем SSD, и поместить их в другое место. Хотя твердотельный накопитель с меньшей вероятностью выйдет из строя, учитывая отсутствие движущихся частей, он по-прежнему подвержен повседневному износу.

Параллельное сравнение жесткого диска (слева) и SSD (справа). Кредит изображения: Juxova
Как правило, вы можете выполнить все описанные выше действия, чтобы диагностировать проблему, хотя твердотельные накопители обычно не издают шума, когда они выходят из строя. Однако все остальные шаги применимы.
Будущее
В будущем вы мало что сможете сделать, чтобы предотвратить выход из строя твердотельных или жестких дисков. Это просто факт жизни. Точно так же, как износ вашего автомобиля в конечном итоге разрушает его, износ ваших жестких дисков в конечном итоге разрушит их. Это касается почти всего в жизни, и от этого никуда не деться. Но есть шаги, которые вы можете предпринять, чтобы сделать всю ситуацию намного менее стрессовой, когда она возникнет.
Главное, что вы можете делать, - это часто создавать резервные копии. Обычный таймфрейм - раз в неделю. Если у вас Mac, вы можете легко сделать это с помощью Time Machine и внешнего жесткого диска. В Windows все немного иначе. Лучше всего использовать такую службу, как Carbonite, которая автоматически создает резервные копии всего на вашем ПК и хранит их в облаке на зашифрованном сервере.
Поделитесь своими мыслями о выходе из строя жестких дисков в комментариях ниже.