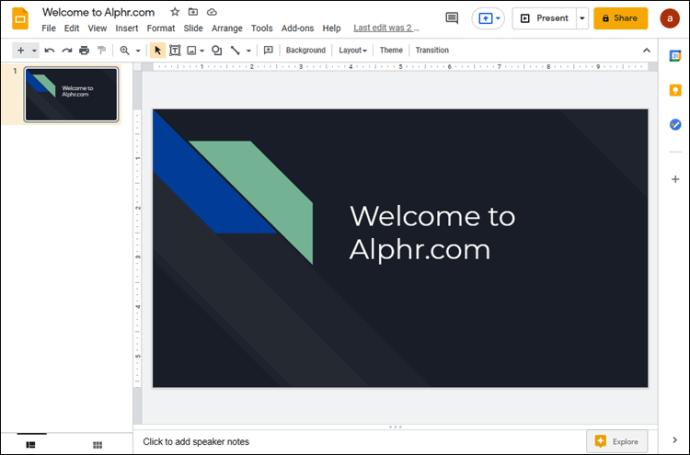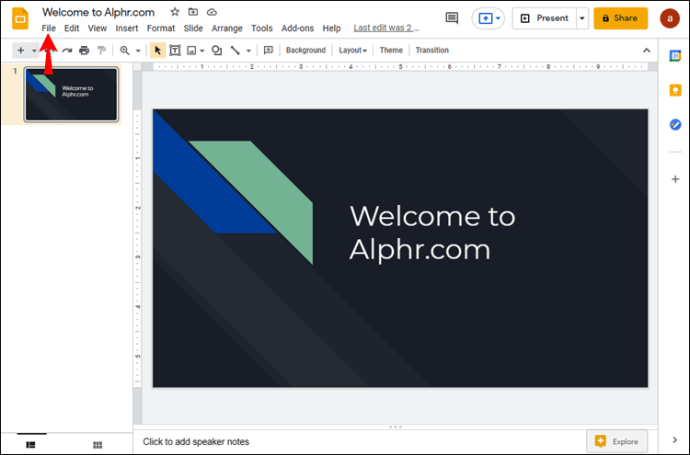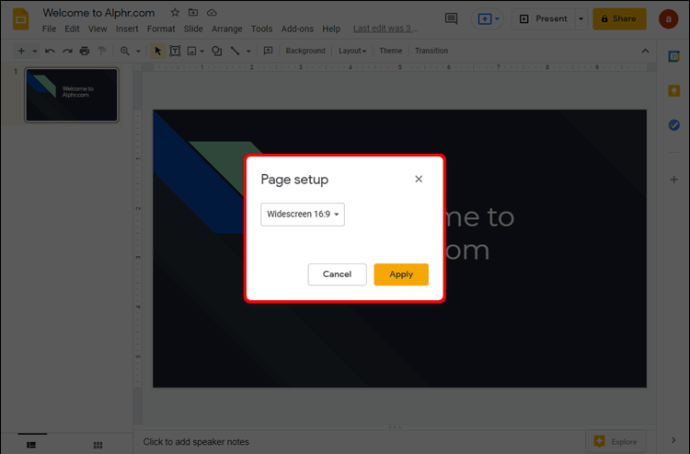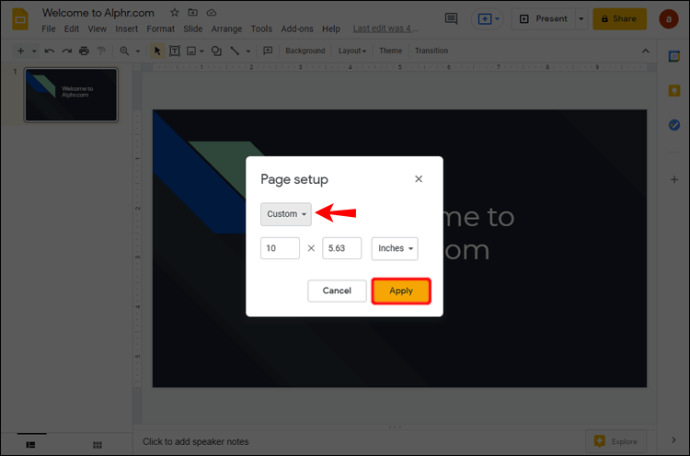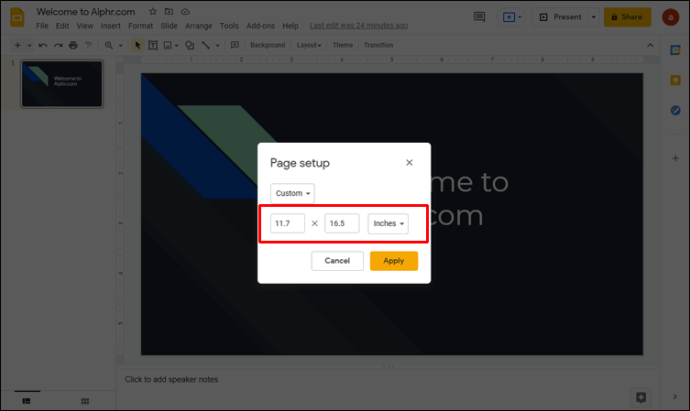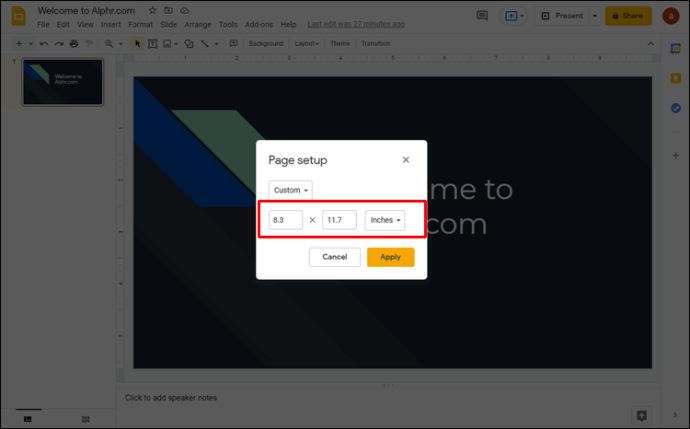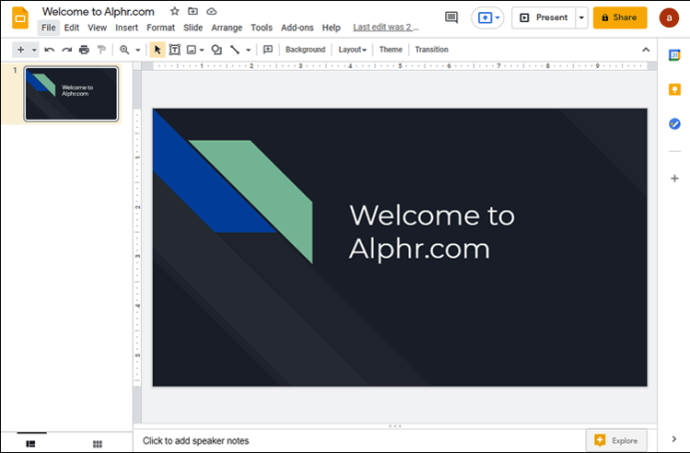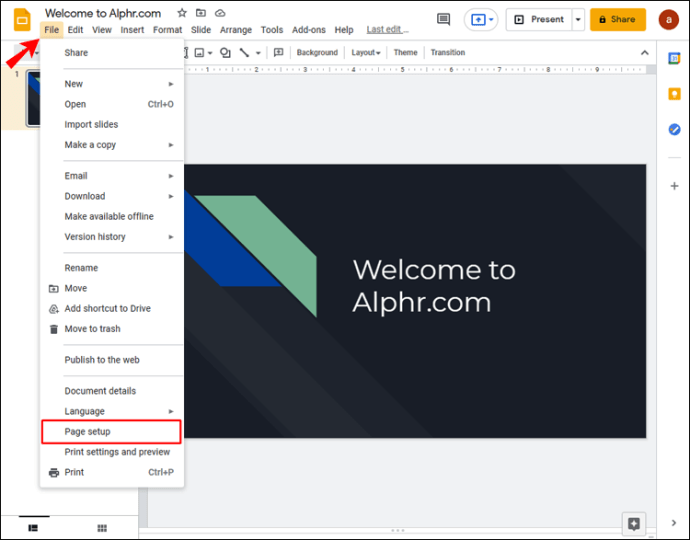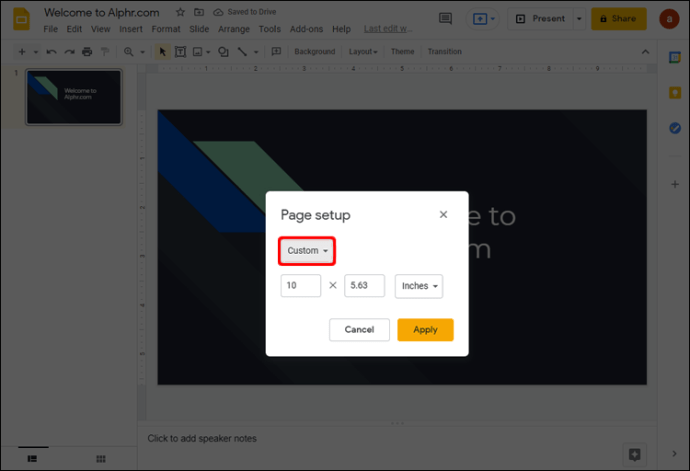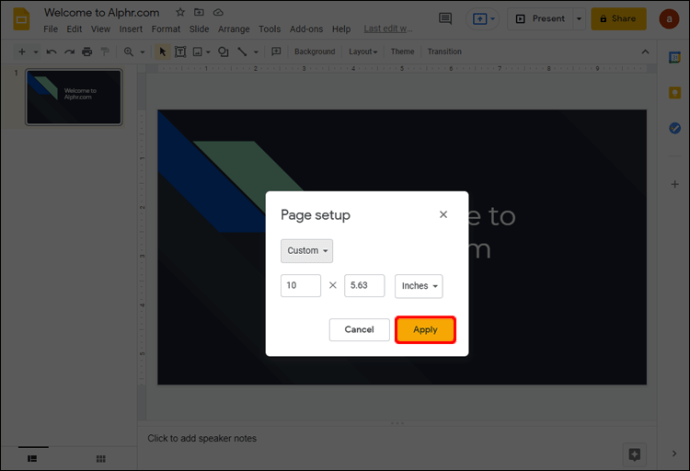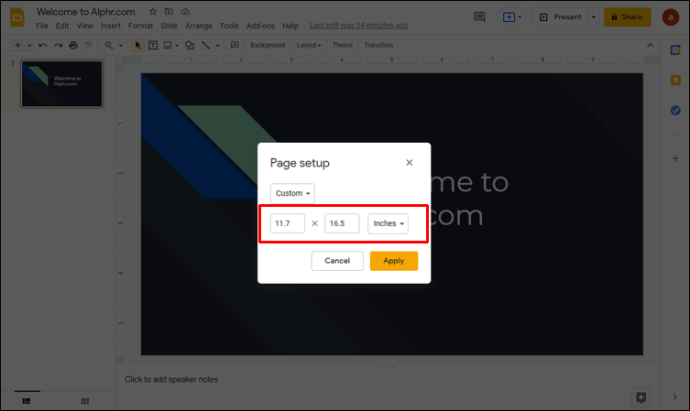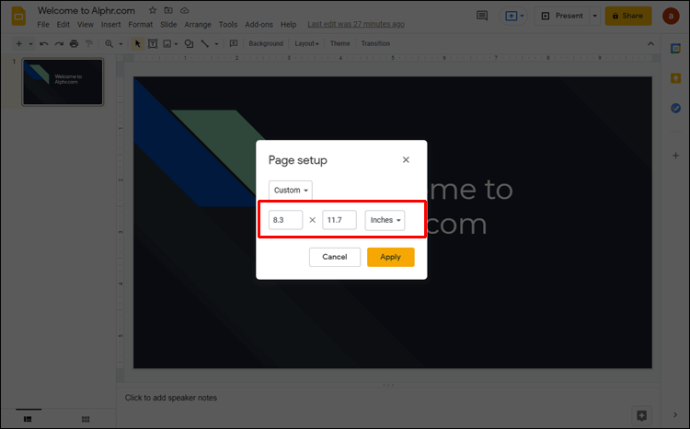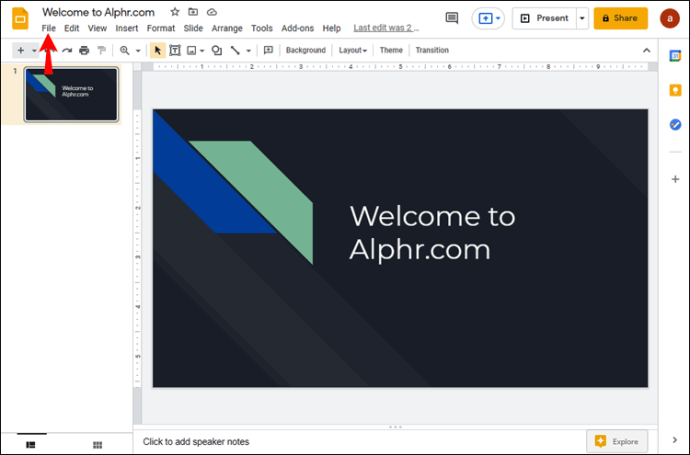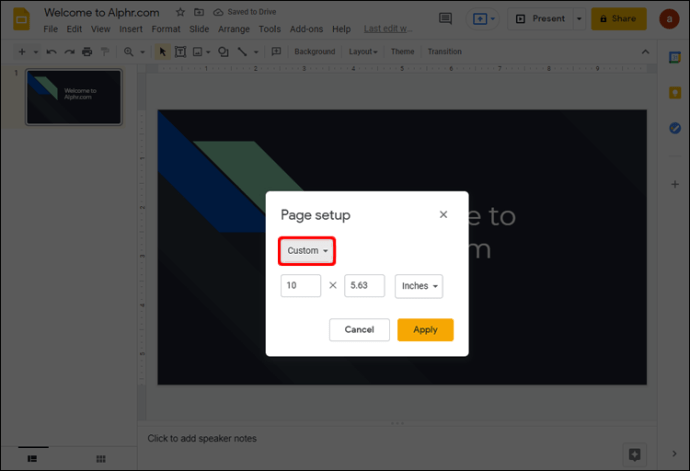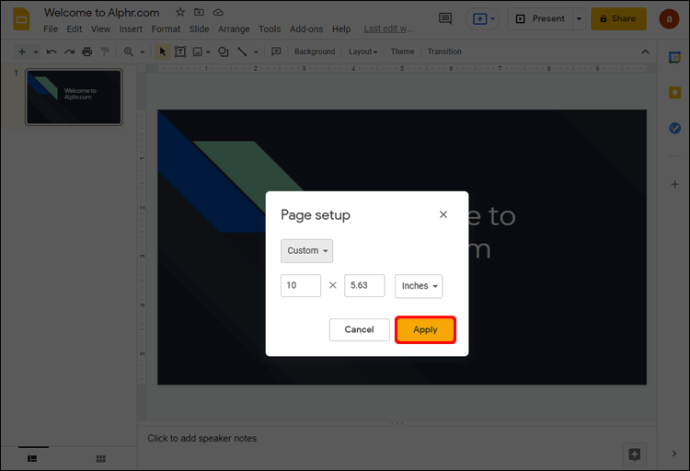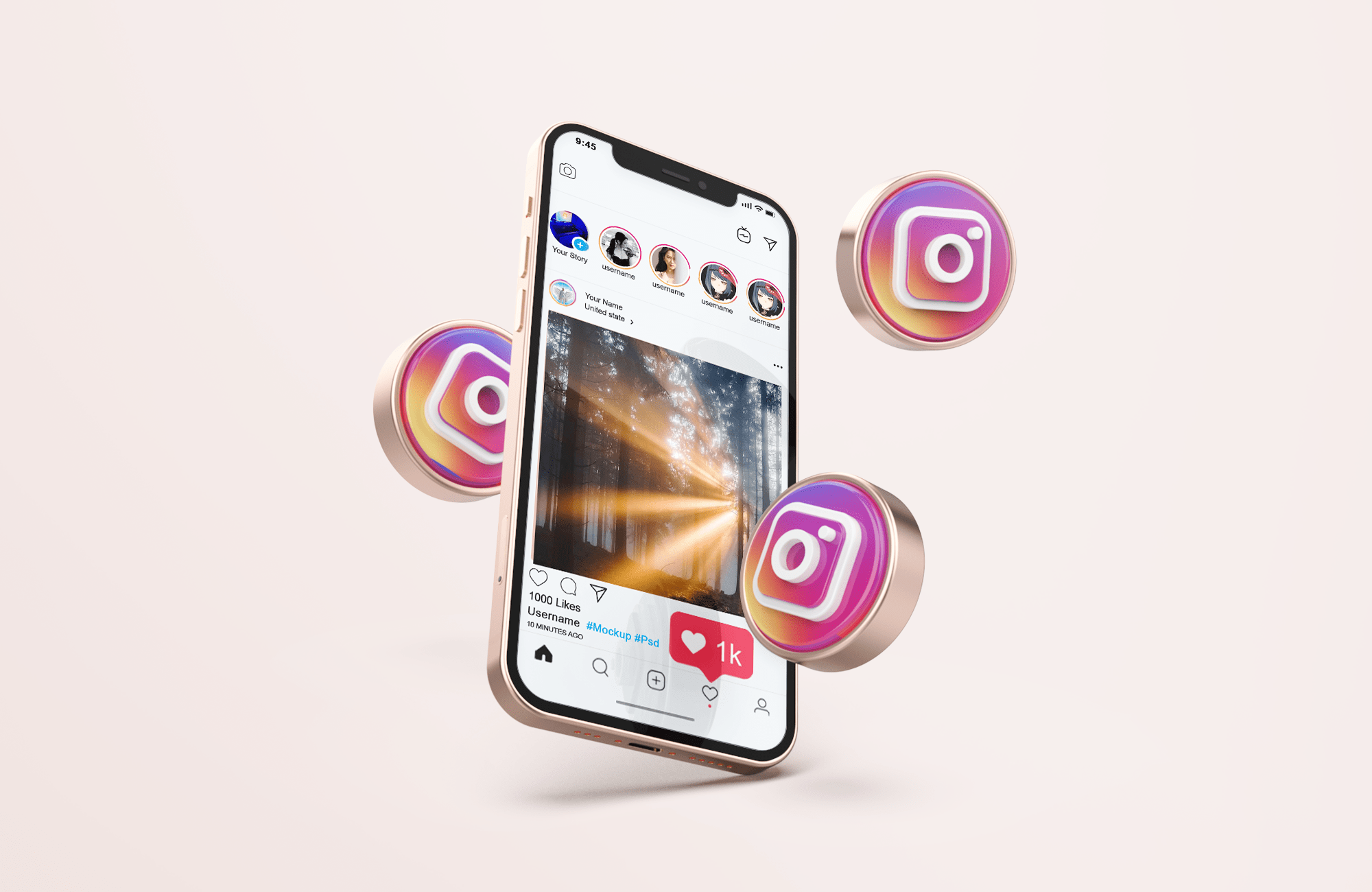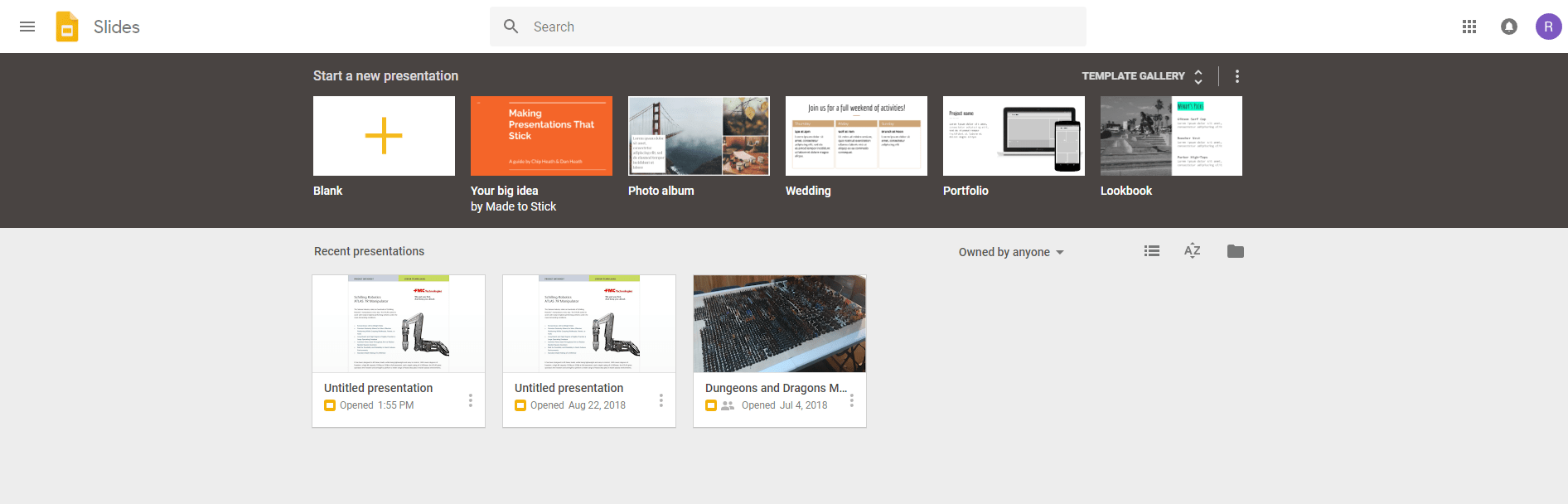Как изменить размер слайда в Google Slides
Google Slides - отличный инструмент для создания презентаций. Это позволяет вам поднять ваши проекты на совершенно другой уровень, включая рабочие листы, листовки и многое другое.

Однако, чтобы максимально использовать эти возможности, вам потребуется доскональное понимание Google Slides. И одна из важных функций для создания наиболее эффективной презентации - это умение изменять размер слайдов. В этой статье вы узнаете, как это сделать, а также научитесь правильно отображать слайды.
Как изменить размер слайда в Google Slides на ПК
Изменить размер слайда в Google Slides на ПК относительно просто. Процесс состоит из следующих этапов:
- Перейдите на веб-страницу Google Slides и откройте существующую или создайте новую презентацию.
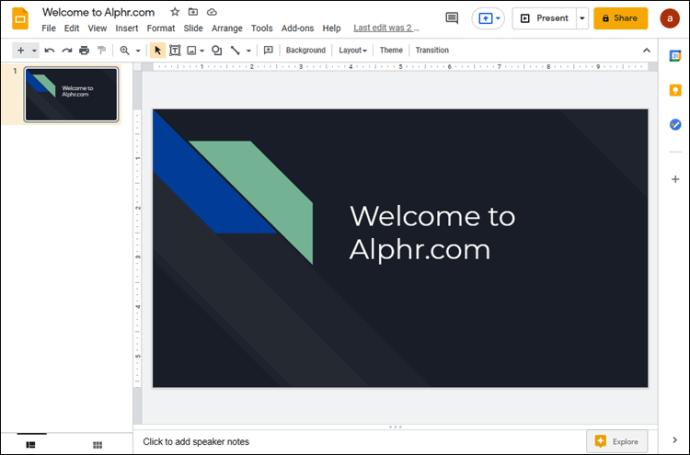
- В строке меню выберите «Файл».
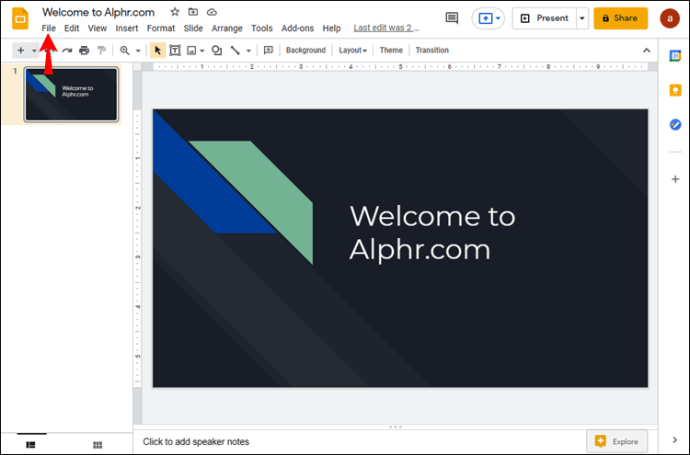
- Щелкните «Настройка страницы», чтобы просмотреть параметры страницы.
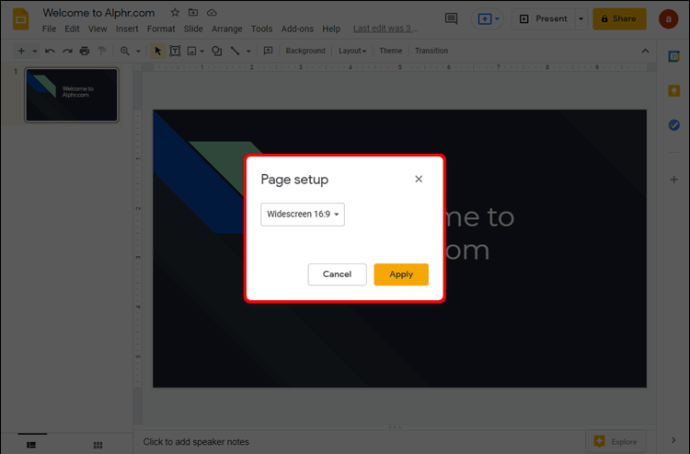
- Вы увидите всплывающее окно «Параметры страницы» с раскрывающимся меню размера страницы. Размер по умолчанию для страниц Google Slides - 16: 9.
- Щелкните раскрывающееся меню и выберите желаемый размер страницы. Кроме того, вы можете перейти к опции «Пользовательский» и ввести размеры страницы вручную. Какой бы вариант вы ни выбрали, нажмите «Применить», как только выберете нужный размер.
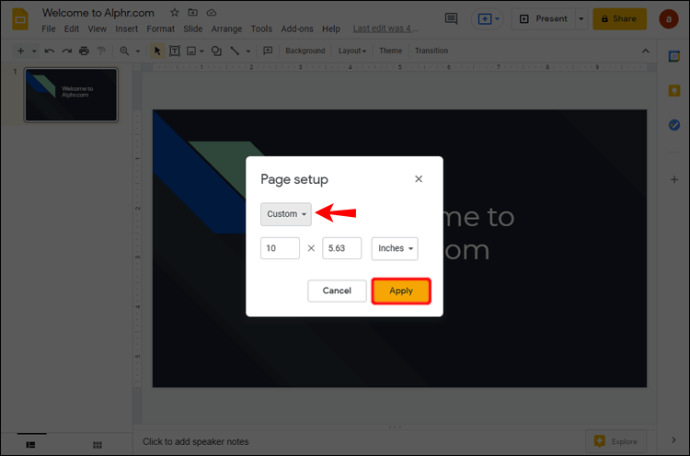
Относительно этого метода следует обратить внимание на то, что при выборе «нестандартного» размера вам необходимо знать точный размер, который вы хотите. Выберите тип единицы измерения - например, сантиметры, дюймы, точки или пиксели - и введите точные значения.
Параметры в меню «Настройка страницы» имеют определенные ограничения. Например, если вы хотите изменить размер слайда на формат A3 или A4, они не предлагаются в раскрывающемся списке. Для этих размеров страниц вам нужно будет выбрать «Другой» и ввести следующие значения:
- Размер страницы A3 составляет 11,7 дюйма в ширину и 16,5 дюйма в длину.
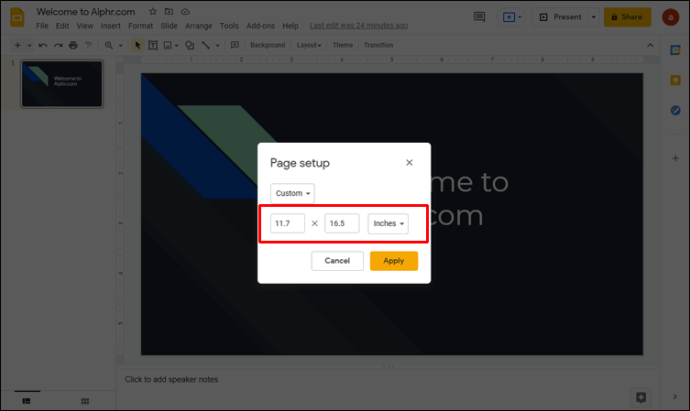
- Страницы A4 имеют ширину 8,3 дюйма и длину 11,7 дюйма
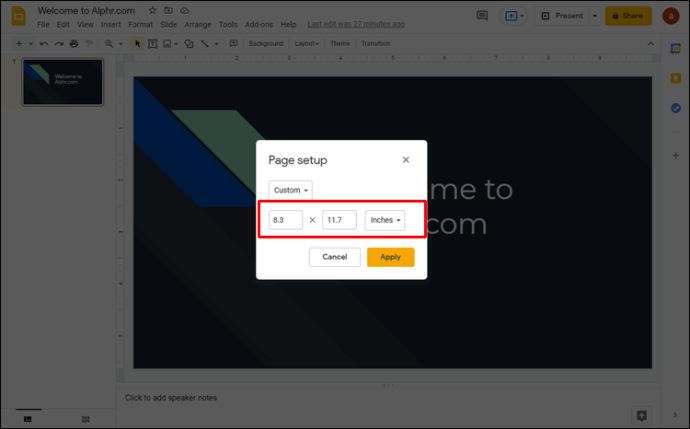
Как изменить размер слайда в Google Slides в приложении для iPhone
К сожалению, вы не можете изменить размер слайда прямо в приложении для iPhone. Тем не менее, это не означает, что для пользователей iPhone нет никаких опций. Вы можете использовать свой компьютер, чтобы настроить параметры страницы для презентации, чтобы они вступили в силу при следующем открытии слайда на iPhone. Используйте следующий метод:
- Найдите и скопируйте адрес вашей презентации на свой телефон. Если вы работали только над презентацией со своего компьютера, вам не нужно делать этот шаг.
- На компьютере откройте браузер и перейдите по адресу презентации.
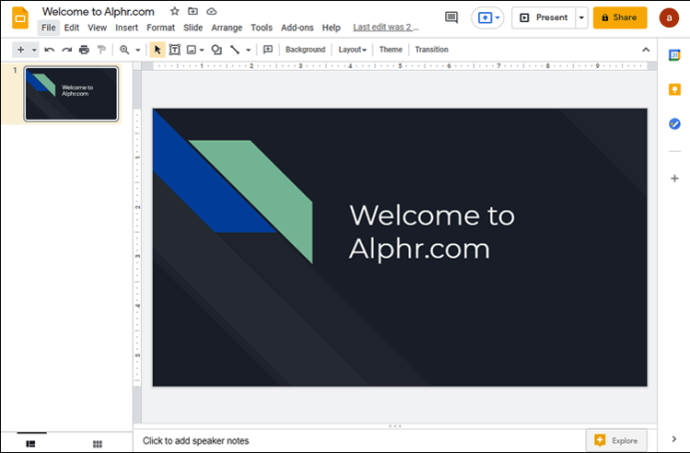
- Найдите меню «Файл» в левой части окна и выберите параметр «Параметры страницы».
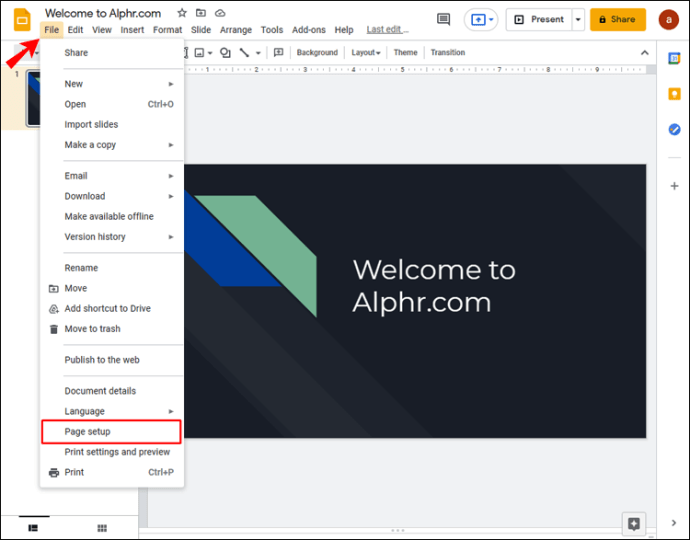
- Появится всплывающее меню. На нем вы сможете выбрать размер слайда из раскрывающегося списка. Размер по умолчанию - 16: 9, и вы можете изменить его на один из предложенных размеров. Если желаемого размера нет в меню, перейдите в «Пользовательский» и введите нужные значения вручную.
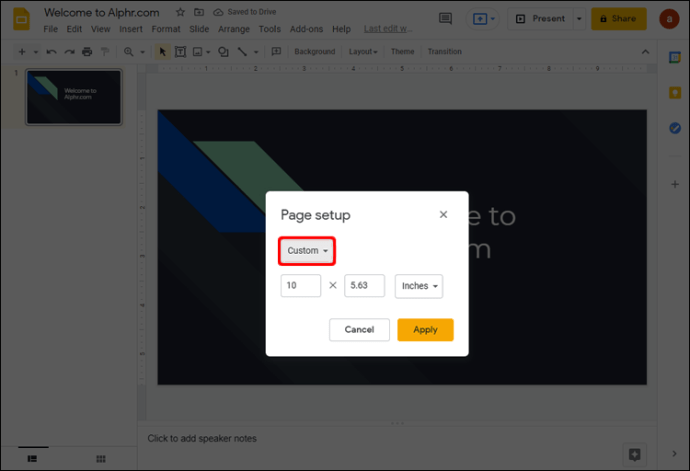
- Нажмите «Применить», чтобы сохранить изменения. В следующий раз, когда вы откроете презентацию на iPhone, слайды будут иметь выбранный вами размер.
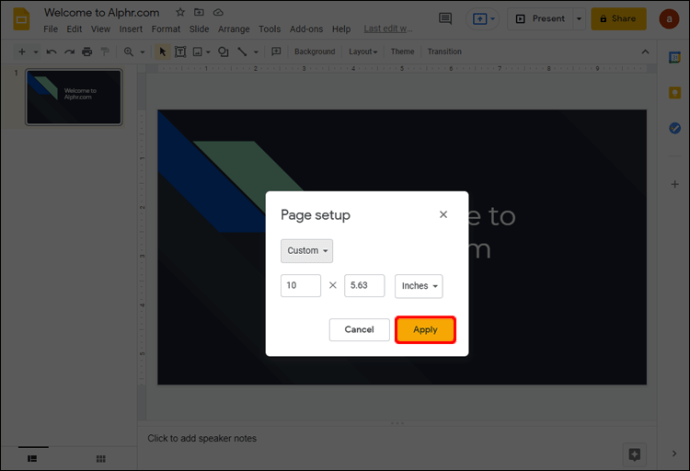
Обратите внимание, что некоторые стандартные размеры страниц не представлены в раскрывающемся меню в качестве параметров. Если вы хотите, чтобы слайды были на страницах А3 или А4, вам нужно будет настроить их, выбрав «Пользовательский». Вот размеры для этих размеров страниц:
- A3 - 11,7 x 16,5 дюймов
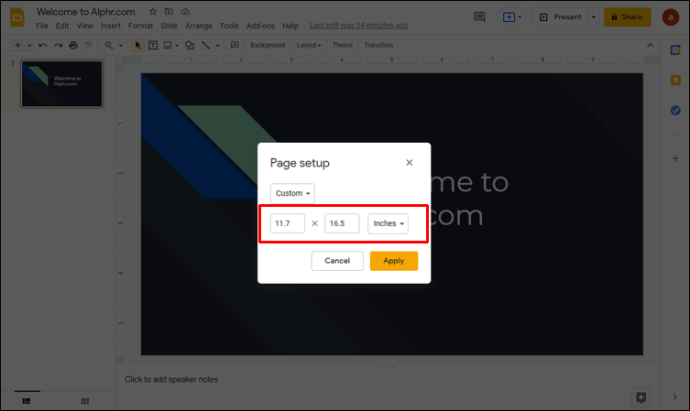
- A4 - 8,3 x 11,7 дюйма
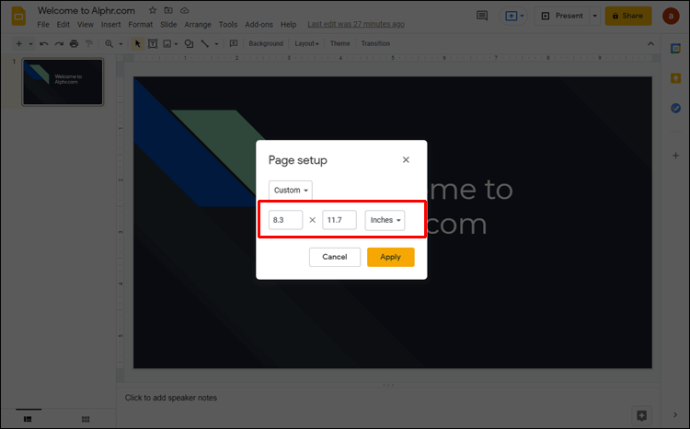
Как изменить размер слайда в Google Slides в приложении для Android
В приложении Google Slides для телефона Android нет возможности изменять размер слайда. Вы можете внести изменения только через компьютер, но в следующий раз, когда вы откроете приложение Google Slides на своем телефоне, оно отобразит презентацию с выбранными вами размерами слайдов.
Вот как изменить размер слайда в Google Slides на вашем компьютере:
- Откройте в браузере презентацию, которую хотите изменить.
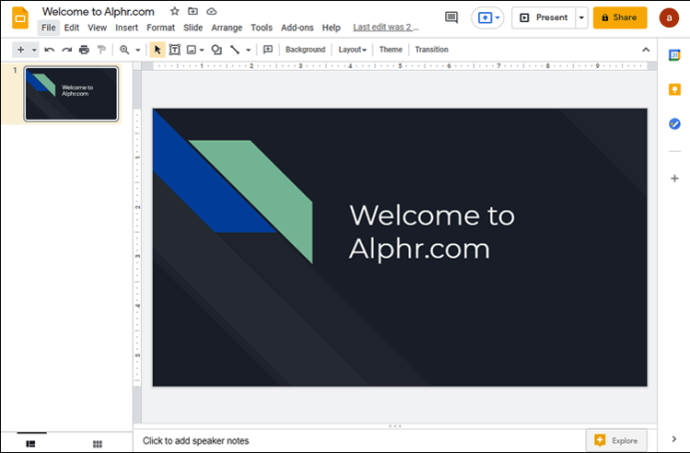
- Щелкните «Файл», а затем «Настройка страницы».
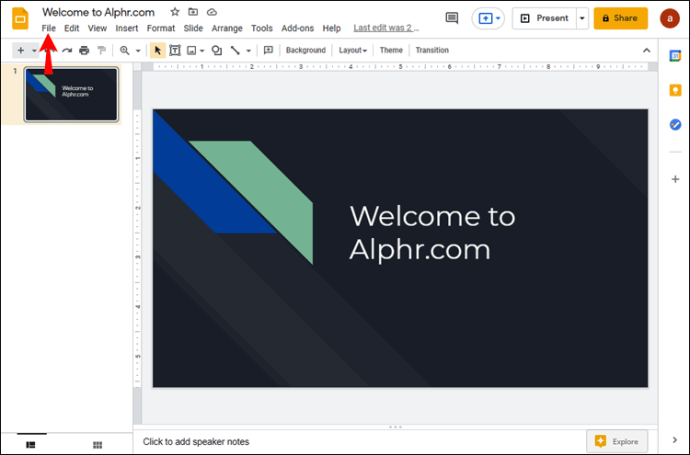
- Щелкните "Настройка страницы". В появившемся всплывающем окне будет раскрывающееся меню с различными размерами страниц на выбор. Либо выберите один из предложенных вариантов, либо перейдите в «Пользовательский», чтобы ввести размеры страницы вручную.
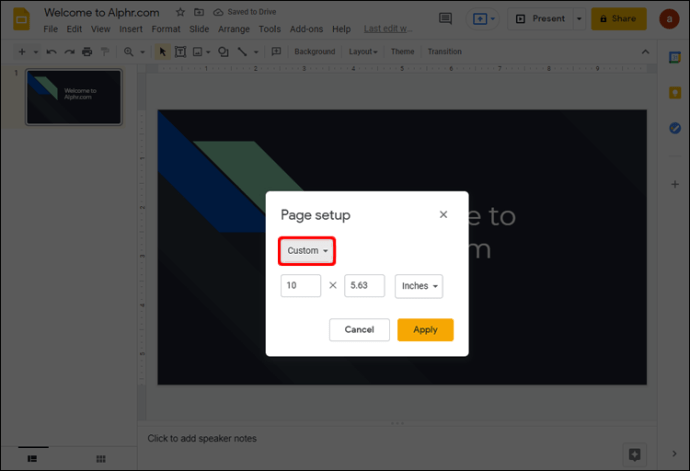
- Выбрав нужный размер страницы, нажмите «Применить».
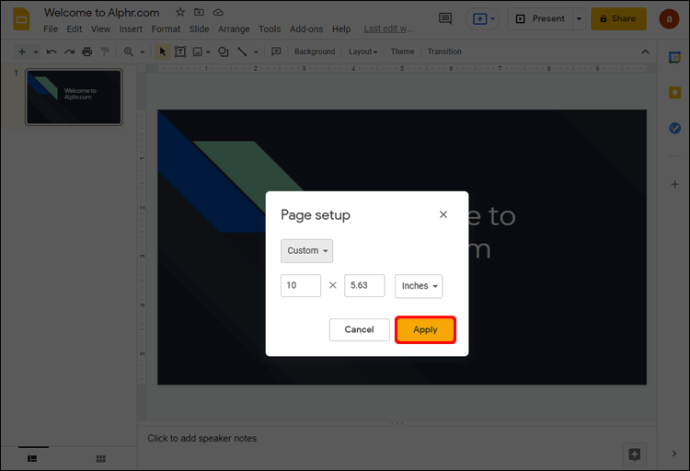
В раскрывающемся меню вы найдете несколько разных размеров страниц. Однако некоторых опций, таких как А3 и А4, нет. Чтобы настроить слайды на эти размеры, выберите «Пользовательский» в раскрывающемся списке и введите следующие размеры страницы:
- Для формата A3 введите 11,7 дюйма в первое и 16,5 дюйма во второе поле.
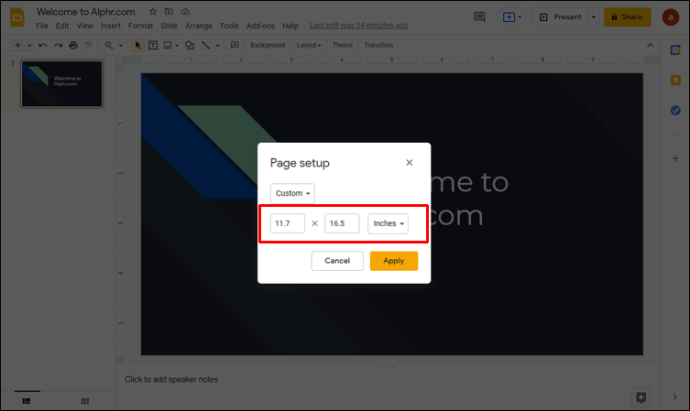
- Для формата A4 введите 8,3 и 11,7 дюйма в первое и второе поля соответственно.
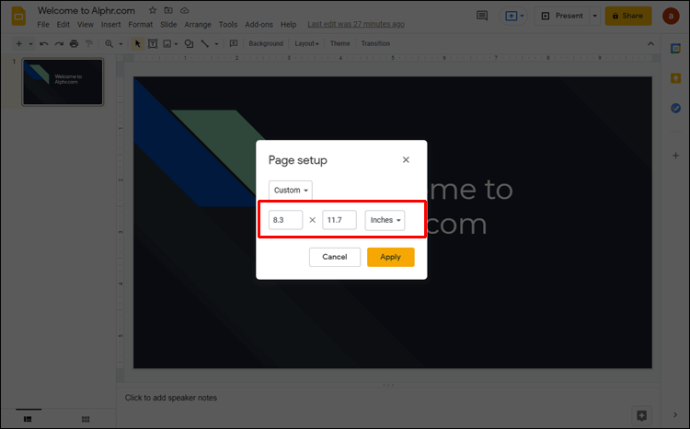
Как изменить размер слайда в Google Slides на iPad
Как и в случае с приложением для iPhone, изменить размер слайда на iPad через приложение невозможно. Однако вы все равно можете внести изменения в своем браузере - это может быть Safari или другой браузер по вашему выбору. Метод изменения размеров слайдов на iPad таким образом состоит из нескольких простых шагов:
- Откройте приложение Google Slides на своем iPad и найдите боковую панель «Параметры».
- Перейдите в «Поделиться и экспортировать» и нажмите «Копировать ссылку».
- Теперь вы скопировали ссылку на презентацию в буфер обмена. Закройте приложение и откройте браузер.
- Вставьте ссылку на презентацию в адресную строку браузера и перейдите на страницу презентации.
- В меню «Файл» откройте диалог «Настройка страницы». Вы увидите всплывающее окно с меню размера страницы.
- Выберите один из предложенных размеров слайдов или выберите нестандартный размер. Когда вы будете удовлетворены своим выбором, нажмите «Применить», чтобы сохранить изменения.
Дополнительные ответы на часто задаваемые вопросы
Как сделать слайд 8,5 на 11 в Google Slides?
Буква, или размер страницы 8,5 x 11 дюймов, очень распространена, особенно в США, где она считается стандартом. Вы можете легко установить размер страницы на «букву» в Google Slides, используя браузер вашего компьютера.
Вот как это сделать:
1. Зайдите в Google Slides в своем браузере.
2. Откройте существующую или создайте новую презентацию.
3. Перейдите к «Файл» в строке меню, затем к «Настройка страницы».
4. В появившемся всплывающем окне выберите «Пользовательский» в раскрывающемся меню. В меню будет отображаться 16: 9 в качестве размера страницы по умолчанию.
5. Когда вы увидите варианты размера страницы, введите 8,5 в первое и 11 во втором поле. Убедитесь, что единицы измерения - дюймы, а не сантиметры, точки или пиксели.
6. Выберите «Применить» в правом нижнем углу, чтобы сохранить изменения.
Как убедиться, что новый размер слайда не искажен?
После изменения размера страницы изображения и текст на слайде могут выглядеть искаженными. Эта проблема может возникнуть из-за неправильной настройки нескольких параметров. Чтобы слайды отображались правильно, проверьте следующие параметры:
• Соотношение сторон
• Параметры изменения размера изображения.
• Растягивание изображения для покрытия слайда.
Вы можете решить любые проблемы с искажением, заблокировав соотношение сторон для ваших изображений.
Получение слайдов нужного размера для Google
Вы можете проводить очень эффективные презентации с помощью Google Slides, особенно если вы знаете, как настроить их так, чтобы они соответствовали дисплею. Теперь, когда вы узнали, как изменить размер слайда в Google Slides, это не должно быть проблемой.
Какой размер слайдов вы предпочитаете для своих презентаций? Удалось ли изменить размер под свои нужды? Расскажите нам в комментариях ниже.