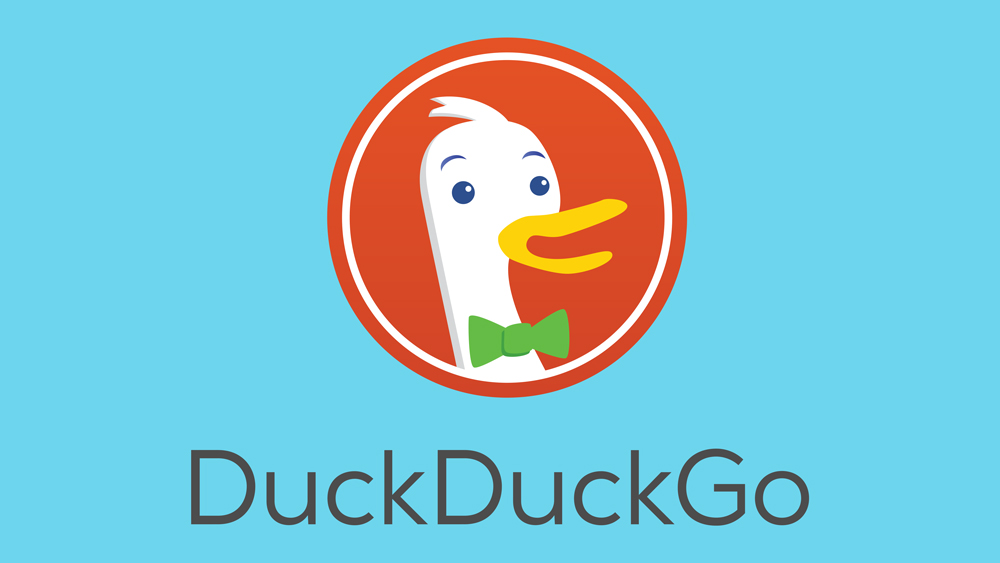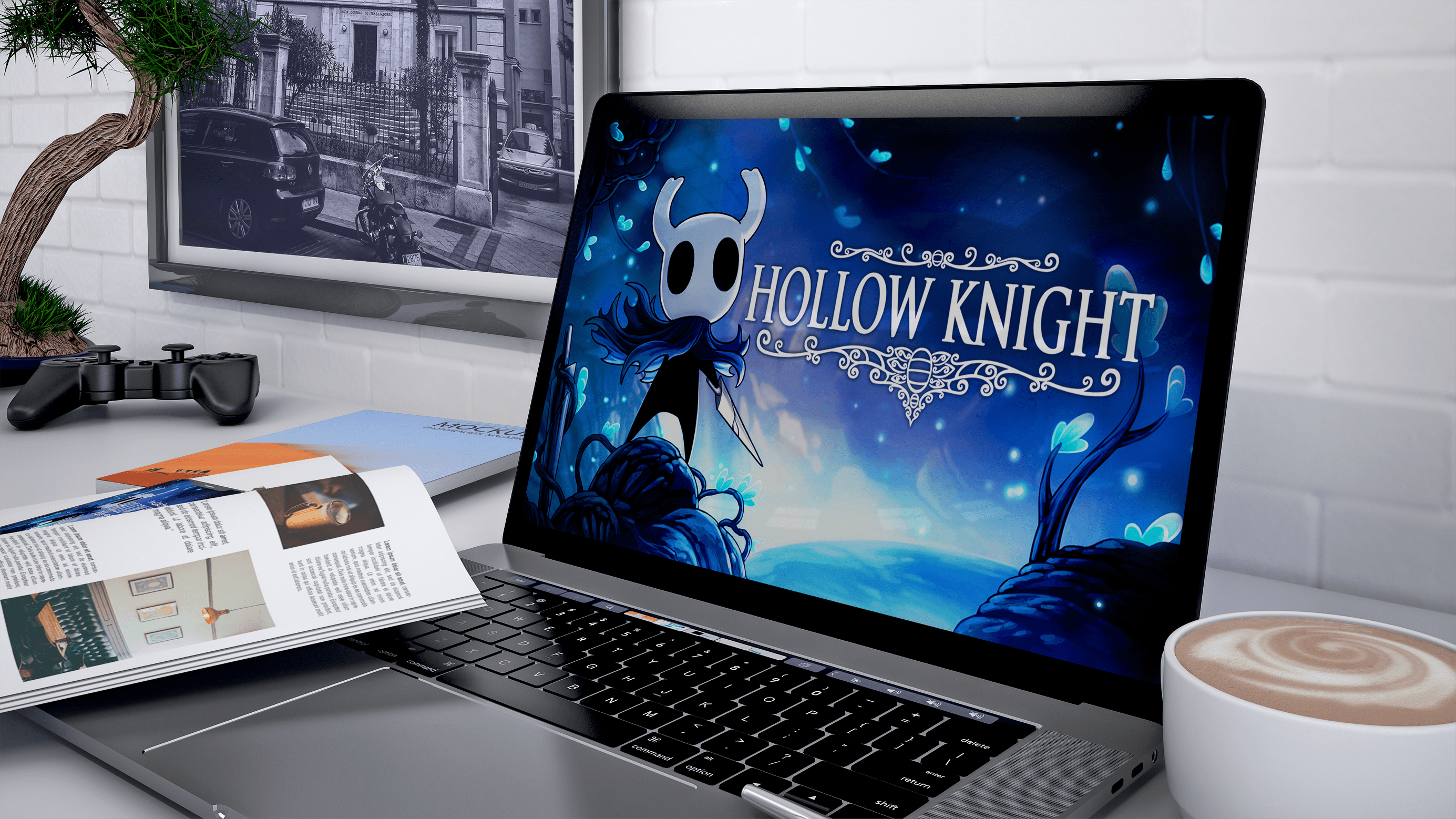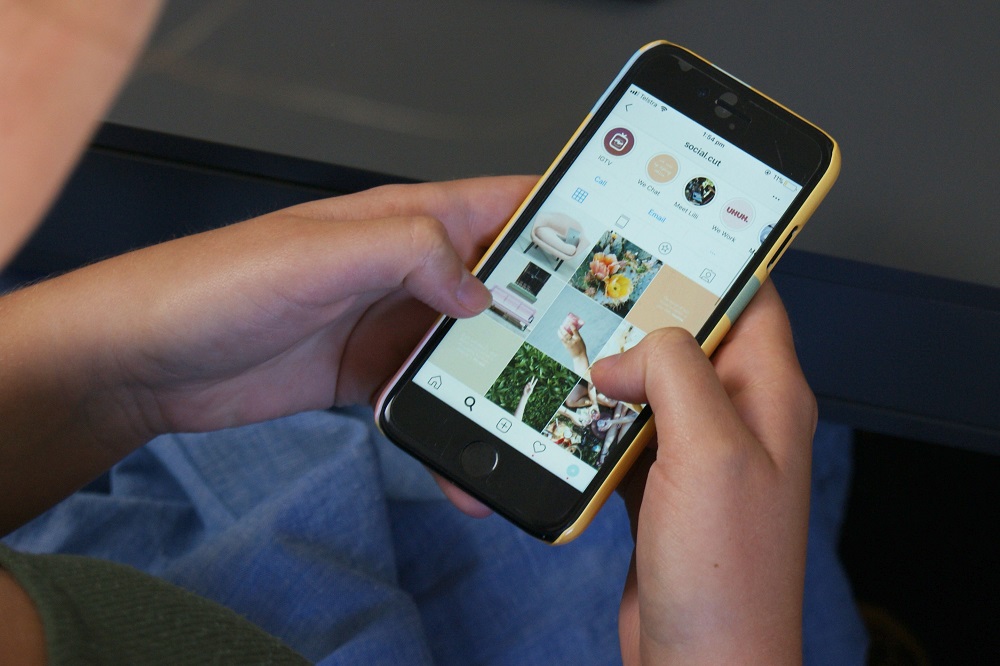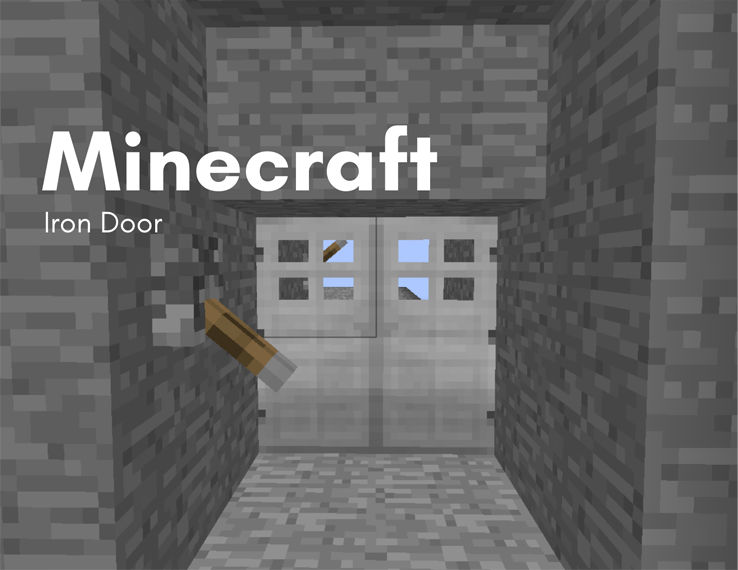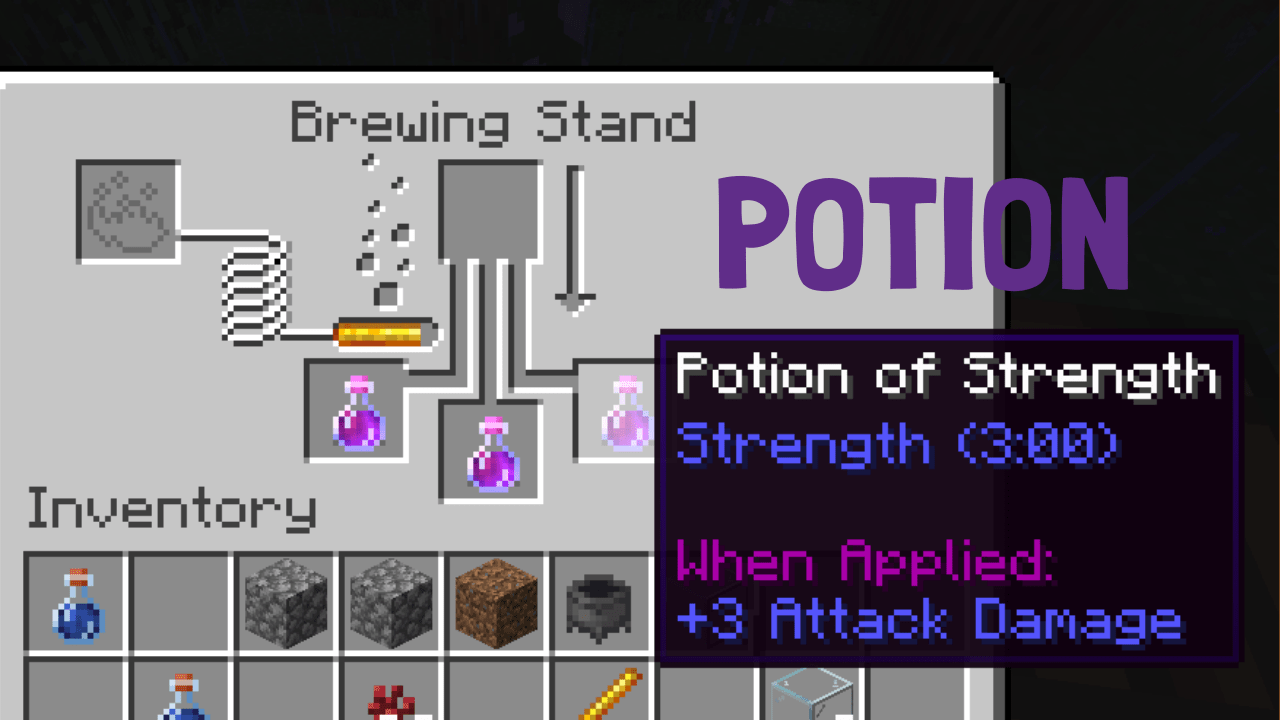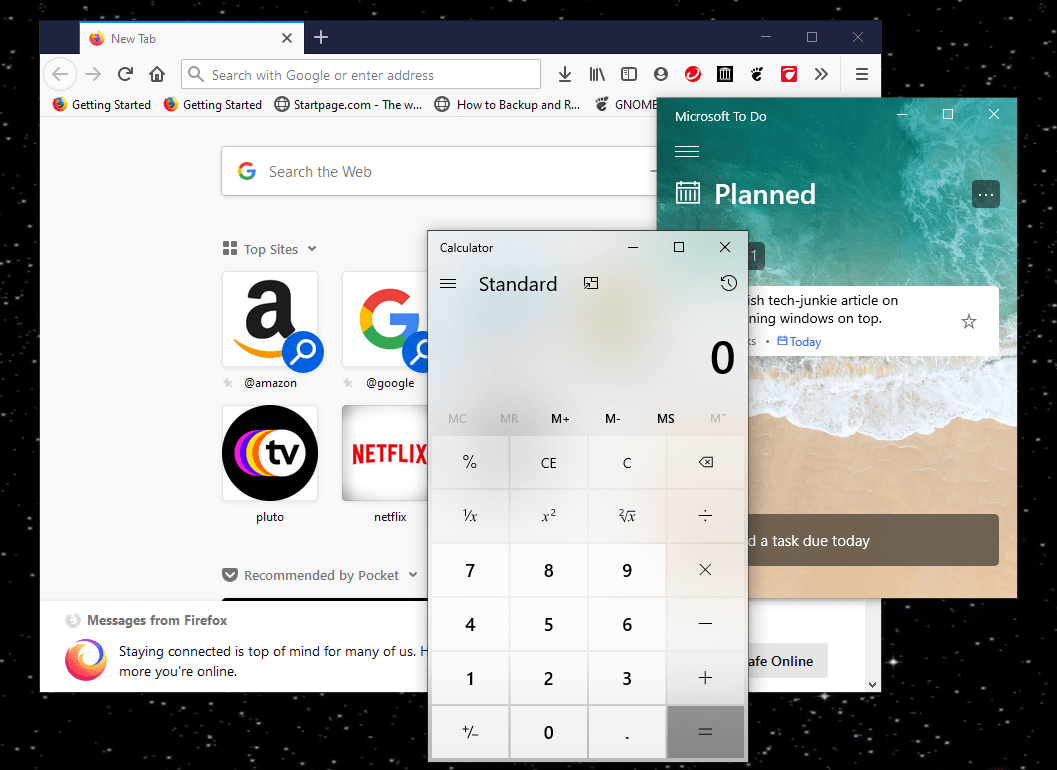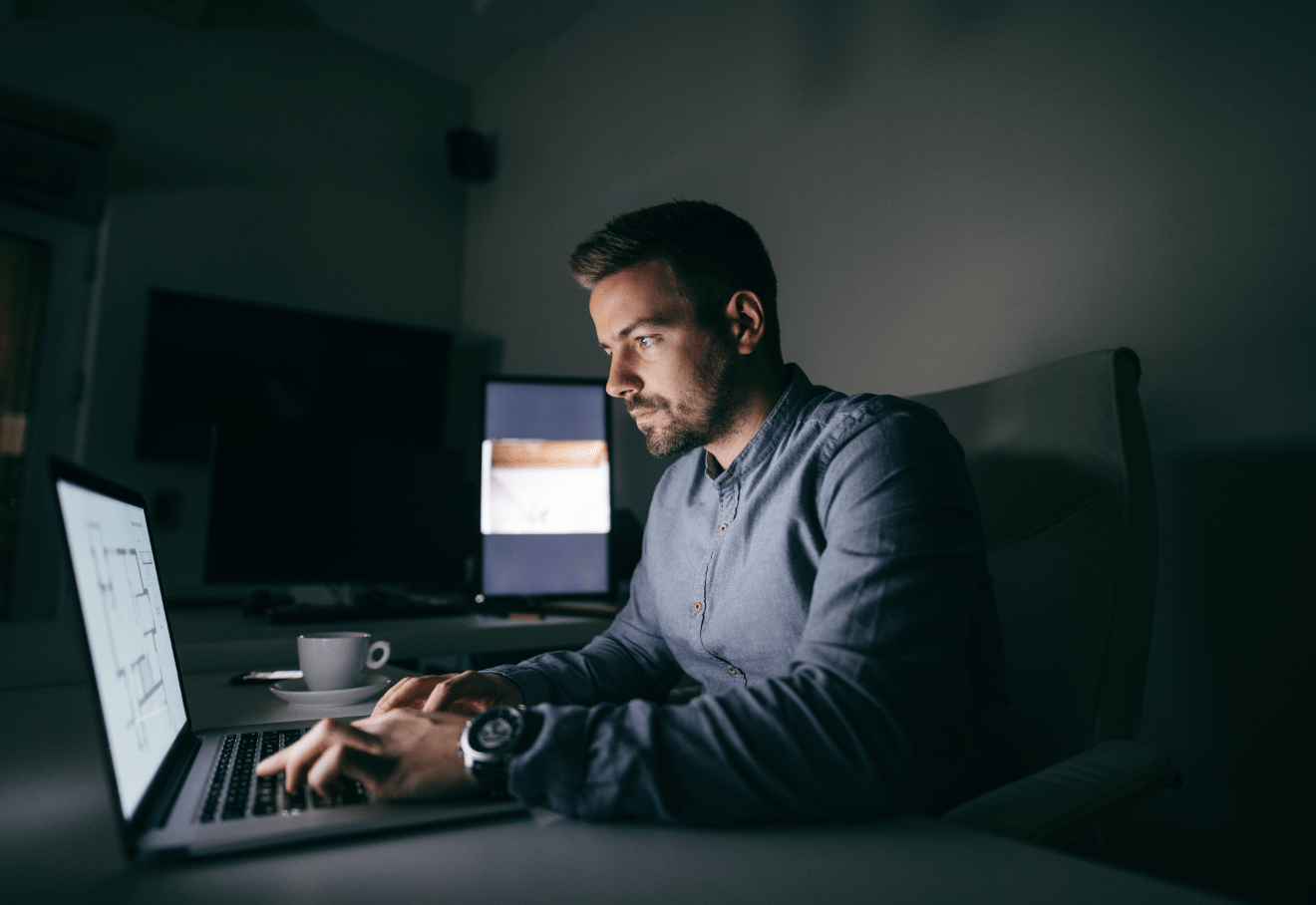Как посмотреть, у кого есть доступ к электронной таблице в Google Таблицах
Легко забыть, у кого есть доступ к таблице Google, если ею пользуются многие люди. Возможно, вы несколько раз делились таблицей и теперь не можете вспомнить, у кого было разрешение на ее использование.

Важно управлять своими таблицами Google и знать, у кого есть к ним доступ. Но на самом деле это довольно просто. Продолжайте читать, чтобы узнать, как это делается.
Как проверить, у кого есть доступ к Google Таблицам
Есть простой способ вручную проверить, у кого есть доступ к вашей таблице Google. Для этого выполните следующие действия:
- Сначала откройте нужный лист.
- Затем нажмите «Панель активности».
- Слева вы увидите «Тенденция зрителей» или «Тенденция комментариев». Теперь щелкните по нему.
Примечание: Убедитесь, что вы используете свой бизнес-аккаунт, а не личный. В личном аккаунте вы не сможете увидеть «Панель активности».
Более того, вы можете фильтровать поиск по времени и сузить результаты. Посмотрим, как это сделать:
- Щелкните «Стрелку вниз» в верхней правой части листа.
- Выберите время для фильтрации поиска.
Вот так! Теперь вы знаете, у кого есть доступ к вашей таблице Google и когда они получили разрешение. Таким образом, вы всегда можете отслеживать, что нужные люди могут видеть и редактировать вашу таблицу Google.

Разрешение временного доступа к таблице Google
Ограничение доступа к Google Таблицам может быть очень полезным, если вы не хотите, чтобы клиенты использовали их после завершения работы. Вы можете установить дату истечения срока действия или просто прекратить доступ к этой конкретной таблице Google. Вот как:
- Откройте свой Google Диск
- Найдите нужный вам лист.
- Щелкните его правой кнопкой мыши и выберите «Поделиться».
- Теперь введите имя человека, с которым хотите поделиться этой таблицей.
- Чтобы установить дату истечения срока, измените разрешение на «Может комментировать» или «Может просматривать».
- Затем нажмите «Отправить».
Выполнив эти шаги, вы должны повторить первые три шага. Внизу окна вы увидите опцию «Дополнительно». Вы должны щелкнуть по нему, чтобы увидеть «Настройки общего доступа». Если навести указатель мыши на их имя, появится секундомер. Нажав на нее, вы можете установить срок годности.
Включение разрешения на просмотр
Вы можете защитить свою таблицу Google от изменений. Хотя вы могли предоставить доступ нескольким людям, вы можете не захотеть, чтобы они изменяли содержимое документа. Самый простой способ сделать это - дать им разрешение только на просмотр.
Для этого выполните следующие действия:
- Откройте лист, который хотите защитить.
- Перейдите к «Данные» и прокрутите вниз до «Защищенные листы и диапазоны».
- В правой части листа появится полоса.
- Теперь нажмите «Лист» и выберите нужный из раскрывающегося меню.
- Здесь вам нужно будет нажать «Установить разрешение».
Появится окно «Разрешения на редактирование диапазона». В разделе «Ограничить, кто может редактировать этот диапазон» нажмите «Настроить». Это позволяет вам решить, кому разрешено редактировать этот конкретный лист. Снимите выделение со всех людей, которых вы не хотите редактировать в Google Таблице. Нажмите «Готово», чтобы закончить.
Теперь люди по-прежнему могут просматривать эту таблицу Google, но не могут вносить в нее какие-либо изменения.
Защита ячеек в Google Sheet
Кроме того, вы также можете разрешить просмотр, но также защитить некоторые ячейки или столбцы. Вот что вам нужно сделать:
- Раскройте лист.
- Выберите столбцы, которые нужно защитить от изменения.
- Теперь нажмите «Данные», а затем «Защищенные листы и диапазоны».
- В правой части листа появится полоса.
- Введите описание команды, например - «Без редактирования».
- Затем нажмите зеленую кнопку «Установить разрешения».
- Появится всплывающее окно. В разделе «Ограничить, кто может редактировать этот диапазон» выберите «Пользовательский».
- Это позволяет вам решить, кому разрешено изменять ячейки.
Если человек без разрешения попытается изменить содержимое ячейки, на листе появится сообщение о том, что ему не разрешено это делать.
Включение комментариев
Иногда вам нужно, чтобы кто-то еще прокомментировал содержимое ячейки. У этих пользователей нет автоматического разрешения на это, но вы можете дать им разрешение. Что вам нужно сделать, так это сделать их «комментатором». Чтобы предоставить пользователю эту функцию, выполните следующие действия:
- Откройте лист, перейдите в «Файл» и нажмите «Поделиться».
- Здесь вы можете добавить адреса электронной почты тех, с кем хотите поделиться таблицей.
- После добавления человека справа вы увидите раскрывающееся меню.
- В этом раскрывающемся меню выберите «Комментатор».
- Наконец, нажмите «Отправить».
Включение редактирования
Имея разрешение на редактирование, пользователи листа могут изменять содержимое ячеек. Как владелец листа, вы должны разрешить это действие. Шаги очень похожи на описанные выше:
- Откройте лист, перейдите в «Файл» и нажмите «Поделиться».
- Здесь вы можете добавить адреса электронной почты тех, с кем хотите поделиться таблицей.
- После добавления человека справа вы увидите раскрывающееся меню.
- В этом раскрывающемся меню выберите «Редактор».
- Наконец, нажмите «Отправить».
Ограничение разрешений
Ваша таблица Google - бесценный инструмент для хранения данных. Время от времени вам нужно будет делиться ею с другими людьми. Если вы не можете вспомнить, кому вы дали разрешение на просмотр листа, вы всегда можете вернуться к этой статье за инструкциями.
Более того, у вас не будет проблем, если вы захотите защитить свой лист от несанкционированных изменений или если вы хотите разрешить пользователям вносить изменения в ячейки самостоятельно. Какая из этих функций для вас важнее и почему? Расскажите нам в комментариях ниже.