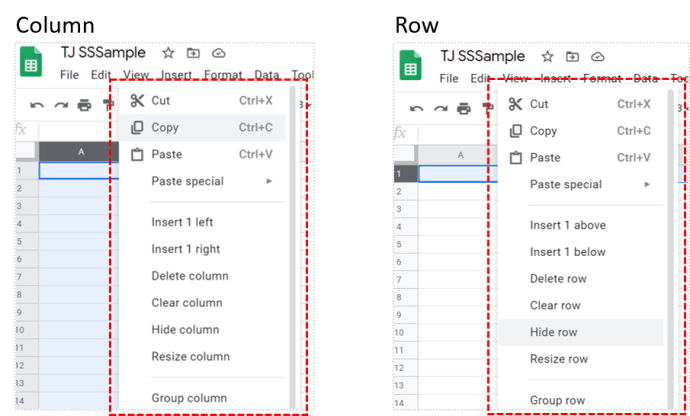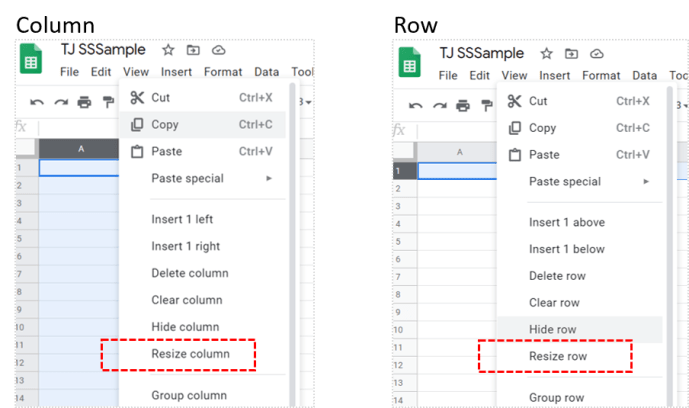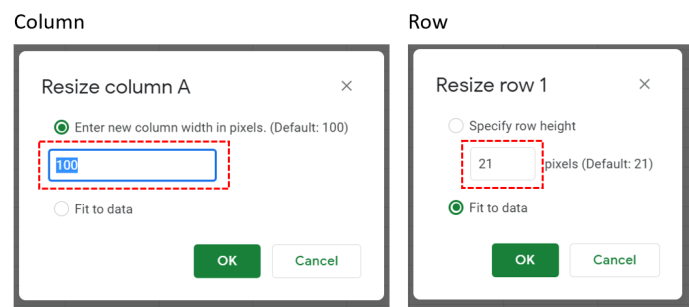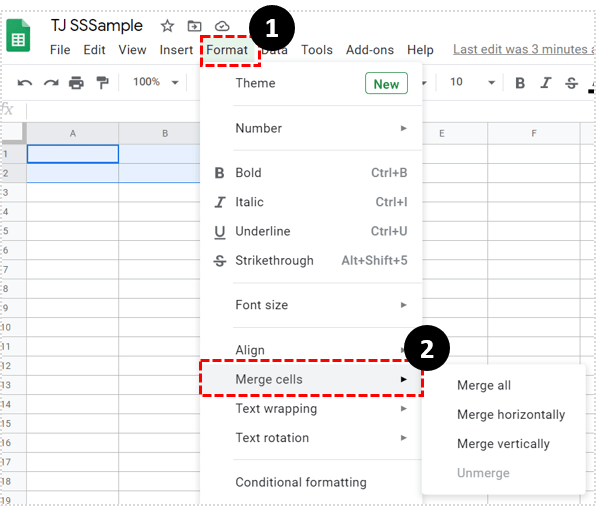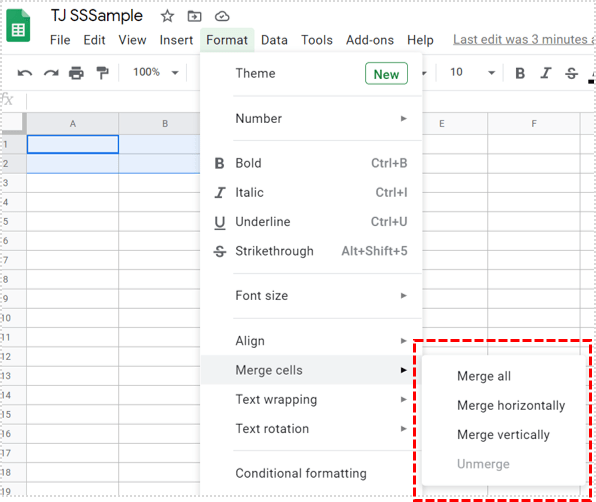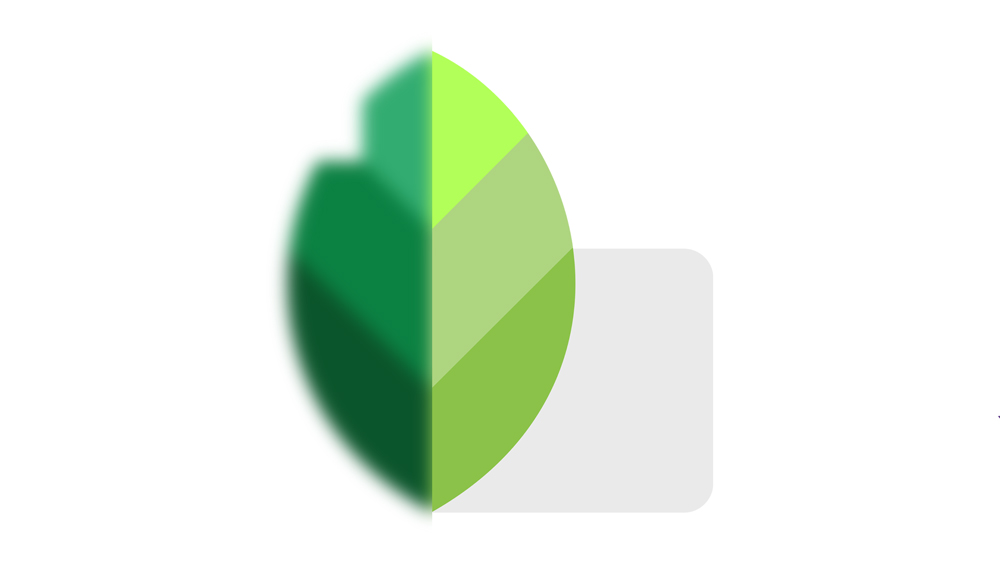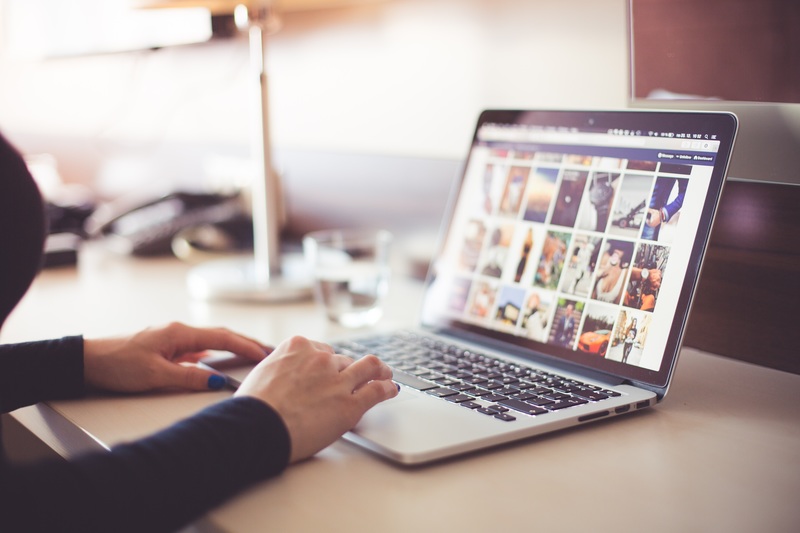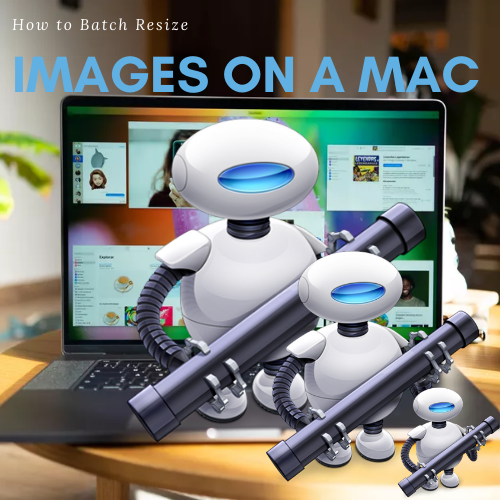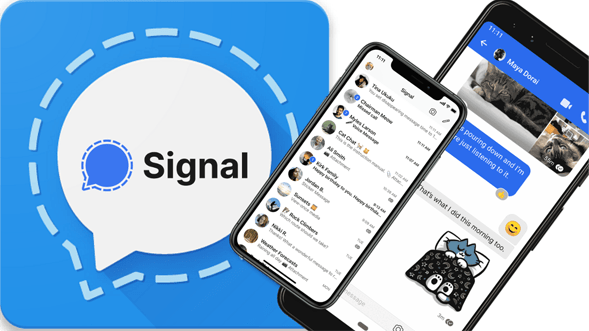Как увеличить ячейки в Google Таблицах
Независимо от того, нужно ли правильно разместить данные внутри ячейки или нарушить монотонность множества повторяющихся квадратов, изменение размера ячейки может оказаться полезным.

К счастью, есть несколько способов сделать это. В этой статье мы покажем вам, как увеличить размер ячеек в Google Таблицах.
Регулировка высоты и ширины ячейки
Самый простой способ настроить высоту и ширину ячейки - изменить размеры строки и столбца, к которым принадлежит ячейка. Это можно сделать, наведя курсор на строку или столбец и дождавшись, пока курсор превратится в стрелки влево и вправо. Затем вы можете щелкнуть и перетащить мышь в том направлении, в котором вы хотите увеличить или уменьшить размер.
Вы также можете сделать то же самое с помощью команд меню. После того, как вы выбрали строку или столбец, сделайте следующее:
- Щелкните правой кнопкой мыши, чтобы открыть меню строки или столбца.
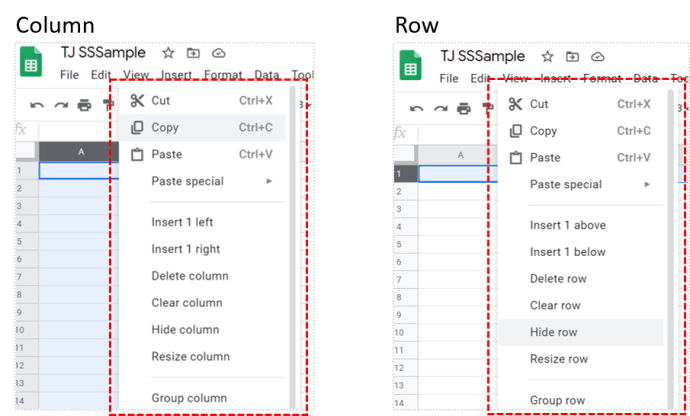
- Выберите и нажмите Изменить размер.
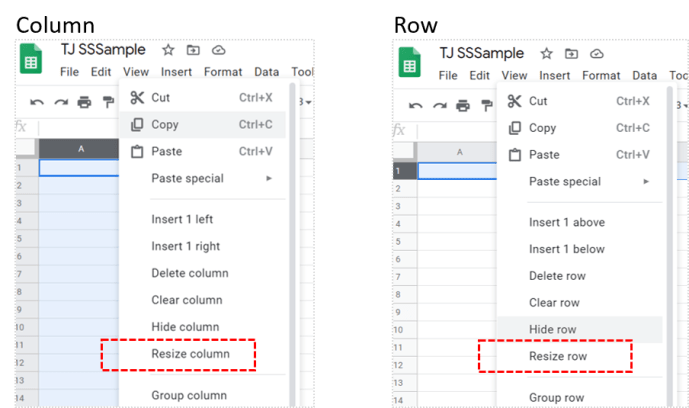
- Введите размер, который вы хотите изменить для строки или столбца. Шаг размера измеряется в пикселях. Вы также можете настроить строку или столбец так, чтобы они соответствовали данным. Это автоматически изменяет размер строки или столбца, чтобы уместить в них информацию.
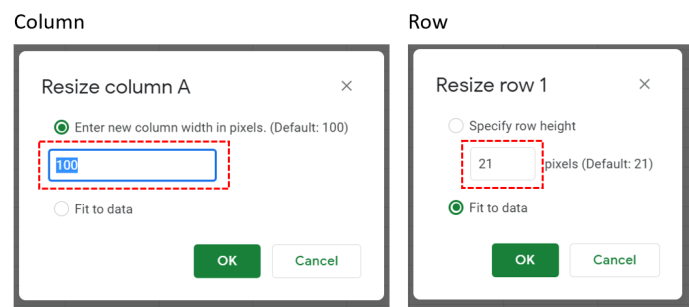
Использование этого метода, конечно же, изменит размер всех ячеек в строке или столбце, которые вы редактируете. Если вы хотите индивидуально редактировать размер одной ячейки, вам придется использовать объединение ячеек.
Объединение ячеек для корректировки размеров
Если вы хотите изменить размер одной ячейки, вы можете добиться этих результатов, объединив одну или несколько ячеек вместе. Команда объединения ячеек объединяет одну или несколько ячеек в одну большую. Это удобный инструмент, если вы хотите отформатировать размещение ячеек в соответствии с определенным шаблоном.

Чтобы использовать команду объединения ячеек, выберите ячейки, которые вы хотите объединить, затем выполните следующие действия:
- Нажмите «Формат», затем наведите указатель мыши на «Объединить ячейки», чтобы раскрыть меню.
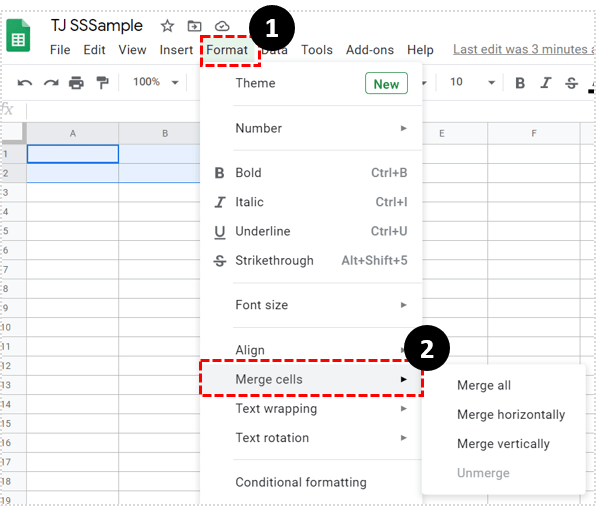
- Выберите желаемый тип слияния. Объединить все объединит все выбранные ячейки. Объединить по горизонтали будет объединять только ячейки строк вместе. Объединить по вертикали будет объединять только ячейки столбцов. Unmerge разделит все выбранные ячейки, которые в настоящее время объединены.
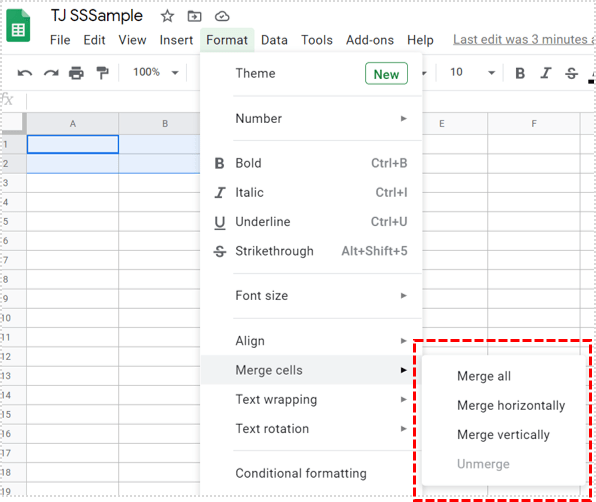
Важно отметить, что команда объединения будет неактивна или отключена, если вы выберете ячейки, которые нельзя объединить. Может случиться так, что у этих ячеек нет соседней ячейки для объединения или что это часть заблокированной ячейки, которую нельзя редактировать.

Объединенные ячейки получат имя самой верхней левой ячейки, включенной в объединение. Например, слияние ячеек A1, A2, B1 и B2 будет обозначаться в Google Таблицах как ячейка A1. Слияние ячеек D1, D2 и D3 будет называться ячейкой D1. Любые не объединенные ячейки, смежные с объединенными ячейками, сохранят свою нумерацию. Например, если объединенная ячейка A1 состоит из ячеек A1, A2, B1 и B2, объединенная ячейка A3 по-прежнему остается как A3.
Ссылка на объединенную ячейку в формуле не приведет к ошибке, но вернет либо пустое значение, либо ноль. Например, вспомнив объединенную ячейку A1, если вы создадите формулу = A2 * 1, вы все равно сможете написать формулу без ошибок. Формула, однако, приведет к нулю, поскольку в Google Таблицах не будет данных для определения значения A2. Разделение ячеек исправит формулы, относящиеся к ячейкам, включенным в объединенные ячейки.

Правильное отображение данных
Возможность регулировки размера ячеек позволит пользователям правильно отображать данные, содержащиеся в них. Изменение высоты и ширины строк или столбцов или объединение нескольких ячеек в одну - это самые простые способы сделать это.
У вас есть другие советы, как увеличить ячейки Google Таблиц? Поделитесь своими мыслями в разделе комментариев ниже.