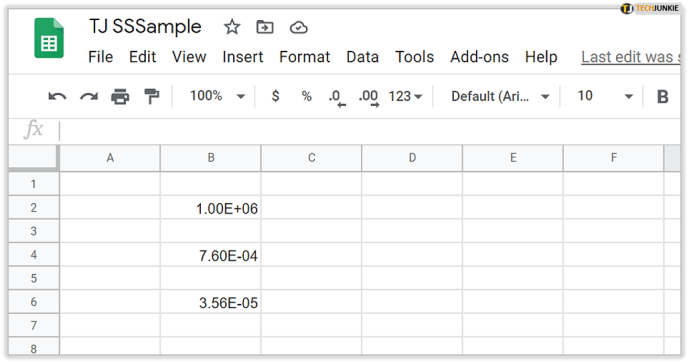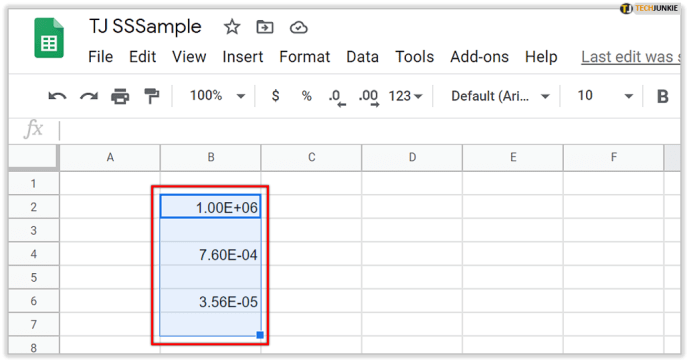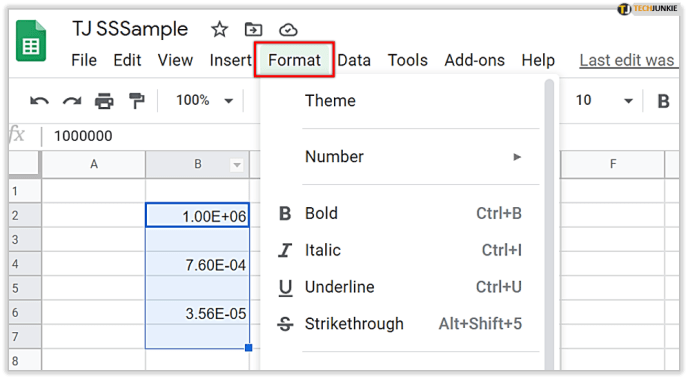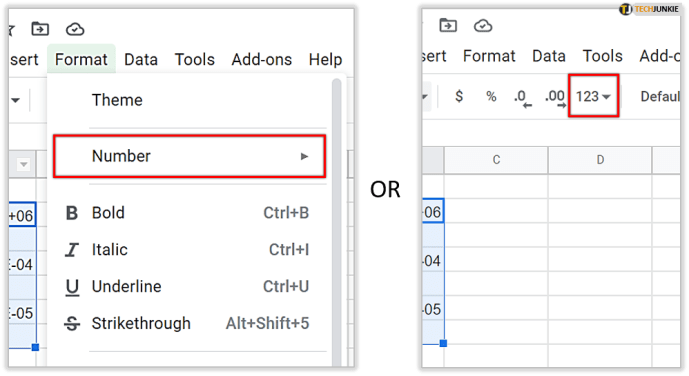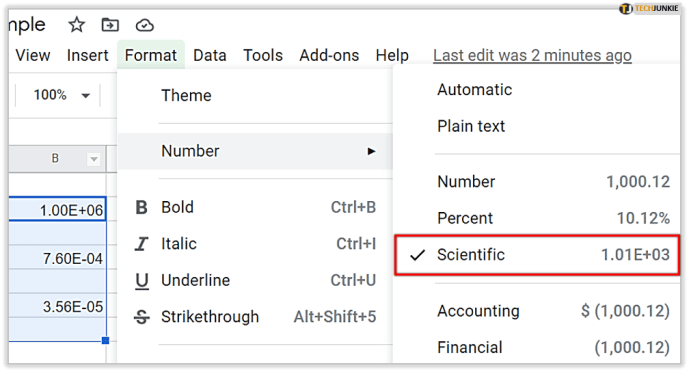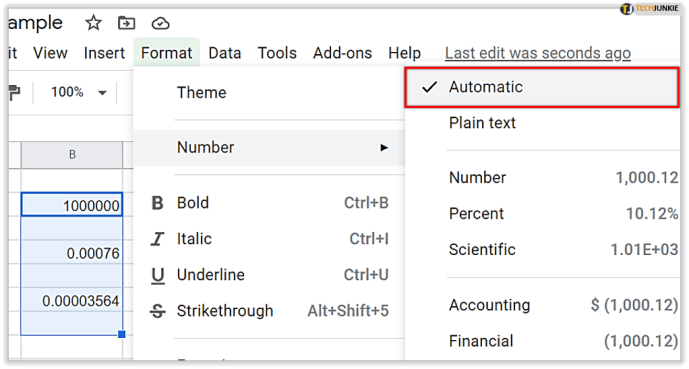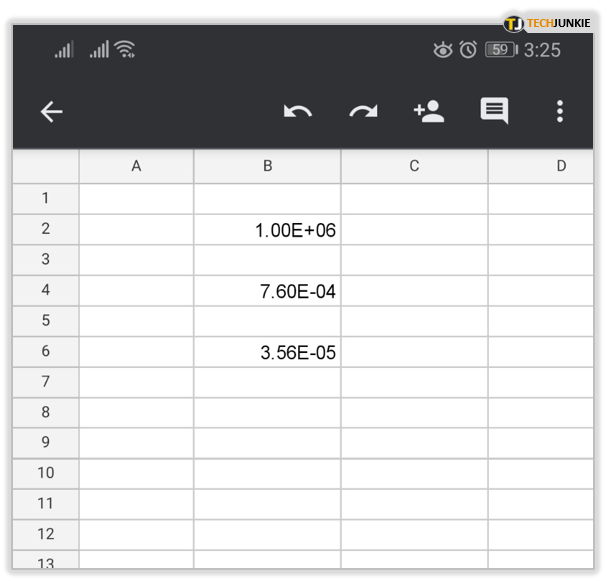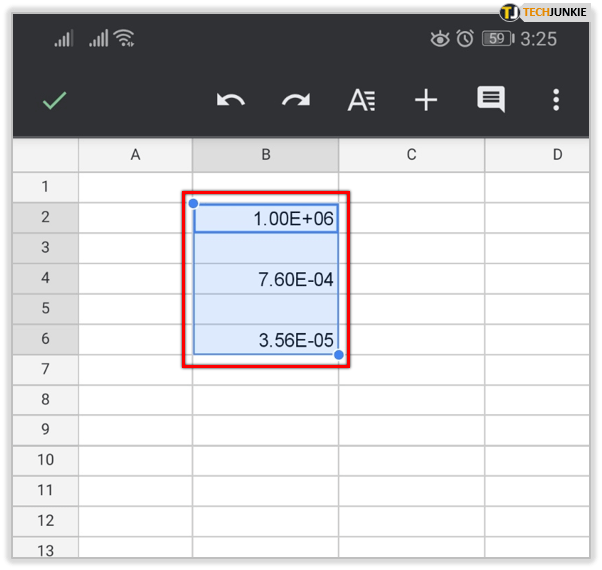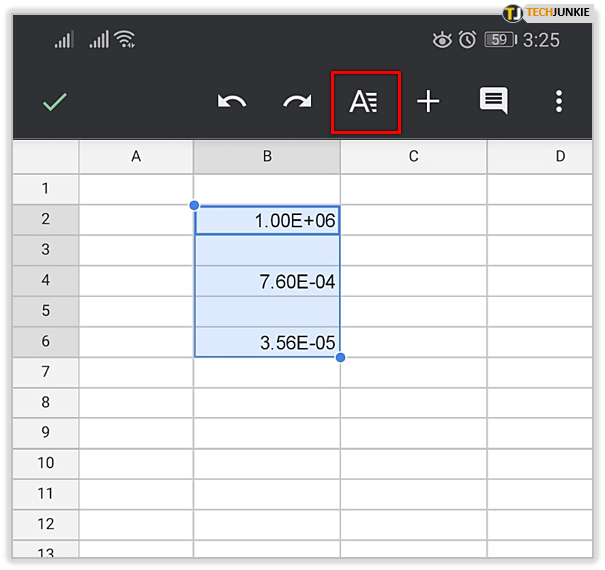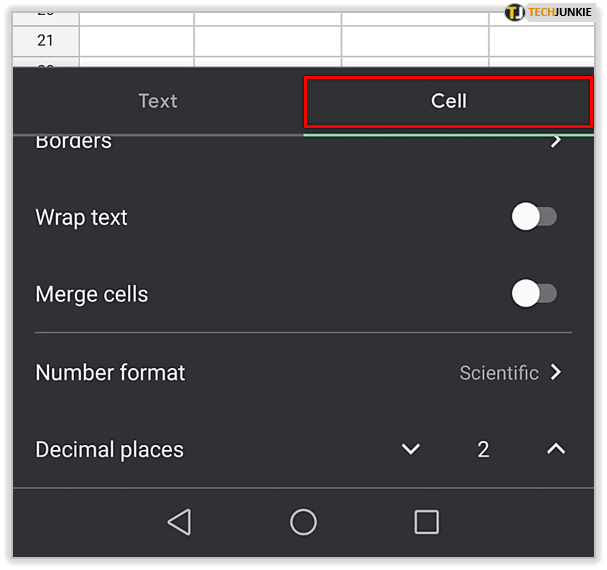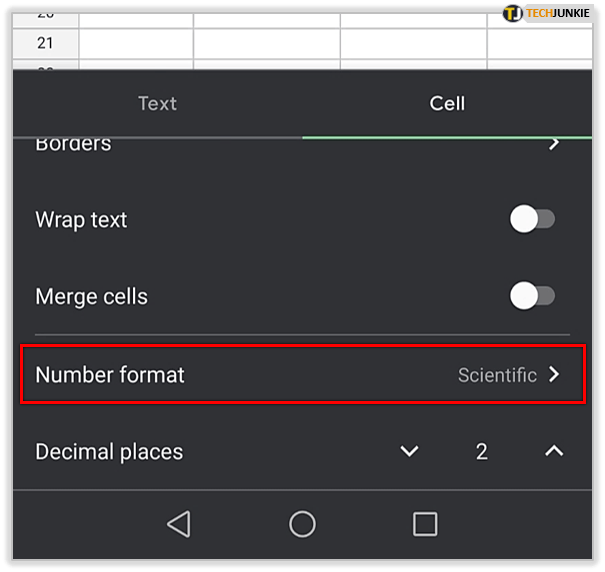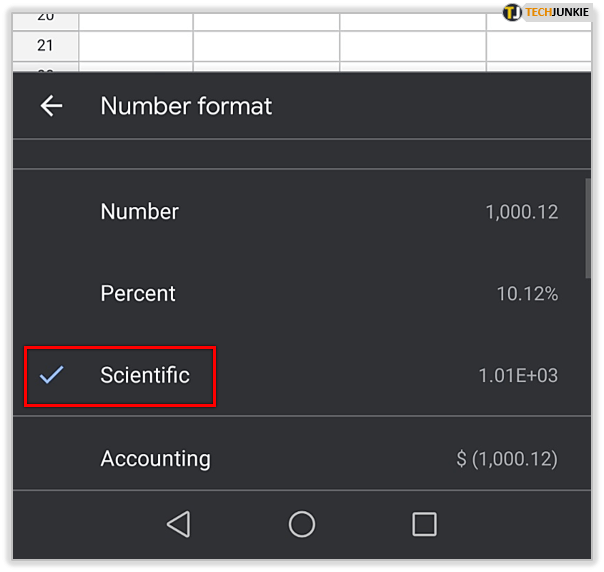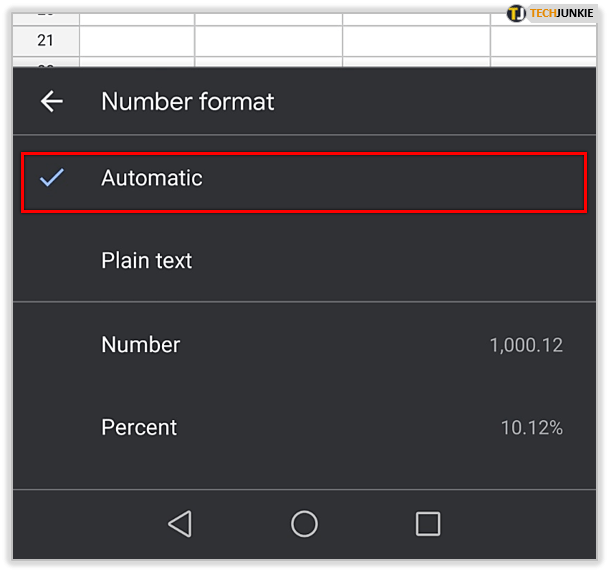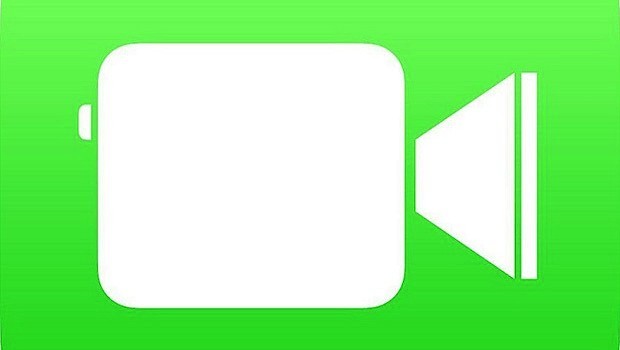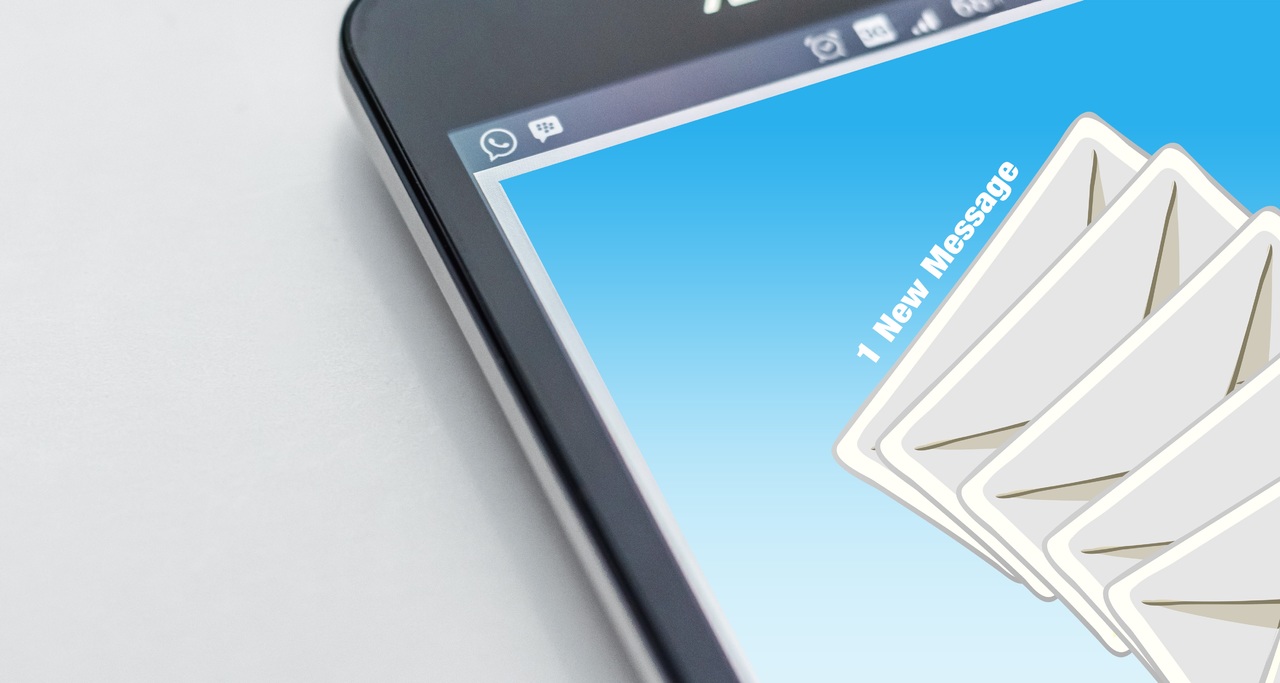Как отключить научную нотацию в Google Таблицах
Научная запись очень помогает, когда вы имеете дело с слишком большими или слишком маленькими числами. Хотя химики и инженеры постоянно используют научные обозначения, большинство из нас этого не делают. Более того, это может немного раздражать, поскольку показывает информацию, не имеющую отношения к вам.

Не волнуйся. Вы можете выключить его быстрее, чем думаете. В этой статье мы покажем вам, как это сделать в Google Таблицах.
Отключить научную нотацию на рабочем столе
Если вам когда-либо приходилось иметь дело с научным представлением в Excel, вы знакомы с некоторыми шагами, описанными ниже. Процесс быстрый и простой. Однако вместо того, чтобы просто отключить эту опцию, вы собираетесь переключиться на другую опцию. Вот что вам нужно сделать:
- Откройте вашу электронную таблицу.
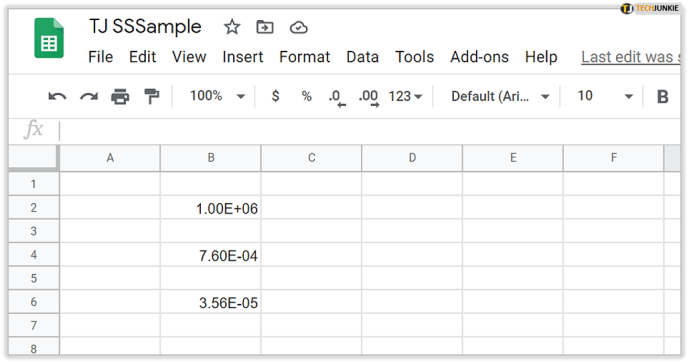
- Выберите диапазон ячеек.
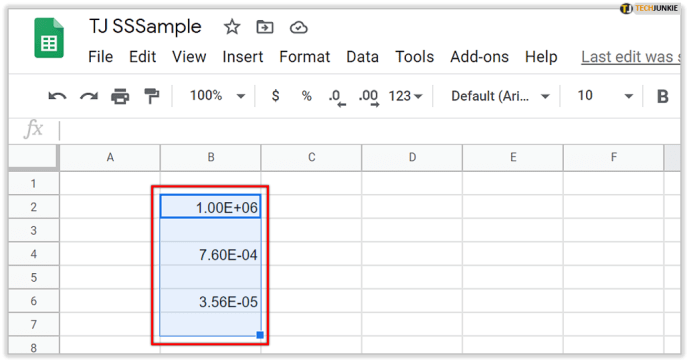
- Щелкните Форматировать.
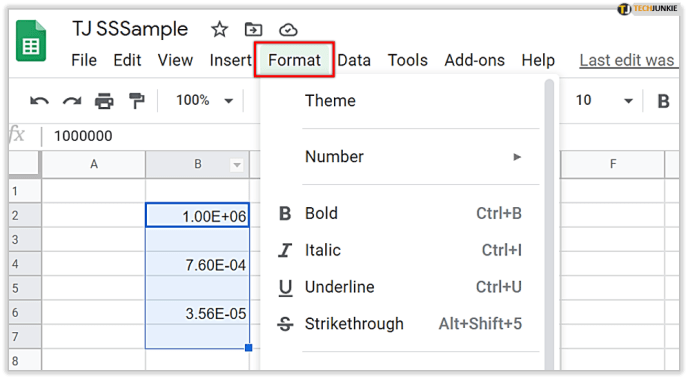
- Щелкните Число (или знак «123»).
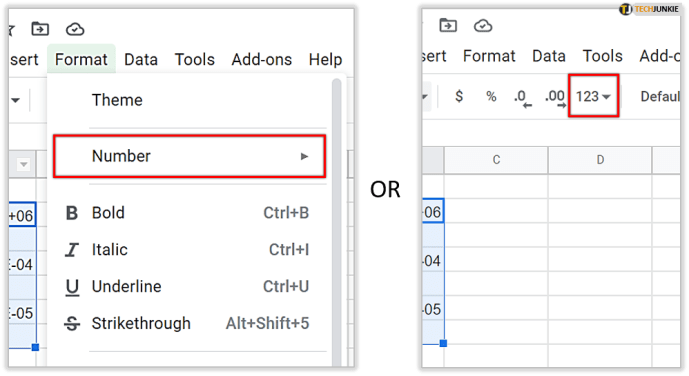
- Вы увидите, что был выбран вариант «Научный».
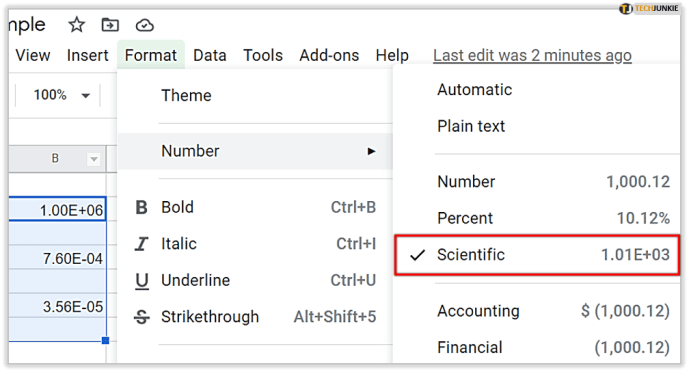
- Снимите выделение и выберите любой другой вариант.
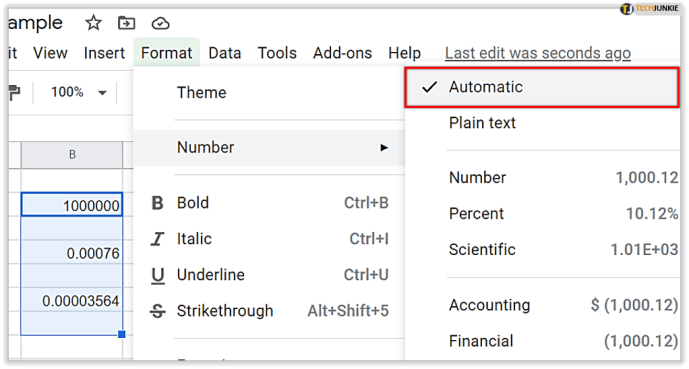
Вот и все! Отключить научную нотацию еще никогда не было так просто. Один раз, когда вы его выключите, он должен оставаться выключенным. Однако, если он снова включится, вы теперь знаете, как с этим справиться.
Кончик: Большинство людей выбирают вариант «Число», поскольку он довольно универсален. Если вы не пишете финансовый отчет или не хотите форматировать дату, этот вариант должен работать за вас.

Отключить научную нотацию на телефоне
Вы также можете сделать это на своем телефоне. Однако вам может потребоваться сначала загрузить приложение "Google Таблицы", если у вас его еще нет. Если у вас есть iPhone, вы можете скачать его здесь. Если вы используете устройство Android, вы можете найти его здесь. Далее выполните следующие действия:
- Откройте вашу электронную таблицу.
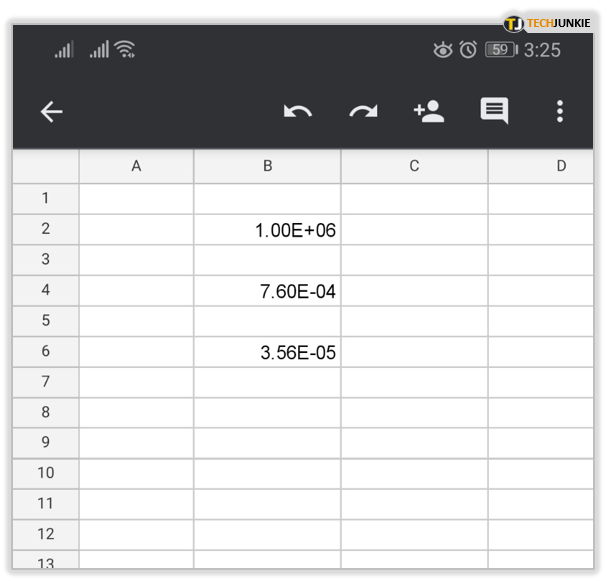
- Выберите диапазон ячеек.
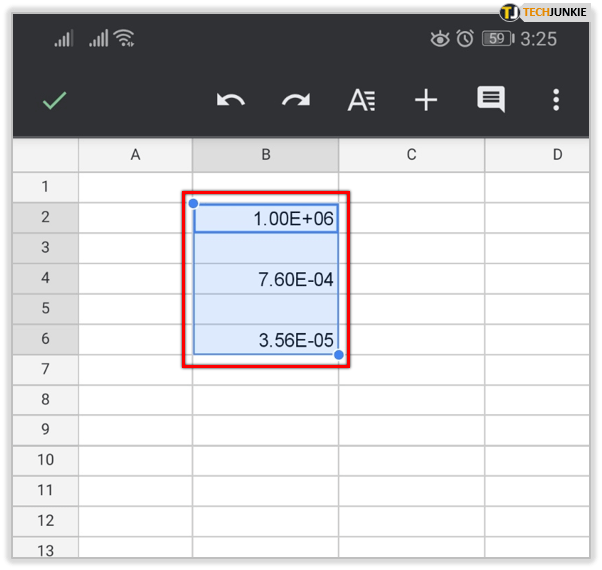
- Нажмите на «Формат» (или на букву «А» с горизонтальными полосами в верхней части экрана).
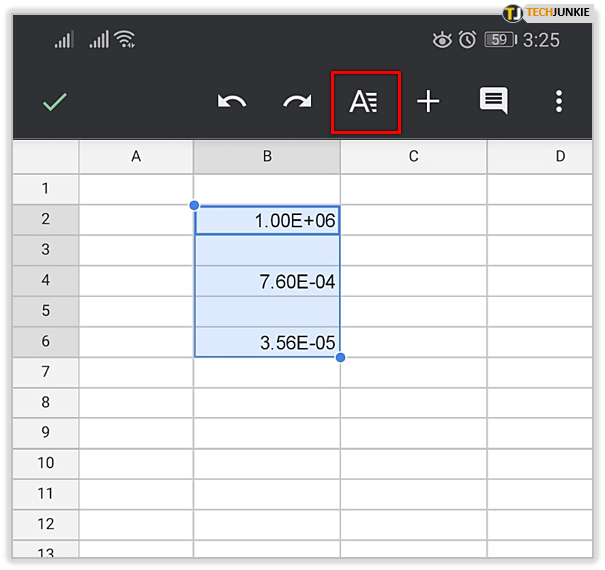
- Нажмите на ячейку.
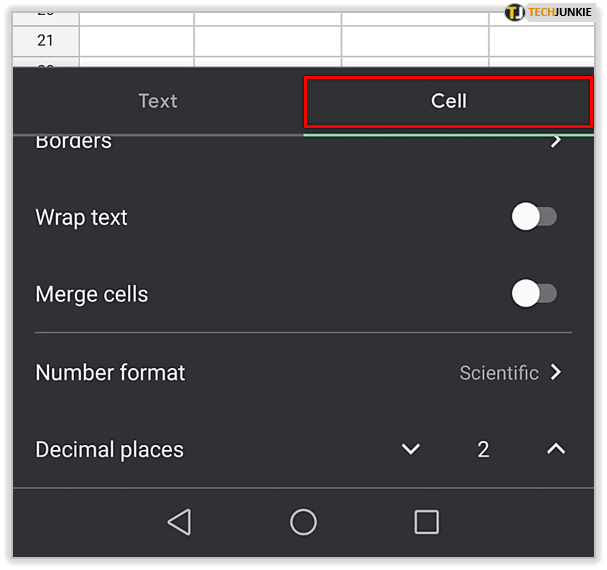
- Нажмите на числовой формат.
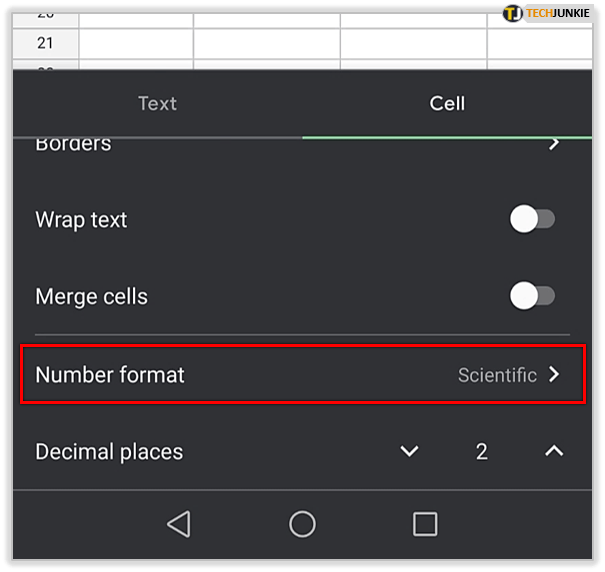
- Вы увидите, что был выбран вариант «Научный».
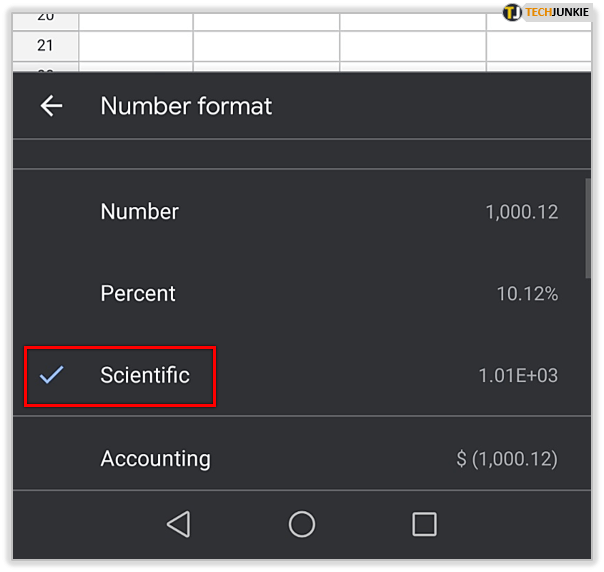
- Отмените выбор и выберите любой другой вариант из списка.
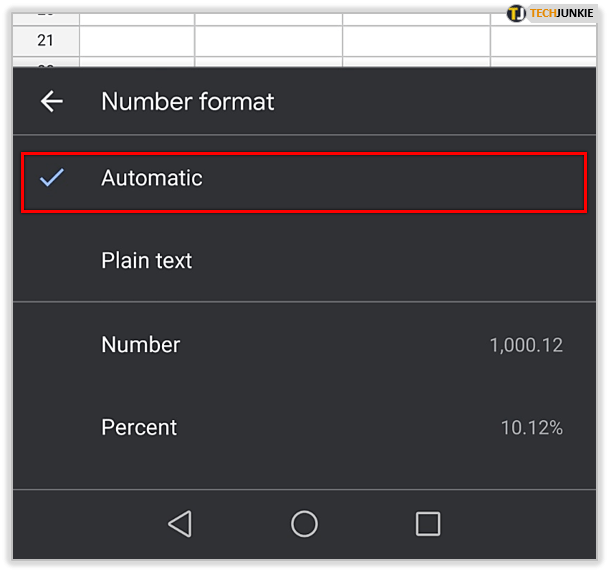
Если вы не уверены, что выбрать, вы можете выбрать просто «Число», так как это вариант, к которому большинство из нас привыкло.
Могу ли я снова включить научную нотацию?
Конечно! Вы можете делать это в любое время, когда захотите. Однако имейте в виду, что он не может автоматически применяться ко всем ячейкам. Если вы уже заполнили некоторые ячейки данными, когда этот параметр был отключен, вам может потребоваться выбрать эти ячейки, а затем включить его. Вот как:
- Щелкните Форматировать.
- Щелкните Число.
- Выберите вариант «Научный».
Нет предела тому, сколько раз вы можете менять формат, и это здорово.
Форматирование чисел
Если вы следовали нашему руководству, вы, вероятно, видели несколько вариантов под знаком числа. Мы объясним некоторые из самых важных:
- Форматирование даты - вы можете выбрать формат даты, к которому вы привыкли, или международный формат даты (сначала год). Если вы хотите, чтобы Google Sheet записывал название месяца вместо его номера, нажмите «Другие форматы» и выберите эту опцию.
- Форматирование времени - также есть различные варианты времени. Большинство из них включают часы и минуты, но если вы хотите добавить более конкретное время, вы можете найти эту опцию в разделе «Другие форматы».
- Валюта. Чтобы изменить валюту, нажмите «Другие форматы», а затем «Другие валюты». Там вы сможете найти все мировые валюты. Вы также можете настроить, сколько десятичных знаков вы хотите отображать.
Наконец, если ничего из этого не помогло, вы всегда можете добавить собственное форматирование:
- Щелкните Число.
- Нажмите "Другие форматы"
- Щелкните Пользовательский числовой формат.
Вы можете установить любой формат, который вам нравится. Если вы хотите различать две группы чисел, возможно, четные и нечетные числа, вы можете установить цвет для каждой из них. Для этого вы должны указать желаемый цвет в скобках - например, (Красный).

Полезно, но не всегда
Мы надеемся, что теперь вы лучше понимаете, как форматировать числовые функции в Google Таблицах. Как видите, научная нотация - довольно интересная функция, но не для всех. Теперь вы знаете, как выключить его, если он вас раздражает. Кроме того, вы можете настроить внешний вид чисел.
Знаете ли вы какие-нибудь другие советы или рекомендации, когда дело доходит до чисел в Google Таблицах? Дайте нам знать в комментариях ниже.