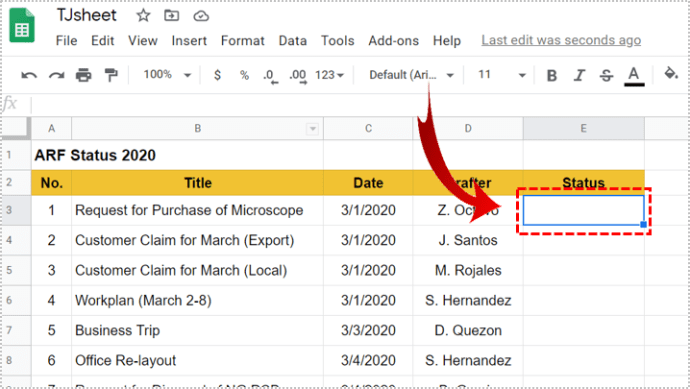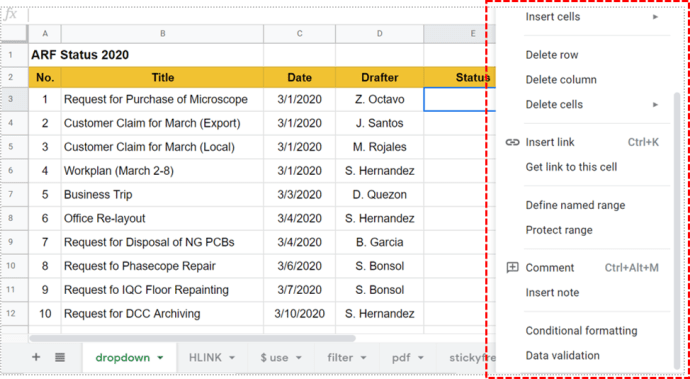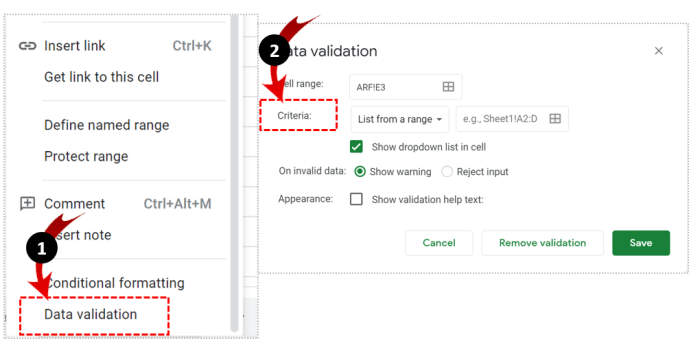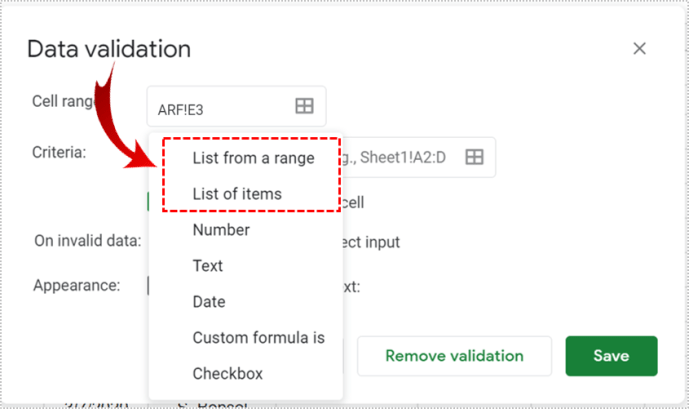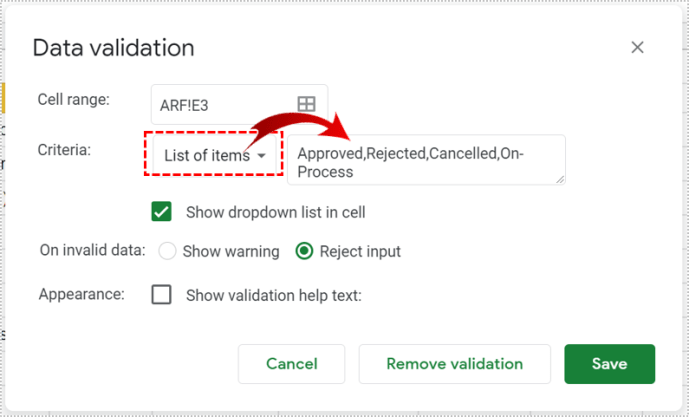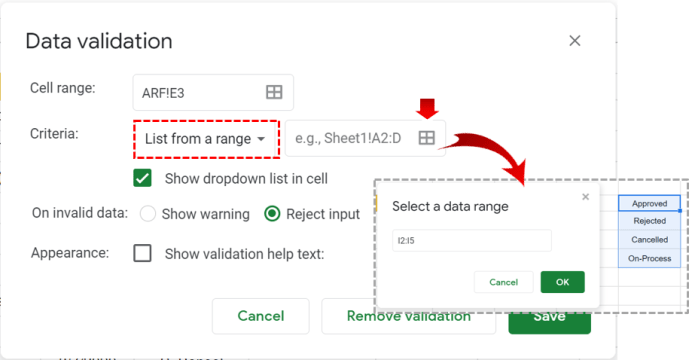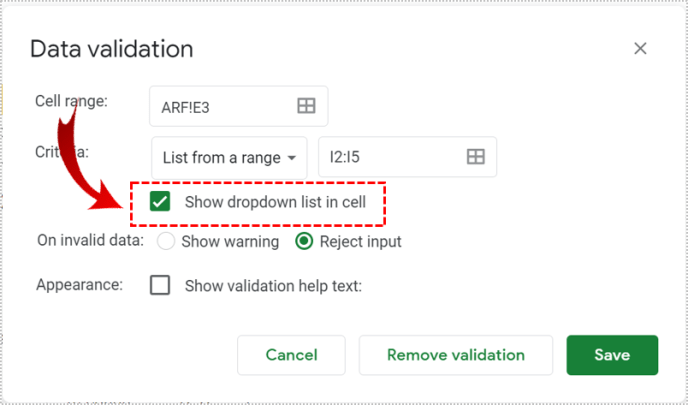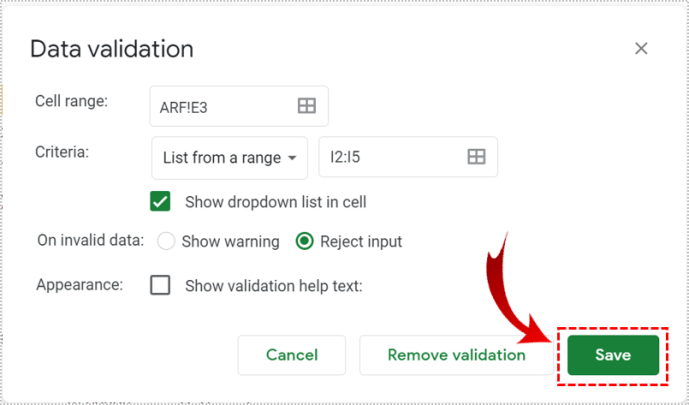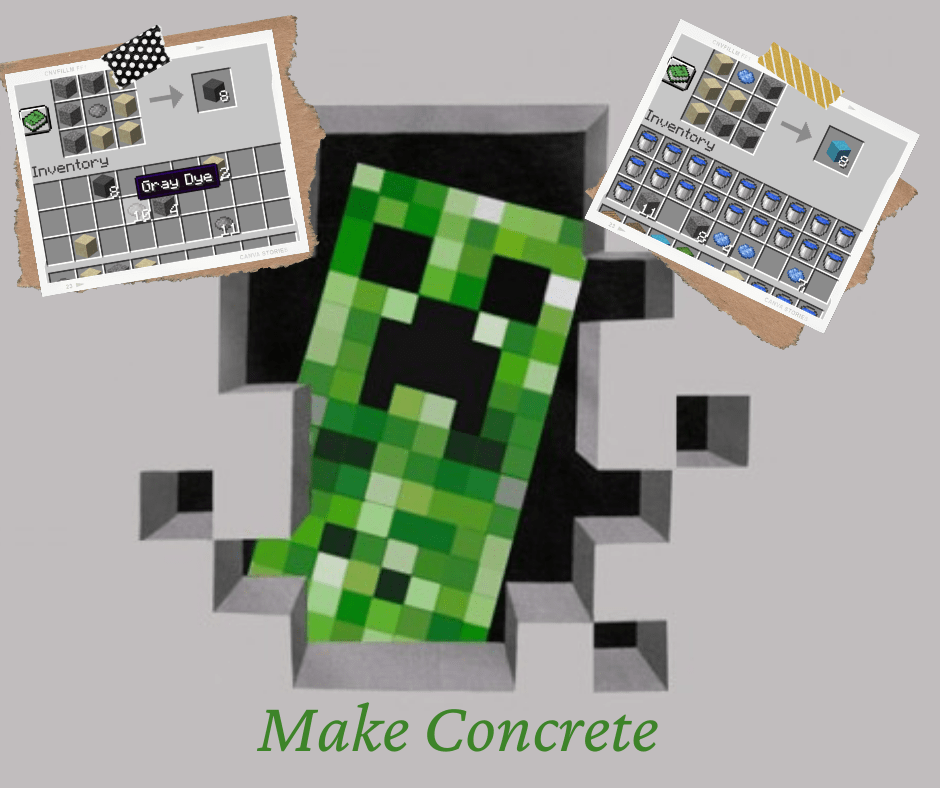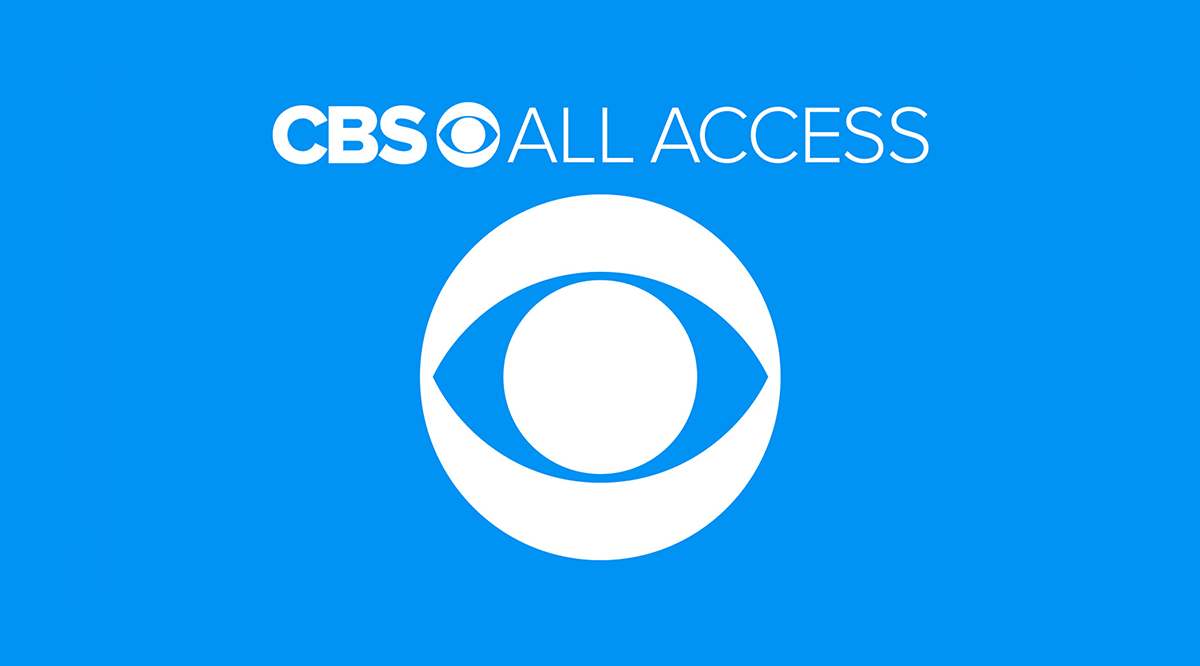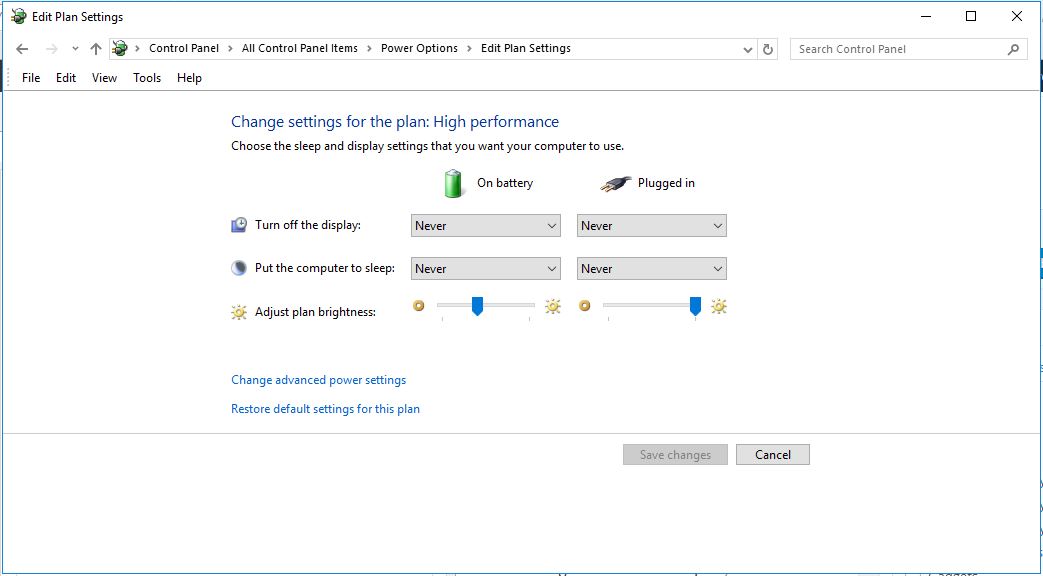Как вставлять раскрывающиеся списки в Google Таблицы
Когда многим пользователям нужно ввести данные в общую таблицу Google, это часто может создать путаницу. Здесь вам могут помочь раскрывающиеся списки.

Если вы не хотите, чтобы товарищи по команде вводили случайные записи, допускали опечатки или нарушали формулы, вы можете проверить их записи, создав для них раскрывающийся список.
В этой статье мы расскажем вам все, что вам нужно знать об этой полезной и экономящей время функции.
Использование проверки данных для вставки раскрывающегося списка в ячейку Google Таблиц
Открыв лист, над которым вы работаете, легко вставить раскрывающийся список:
- Выберите ячейку, в которую вы хотите вставить раскрывающийся список.
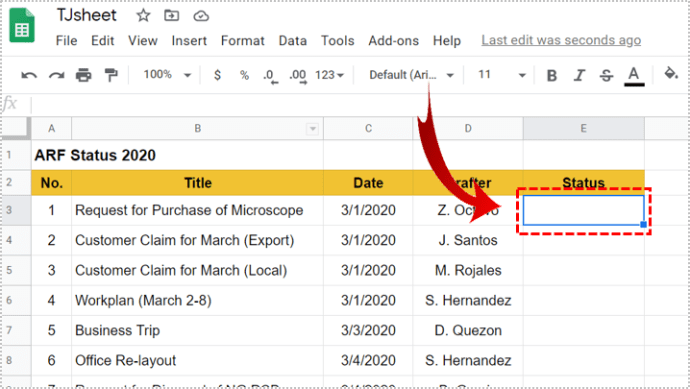
- Щелкните ячейку правой кнопкой мыши.
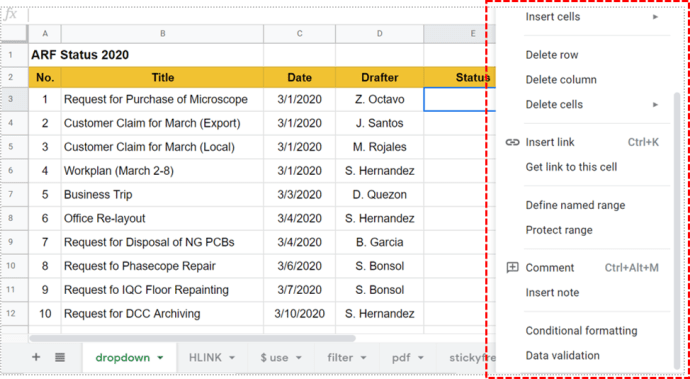
- Щелкните «Проверка данных»> «Критерии».
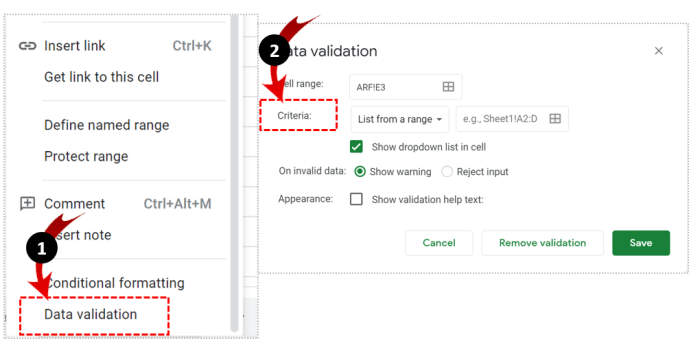
- Выберите между «Список элементов» или «Список из диапазона» - в зависимости от того, что вам подходит.
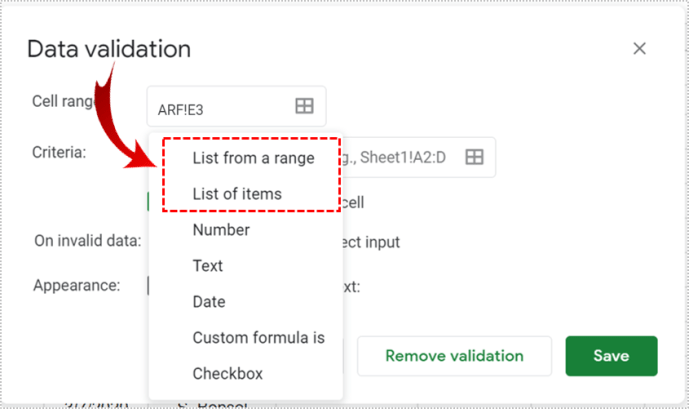
- Если вы выбрали «Список элементов», вставьте соответствующие элементы. Убедитесь, что они разделены запятыми и без пробелов.
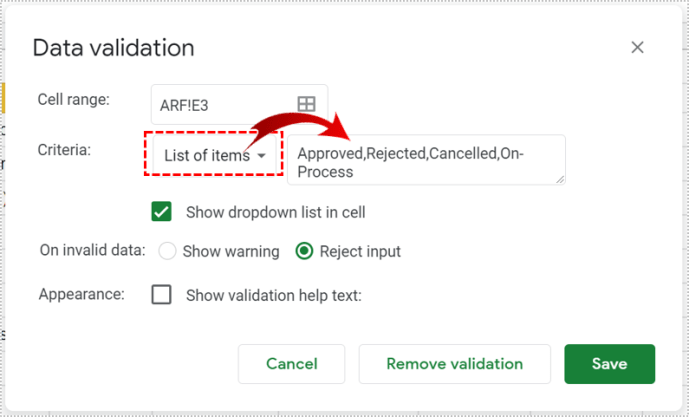
- Если вы выбрали «Список из диапазона», выберите ячейки, которые хотите включить в раскрывающийся список.
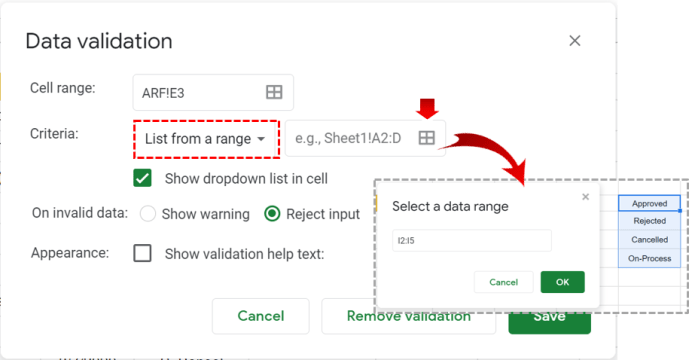
- Установите флажок «Показать раскрывающийся список в ячейке» (иначе список не появится), чтобы появилась стрелка вниз.
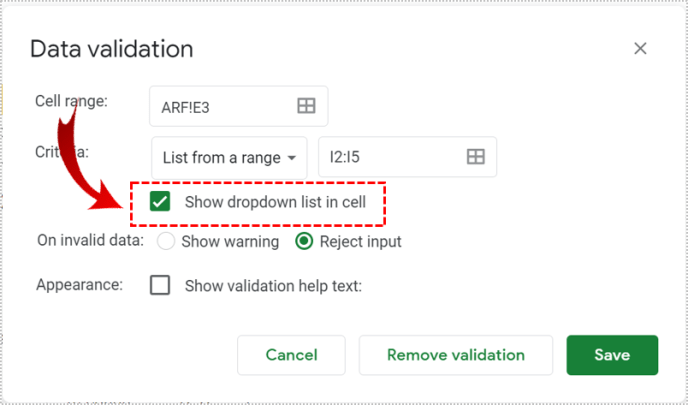
- Щелкните «Сохранить».
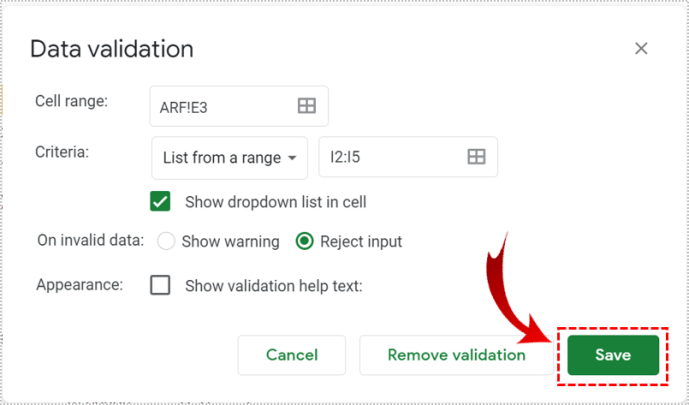
Если вы хотите, чтобы пользователи могли печатать, снимите флажок «Показывать раскрывающийся список в ячейке». Чтобы люди не могли вводить недопустимые элементы, выберите «Отклонить ввод».
Если вы хотите добавить раскрывающийся список в несколько ячеек:
- Выделите их все, выбрав «Диапазон ячеек», или просто выберите их с помощью мыши или клавиатуры.
- Повторите шаги, описанные выше.
Также есть возможность разрешить вашим соавторам вводить свои данные, но видеть предупреждение, если они введут что-то недопустимое. В этом случае вам следует выбрать опцию «Показать предупреждение». Кроме того, вы можете выбрать вариант «Отклонить ввод» и запретить ввод всего, чего нет в вашем списке элементов.
Чтобы изменить раскрывающийся список, просто выполните следующие действия:
- Щелкните ячейку, которую хотите изменить.
- Щелкните «Данные»> «Проверка данных».
- Найдите перечисленные записи и отредактируйте их, а затем нажмите «Сохранить».
Чтобы удалить раскрывающийся список:
- Щелкните ячейку, которую хотите изменить.
- Нажмите «Данные»> «Проверка данных».
- Выберите «Удалить проверку».
Что такое проверка данных?
Проверка данных - это опция в Google Таблицах, которая помогает вам систематизировать данные путем проверки элементов. Вы можете получить к нему доступ, щелкнув «Данные» в главном меню, а затем выбрав «Проверка данных». Чаще всего его используют для создания раскрывающихся списков в разных ячейках. Это также позволяет вам изменять содержание и дизайн любого списка.
Одним из способов проверки данных является применение критериев, позволяющих пользователям вводить заранее определенный тип данных, например числа, даты или списки элементов.
- В меню «Проверка данных» нажмите «Критерии».
- Отметьте соответствующий тип или типы предметов, которые вы хотите, чтобы ваши товарищи по команде вводили.
- При желании вы можете добавить точные элементы - например, числа, формулы, даты или слова - в поле ввода.
- По завершении нажмите «Сохранить».

Работа с раскрывающимися списками
В следующий раз, когда вы - или кто-либо другой - нажмете на эту ячейку, вместо возможности ввести что-то будет список добавленных вами элементов. Если вы установили флажок «Показать текст справки по проверке», введенный текст будет отображаться каждый раз, когда кто-то щелкает одну из проверенных ячеек.
Если вы выбрали вариант «Показать предупреждение», ввод недопустимых данных вызовет предупреждение. Если кто-то не понимает, что означает предупреждение, ему следует просто навести указатель мыши на отмеченную запись.
Если вы выбрали вариант «Отклонить ввод», пользователи также получат предупреждение и не смогут сохранить недопустимые элементы.

Использование цветов для сортировки данных в раскрывающемся списке
Если вы хотите упростить навигацию по листу и добавить цвета в раскрывающийся список, вы можете использовать «Условное форматирование». Следуйте инструкциям ниже:
- Выберите ячейки, содержащие раскрывающийся список, которые должны быть определенного цвета.
- Щелкните правой кнопкой мыши и выберите «Условное форматирование»> «Одноцветный» или «Цветовая шкала».
- В «Стиль форматирования» выберите цвет или масштаб.
- Нажмите «Готово» (или «Добавить другое правило»).

Что еще можно сделать с проверкой данных
Помимо добавления раскрывающихся списков на листы, вы можете использовать проверку данных и для других целей. Это включает:
- Отслеживание будущих задач. При проверке данных выберите параметр «даты», установите условное форматирование, как описано выше, и настройте его так, чтобы все элементы, содержащие определенную дату, автоматически становились серыми.
- Установка значений для флажков. Когда вы добавляете флажки в раскрывающийся список, вы также можете назначать им значения, например «да» или «нет».
- В меню «Данные» выберите «Проверка данных».
- В разделе «Критерии» выберите «Флажок».
- Выберите «Использовать собственные значения ячеек» и введите «да», «нет» или что угодно.
- Предотвращение того, чтобы другие люди испортили ваши скрипты или формулы. Используйте опцию «Отклонить ввод», чтобы заблокировать все ячейки, которые вы хотите сохранить.

Сделайте разницу с раскрывающимися списками
С возможностью вставки раскрывающихся списков, проверки данных и многого другого, Google Таблицы - отличная бесплатная альтернатива Microsoft Excel. Проверка данных помогает ограничить значения в ячейке диапазоном или списком элементов, которые вы можете определить, изменить или удалить в зависимости от ваших потребностей. В то время как ваши товарищи по команде могут вставлять свои данные и вносить свой вклад в ваш проект, у вас есть возможность не допустить, чтобы они испортили общий лист.
Вы уже пробовали вставить раскрывающийся список в Google Таблицы? Как прошло? Дайте нам знать в комментариях ниже.