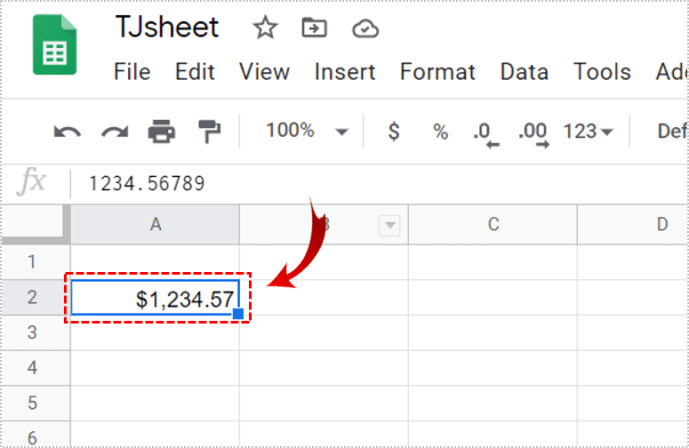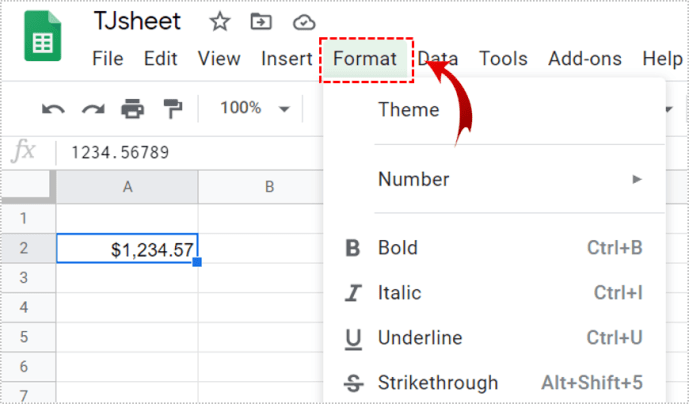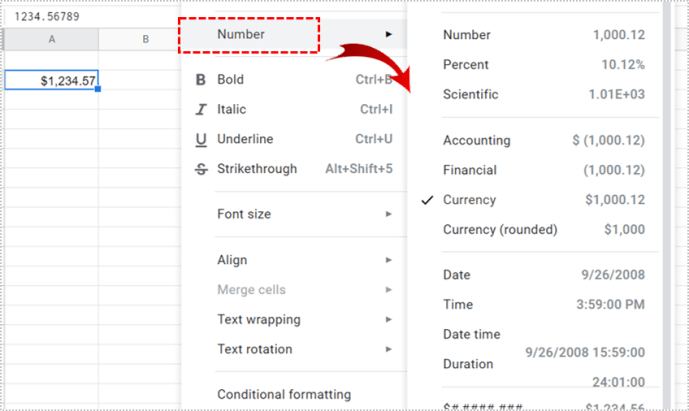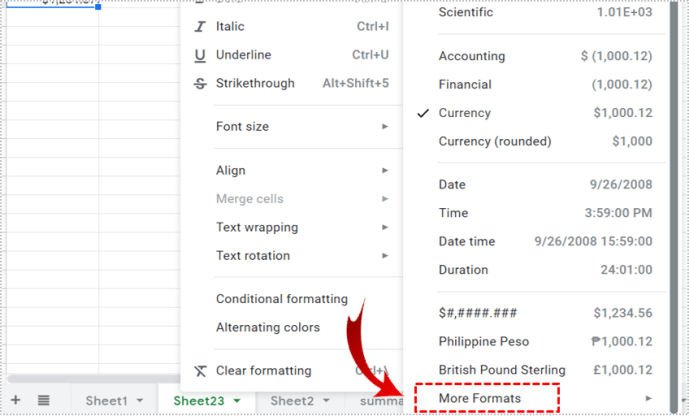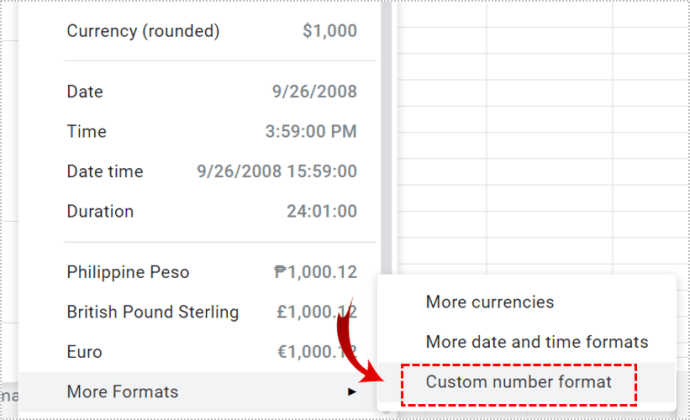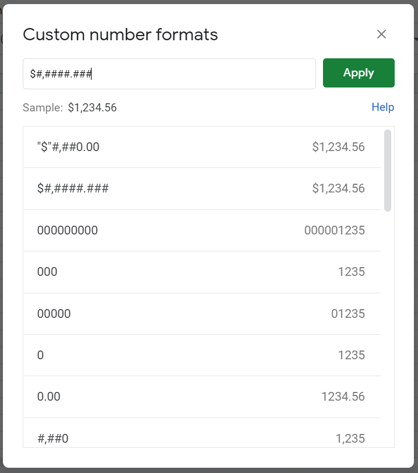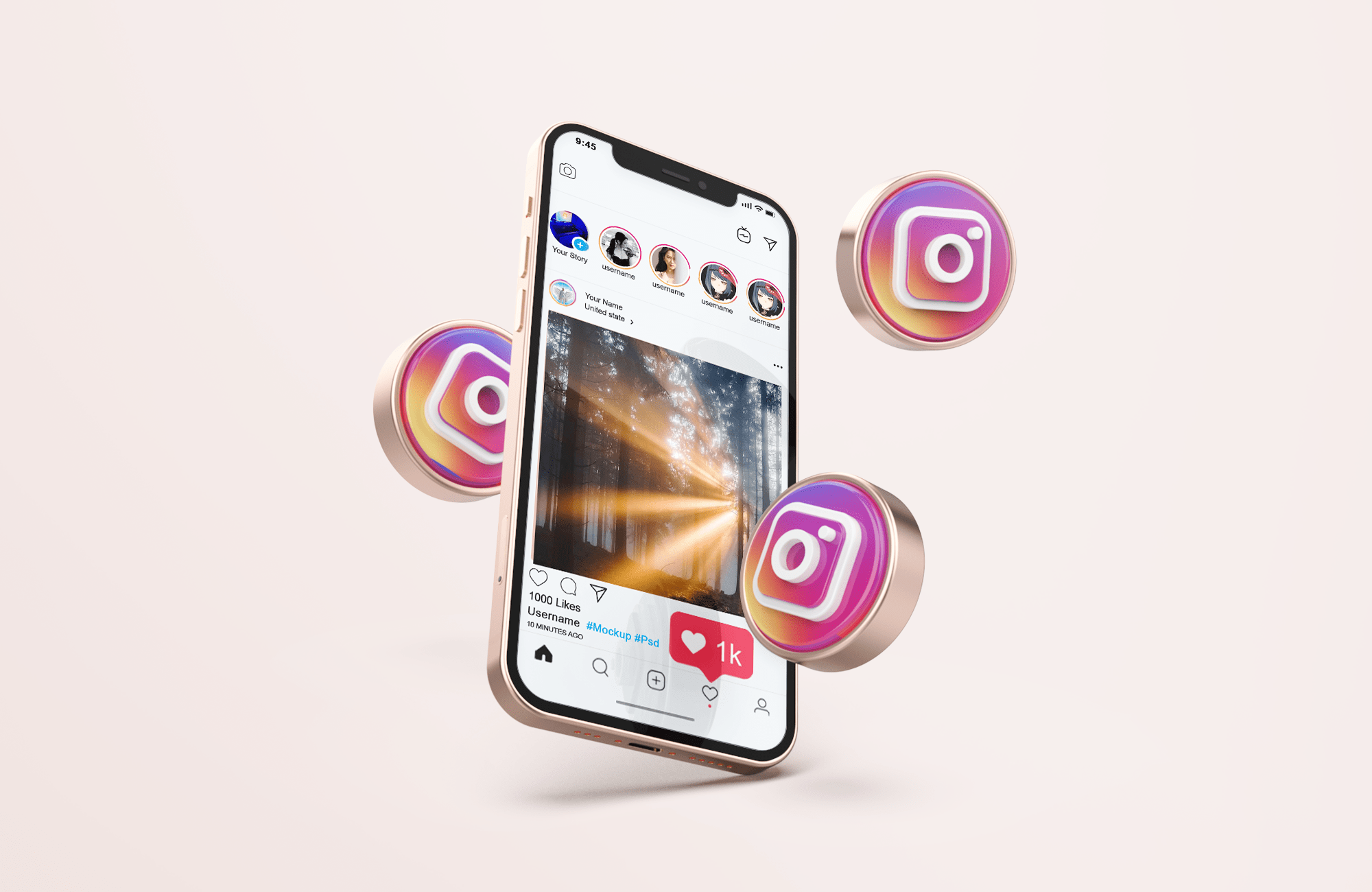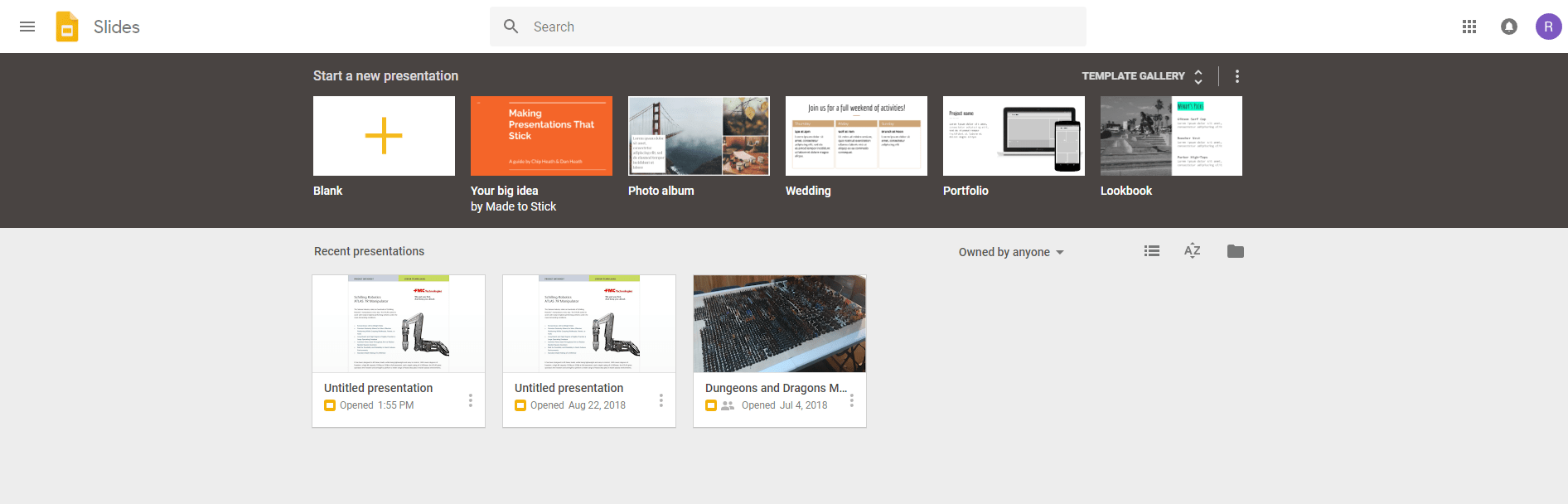Как отключить округление в Google Таблицах
При работе с числами важно получить точное значение. По умолчанию Google Таблицы округляют отображение любого введенного значения вверх или вниз, если вы не отформатируете лист должным образом.

В этой статье мы покажем вам, как остановить округление чисел в Google Таблицах, чтобы получить точное введенное значение.
Дисплей закруглен, но значение остается
Сначала вы должны понять, что, хотя Google Таблицы округляют числа в большую или меньшую сторону, это делается только визуально. Это не изменит фактическое значение введенного числа. При этом в ячейке, отформатированной как валюта, по умолчанию всегда будет отображаться два десятичных знака, если только она не отформатирована пользователем.

Использование функции TRUNC ()
TRUNC () или Truncate - это функция, встроенная в Google Таблицы, которая позволяет отображать десятичные разряды без округления в большую или меньшую сторону. Любые не отображаемые десятичные разряды сохраняют свое значение, они просто не отображаются. Это простейший метод отображения точных чисел без необходимости определять собственный числовой формат.
Его использование также довольно простое. Просто введите скрипт в ячейку, где вы хотите, чтобы отображалось не округленное число. Синтаксис кода следующий:
Код - "= TRUNC (Значение, [места])", где:
‘=’ - это командная строка, сообщающая Google Таблицам, что это сценарий форматирования.
«TRUNC» - это команда, которая определяет, что все введенное должно быть усечено.
«Стоимость» - это сумма, которую вы хотите показать без округления.
«Места» - это количество десятичных знаков, которое вы хотите отображать.
Например: если вы хотите отобразить 123.45678 без округления в большую или меньшую сторону, код будет = TRUNC (123.45678,5). Если вы хотите показать только 123.456, код будет = TRUNC (123.45678,3) и так далее.

Конечно, вы можете вводить переменные в разделе значений, поэтому вам не придется вводить числа вручную. Например, если вы хотите усечь значение числа в ячейке A1, отображающего до пяти десятичных знаков, формула будет иметь вид = TRUNC (A1,5). Если вы хотите отобразить усеченное значение суммы двух ячеек, вы можете ввести процесс как = TRUNC (A1 + A2,5).

Значением также может быть другой скрипт. Например, сумма нескольких ячеек от A1 до A10 будет записана как = СУММ (A1: A10). Если вы хотите, чтобы оно было усечено до шести знаков после запятой, формула будет иметь вид = ОТБОР (СУММ (A1: A10), 6). Просто опустите знак равенства для второго процесса, чтобы не получить ошибку.
Значение также может быть числом, расположенным на другом листе. Например, вы хотите показать усеченное значение числа в ячейке A1 листа 2 с точностью до пяти десятичных знаков. Вы можете ввести формулу как = TRUNC (Sheet2! A1,5). Знак "!" Указывает на то, что данные, которые вы пытаетесь получить, находятся на другом листе. Если другой лист был переименован, например, продукты вместо листа2, то вместо этого вы должны ввести формулу как = TRUNC (продукты! A1,5).

Будьте осторожны с синтаксисом, который вы используете при вводе формулы. Код может быть нечувствительным к регистру, но неправильная установка запятой или круглых скобок приведет к тому, что функция вернет ошибку. Если вы получаете сообщение об ошибке #NAME, это означает, что в Google Таблицах не удается найти введенное вами значение. Проверьте свой код, щелкнув по нему и посмотрев в окно значений чуть выше листов. Это длинное текстовое поле с FX справа от него. Если в ячейке есть формула, она всегда будет отображаться здесь.
Форматирование валют
Как было сказано ранее, любая ячейка, отформатированная для отображения валют, будет отображать только до двух десятичных знаков, если не отформатирована иначе. Сделать это довольно просто, но это не будет очевидным для тех, кто не пользуется Таблицами регулярно.
Чтобы отформатировать ячейку для отображения более двух десятичных знаков без округления в большую или меньшую сторону, выполните следующие действия:
- Щелкните ячейку, которую хотите отформатировать.
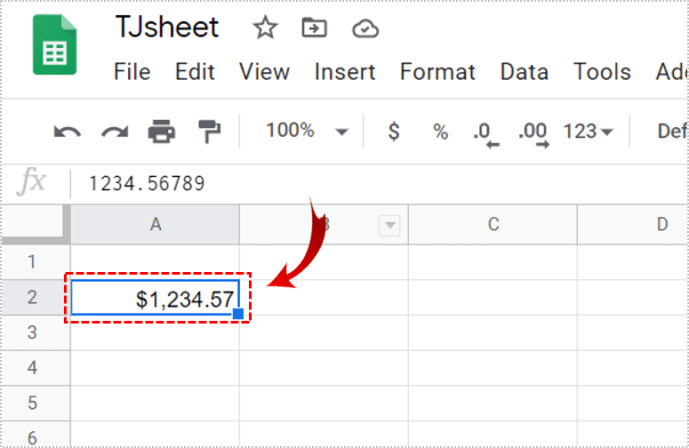
- Нажмите на меню «Формат» в верхней строке меню.
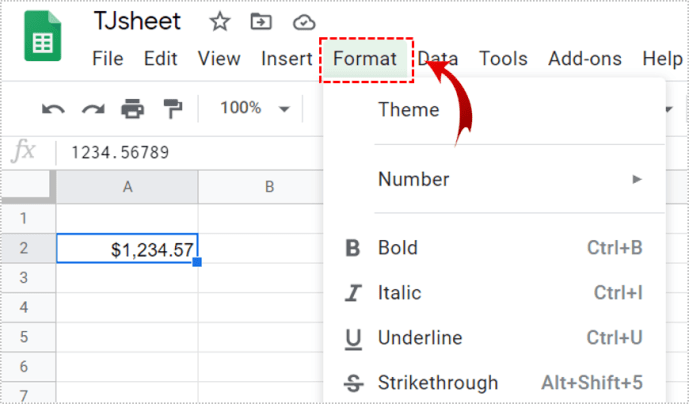
- Наведите указатель мыши на число, чтобы отобразить дополнительные параметры.
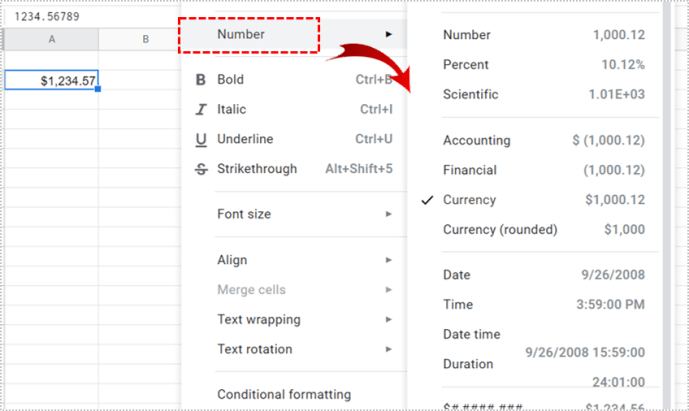
- Наведите указатель мыши на пункт «Другие форматы» в нижней части меню.
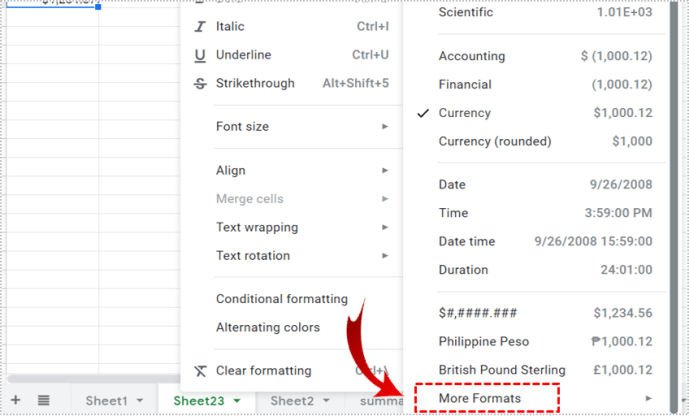
- Щелкните Пользовательский формат чисел.
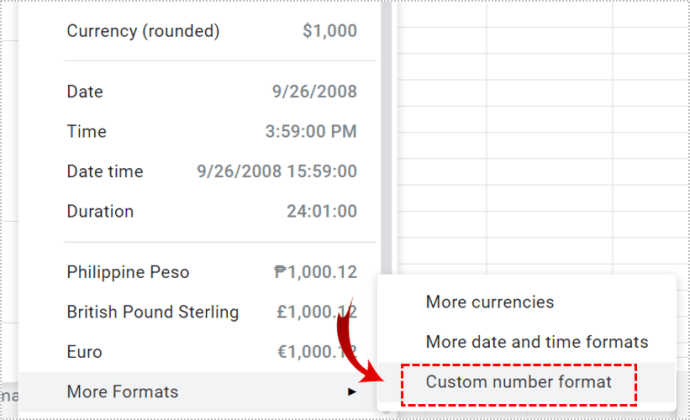
- Введите числовой формат, который вы хотите использовать.
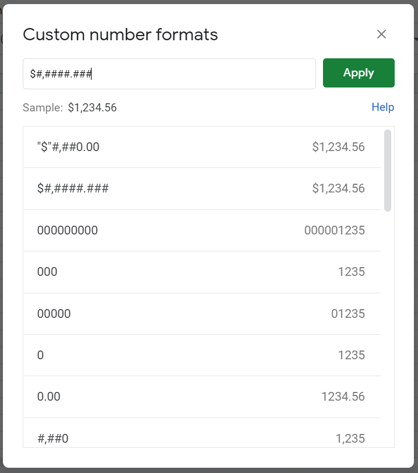
В списке числовых форматов будет отображаться несколько типов, а также то, как числа будут отображаться, если вы используете каждый тип. Если вы хотите использовать денежный формат, просто введите «$» перед хэштегами. Например, если вы хотите отобразить валюту с разделителем тысяч и до трех десятичных знаков, введите «$ #, ####. ###». Каждый хэштег представляет собой потенциальное число. Увеличивайте или уменьшайте количество хэштегов по своему усмотрению.
Если вы хотите использовать разные валюты при наведении указателя мыши на «Другие форматы», выберите «Другие валюты» вместо «Пользовательский числовой формат». Измените валюту, которую вы используете в настоящее время, а затем перейдите к изменению пользовательского числового формата, как указано в приведенных выше инструкциях.

Простые, но не сразу очевидные инструменты
Получить точные значения чисел в Google Таблицах довольно просто, если вы знаете, как это сделать. TRUNC () и параметры пользовательского формата чисел могут быть не сразу очевидны для обычного пользователя, но это отличные инструменты.
У вас есть другие советы, как остановить округление определенных чисел в Google Таблицах? Поделитесь своими мыслями в разделе комментариев ниже.