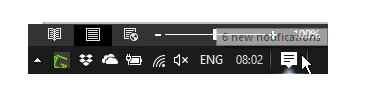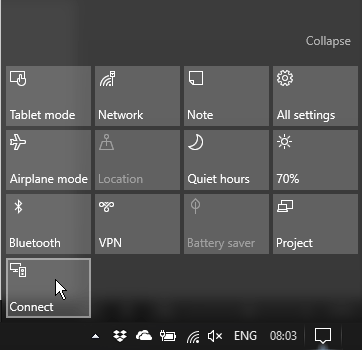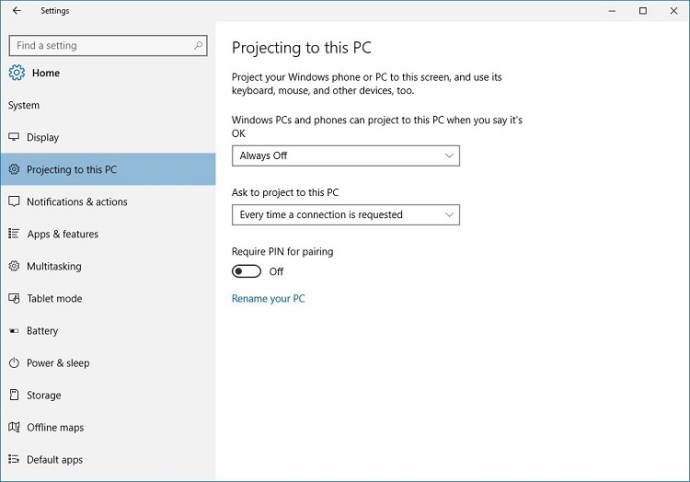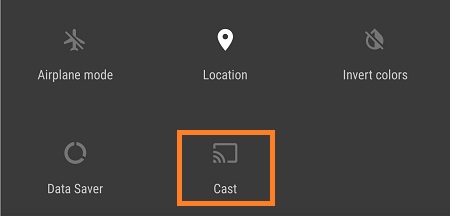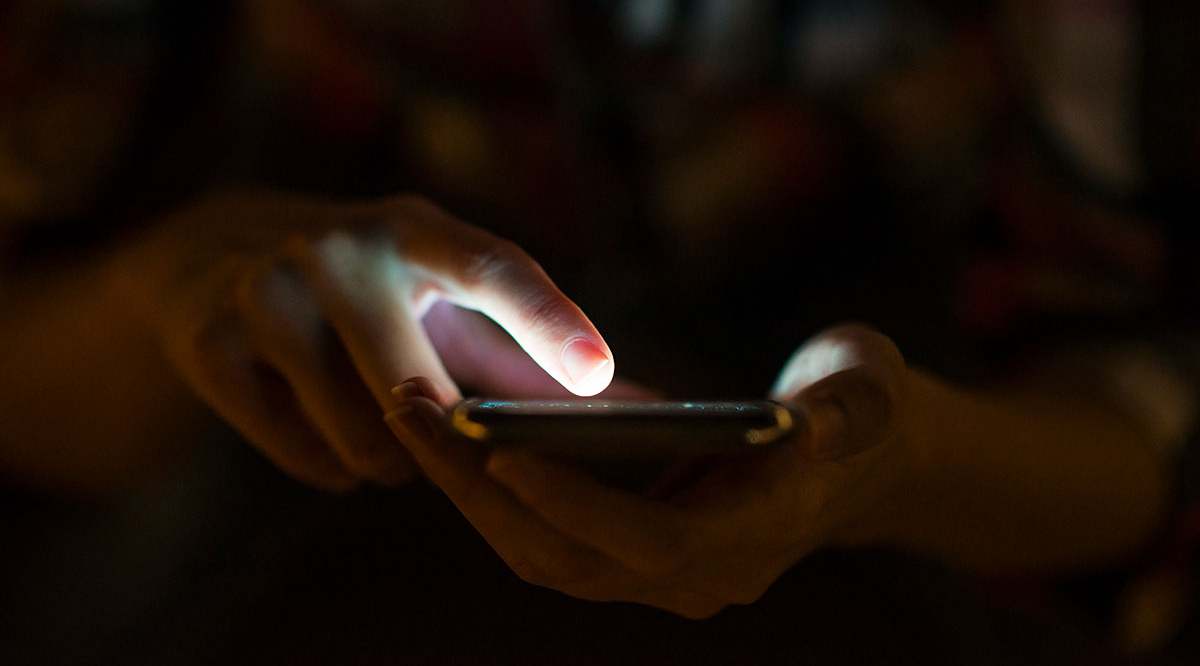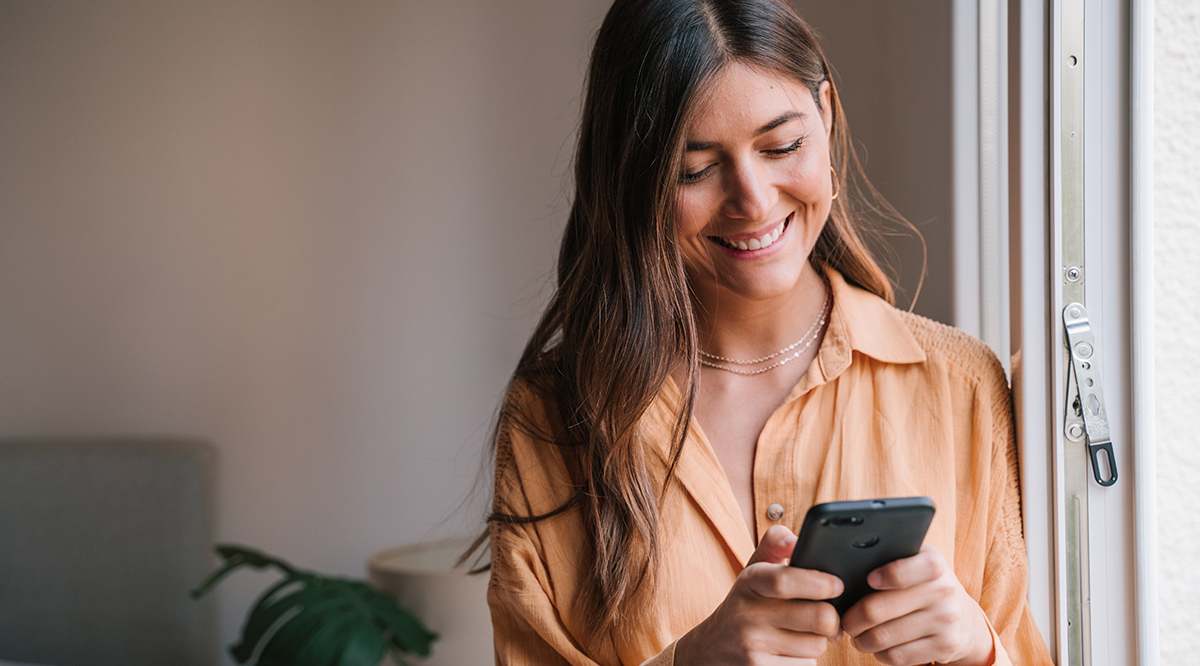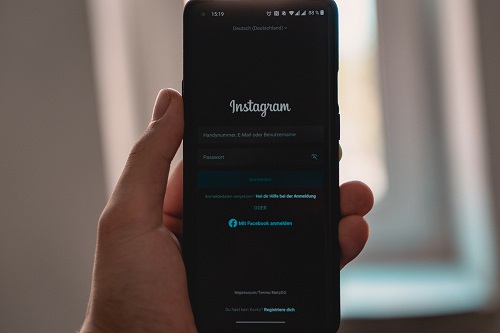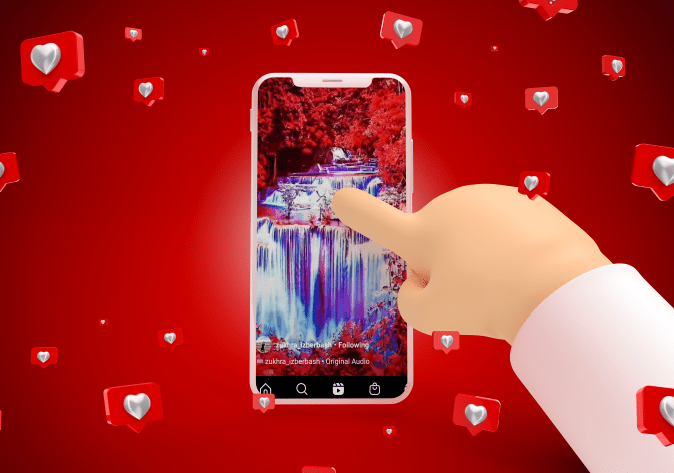Google Pixel 3 - Как отразить мой экран на телевизоре или ПК
Зеркальное отображение экрана - идеальное решение для всех, кто хочет наслаждаться всем, что может предложить их смартфон, на большом экране. Подобно кастингу, он позволяет без труда проецировать мультимедиа и использовать различные приложения.

Pixel 3, возможно, лучший телефон Android, выпущенный в 2018 году, имеет массу функций, которые будут потрясающе смотреться на большом экране. Если вам посчастливилось заполучить один из них, давайте посмотрим, что вы можете сделать, чтобы отобразить его на своем телевизоре или компьютере.
Использование Google Chromecast
Google Chromecast - это, безусловно, самый удобный способ подключить любое устройство Android или Apple к телевизору. Это очень доступный способ потоковой передачи всего вашего контента и использования различных приложений на большом экране.

Если он у вас есть, отразить экран Pixel 3 очень просто. Вот что вам нужно сделать:
Убедитесь, что ваш телефон и Chromecast подключены к одной сети Wi-Fi.
На своем Pixel откройте приложение Google Home.
В верхнем левом углу экрана нажмите кнопку меню, затем перейдите в Cast Screen / Audio.
Найдите свой Chromecast и нажмите на него, чтобы подключиться.
Зеркальное отображение на ПК
Если ваш компьютер работает под управлением Windows 10, отразить на нем экран довольно просто. Нет необходимости в дополнительном оборудовании или стороннем программном обеспечении, поэтому все, что вам нужно, - это ваш Pixel и компьютер. Вот шаги, которые вам необходимо выполнить:
Убедитесь, что ваш компьютер подключен к сети Wi-Fi.
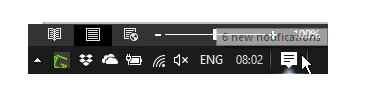
Перейдите в центр уведомлений в правом нижнем углу экрана.
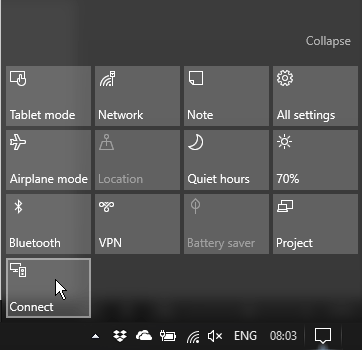
Разверните меню быстрых настроек, нажмите Соединятьи щелкните Проектирование на этот ПК.
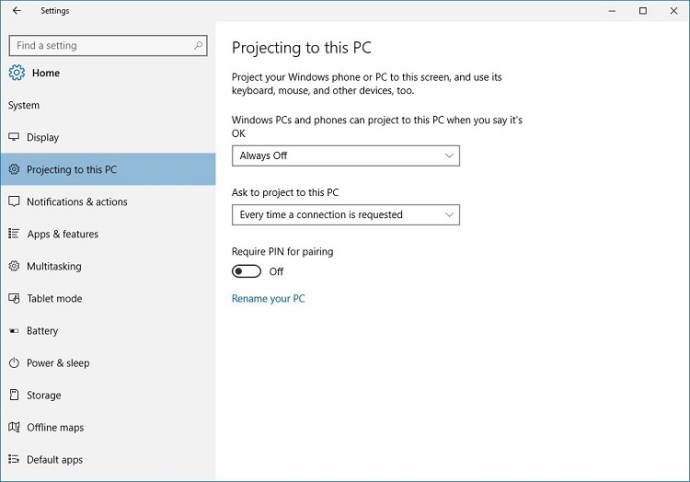
Измените первое диалоговое окно с Всегда выключен к Доступен везде.
Закройте окно настроек, затем откройте Соединять из центра уведомлений.
На вашем Pixel, чтобы пойти Настройки >Подключенные устройства >Настройки подключения >Бросать.
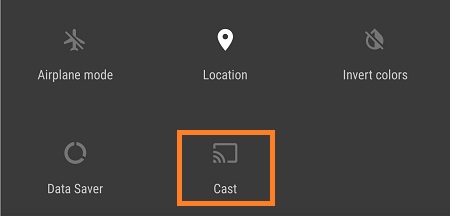
Найдите свой компьютер, нажмите на него и дождитесь установления соединения.
Если вы все сделаете правильно, вы увидите экран Pixel на своем ПК. Плавность зеркального отображения будет зависеть от вашего Wi-Fi-соединения и скорости компьютера. Несмотря на то, что проводные соединения часто более стабильны, у вас не должно быть серьезных задержек.
Использование кабеля HDMI
Наконец, вы всегда можете использовать кабель HDMI, чтобы подключить Pixel 3 как к телевизору, так и к ПК, при условии, что у него есть вход HDMI.
Pixel 3 оснащен портом Type-C, поэтому вам понадобится кабель Type-C - HDMI. После того, как он у вас есть, все, что вам нужно сделать, это подключить кабель к телефону и большому экрану, и у вас будет стабильное проводное соединение для зеркалирования без задержек.
Последнее слово
Вышеупомянутые методы идеально подходят, если вы не хотите тратить много денег или рутировать Pixel 3, что не рекомендуется, если вы не знаете, что делаете.
Каждый из этих методов довольно прост и требует очень мало времени и усилий. Всего за несколько кликов и касаний вы сможете наслаждаться контентом Pixel 3 на большом экране.
Как вы зеркалируете свой телефон на другие устройства? Если у вас есть творческие решения, не забудьте поделиться в комментариях ниже.