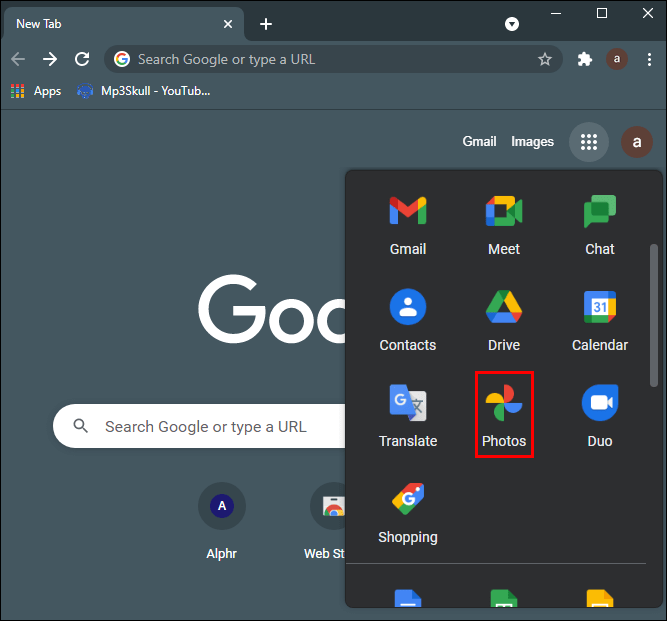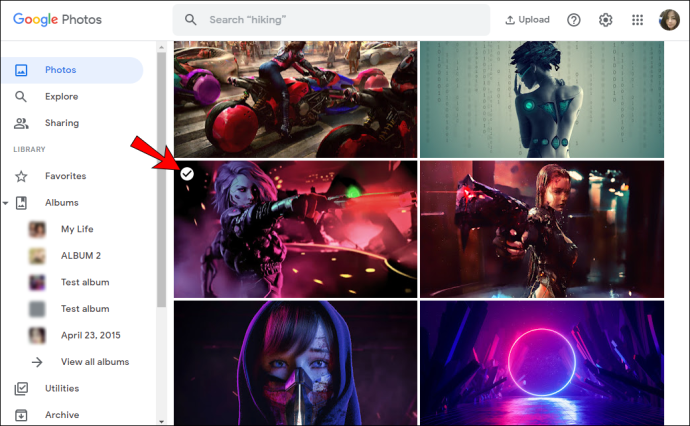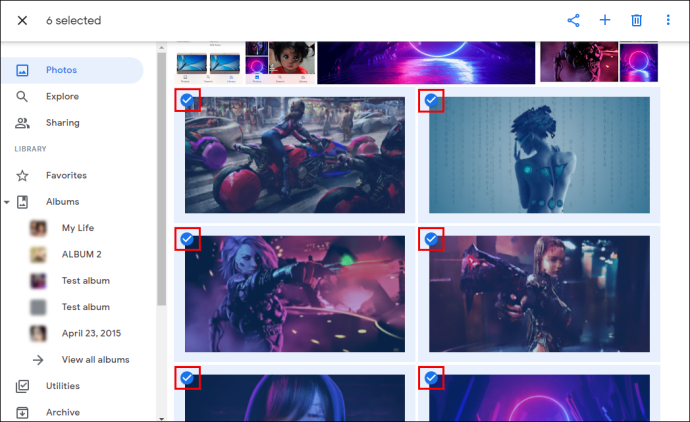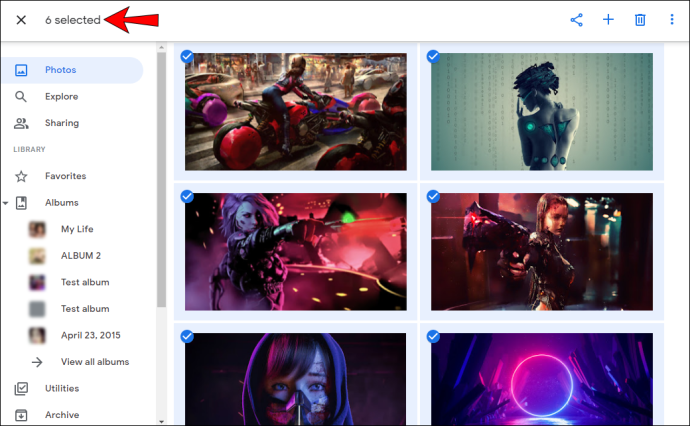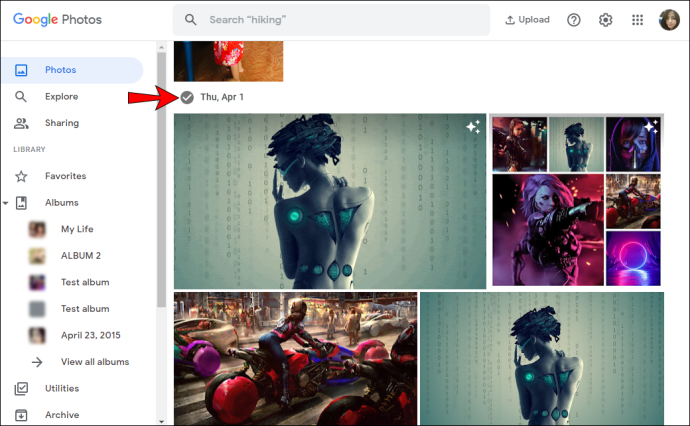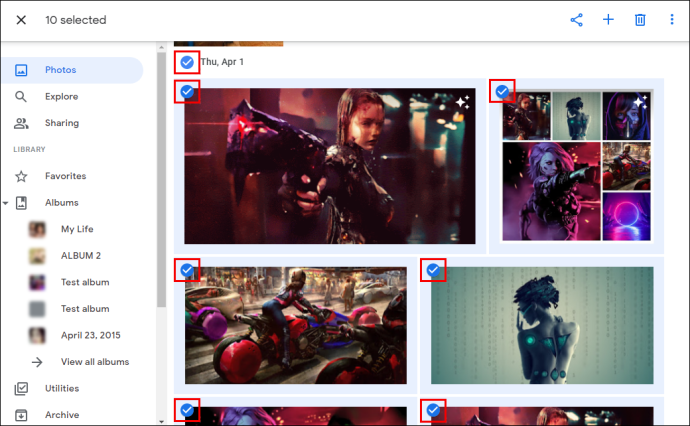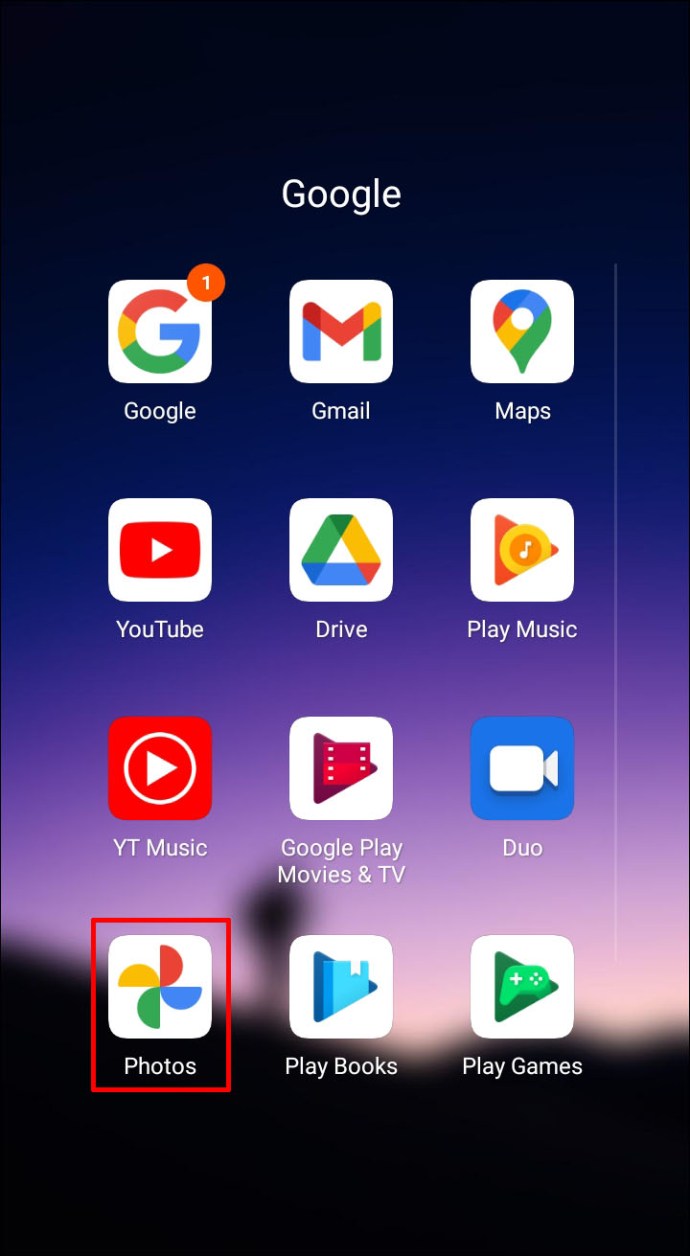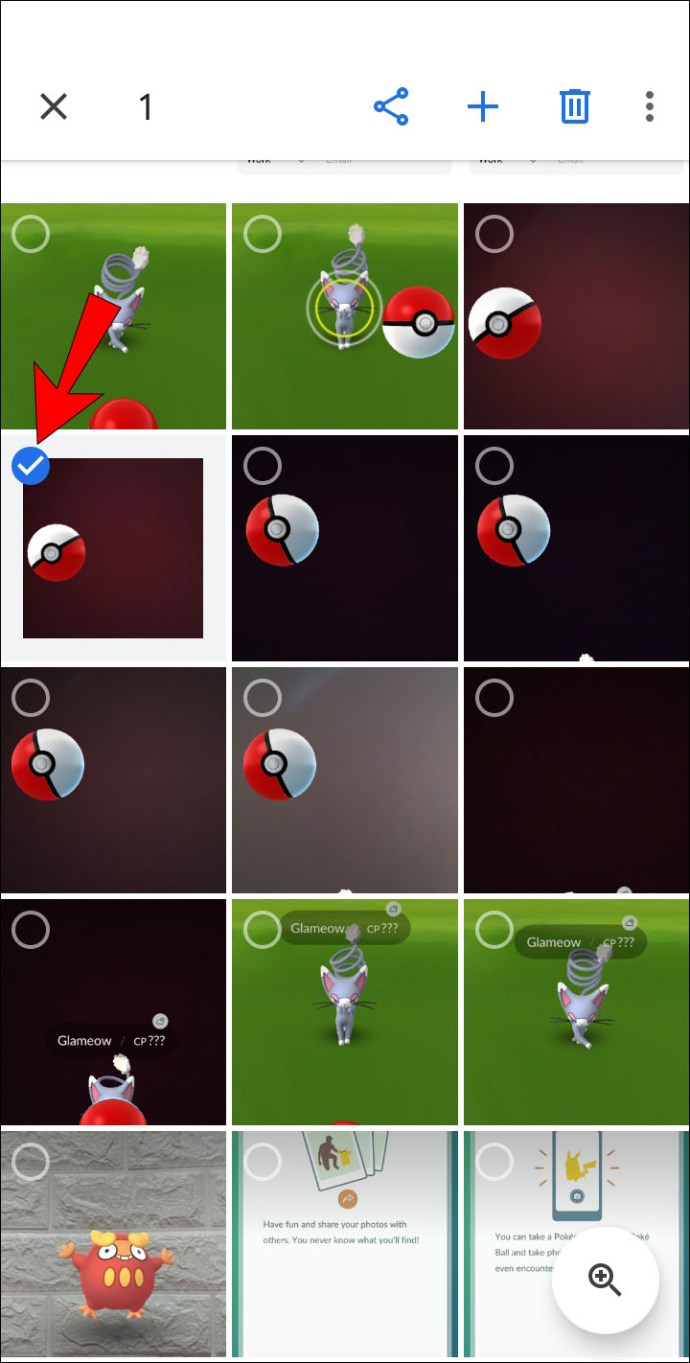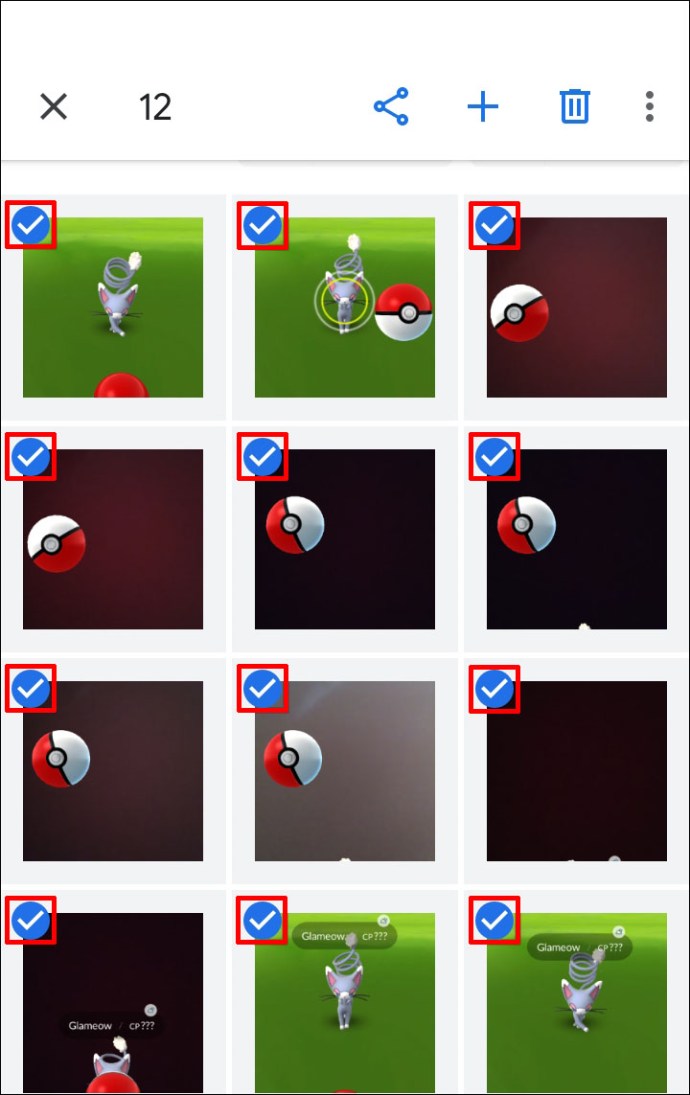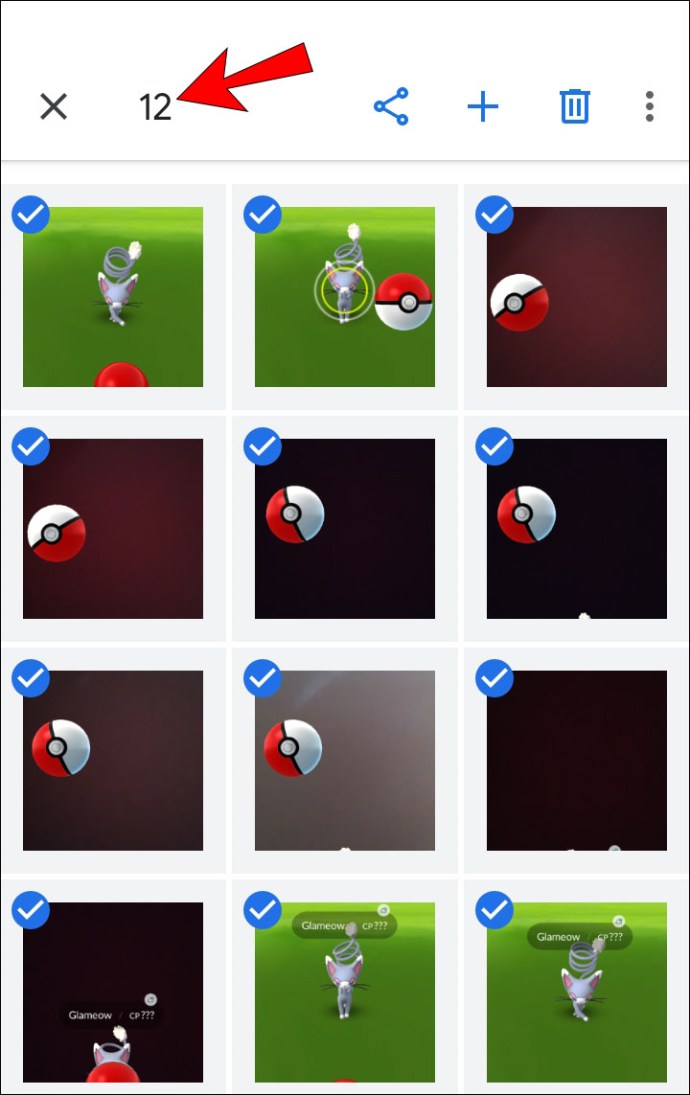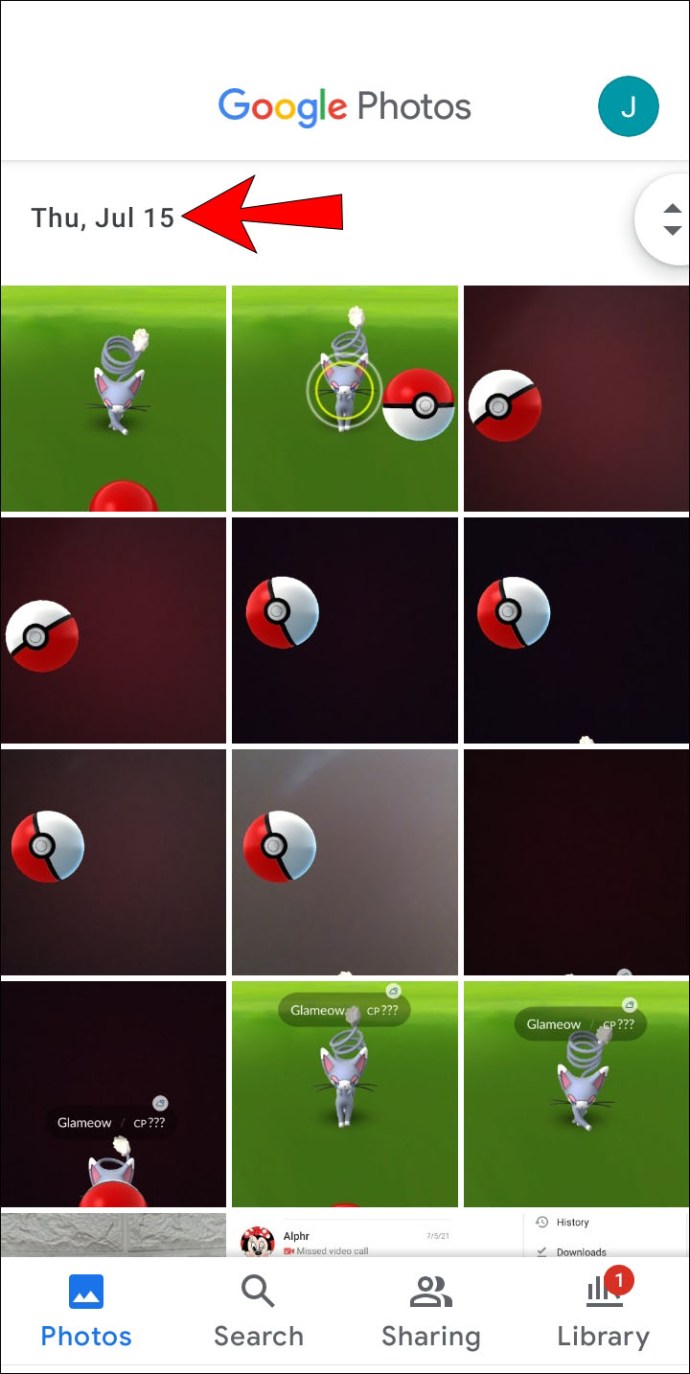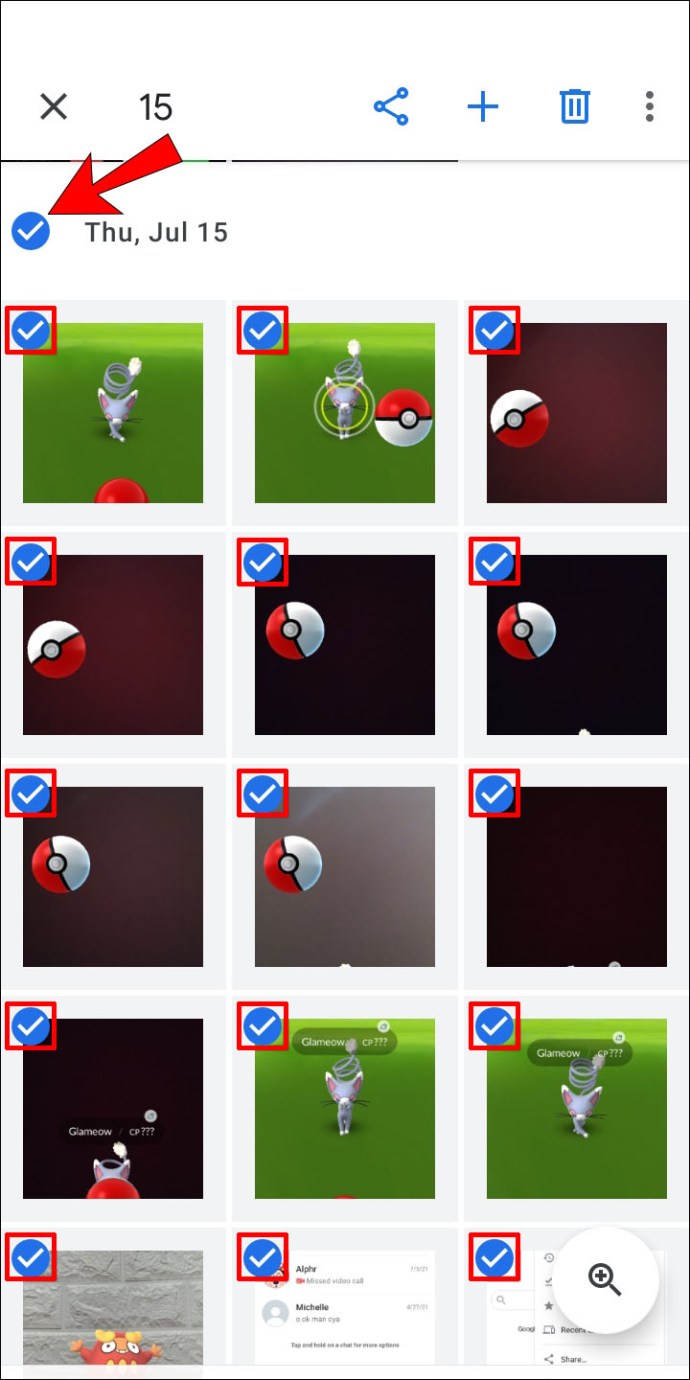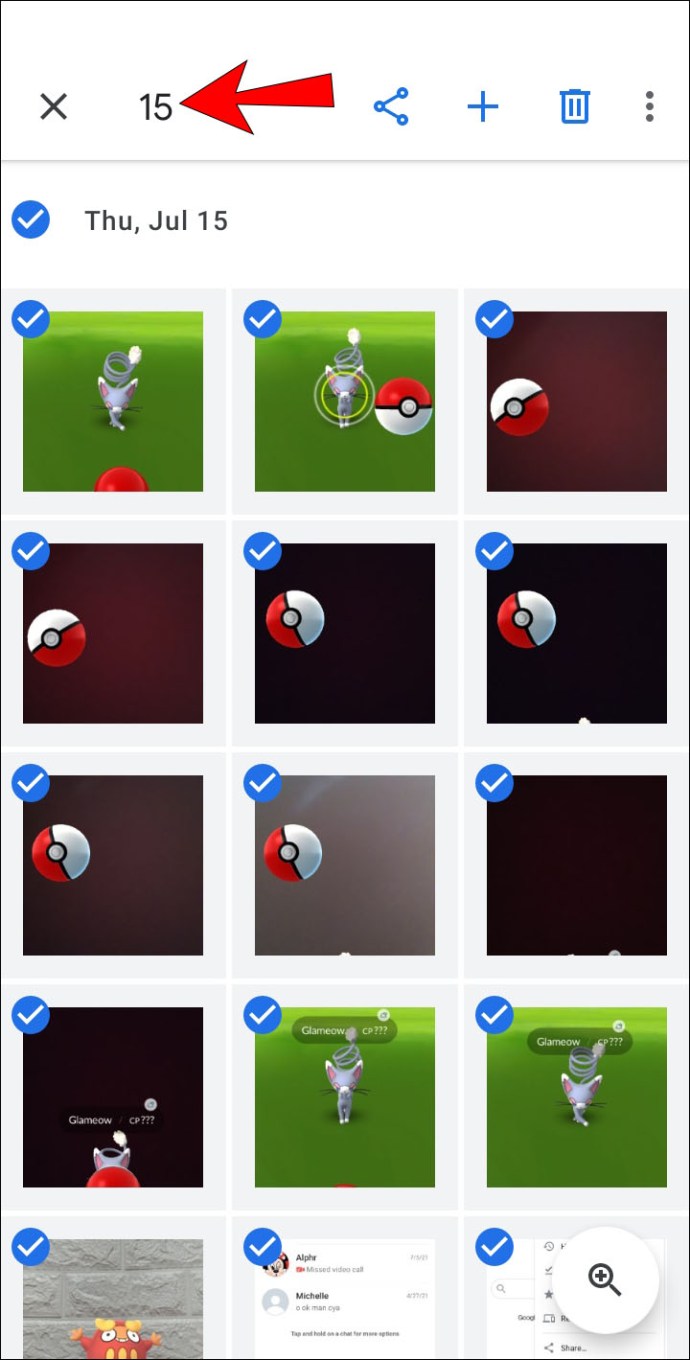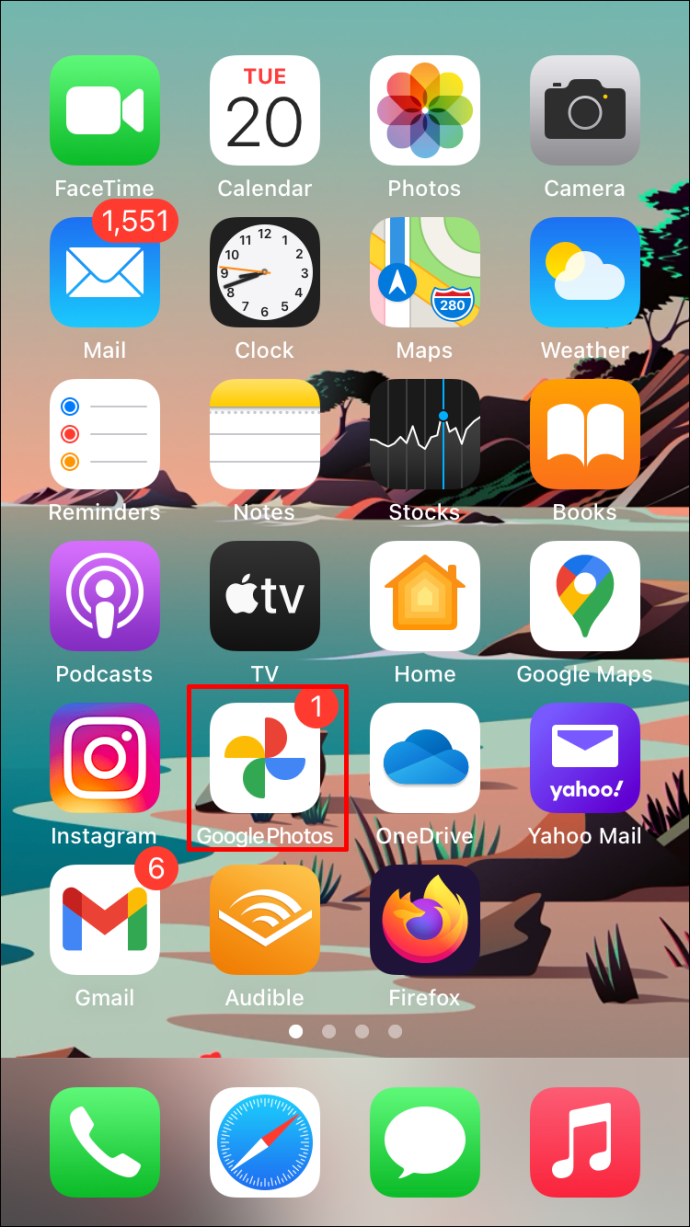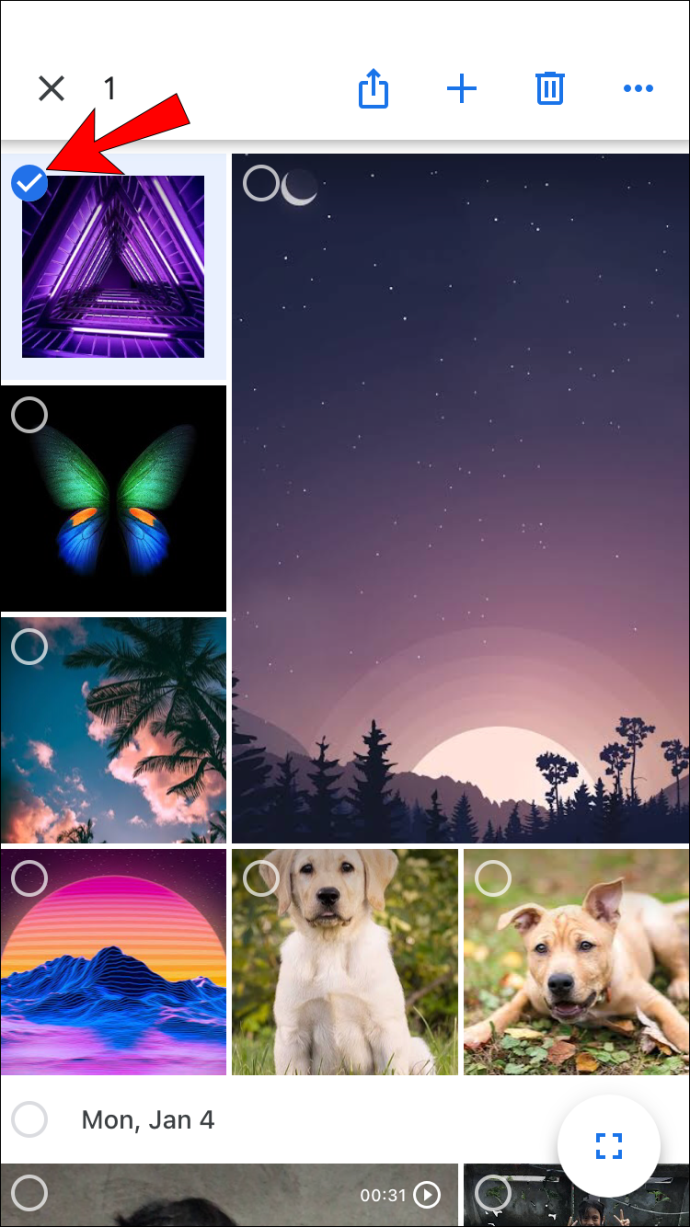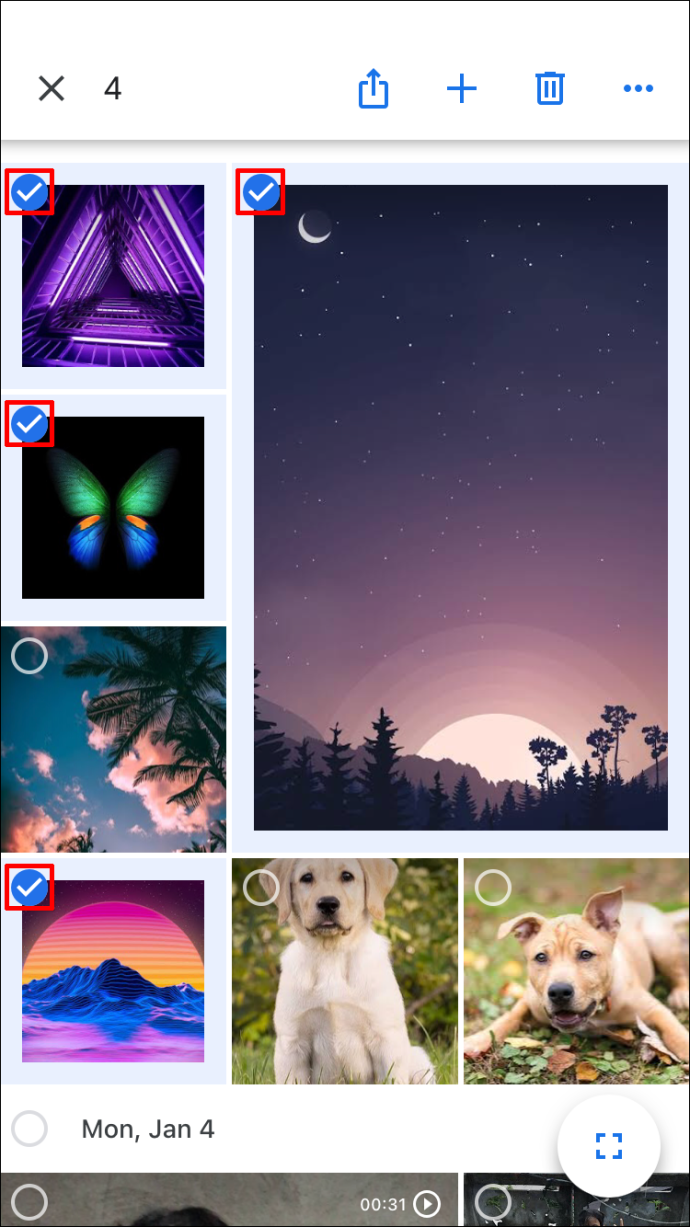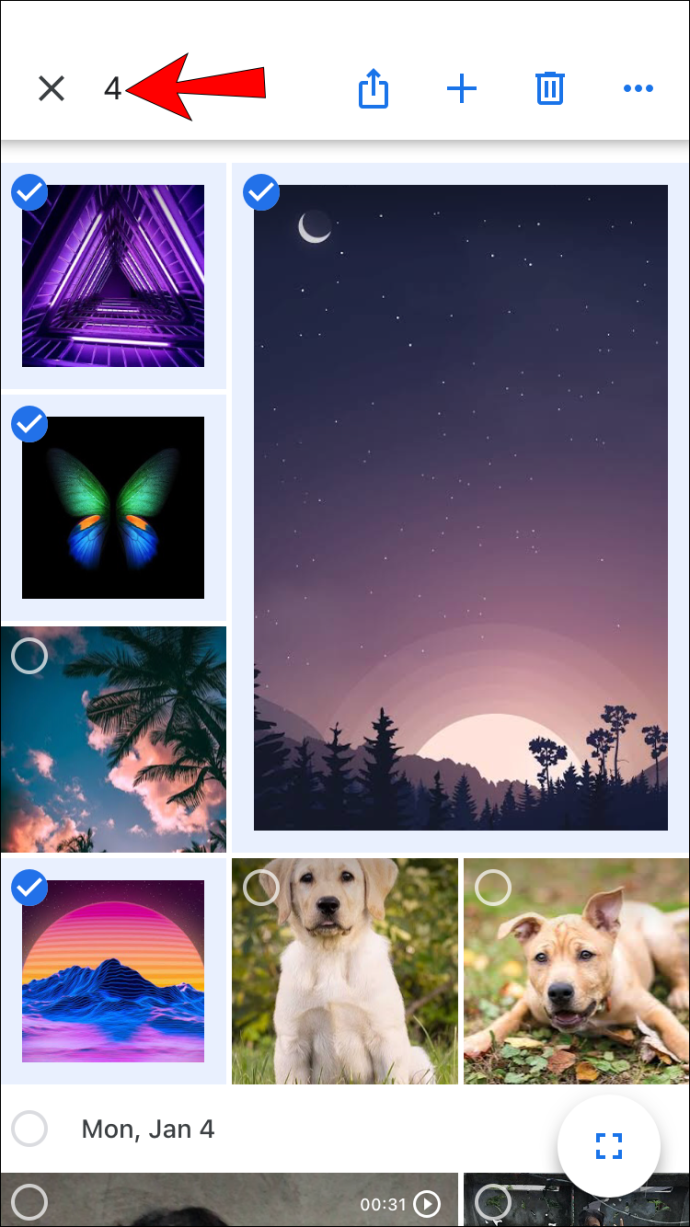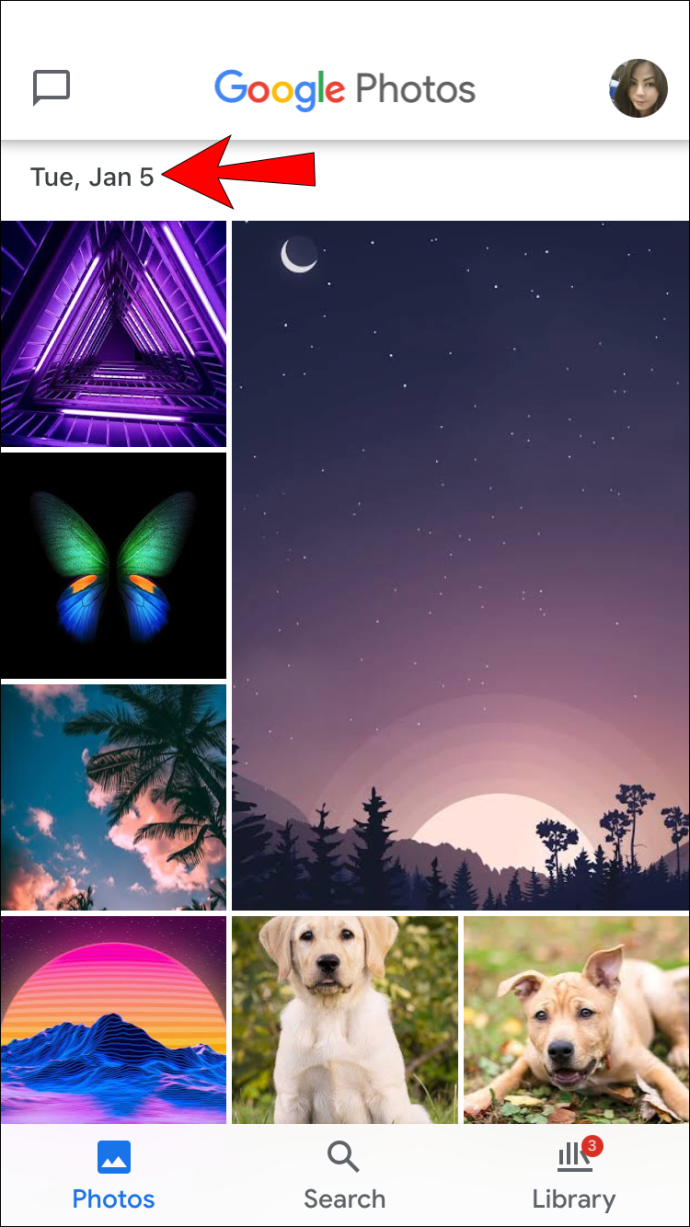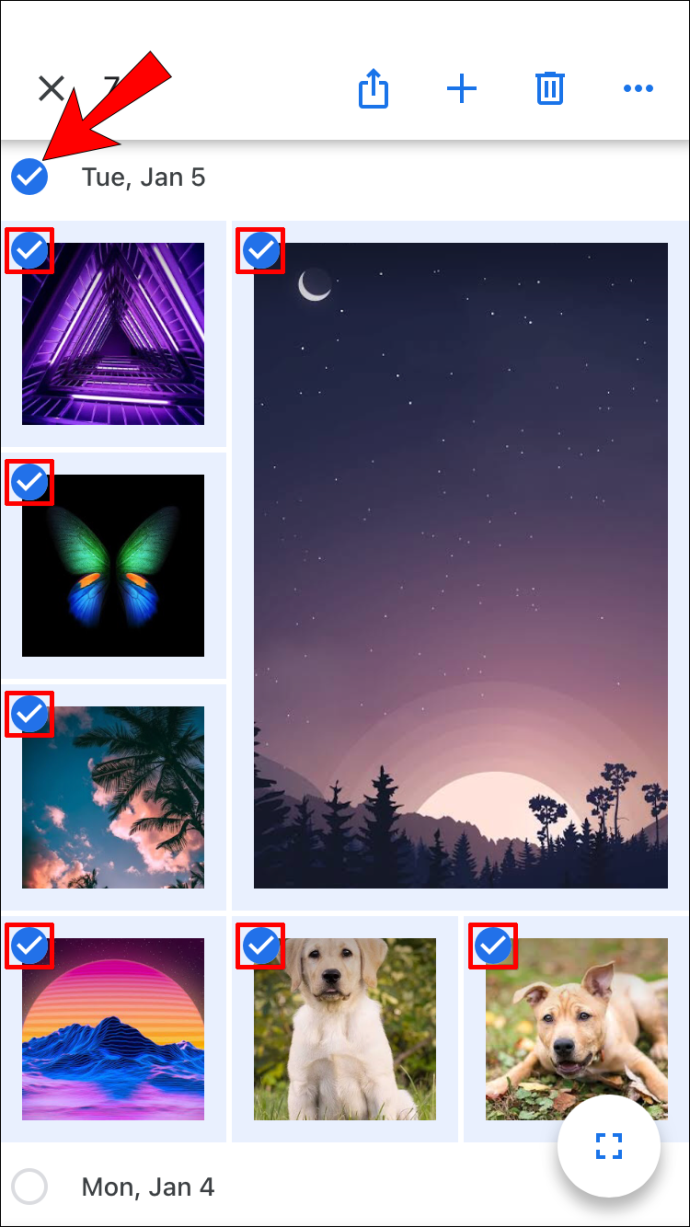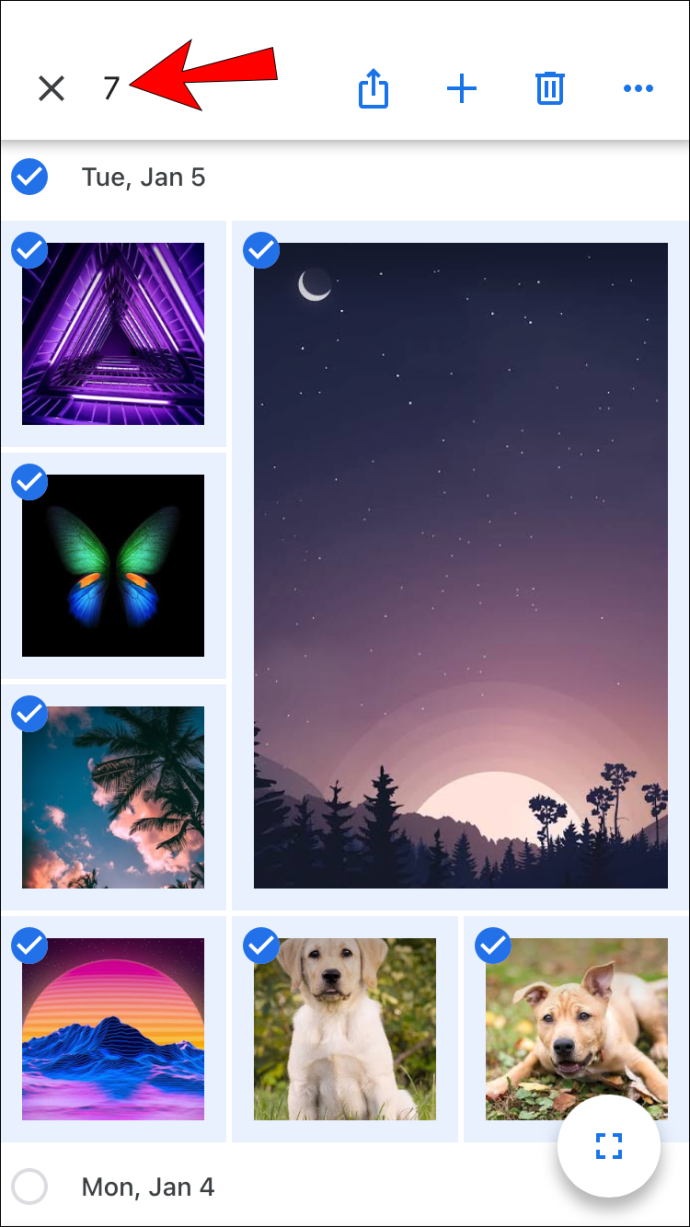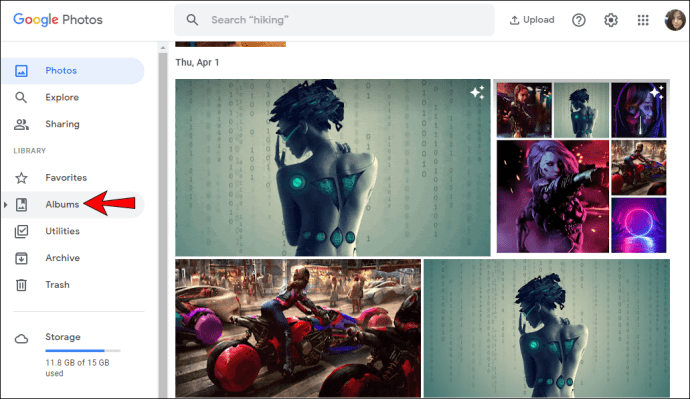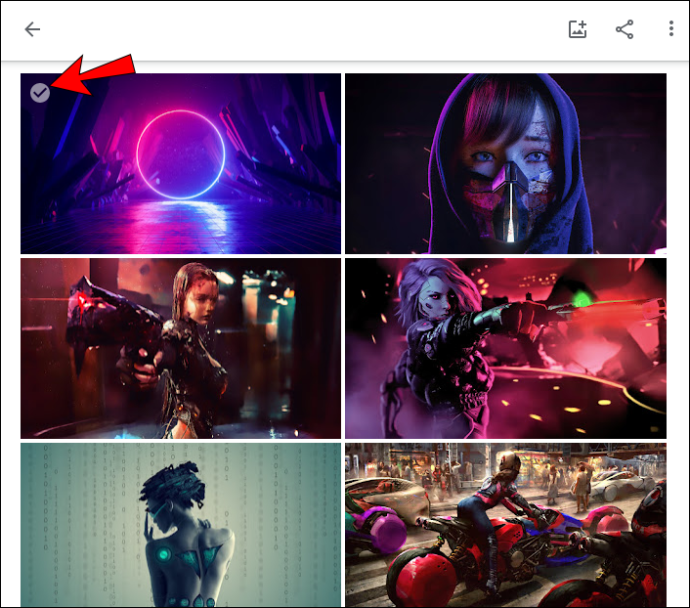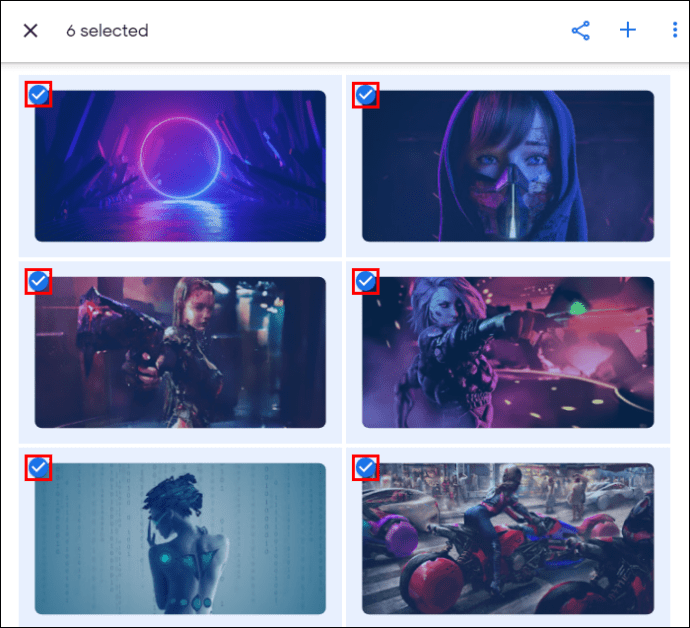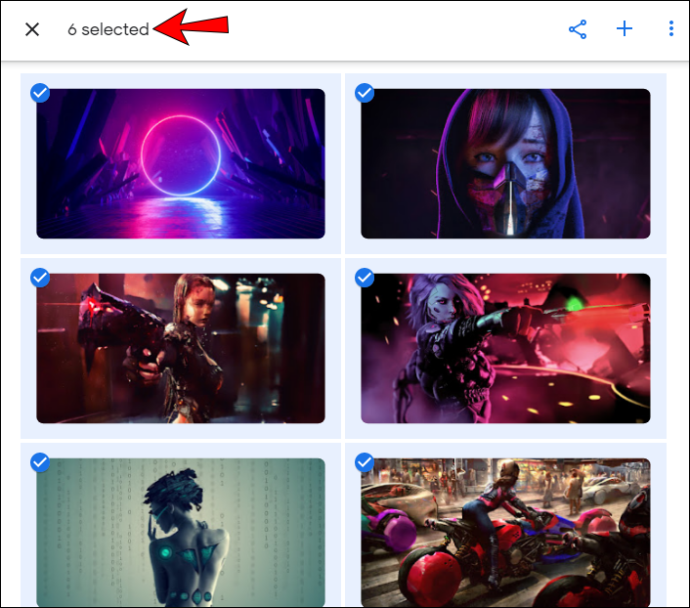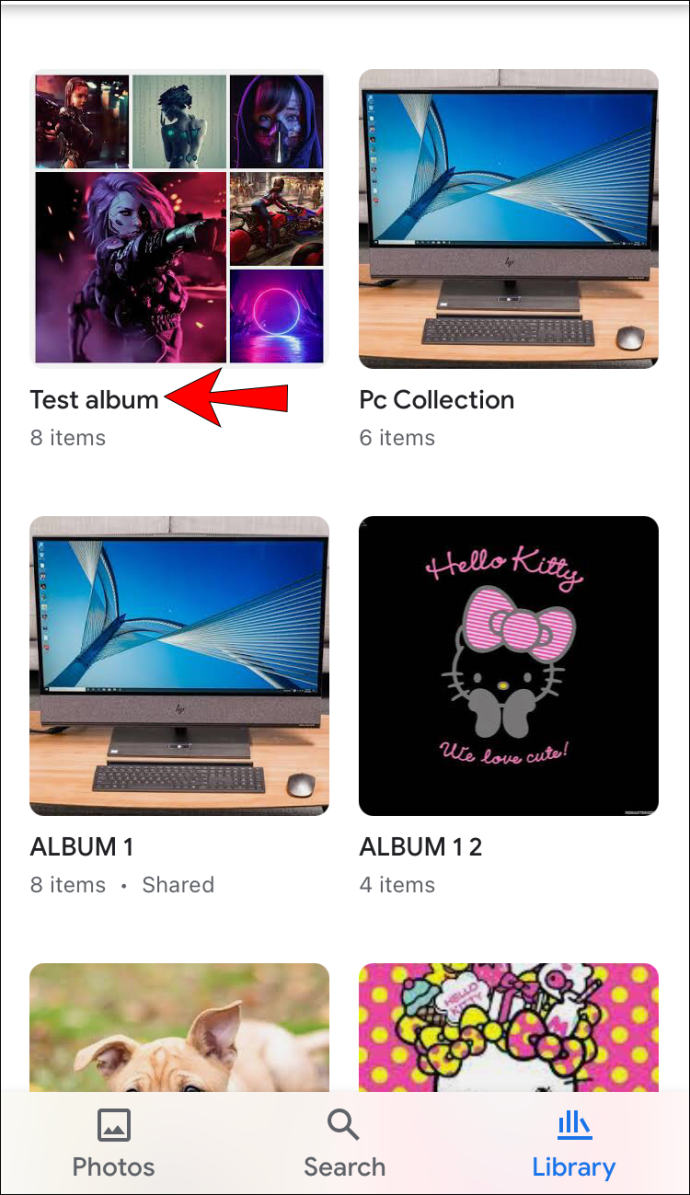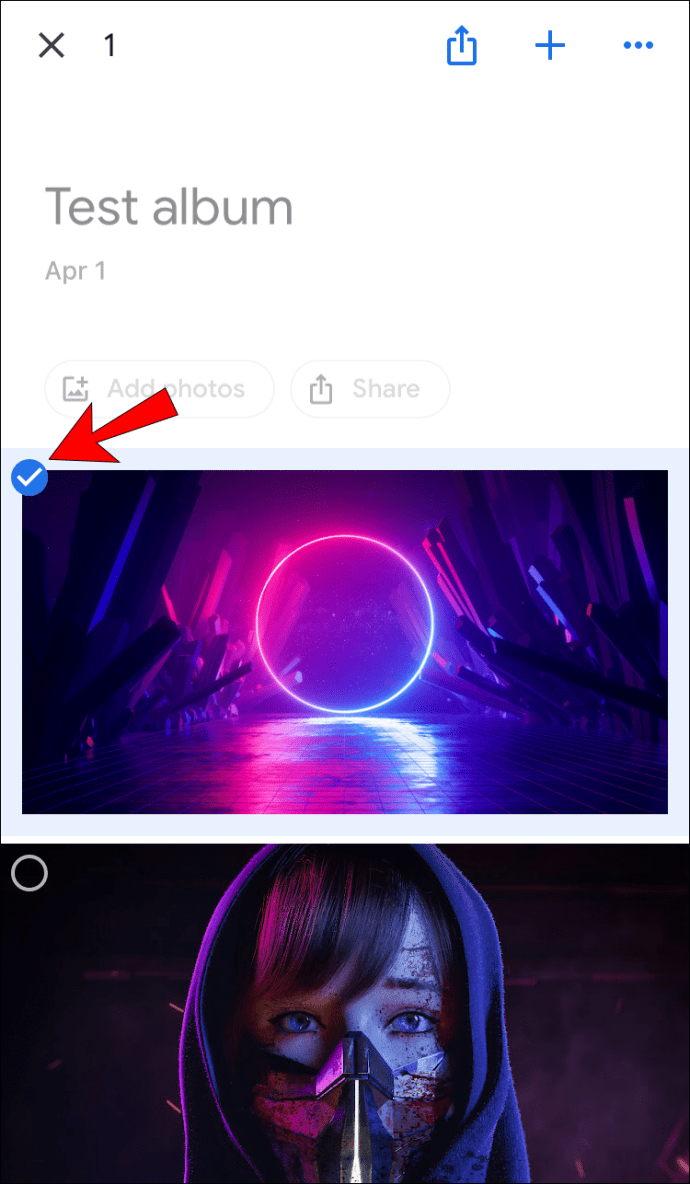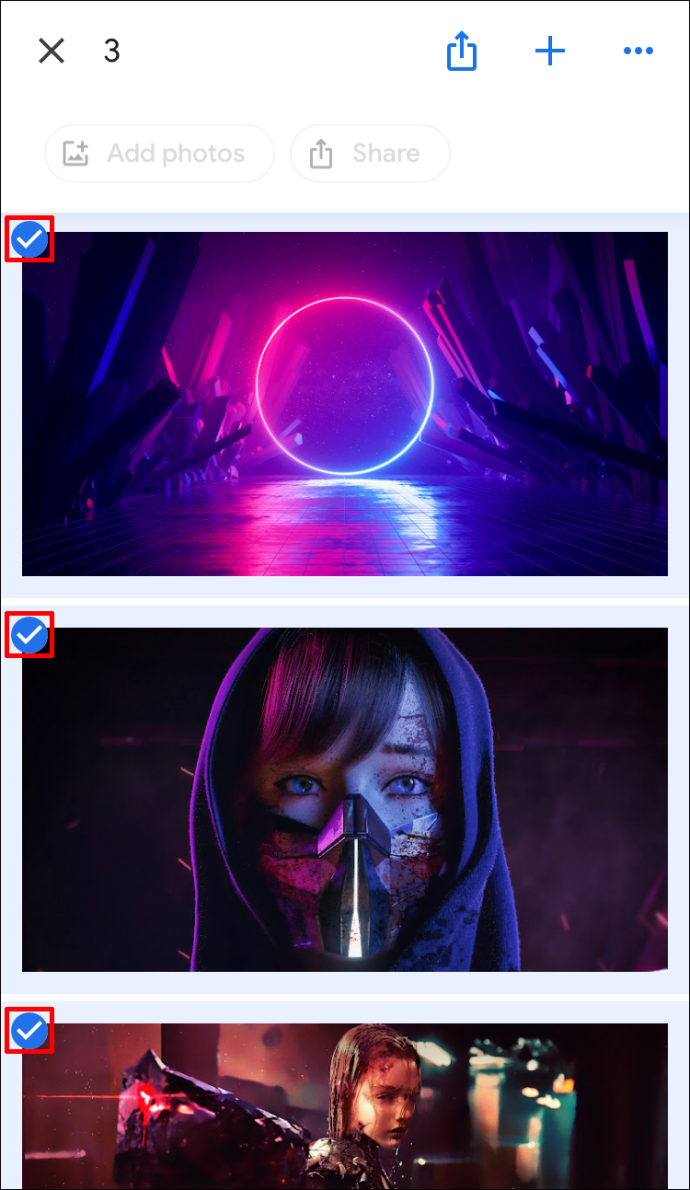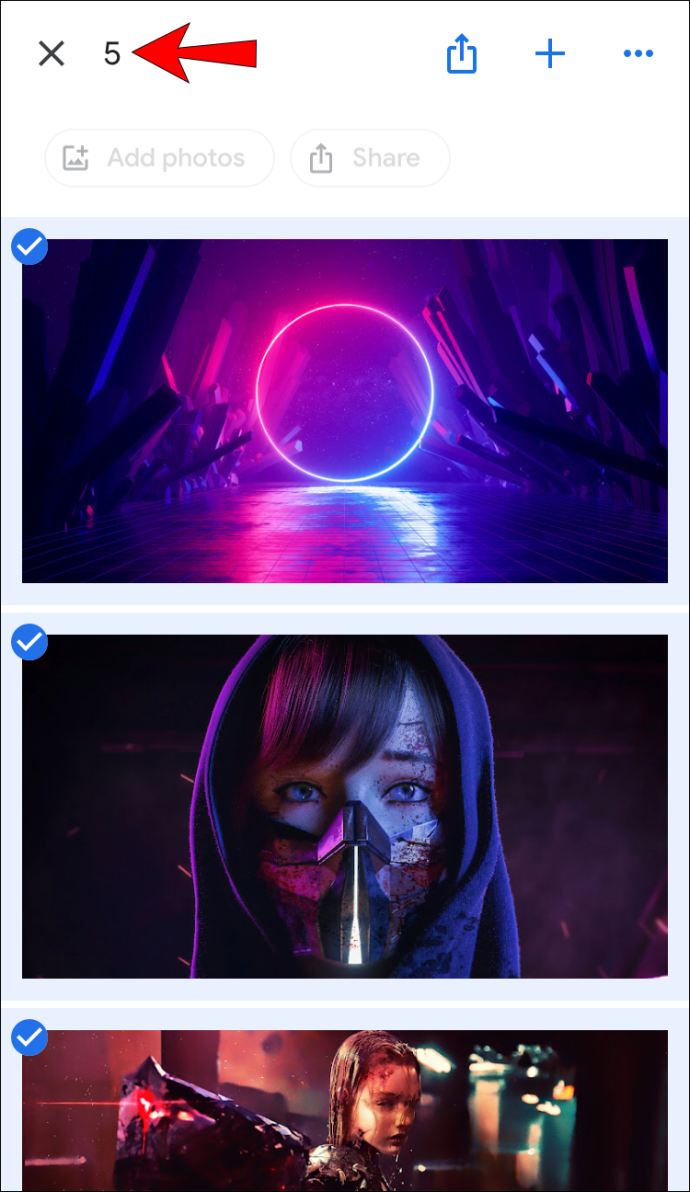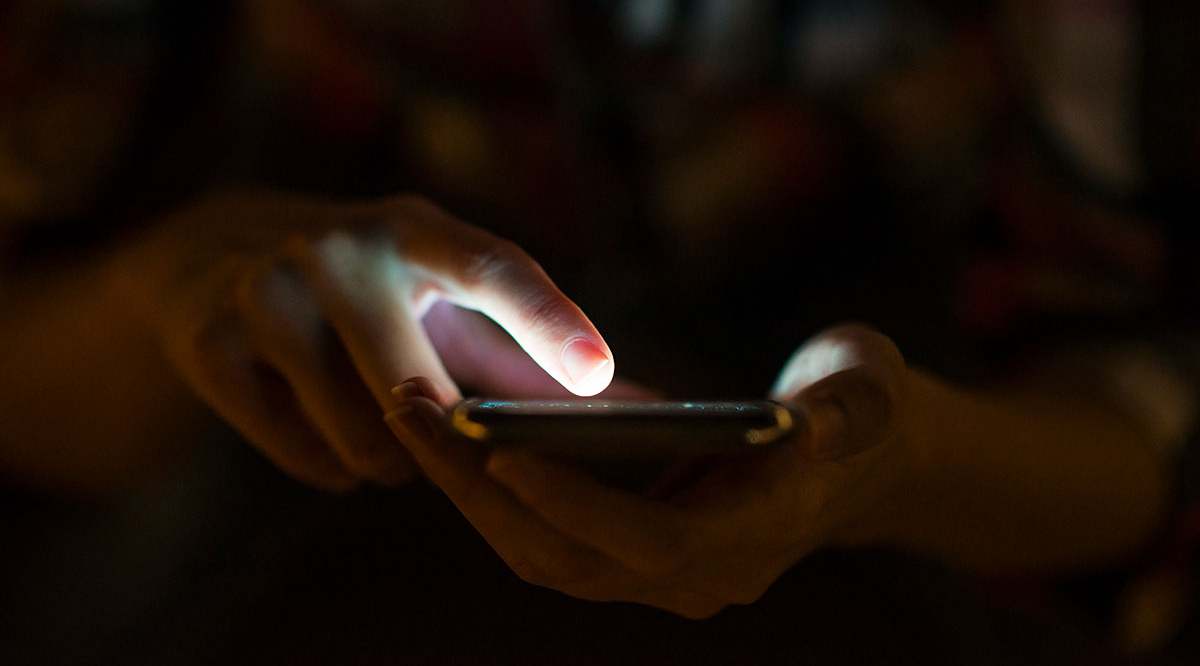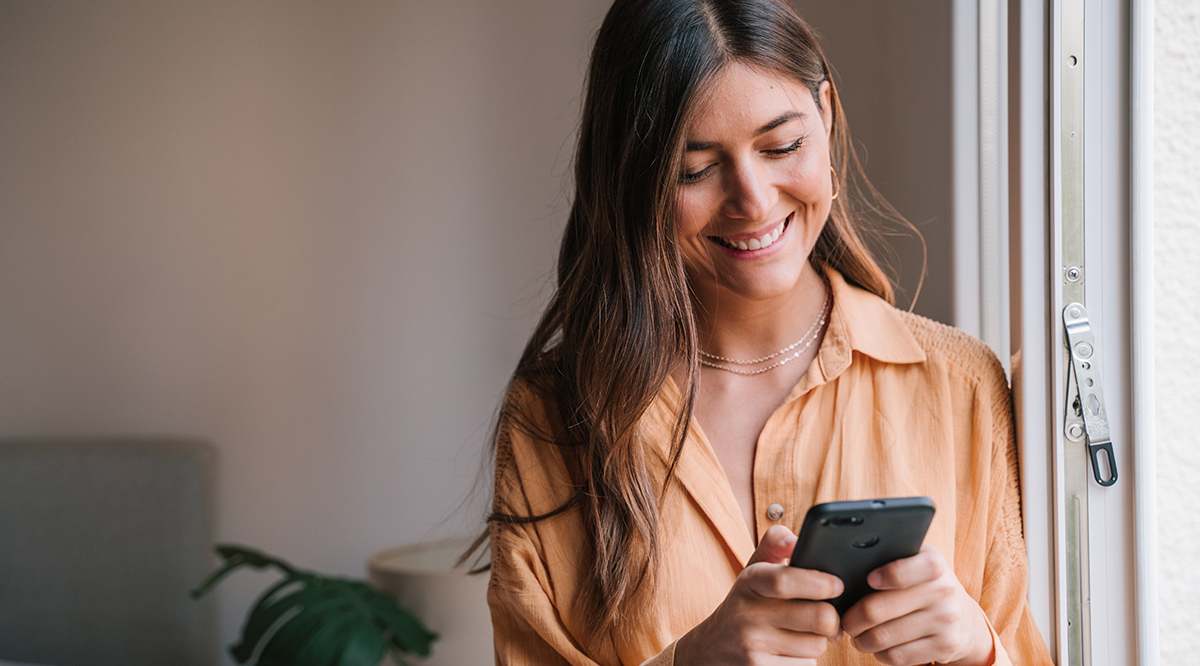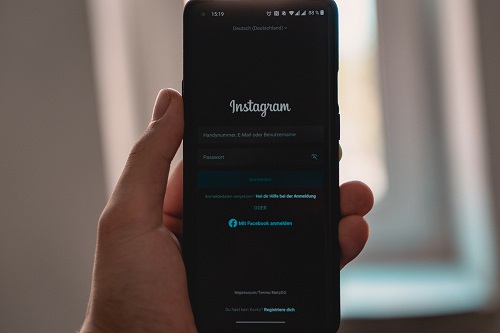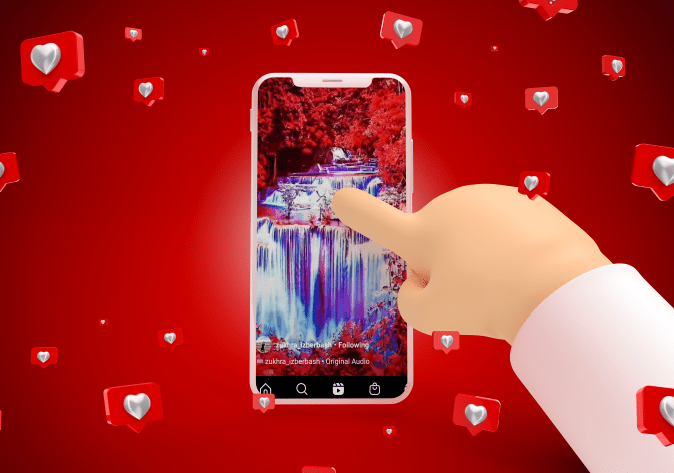Как выбрать все в Google Фото с ПК или мобильного устройства
Google Фото предлагает множество функций для обмена, загрузки и хранения ваших фотографий. Всего несколькими щелчками мыши вы можете сохранить свои самые драгоценные воспоминания.

Как один из самых популярных сервисов для обмена и хранения фотографий, Google Фото осознает важность и удобство возможности быстрого выбора всех фотографий сразу. Это позволяет быстро просматривать и систематизировать папки.
Если вам интересно узнать, как выделить все в Google Фото, вы попали в нужное место. Мы обсудим, как это сделать на разных платформах, а также обсудим другие интересные функции, которые вы можете использовать.
Как выбрать все в Google Фото на ПК с Windows, Mac или Chromebook
Многие предпочитают использовать компьютер для организации своих папок в Google Фото. Важно отметить, что не существует единого сочетания клавиш, например «Ctrl + A», которое позволило бы выбрать все фотографии сразу. Однако есть несколько способов сделать это с помощью мыши и клавиатуры.
- Откройте Google Фото.
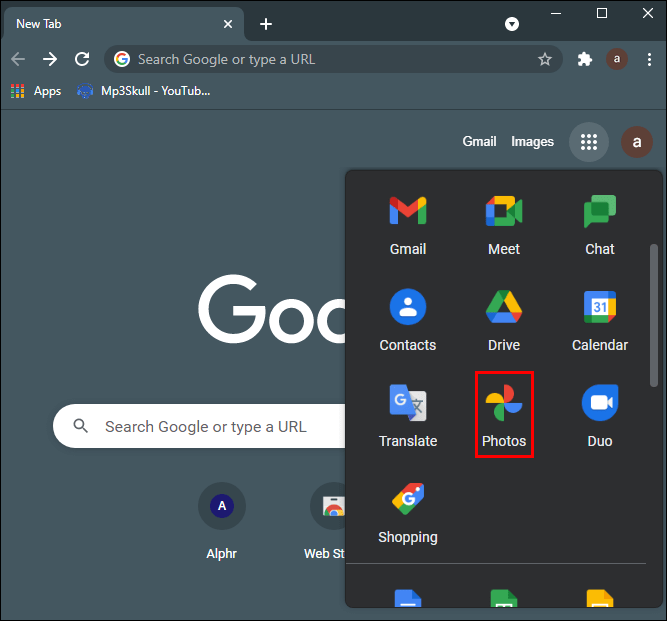
- Выберите одну фотографию, нажав белую галочку в ее верхнем левом углу. Как только вы выберете его, галочка станет синей.
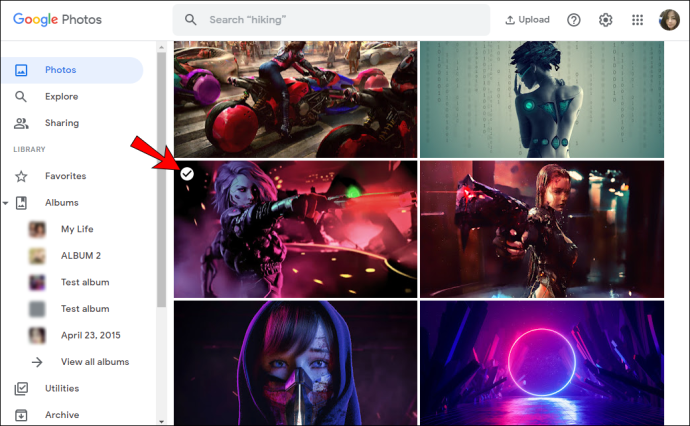
- Прокрутите вниз до последней фотографии.
- Нажмите и удерживайте клавишу Shift и выберите последнюю фотографию. Вы заметите, что все выбранные фотографии стали синими.
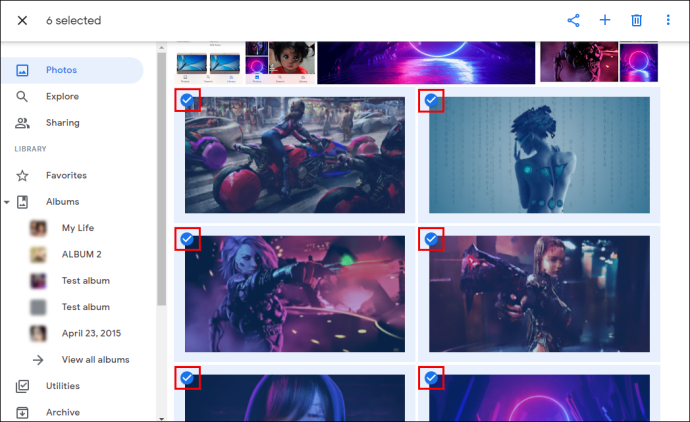
- Количество выбранных фотографий отобразится в верхнем левом углу страницы.
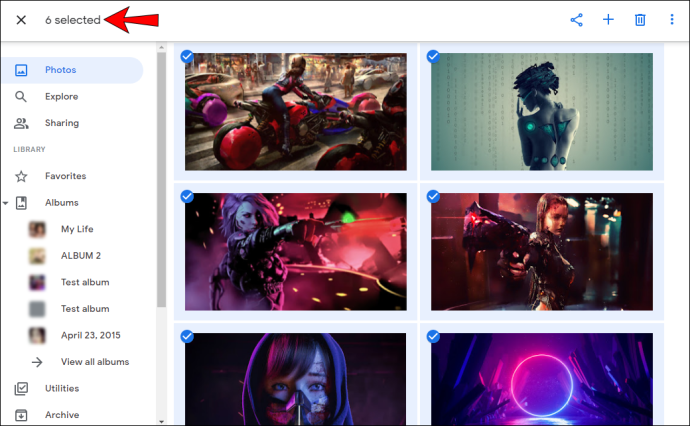
Вы также можете выбрать все фотографии, сгруппированные по определенной дате:
- Откройте Google Фото.
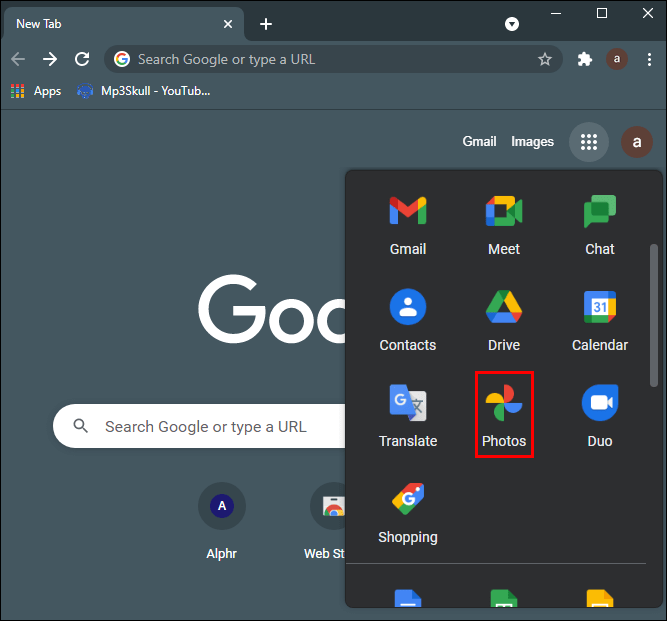
- Коснитесь галочки рядом с определенной датой.
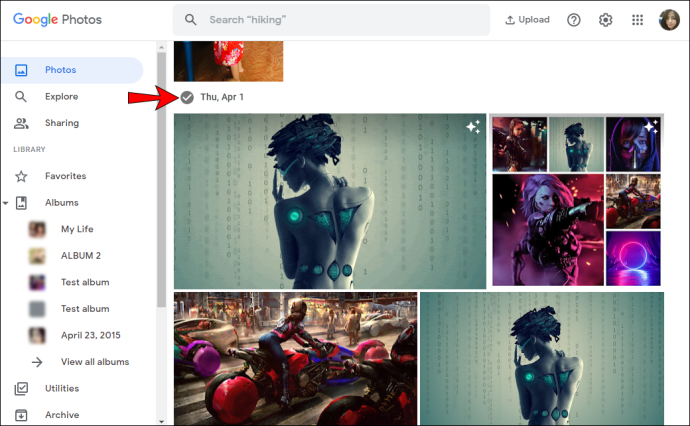
- После того, как вы выберете его, вы увидите синие галочки в верхнем левом углу каждого выбранного изображения.
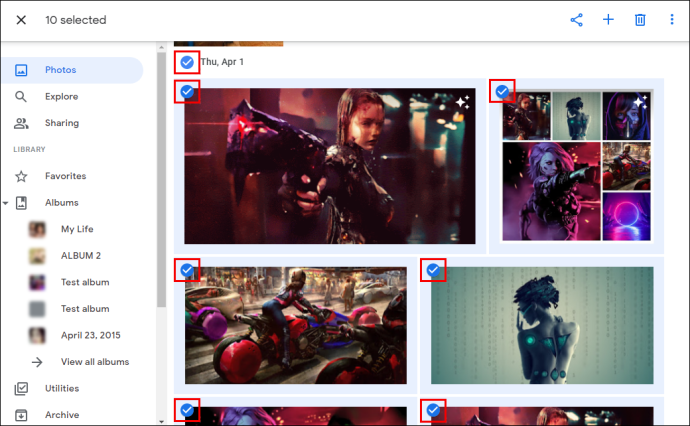
- Вы можете выбрать несколько дат.
- Количество выбранных фотографий отобразится в верхнем левом углу страницы.

Как выбрать все в Google Фото на устройстве Android
Хотя может показаться, что использовать компьютер для выбора фотографий проще, в Google Фото вы можете сделать это в несколько кликов и на телефоне или планшете Android:
- Откройте Google Фото.
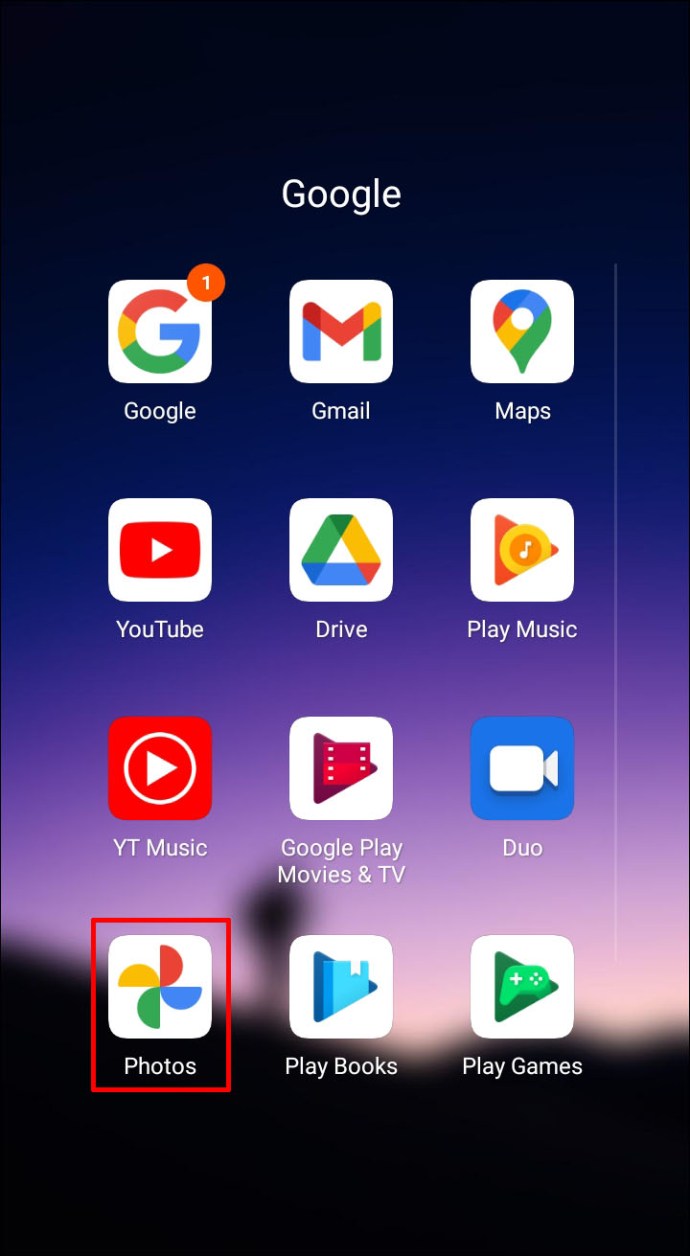
- Нажмите и удерживайте первую фотографию, которую хотите выбрать. После того, как вы выберете его, вы увидите синюю галочку в верхнем левом углу.
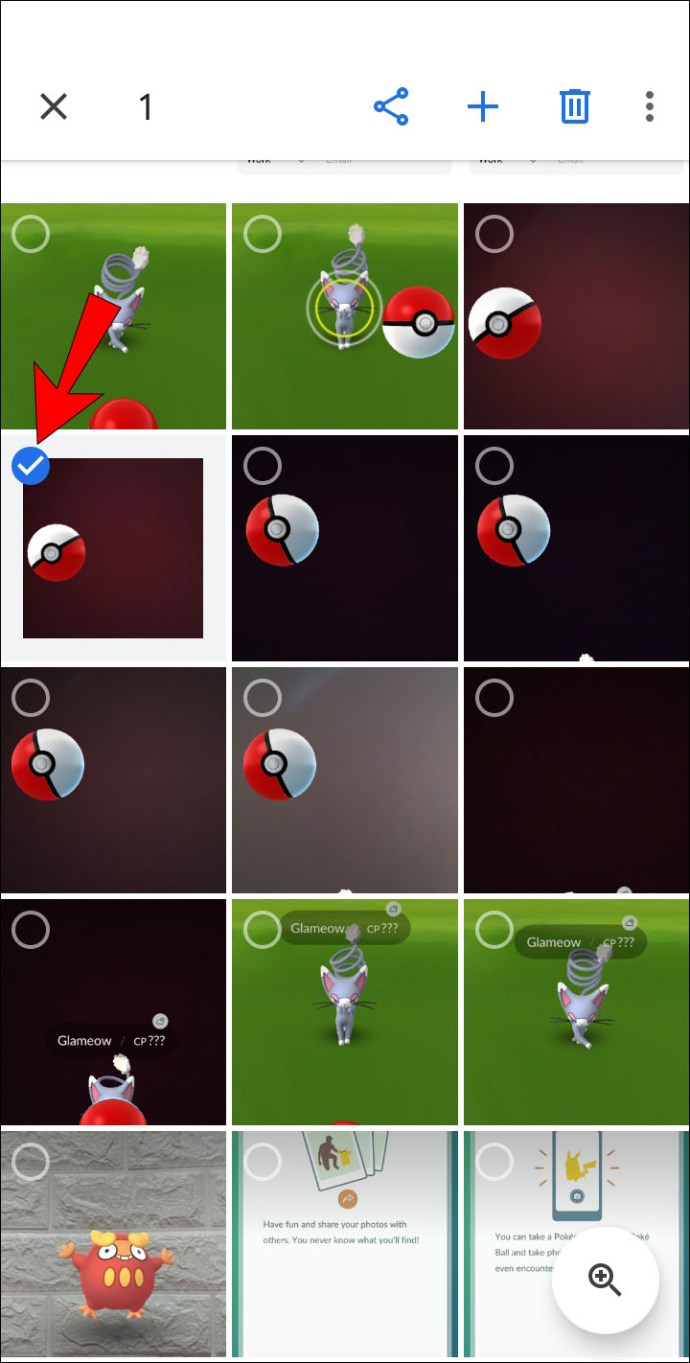
- Прокрутите вниз до конца, чтобы выбрать другие фотографии. Важно не отрывать палец от экрана при выборе.
- Все выбранные фотографии будут отмечены синей галочкой.
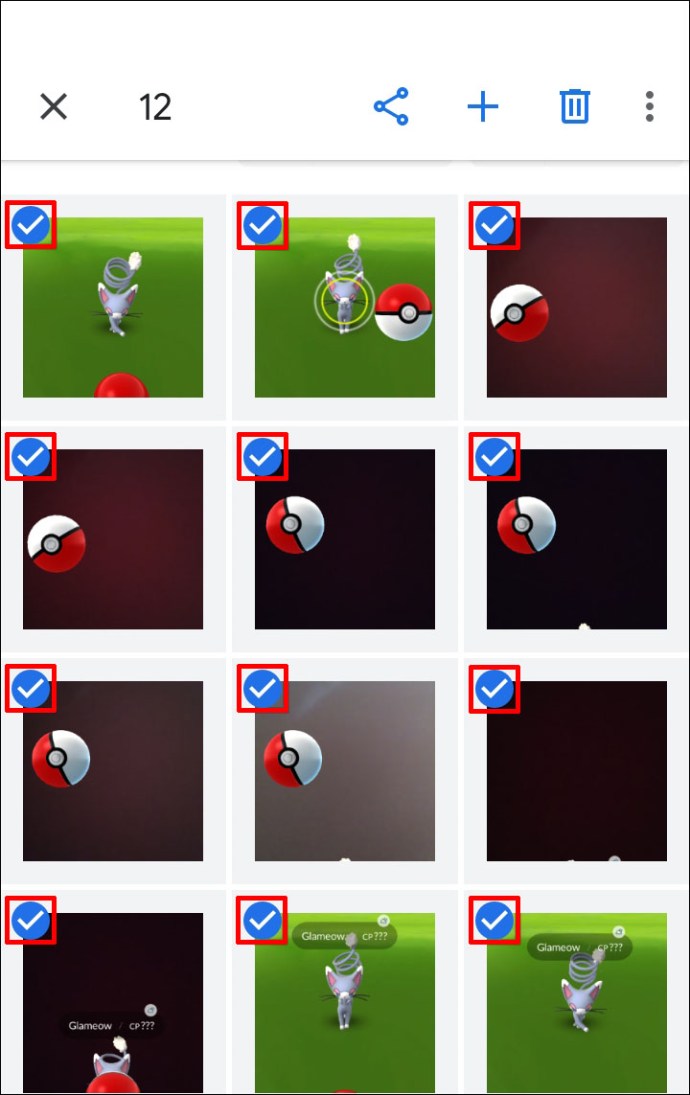
- Количество выбранных фотографий отобразится в верхнем левом углу экрана.
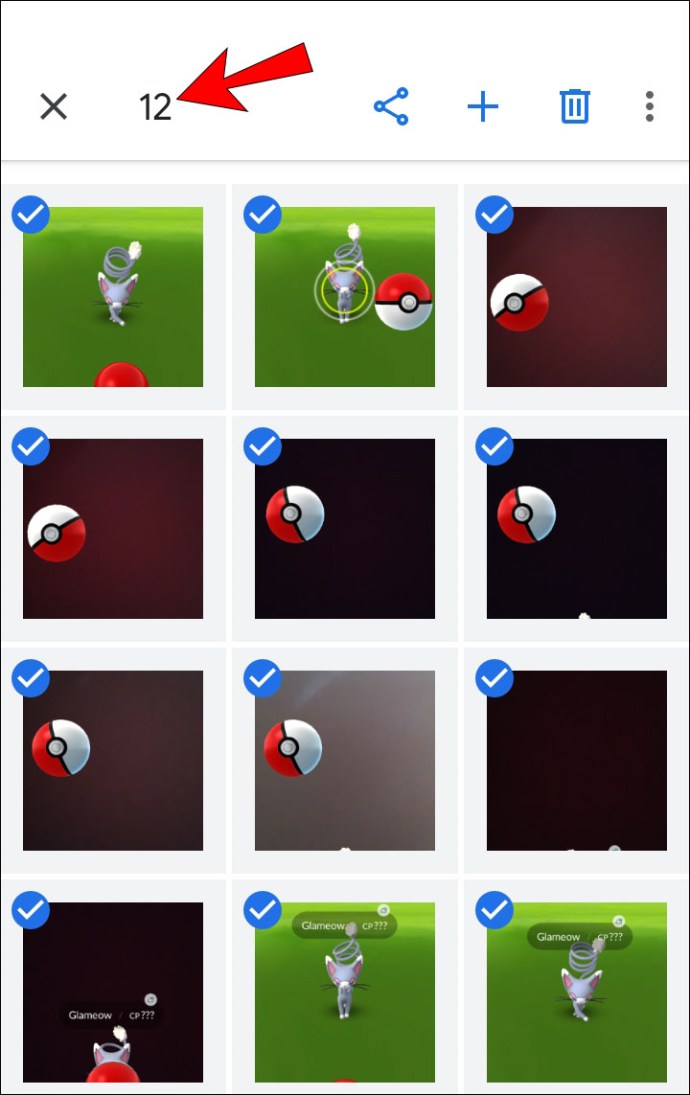
Вы также можете выбрать все фотографии, сгруппированные по определенной дате:
- Откройте Google Фото.
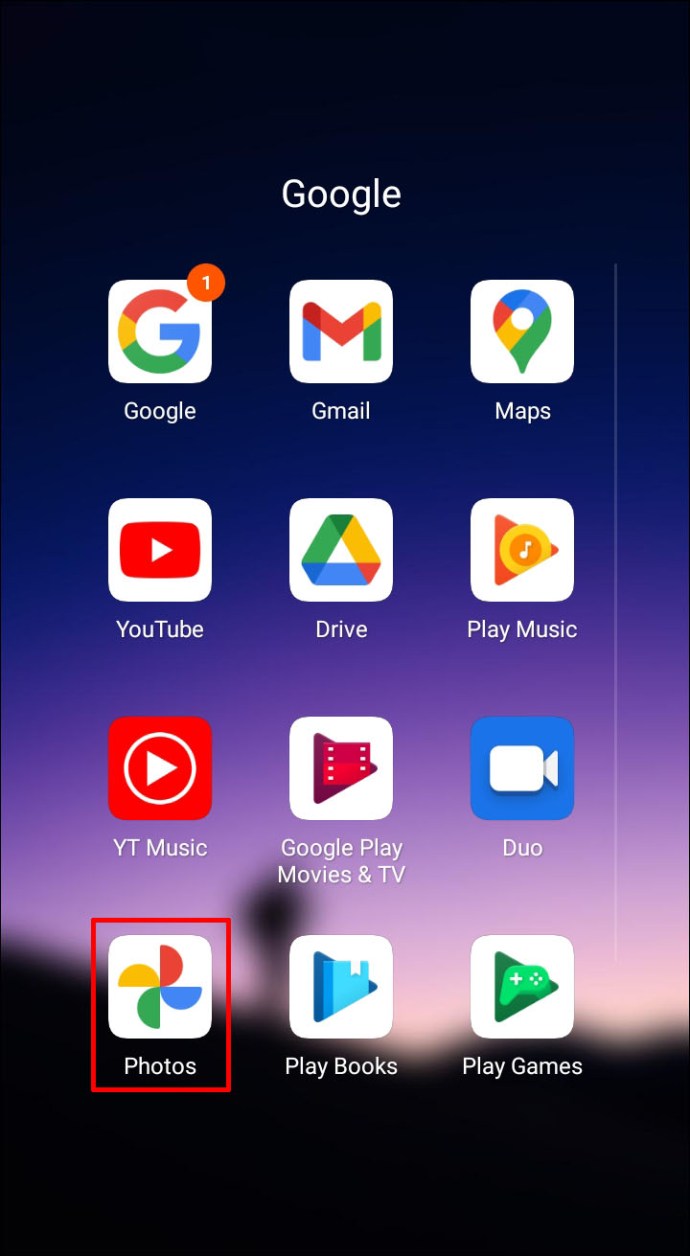
- Коснитесь конкретной даты.
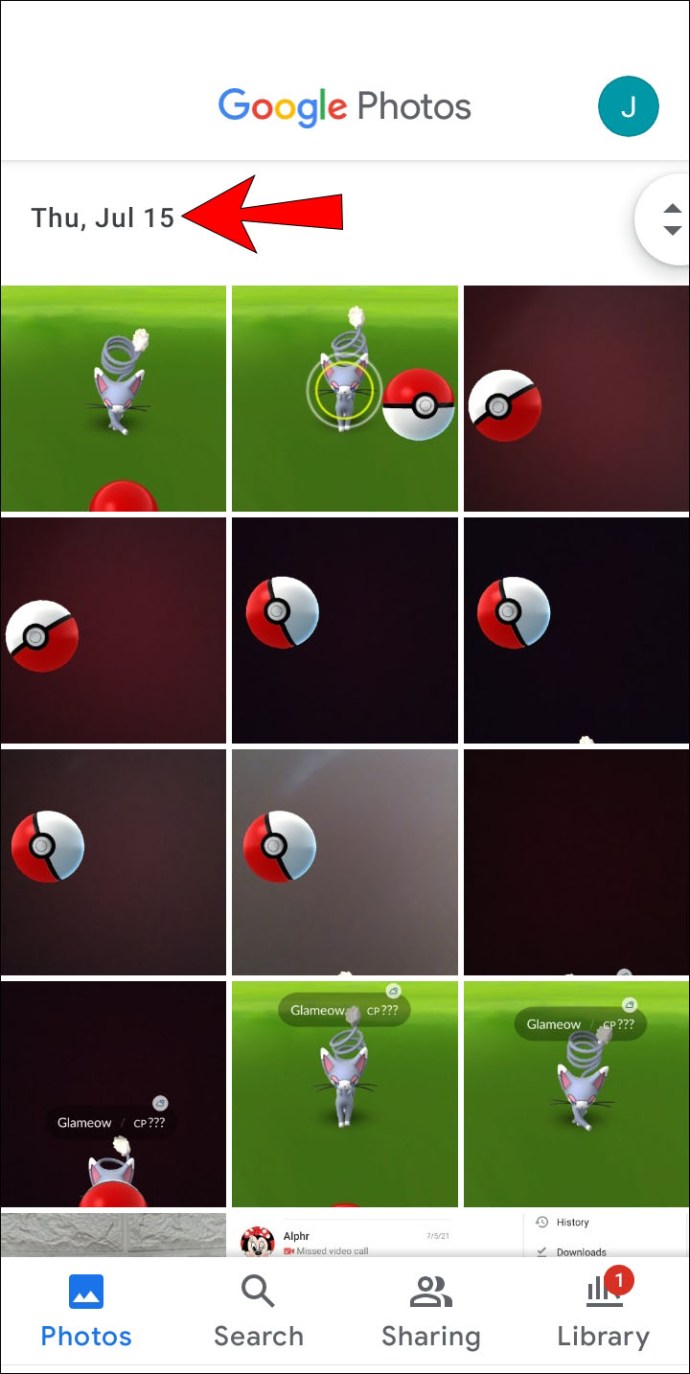
- Выбранные фотографии будут отмечены синей галочкой.
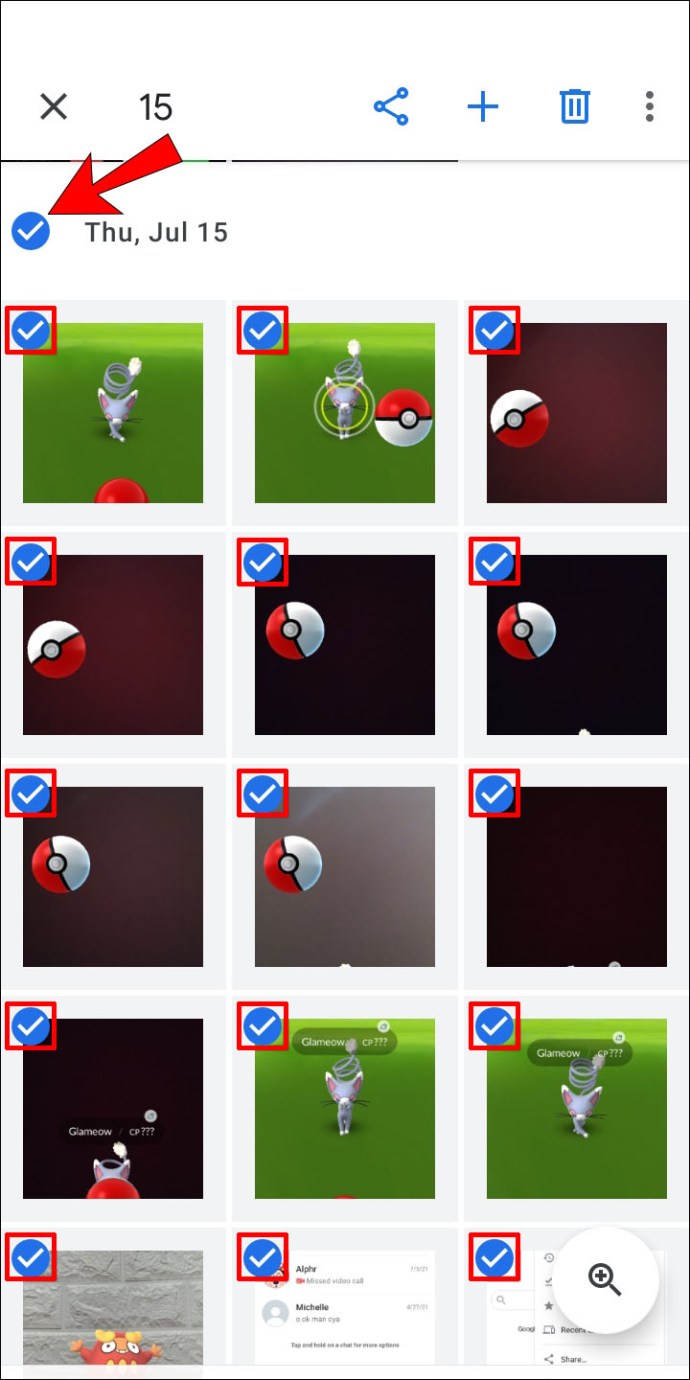
- Количество выбранных фотографий отобразится в верхнем левом углу экрана.
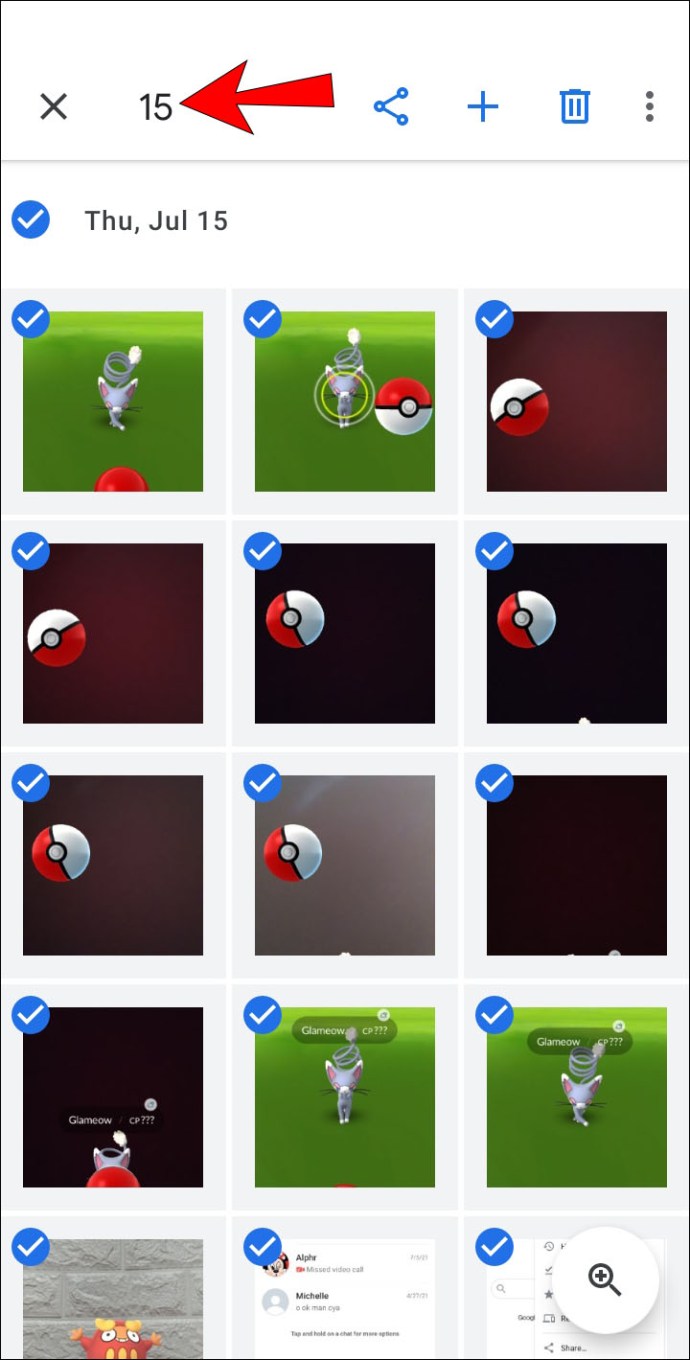
Как выбрать все в Google Фото на iPhone
Google Фото также доступно для пользователей iPhone. Процесс выбора фотографий на iPhone идентичен процессу Android:
- Откройте Google Фото.
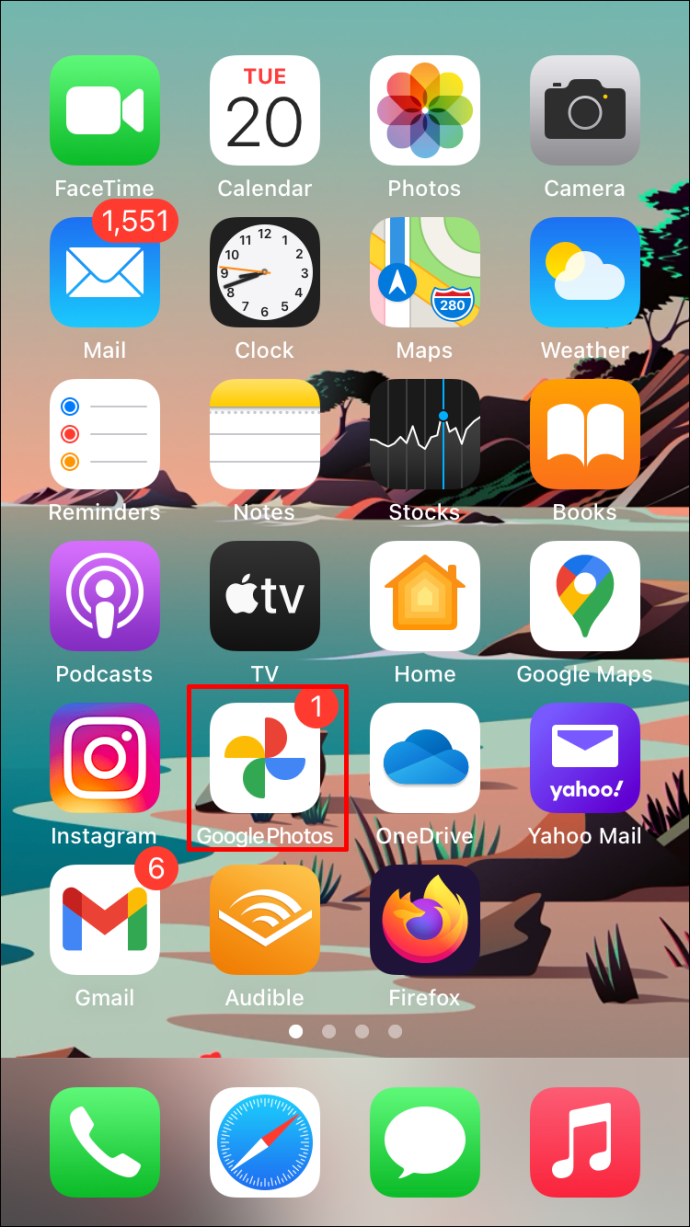
- Нажмите и удерживайте первую фотографию, которую хотите выбрать. Когда вы нажмете на него, вы увидите синюю галочку в верхнем левом углу.
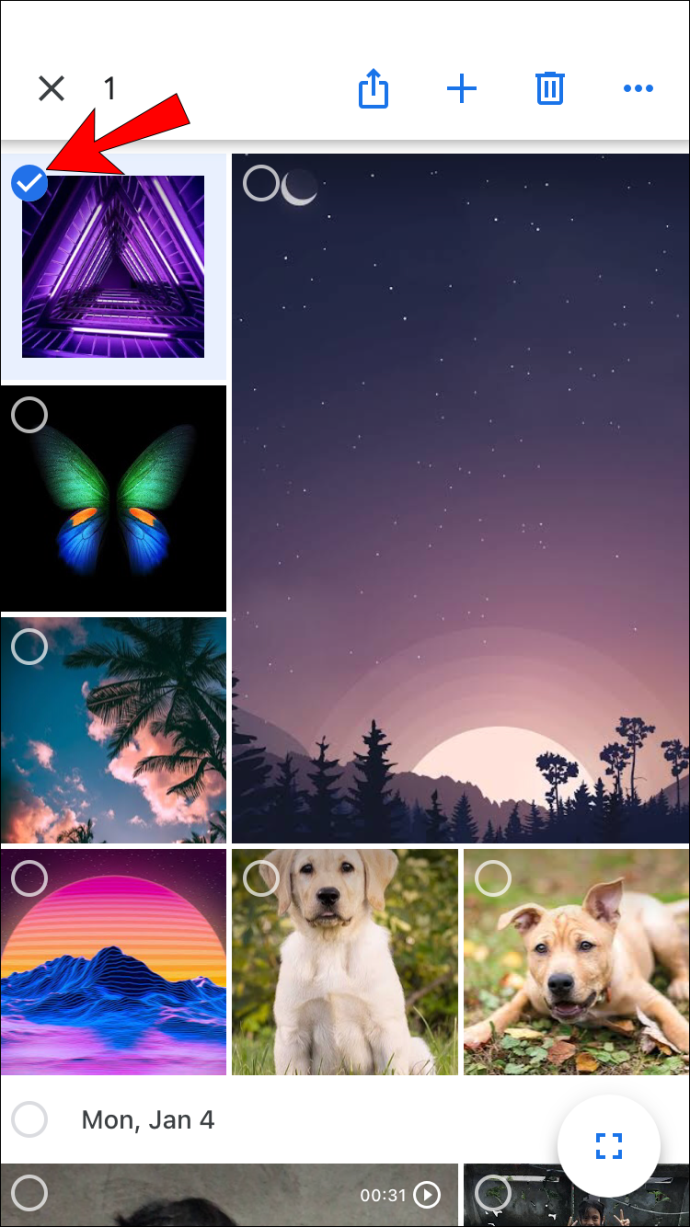
- Прокрутите вниз до конца, чтобы выбрать другие фотографии. Важно не отрывать палец от экрана при выборе.
- Все выбранные фотографии будут отмечены синей галочкой.
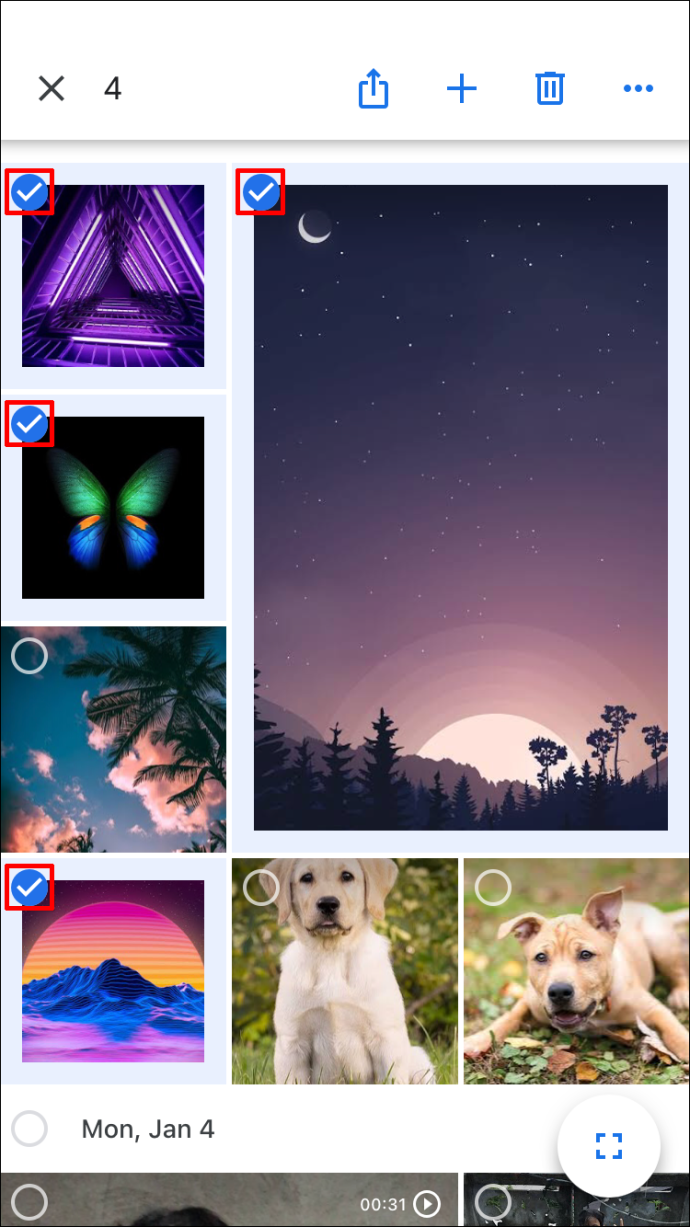
- Количество выбранных фотографий отобразится в верхнем левом углу экрана.
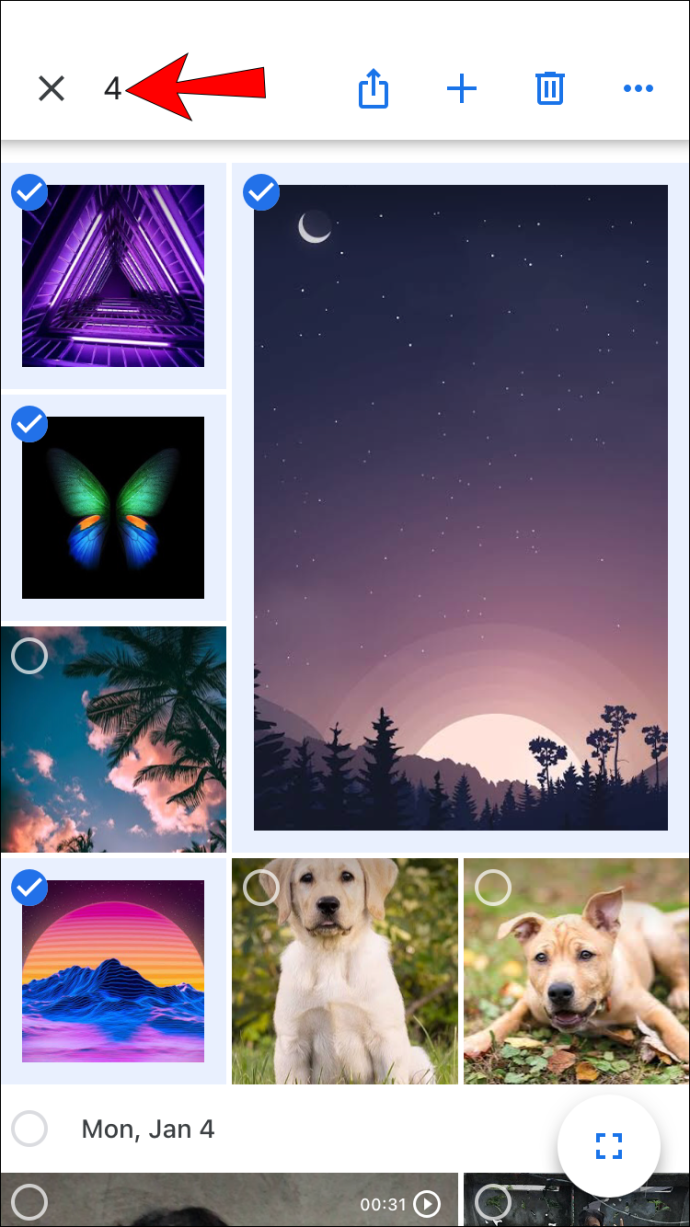
Вы также можете выбрать все фотографии под определенной датой:
- Откройте Google Фото.
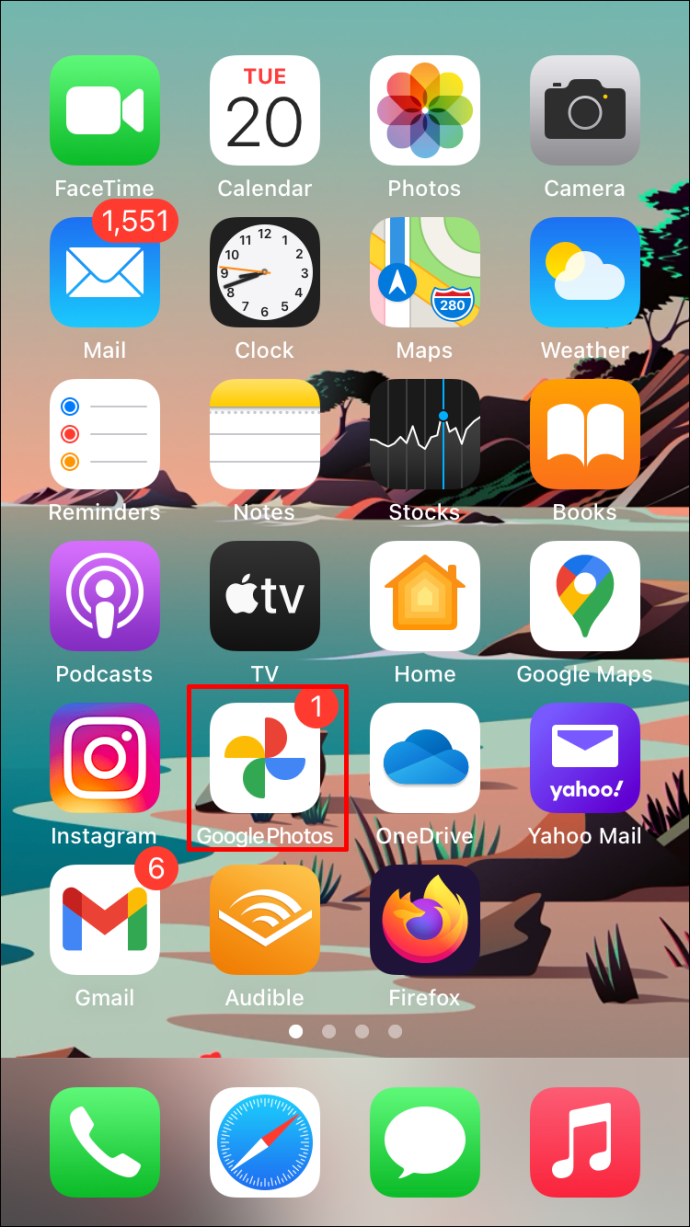
- Коснитесь конкретной даты.
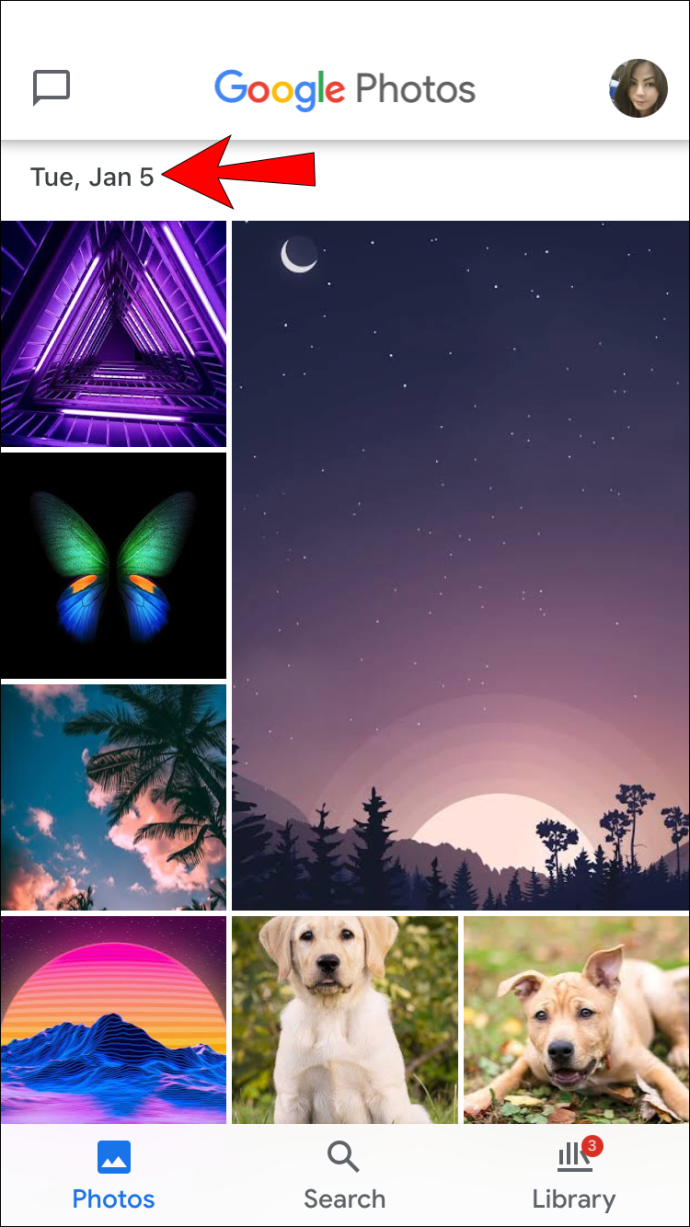
- Выбранные фотографии будут отмечены синей галочкой.
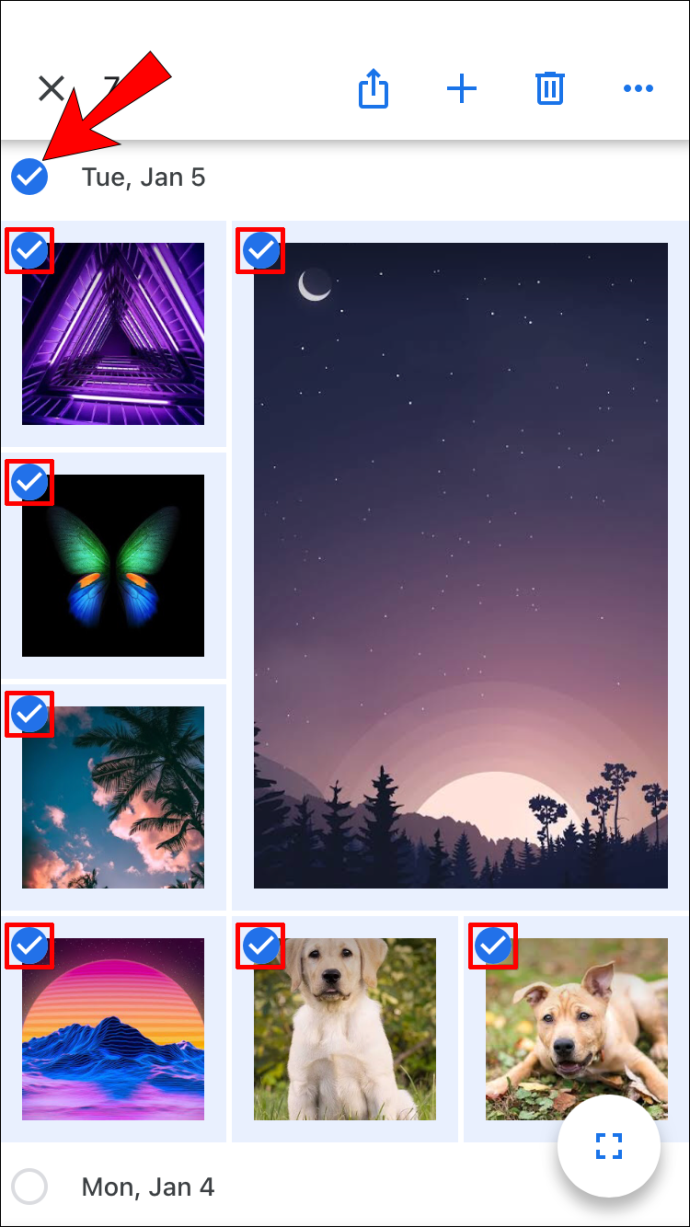
- Количество выбранных фотографий отобразится в верхнем левом углу экрана.
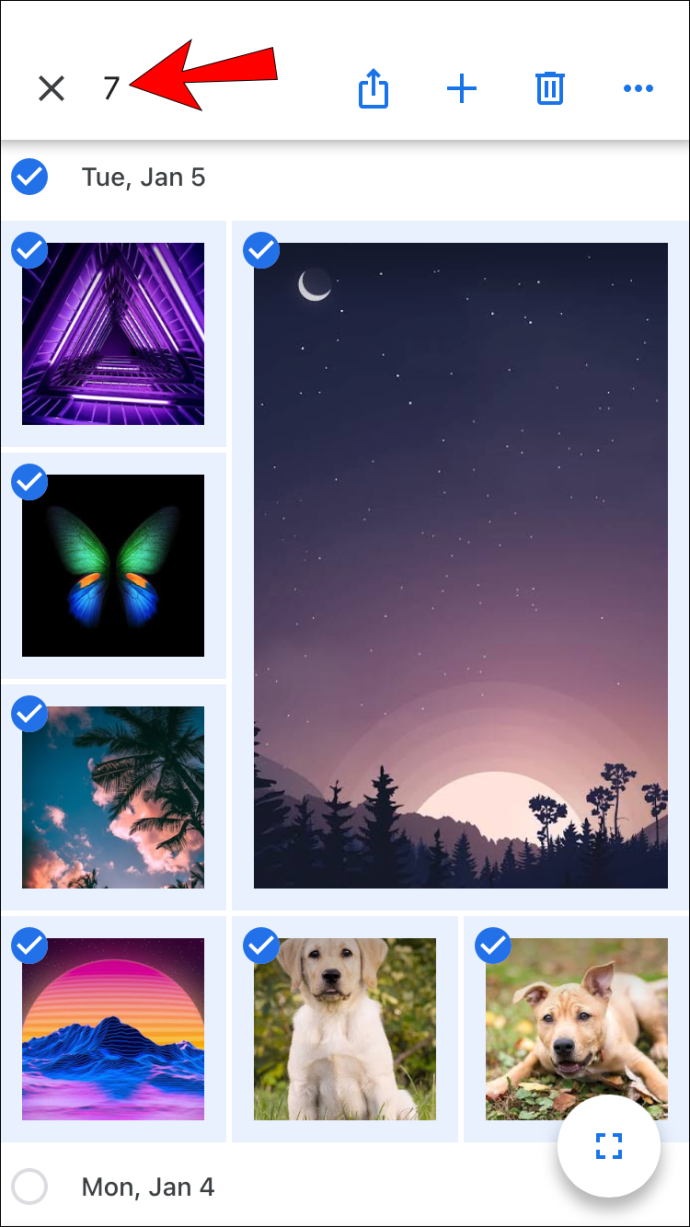
Как выбрать все фотографии в альбоме Google Фото
Как упоминалось ранее, Google Фото не позволяет выбрать все с помощью одного ярлыка. Однако вы можете войти в конкретный альбом и выбрать в нем фотографии.
Как выбрать все фотографии в альбоме Google Фото на ПК с Windows, Mac или Chromebook
- Откройте альбом.
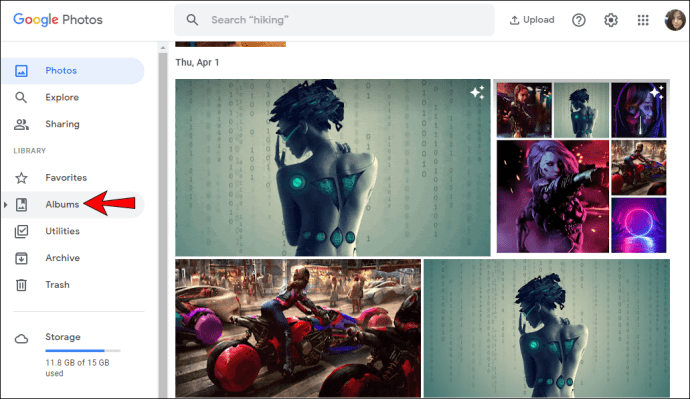
- Выберите первую фотографию, нажав белую галочку в ее верхнем левом углу. Как только вы выберете его, галочка станет синей.
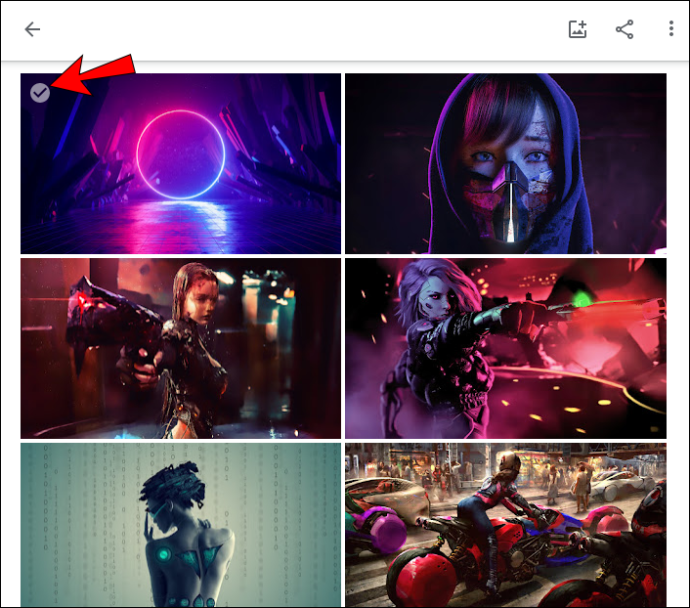
- Прокрутите вниз до последней фотографии в альбоме.
- Нажмите и удерживайте клавишу Shift и выберите последнюю фотографию. Вы заметите, что все выбранные фотографии стали синими.
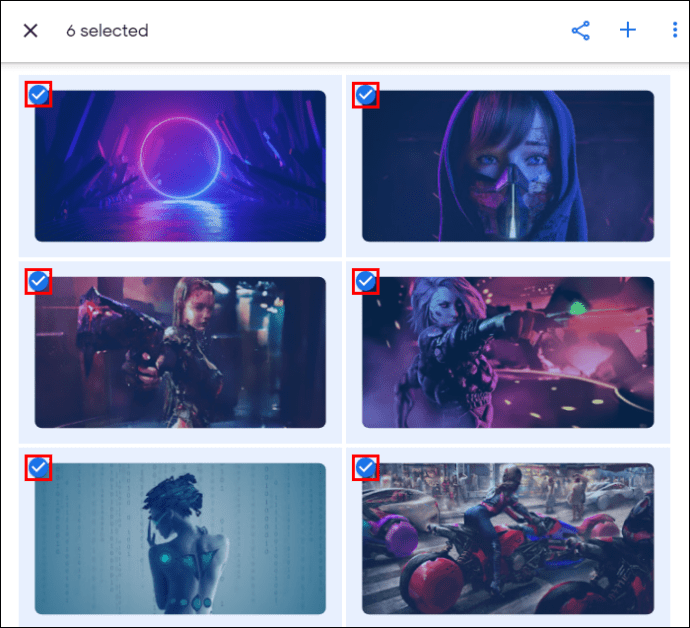
- Количество выбранных фотографий отобразится в верхнем левом углу страницы.
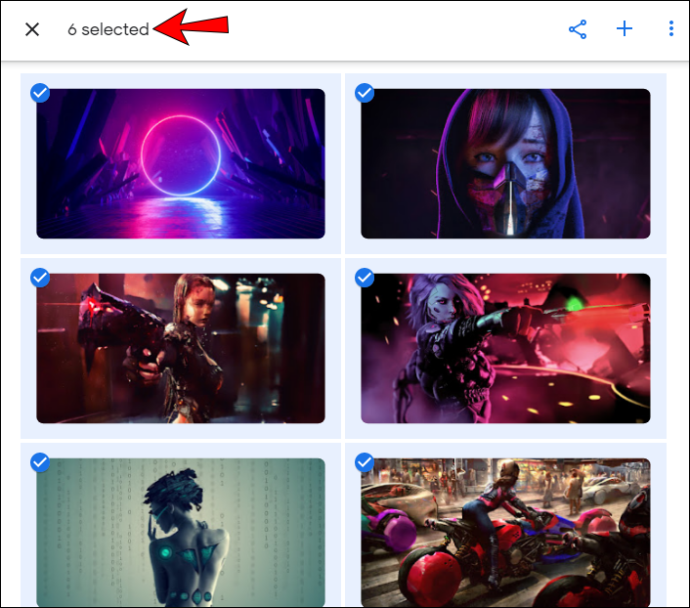
Как выбрать все фотографии в альбоме Google Фото на Android или iPhone?
- Откройте альбом.
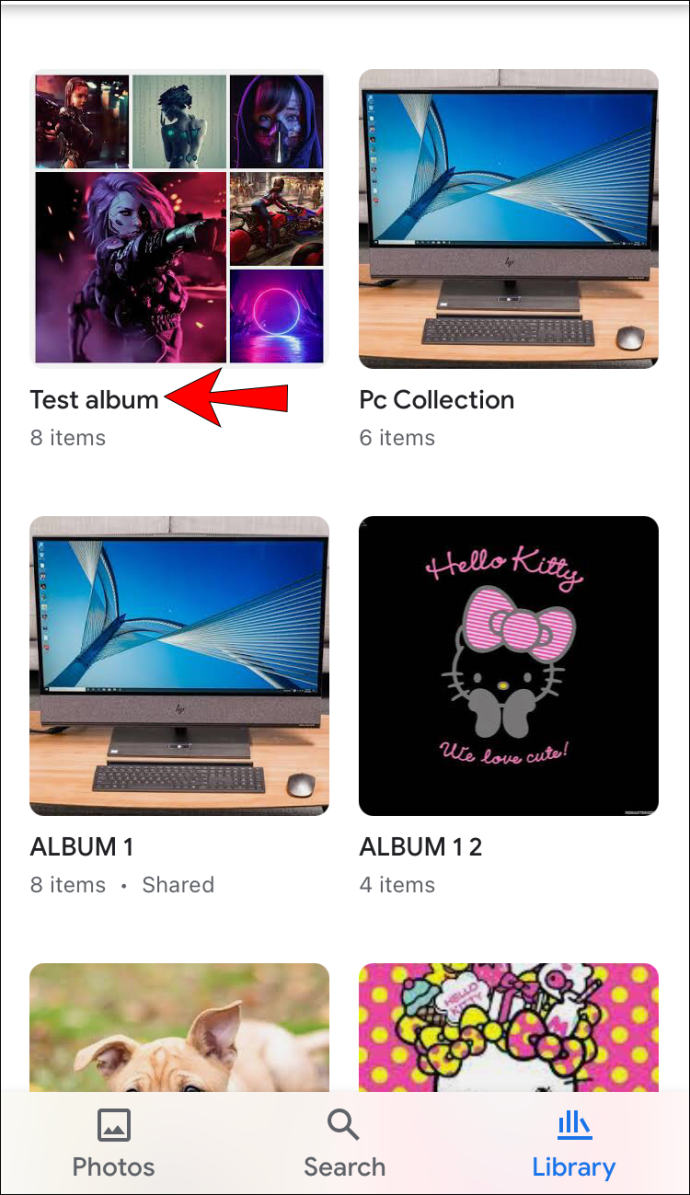
- Нажмите и удерживайте первую фотографию в альбоме. После того, как вы выберете его, вы увидите синюю галочку в верхнем левом углу.
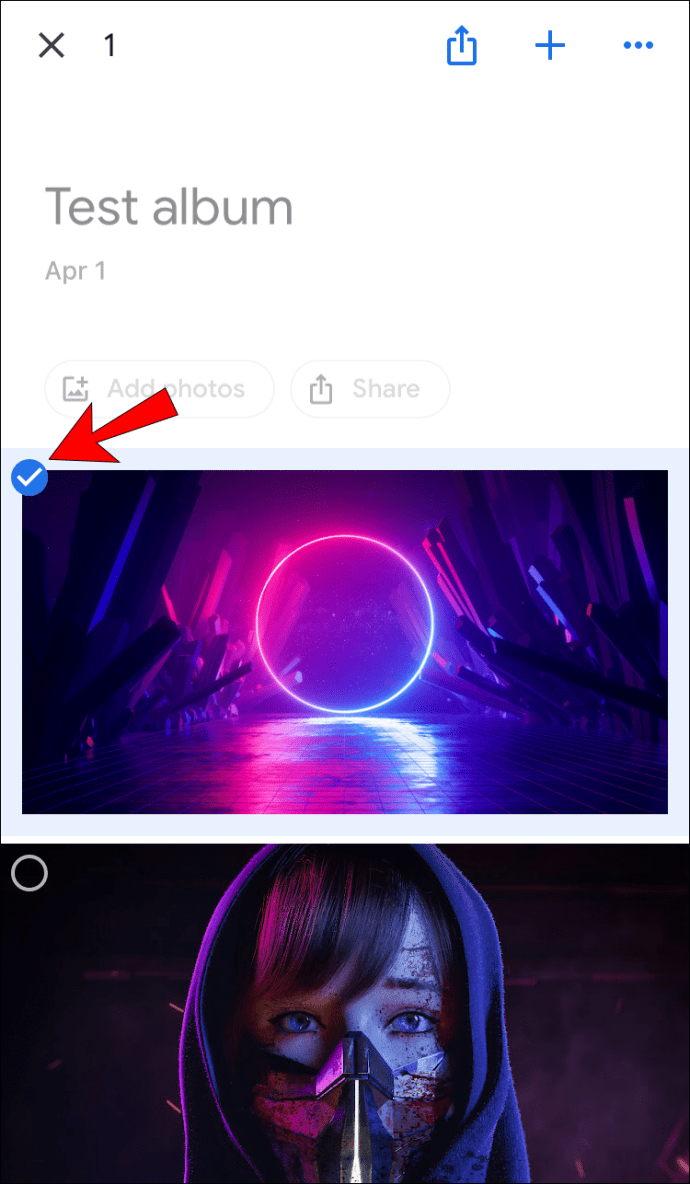
- Прокрутите вниз, чтобы выбрать другие фотографии из альбома. Помните, что при выборе не убирайте палец с экрана.
- Все выбранные фотографии будут отмечены синей галочкой в углу.
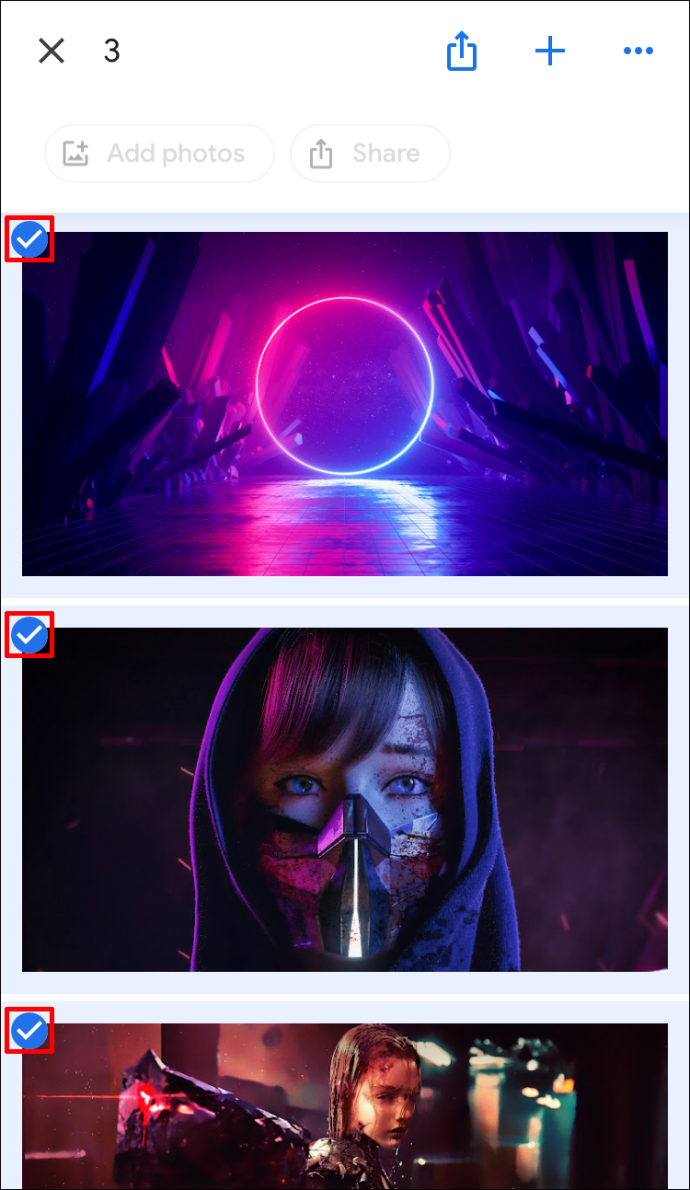
- Количество выбранных фотографий отобразится в верхнем левом углу экрана.
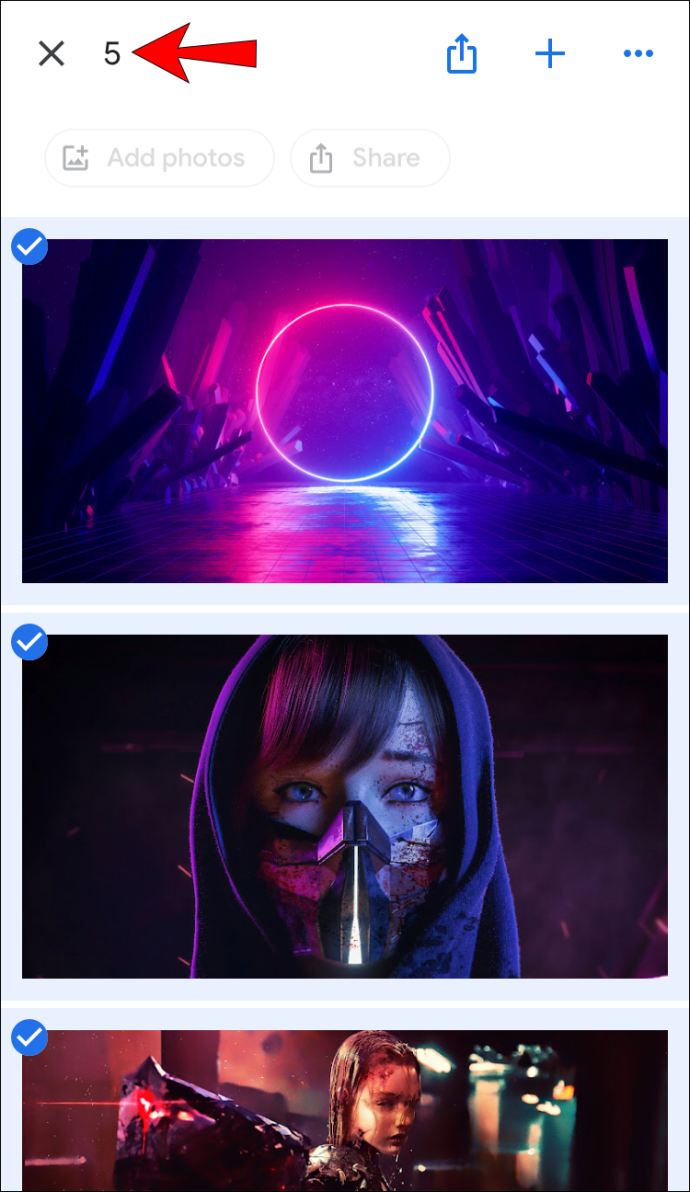
Дополнительные ответы на часто задаваемые вопросы
Как удалить все выбранные фотографии?
Удаление выбранных фотографий одинаково независимо от того, какую платформу вы для этого используете:
1. Выберите фотографии, которые хотите удалить.
2. Коснитесь значка корзины в правом верхнем углу.

3. Нажмите «Переместить в корзину».

Как загрузить все выбранные фотографии?
Вы можете скачать все выбранные фотографии в Google Фото:
1. Выберите фотографии, которые хотите загрузить.
2. Коснитесь значка с тремя точками в правом верхнем углу.

3. Нажмите «Скачать». Если вы пытаетесь загрузить фотографии с помощью телефона, вы не увидите этот параметр, если фотографии уже сохранены на вашем устройстве.

Имейте в виду, что с этой опцией вы можете одновременно загрузить не более 500 фотографий. Итак, если у вас более 500 фотографий, которые вы хотите загрузить, вам понадобится другой вариант.
Никогда не теряйте воспоминаний с Google Фото
Google Фото - это полезный, простой в использовании инструмент, который позволяет сохранять все ваши фотографии в одном месте и получать к ним доступ с разных устройств и платформ. Помимо обсуждения того, как выбрать все фотографии в программе, мы надеемся, что смогли познакомить вас с другими полезными опциями и функциями.
Вы когда-нибудь использовали Google Фото раньше? Какие варианты вам больше нравятся? Расскажите нам в разделе комментариев ниже.