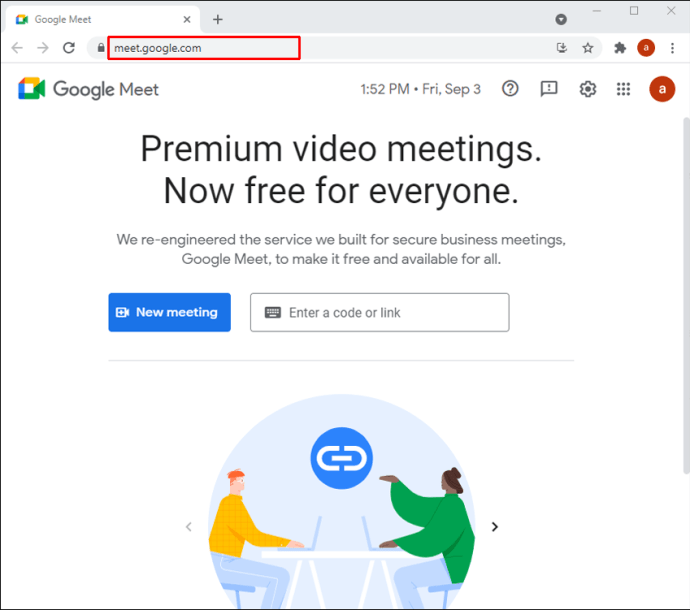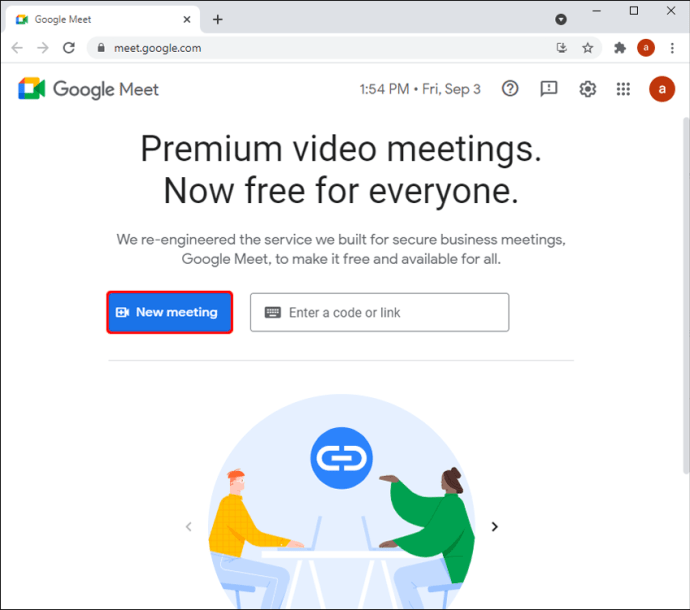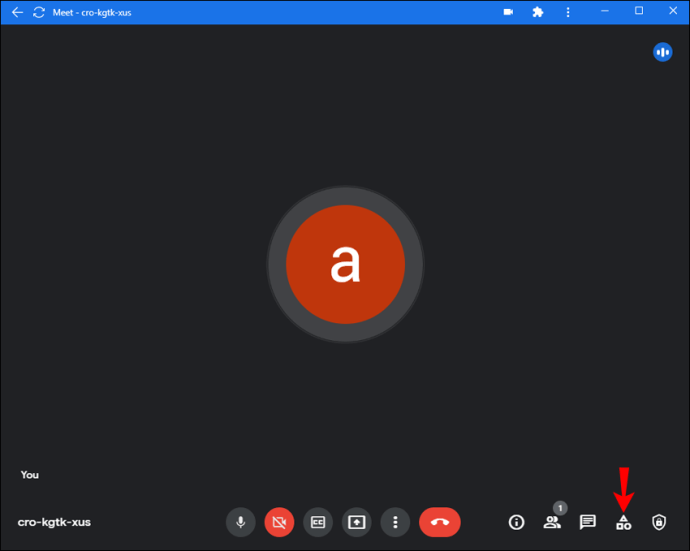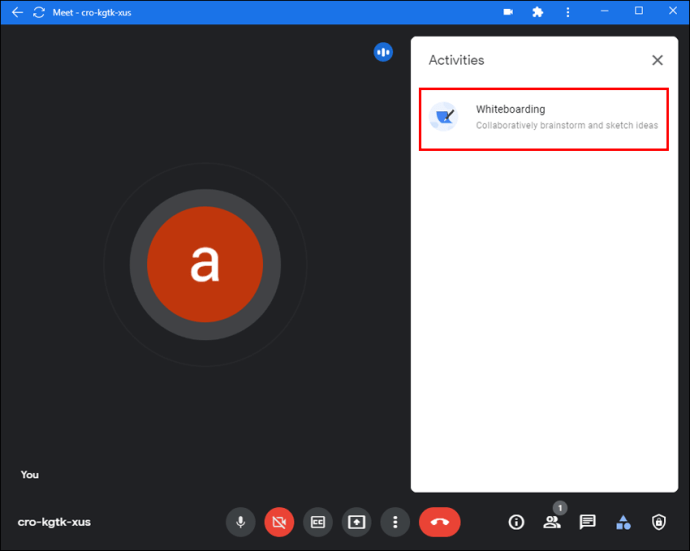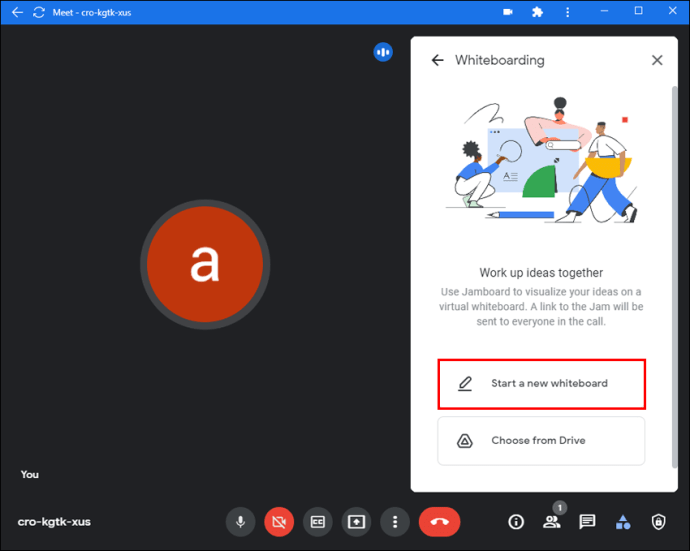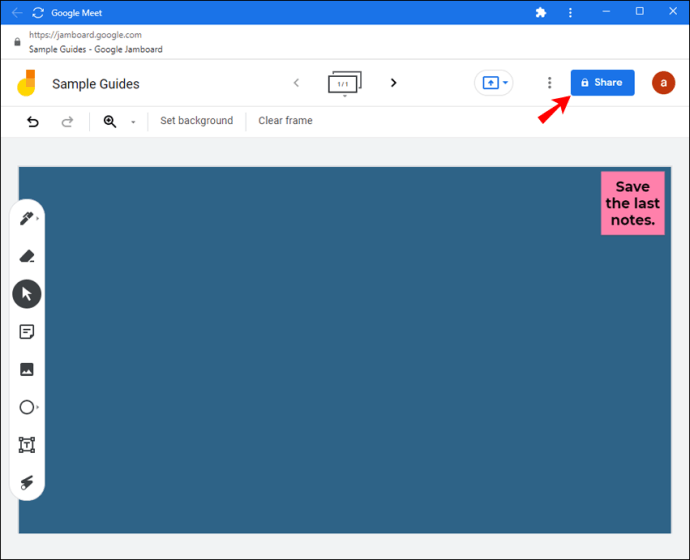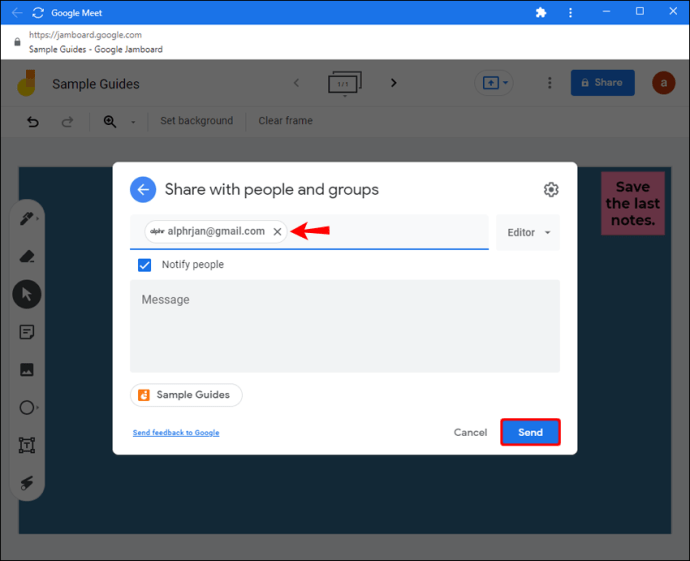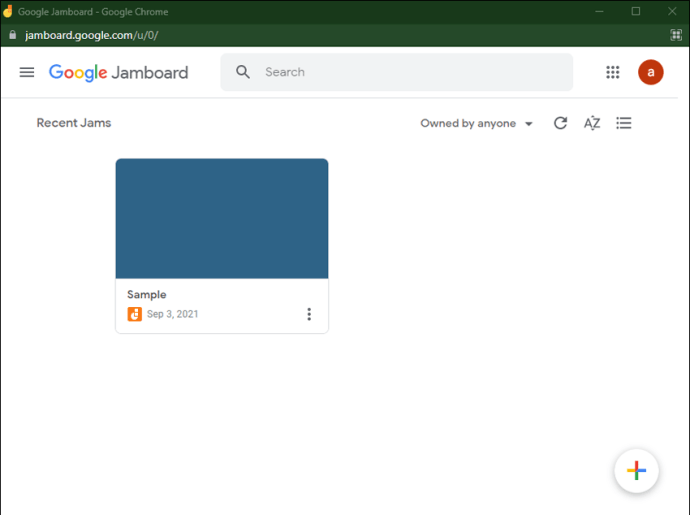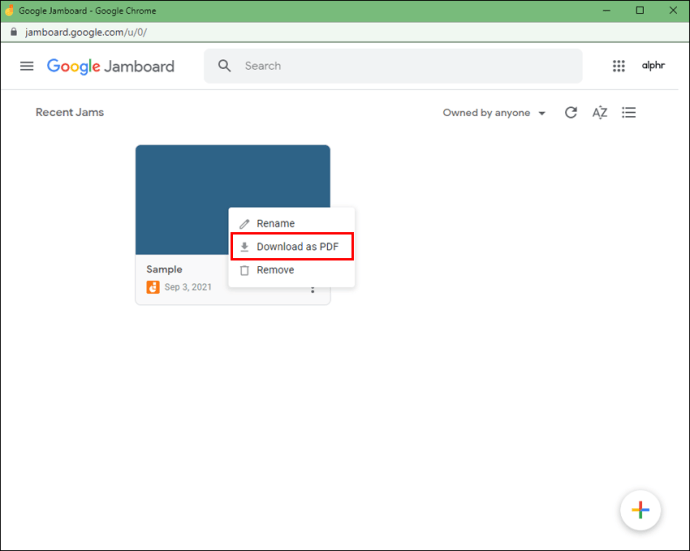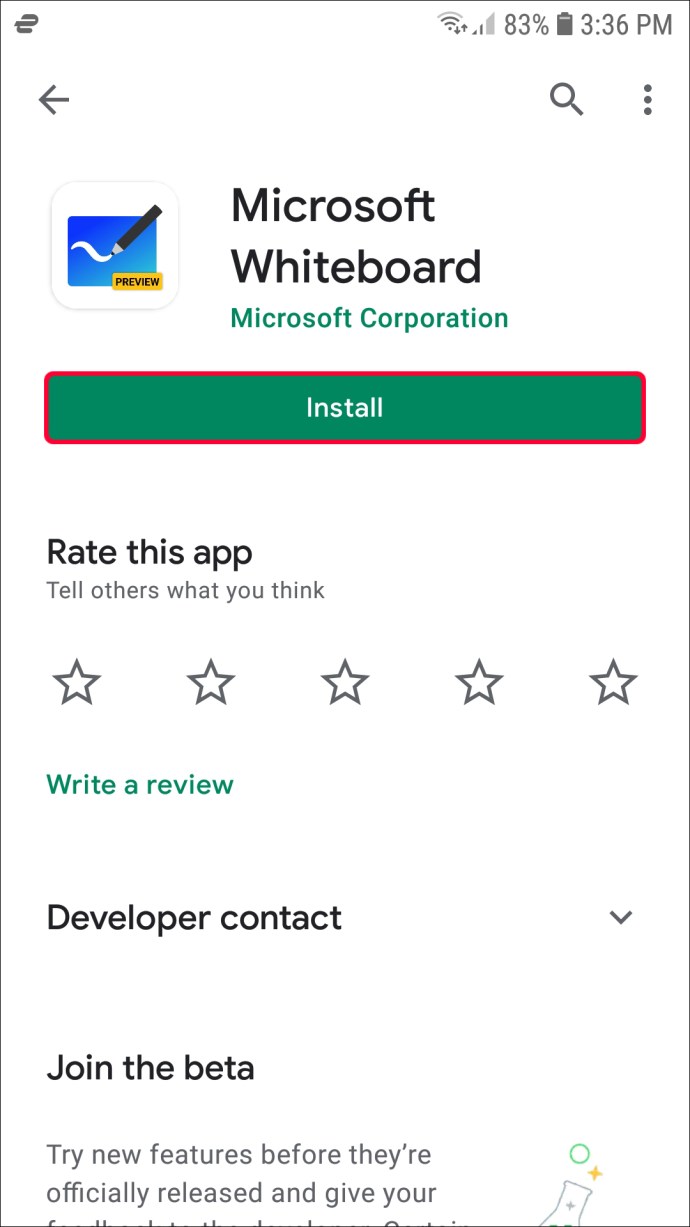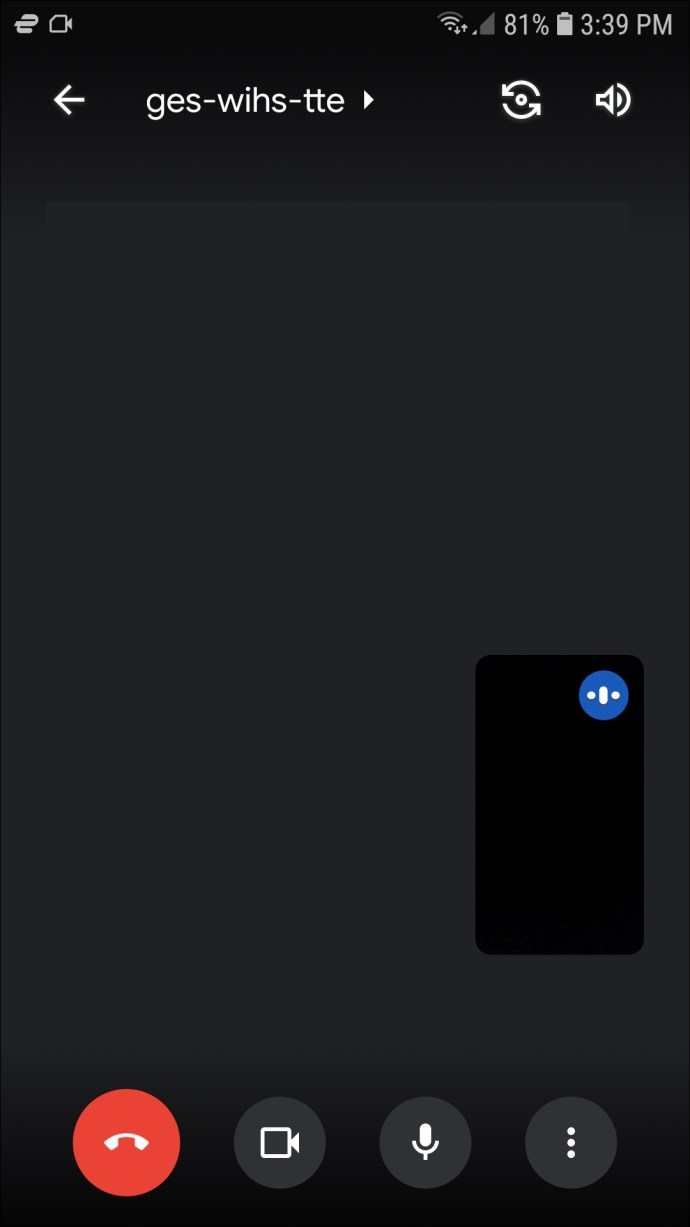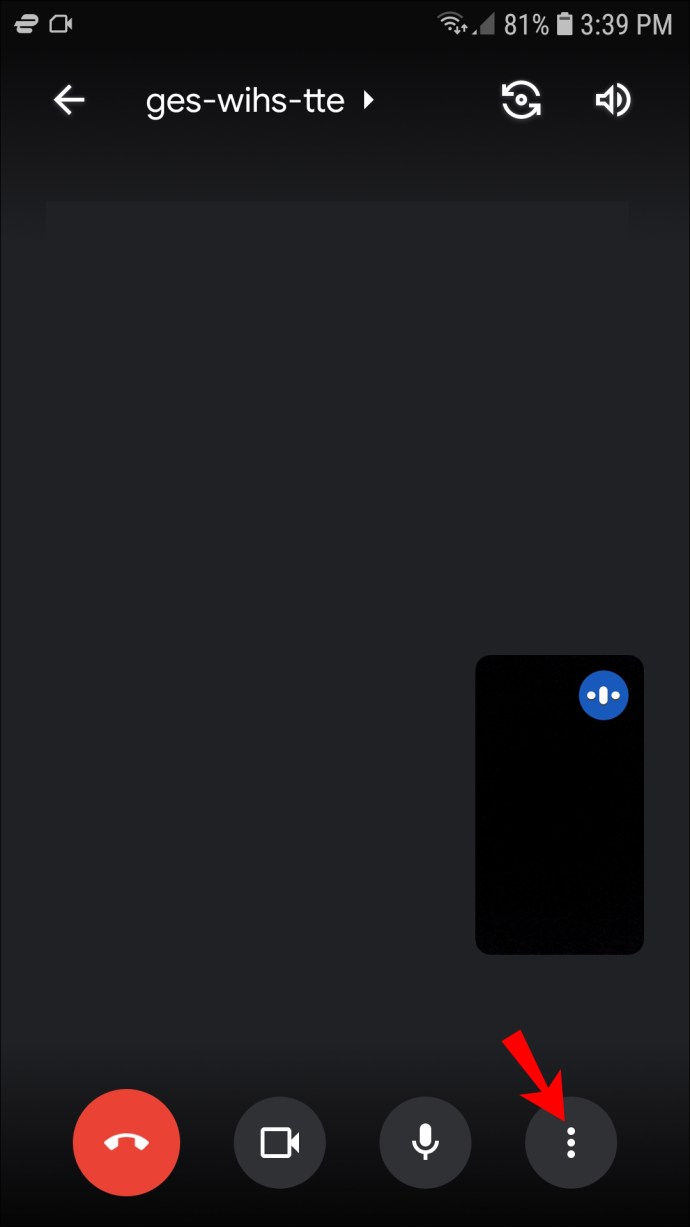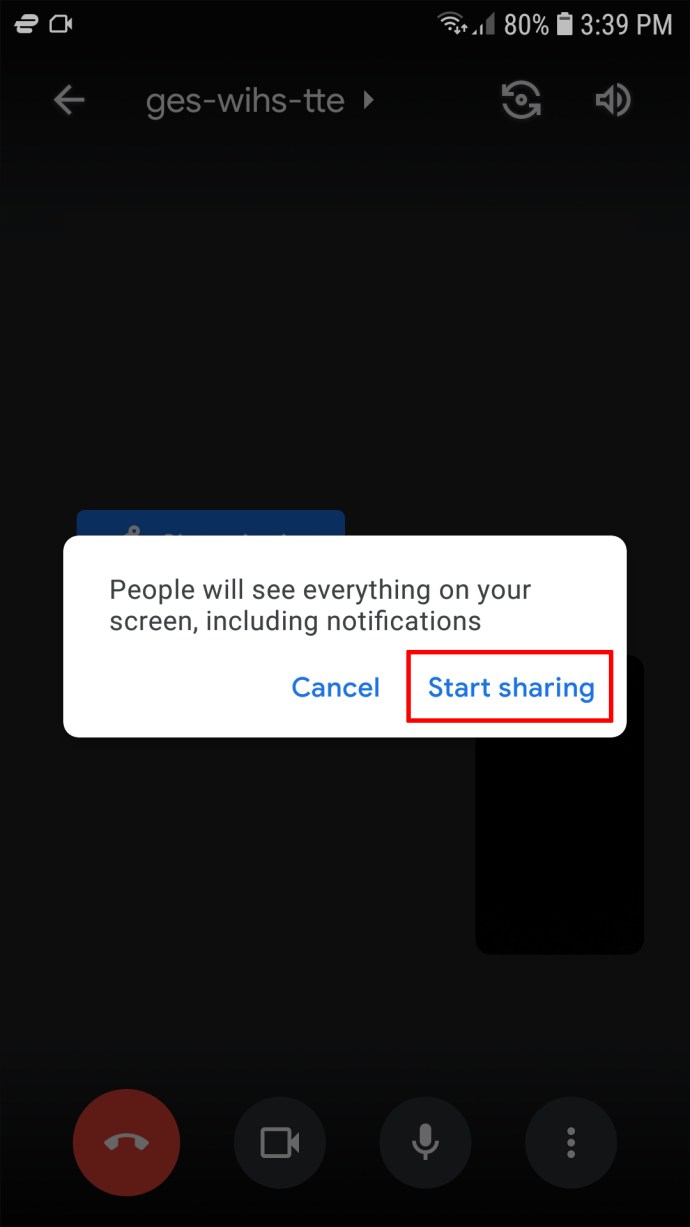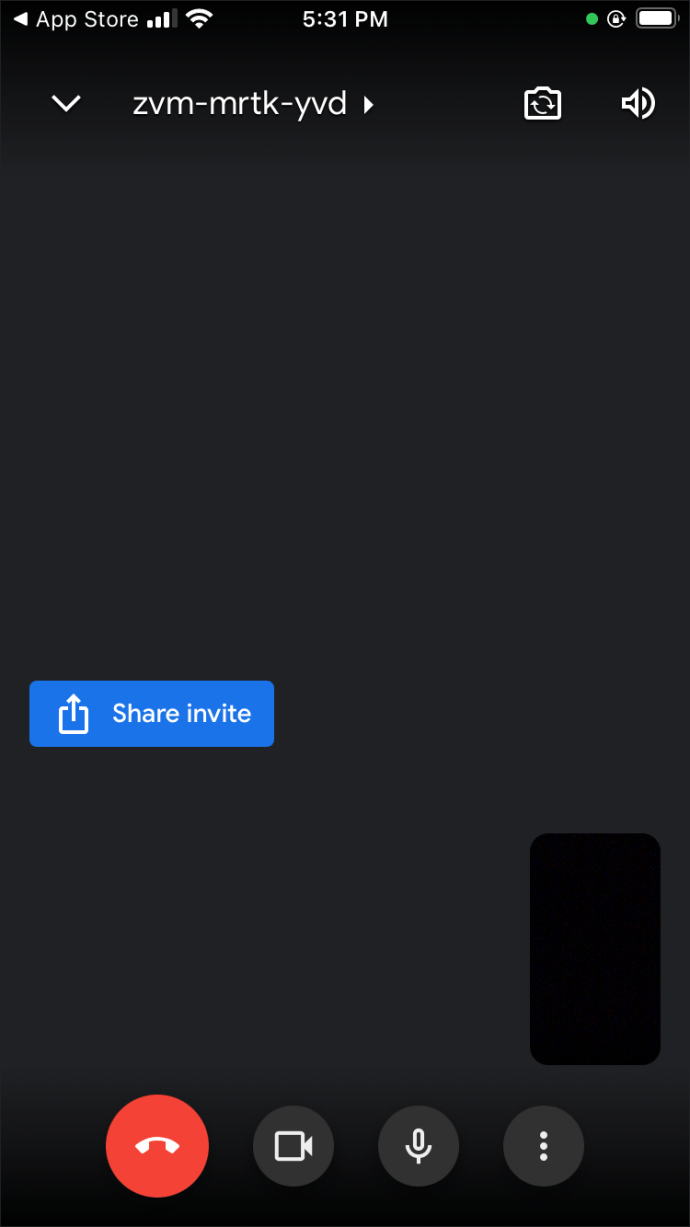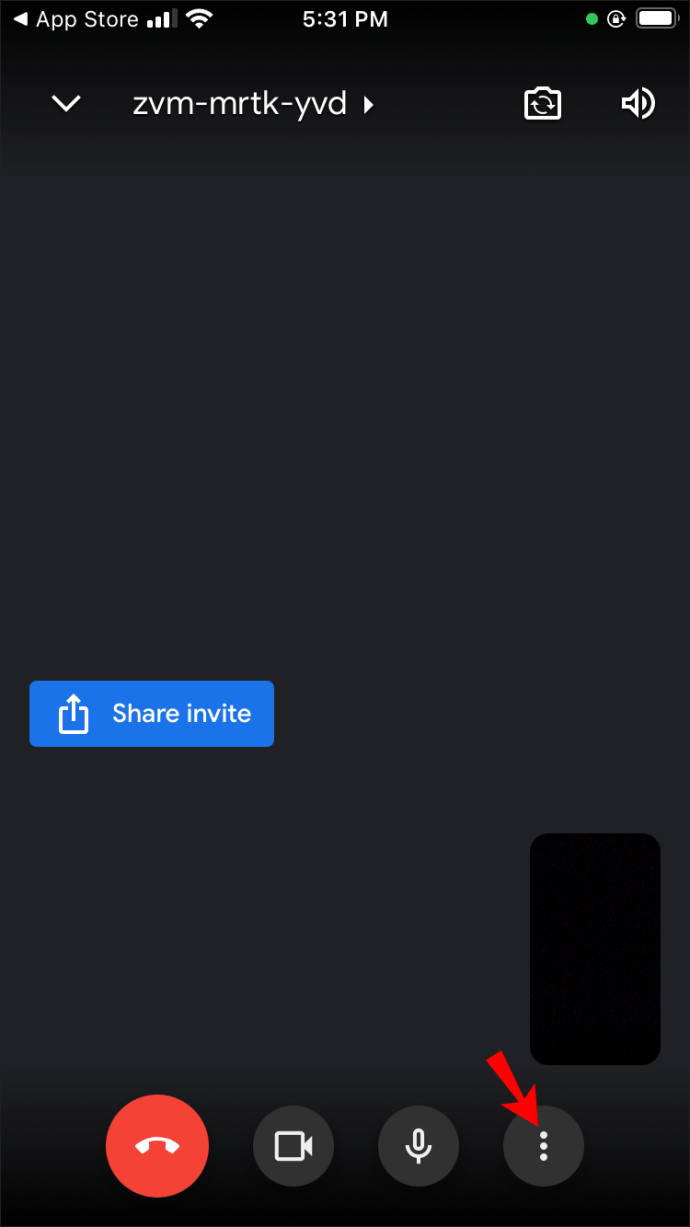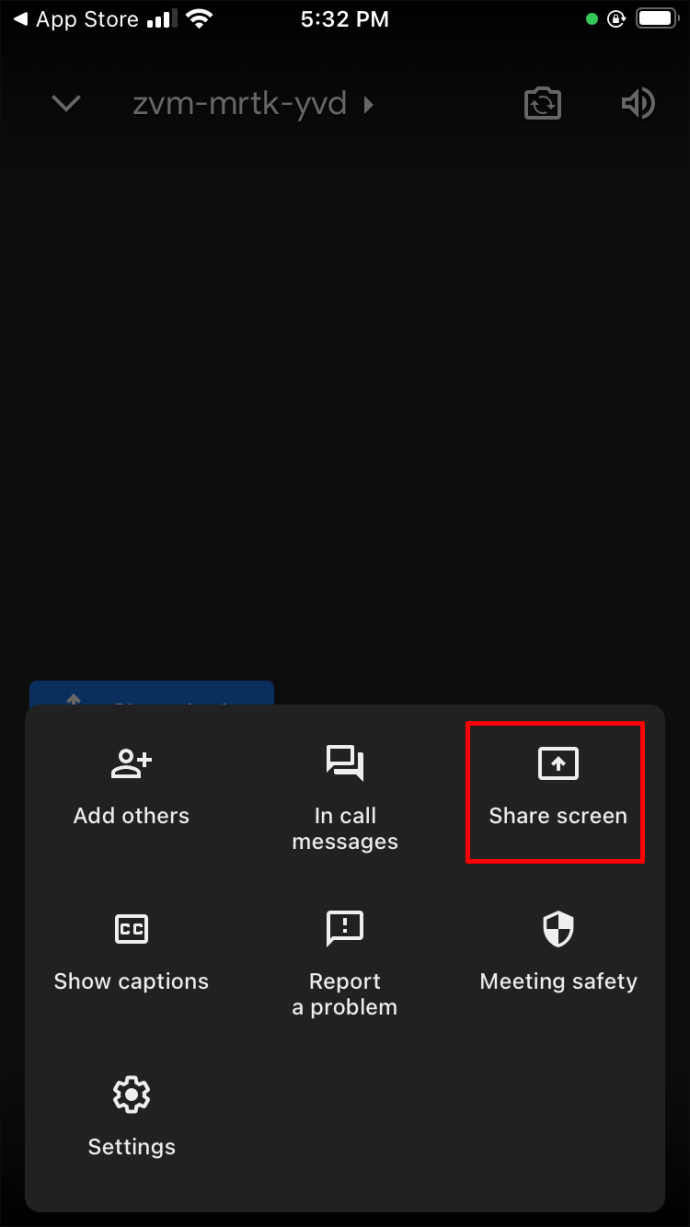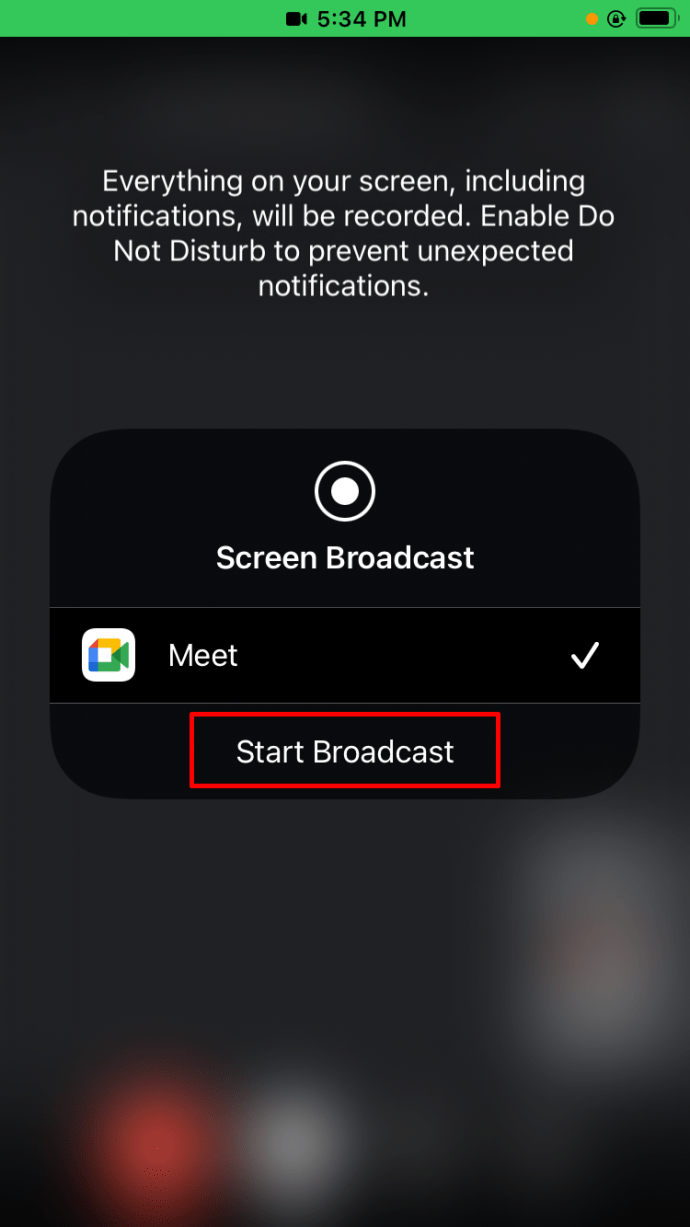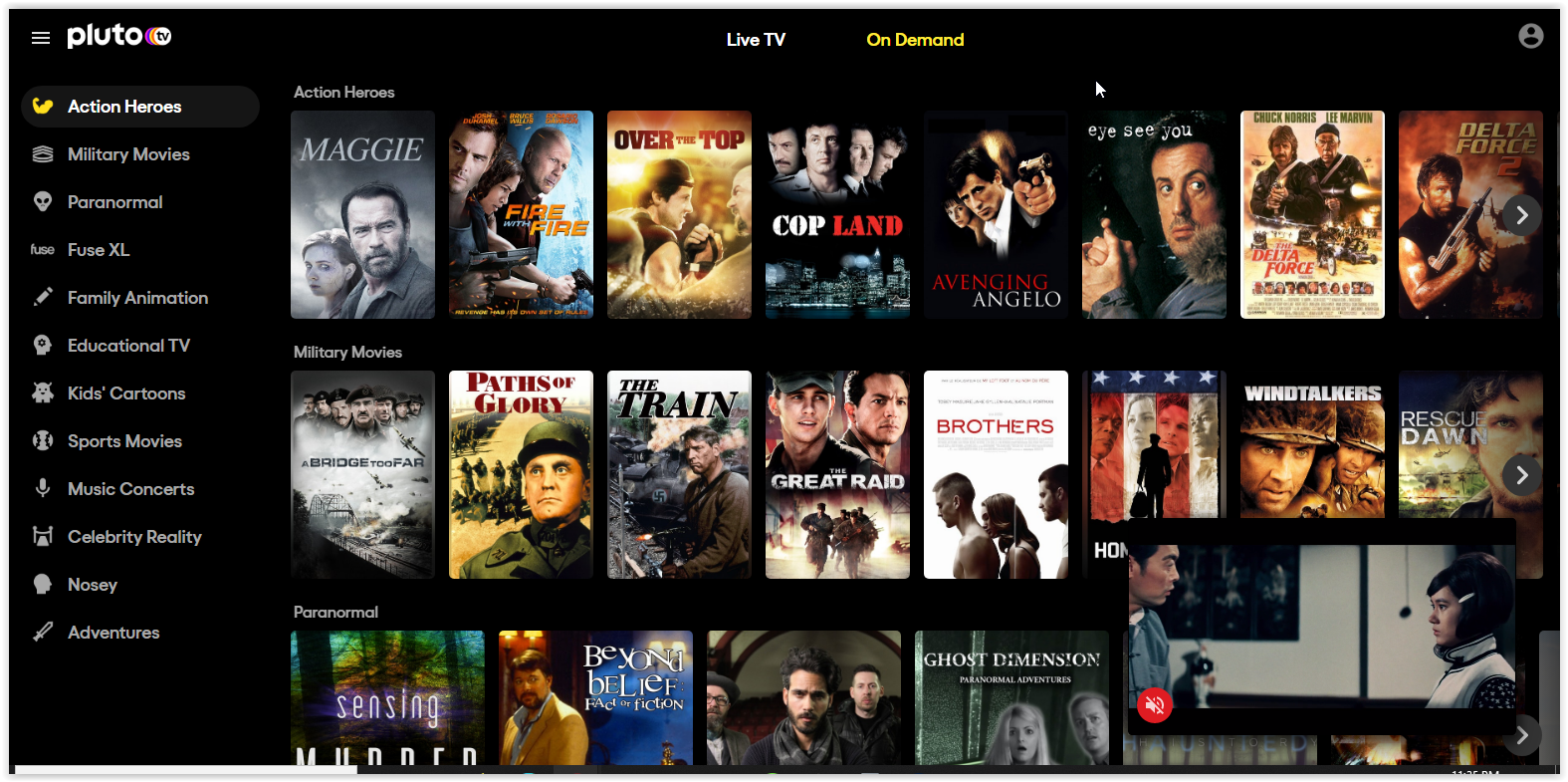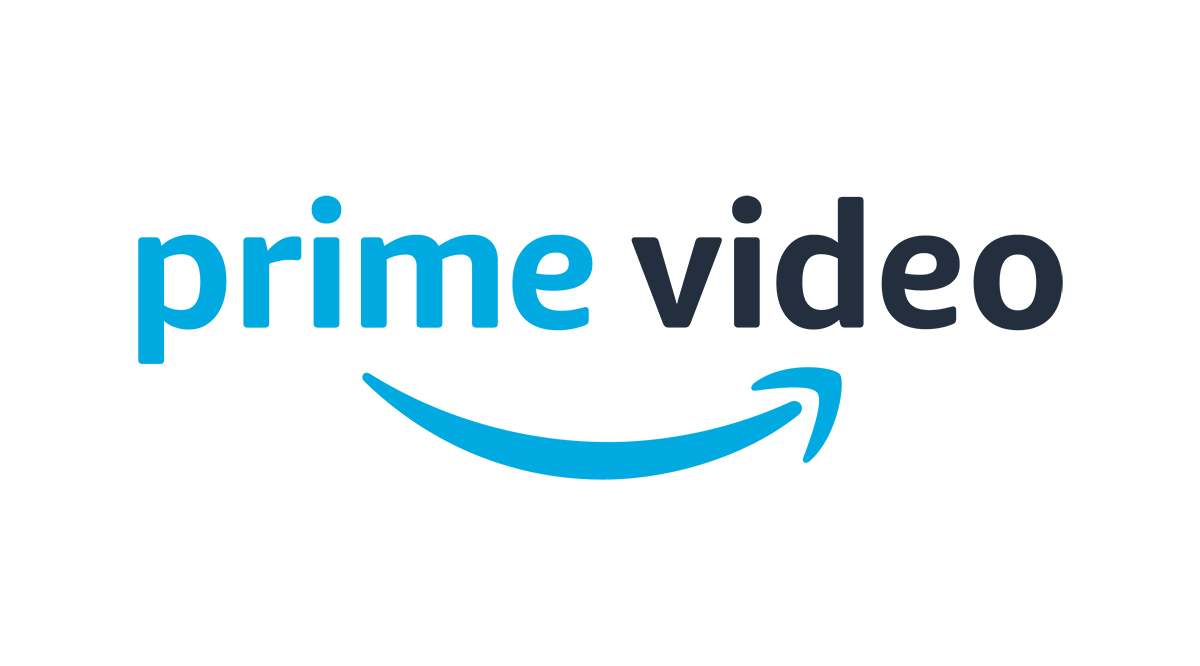Как использовать доску в Google Meet
Трудно представить себе настоящую корпоративную встречу без досок. И онлайн-встречи - не исключение. Эти доски помогают беспрепятственно проводить сеансы мозгового штурма, выступая в качестве мощного инструмента визуализации.

В Google Meet есть отличный встроенный инструмент под названием Jamboard, который служит той же цели. Но как именно использовать интерактивную доску, такую как Jamboard?
К счастью, это несложная задача, и в этой статье рассказывается все, что нужно знать по этой теме. Мы предоставим пошаговые инструкции и советы по использованию доски в Google Meet на ПК, iPhone и устройстве Android.
Как использовать доску в Google Meet на ПК
Google Meet обладает множеством функций, и инструмент Jamboard - белая доска - один из лучших. Кроме того, его можно использовать совершенно бесплатно, независимо от статуса вашей подписки.
Чтобы использовать доску в Google Meet, сначала необходимо начать видеозвонок. Для получения дополнительных сведений выполните следующие действия:
- Перейдите в Google Meet.
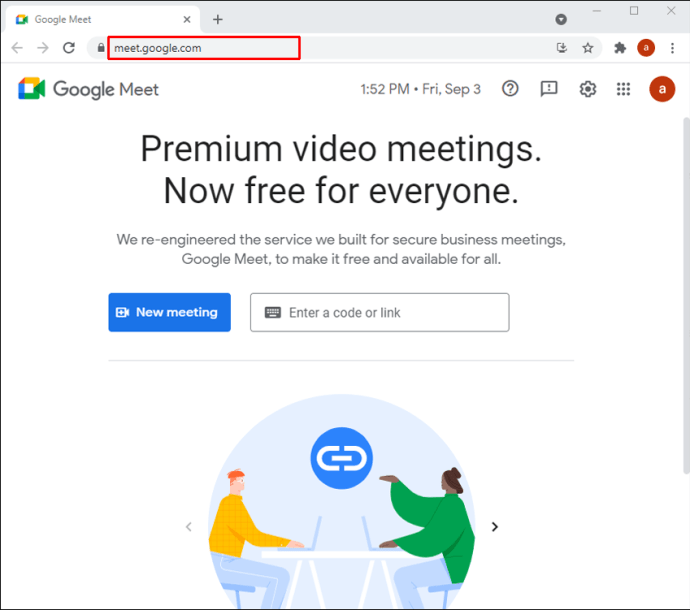
- Присоединяйтесь или начните новую встречу.
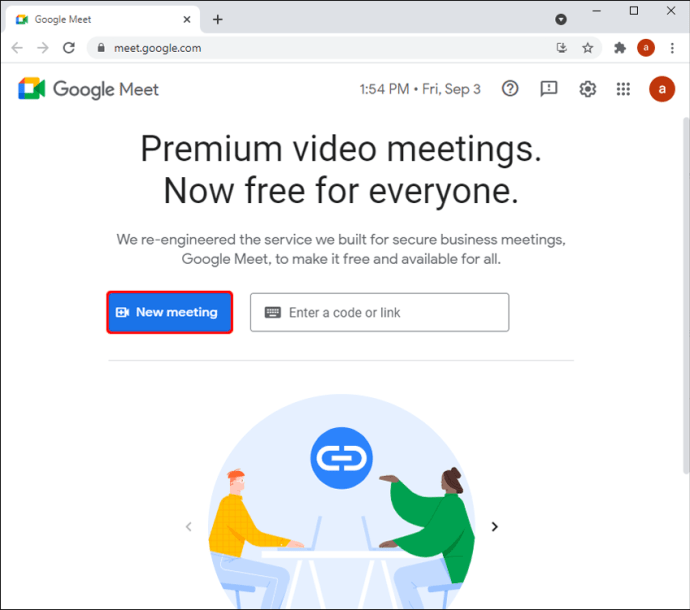
- Нажмите кнопку «Действия» в правом нижнем углу экрана. Это кнопка с крошечным треугольником, квадратом и кружком на ней.
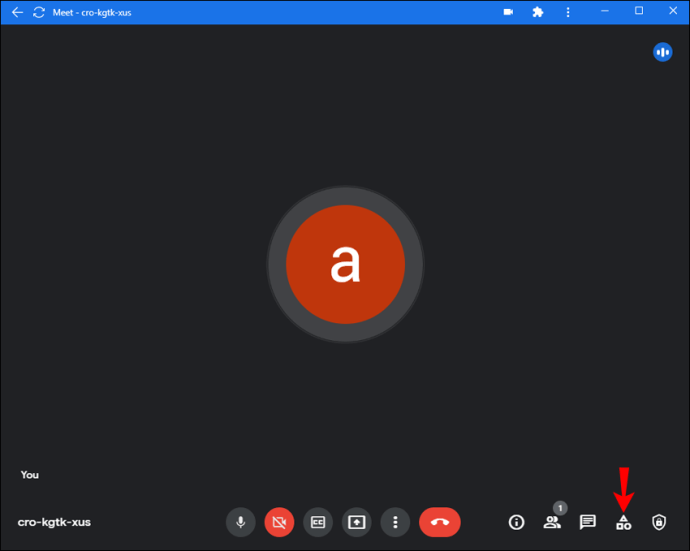
- Щелкните «Доска».
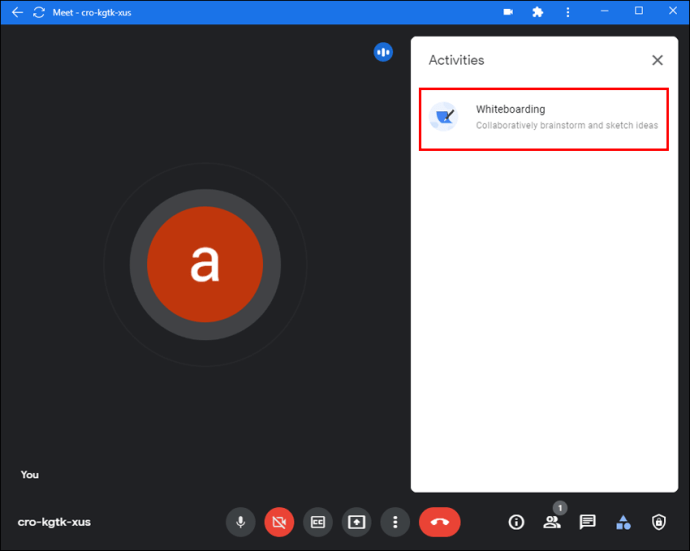
- Выберите один из двух вариантов. Вы можете создать новую доску, нажав «Начать новую доску», или загрузить существующую со своего Диска, нажав «Выбрать с Диска».
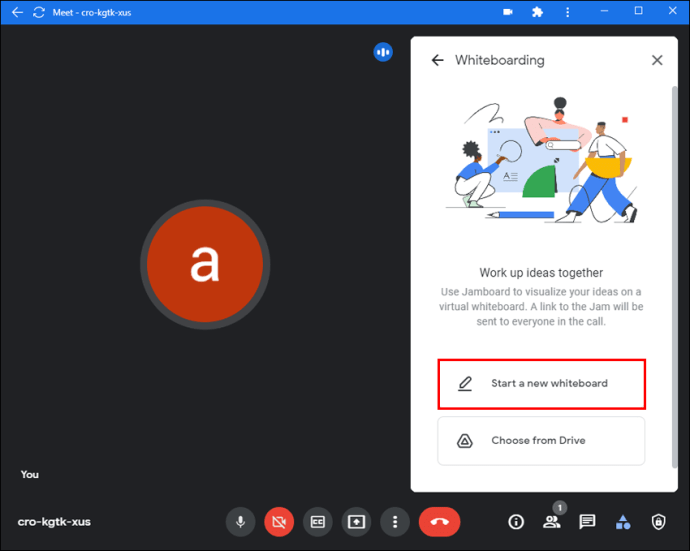
Белая доска теперь появится на главном экране.
Когда вы запускаете доску, важно понимать основные права доступа:
- Все участники, приглашенные в календарь, а также те, кто находится в той же организации, что и ведущий интерактивной доски, имеют доступ для редактирования после того, как Jamboard станет общедоступным.
- Участники, которые не указаны в приглашении календаря, но являются частью организации, получат доступ для редактирования, когда они будут приглашены на встречу.
- По умолчанию участники Google Workspace for Education имеют доступ только для просмотра. Чтобы изменить это, вам необходимо предоставить им доступ для редактирования. Вам также необходимо предоставить доступ участникам, которые присоединяются к Google Meet после того, как Jamboard был опубликован.
Вот как это сделать:
- Начните новое варенье.
- Щелкните три горизонтальные линии, чтобы открыть меню.
- Выберите «Поделиться».
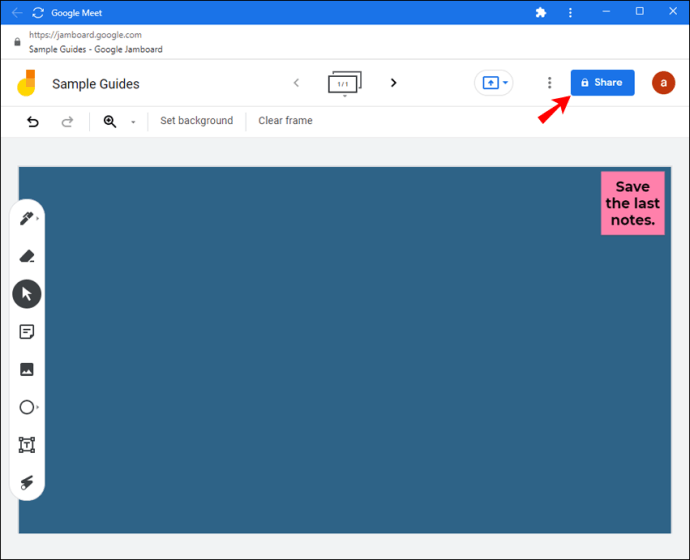
- Введите адрес электронной почты человека и выберите «Отправить».
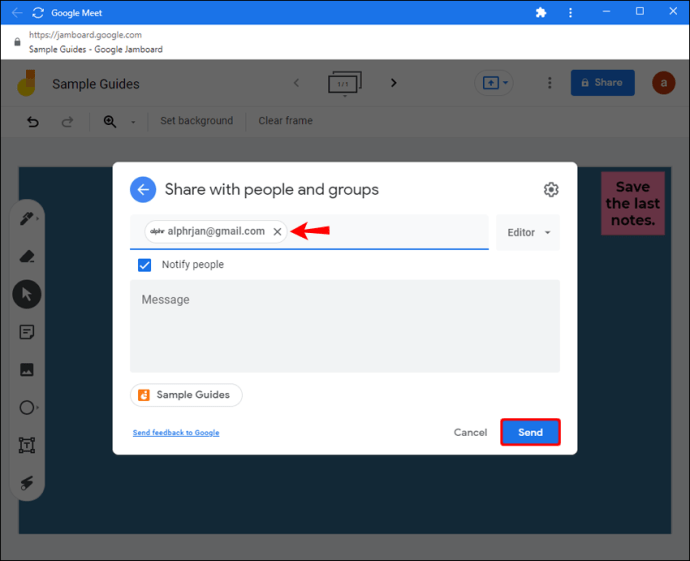
Основные инструменты Jamboard
После того, как вы запустите Meet и включите Jamboard, в нижней части экрана вы увидите панель инструментов, которая позволяет вам взаимодействовать с доской.
Вы можете писать или рисовать на джеме, выбрав опцию «Рисовать» на панели инструментов. Вы также можете добавлять различные формы, выбрав «Вспомогательные инструменты для рисования» в разделе «Рисование». Если вы хотите добавить заметку, выберите «Вставить заметку» на панели инструментов.
Вставьте изображение, выбрав «Выбрать изображение» на панели инструментов. Вы можете добавить изображение из поиска изображений, веб-поиска, наклеить стикеры или сделать снимок с камеры.
Отправить файлы в формате PDF
Еще одна полезная функция Google Meet Jamboard - отправка доски в формате PDF после завершения встречи. Вот как это сделать в Jamboard:
- Откройте варенье.
- Щелкните три горизонтальные линии, чтобы открыть меню, и выберите «Отправить копию».
- Выберите «Все кадры (PDF)» или «Текущий кадр (PNG)».
- Введите адрес электронной почты получателей.
- Нажмите «Отправить».
Вы также можете обмениваться джемами со своего компьютера:
- Откройте джем, который хотите отправить.
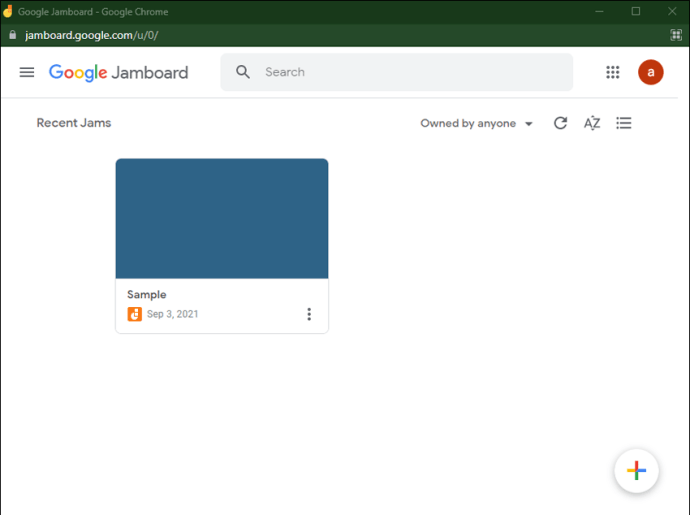
- Щелкните три вертикальные точки и выберите «Загрузить как PDF» или «Сохранить рамку как изображение».
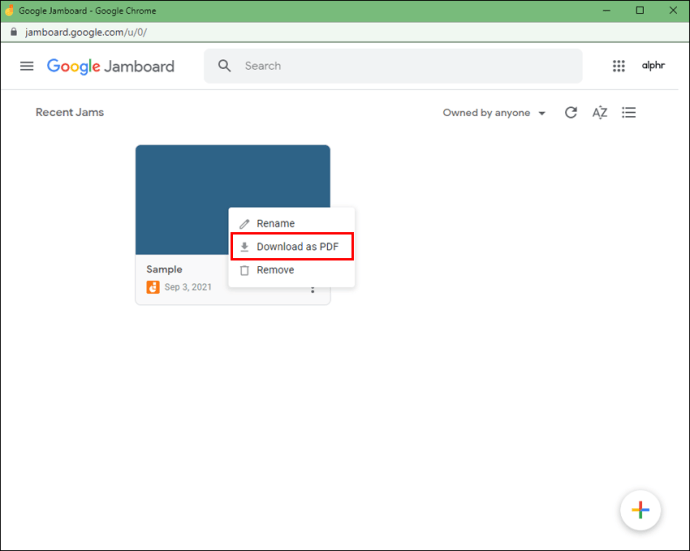
- Отправьте файл через Google Mail или другую программу.
Как использовать доску в Google Meet на iPhone
К сожалению, доска Google Meet пока недоступна на мобильных устройствах. Вы можете использовать приложение Jamboard или приложение Google Meet, но делать это нужно отдельно. А если вы попытаетесь открыть Google Meet из браузера, то вместо этого будете перенаправлены в приложение Meet.
Вот почему лучше переключиться на компьютер, если вам абсолютно необходимо использовать Google Jamboard и предоставить всем доступ к редактированию. В противном случае вы можете использовать функцию совместного использования экрана на своем устройстве и использовать приложение Jamboard или любой другой сторонний инструмент в качестве доски. Вы можете загружать различные приложения из своего App Store, в которых есть инструменты для интерактивной доски, такие как Miro, Microsoft Whiteboard и т. Д.
Приведенные ниже действия основаны на приложении Microsoft Whiteboard, поскольку это один из самых простых вариантов использования, но вы можете использовать любое удобное программное обеспечение.
- Перейдите в App Store и загрузите приложение Microsoft Whiteboard.
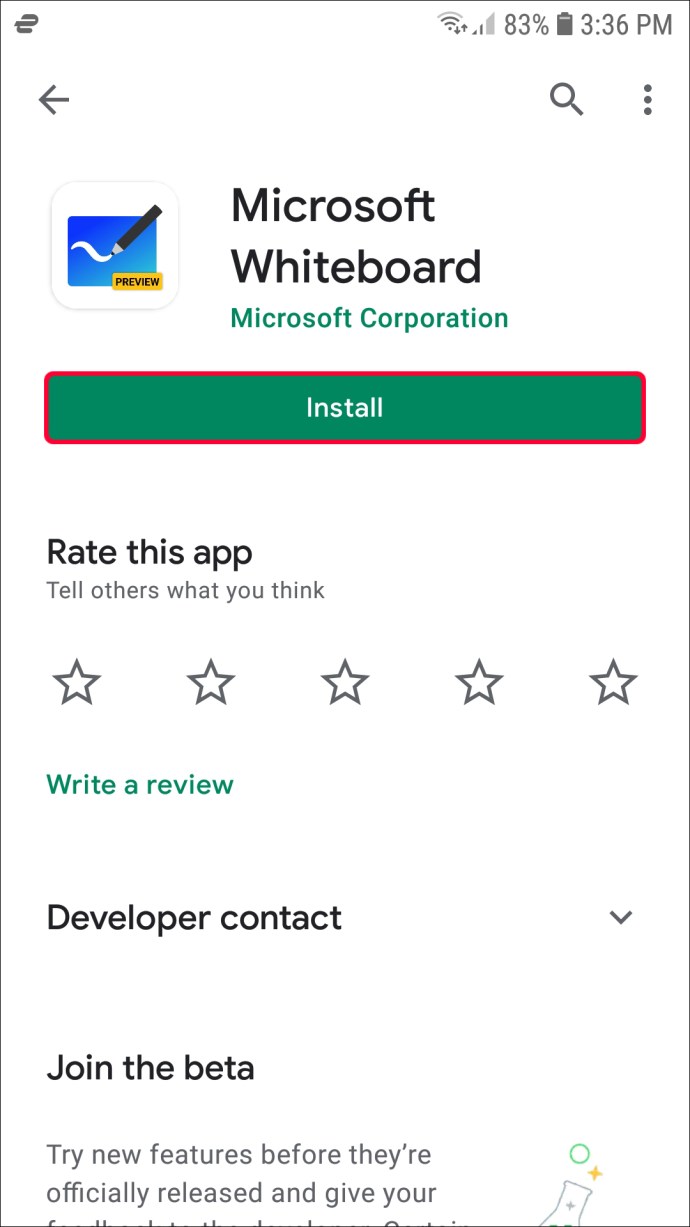
- Начните групповой звонок в приложении Google Meet.
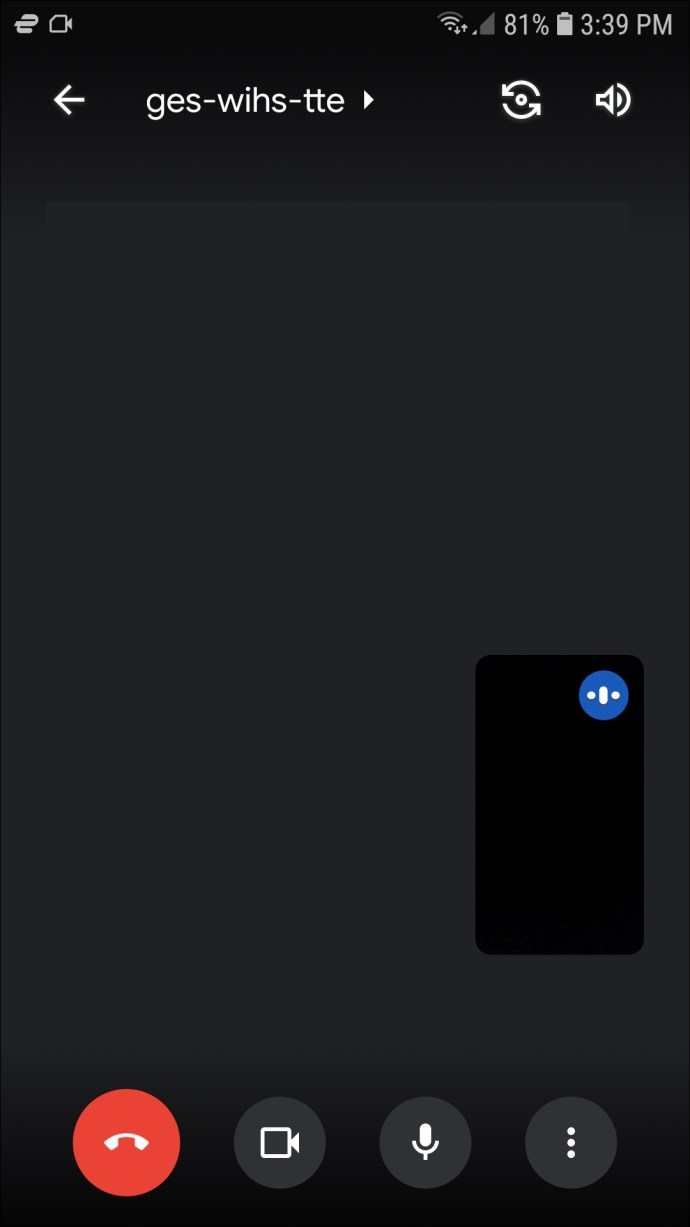
- Нажмите на три вертикальные точки в правом нижнем углу экрана.
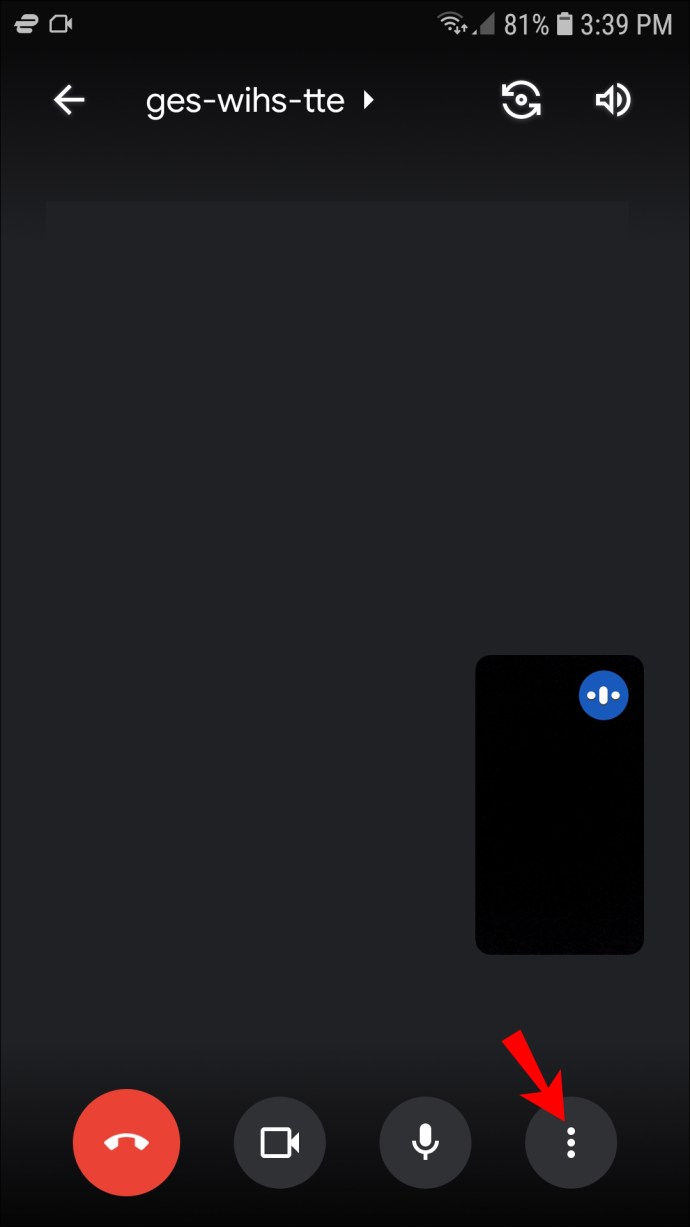
- Нажмите на опцию «Поделиться экраном» в меню.

- Выберите «Начать обмен» для подтверждения.
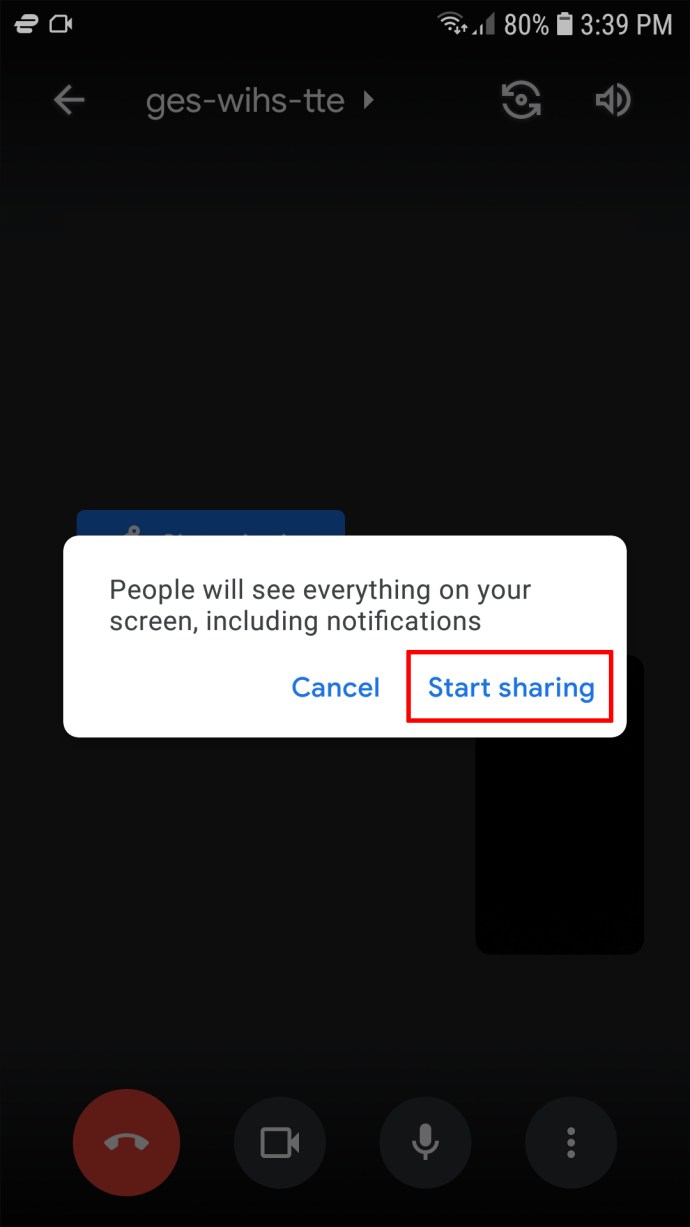
- Теперь вы показываете свой экран всем участникам встречи. Перейдите на домашнюю страницу своего iPhone и запустите приложение Microsoft Whiteboard.
- Все участники собрания смогут видеть доску.
Теперь вы можете записывать свои идеи, писать заметки или визуализировать данные во время Google Meet для всеобщего обозрения. К сожалению, другие пользователи не смогут редактировать файл, поскольку доступ к нему есть только у вас.
Как использовать доску в Google Meet на устройстве Android
Если вы пользователь Android и хотите запустить Jamboard во время Google Meet, вы не можете сделать это прямо из приложения. До сих пор нет обновления, позволяющего пользователям смартфонов создавать доски во время встреч. Если вы попытаетесь открыть Google Meet из браузера, вы будете перенаправлены в приложение Meet.
Однако есть обходной путь. Вы можете использовать сторонние инструменты доски и предоставить доступ к экрану вашего Android-устройства участникам Meet. Этот вариант отлично подходит, если вы единственный, кому требуется доступ для редактирования на доске. Если вам нужно, чтобы другие участвовали, вам придется переключиться на свой компьютер.
Некоторые популярные приложения для интерактивных досок для пользователей Android включают Miro, WhiteBoard и Microsoft Whiteboard. В приведенном ниже примере мы использовали приложение Microsoft, но вы можете загрузить любое приложение, которое сочтете наиболее удобным.
- Перейдите в Play Store и загрузите приложение Microsoft Whiteboard.
- Начните групповой звонок в приложении Google Meet.
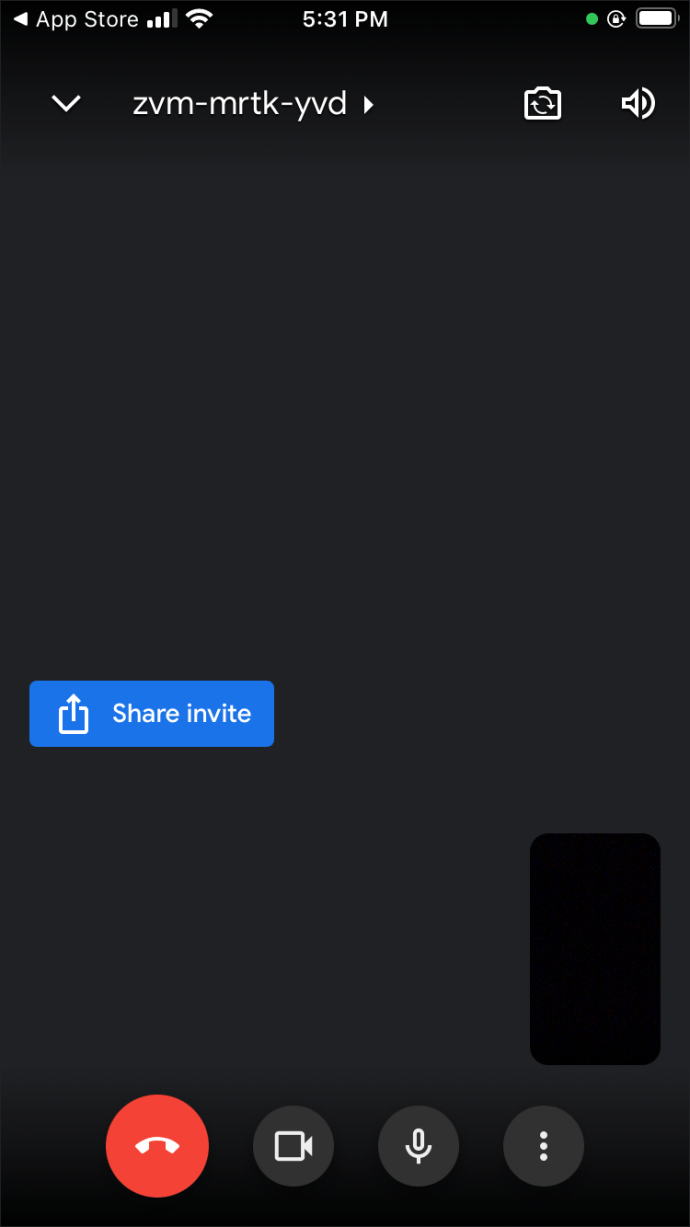
- Нажмите на три вертикальные точки в правом нижнем углу экрана.
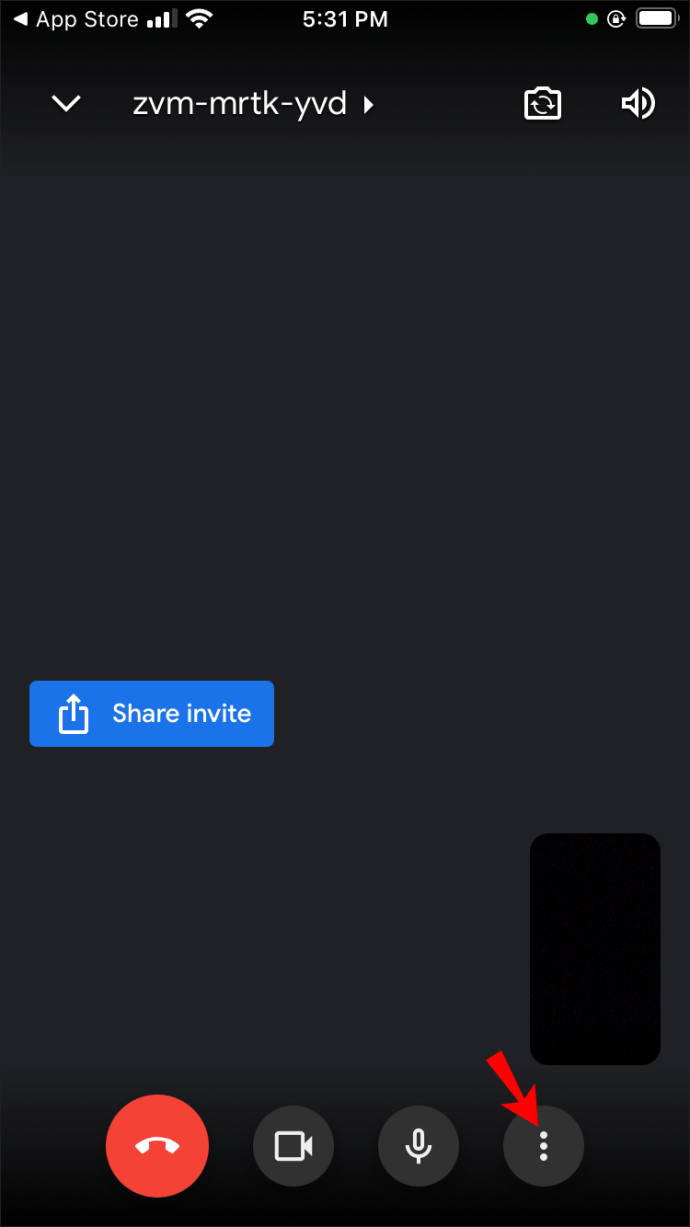
- В меню выберите «Поделиться экраном».
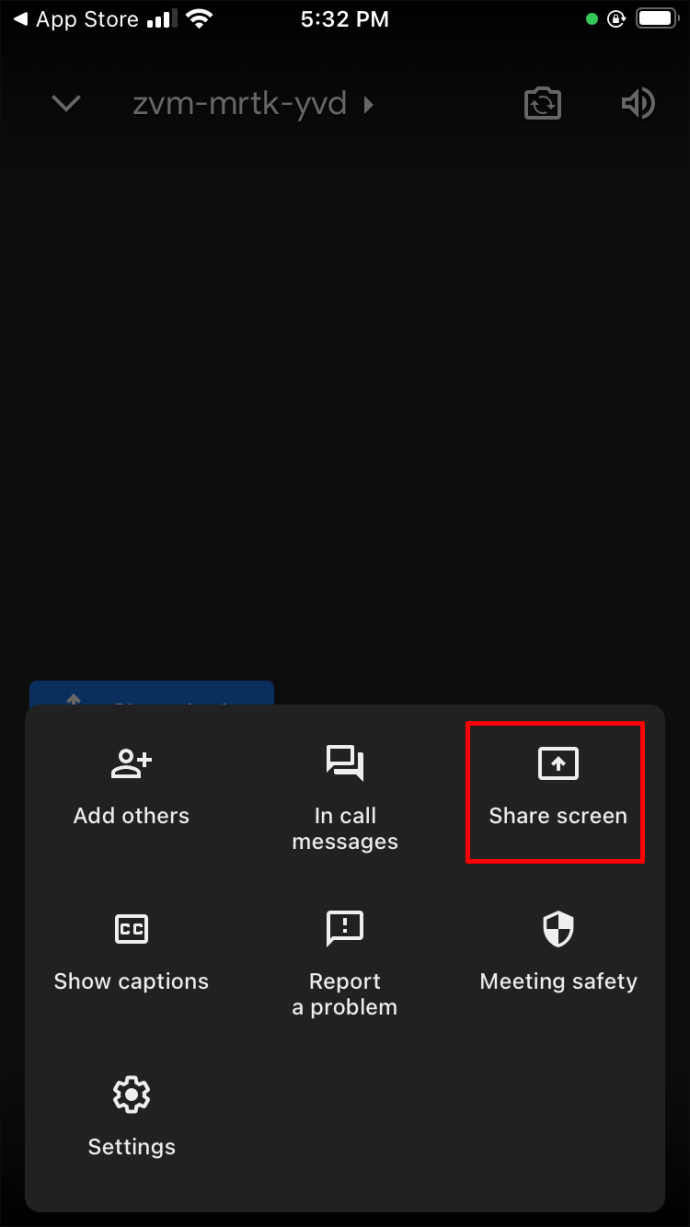
- Нажмите «Начать трансляцию» для подтверждения.
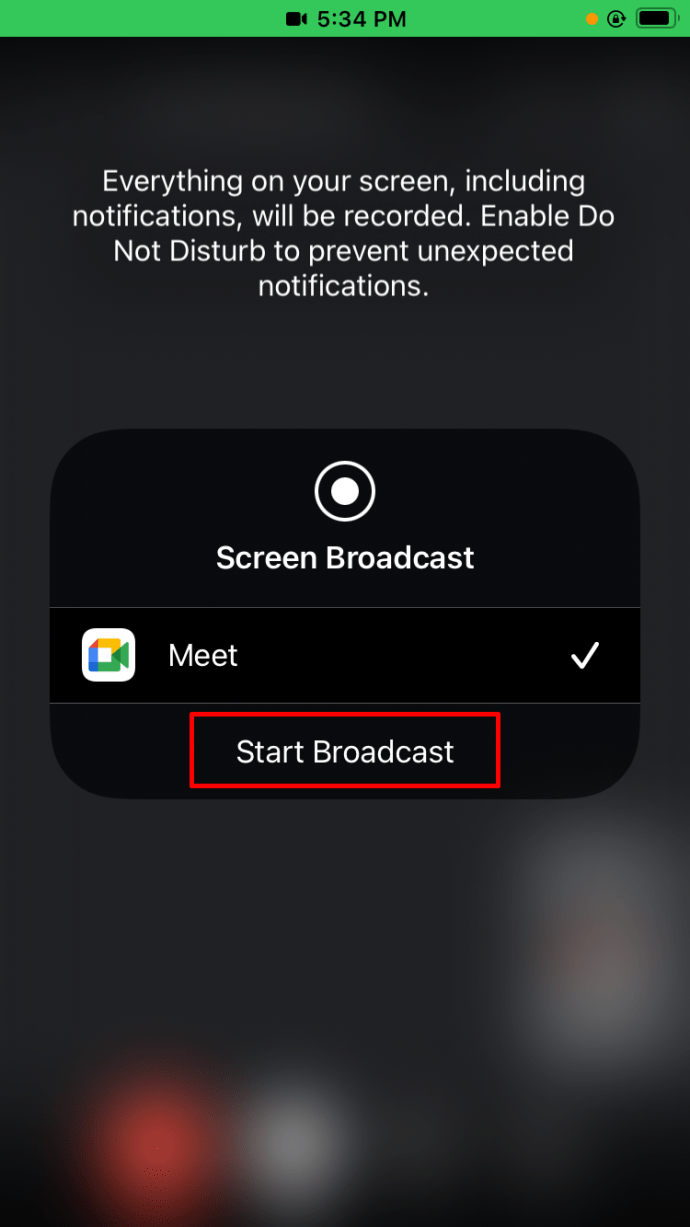
- Теперь вы показываете свой экран всем участникам встречи. Перейдите на домашнюю страницу вашего Android-устройства и запустите приложение Whiteboard.
- Все участники собрания смогут видеть доску, но не будут иметь прав на редактирование.
Сделайте мозговой штурм более эффективным в Google Meet
Когда дело доходит до записи идей во время встреч, доски могут стать настоящим спасением. Их простота использования гарантирует, что каждый мгновенно поделится своими идеями. К счастью, для этой цели в Google Meet есть специальный инструмент - доска Jamboard. Чтобы максимально использовать его функции, лучше всего проводить Google Meet на компьютере.
Надеюсь, эта статья помогла вам повысить продуктивность вашего следующего мероприятия с помощью отличной белой доски. Если у вас есть какие-либо вопросы по теме, оставьте нам комментарий ниже.