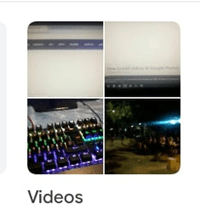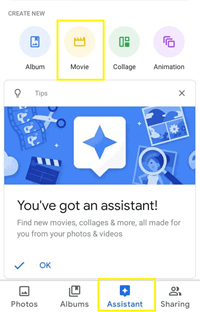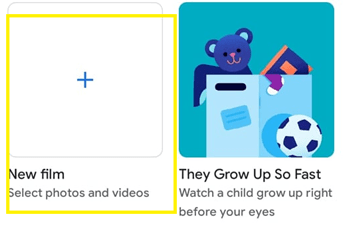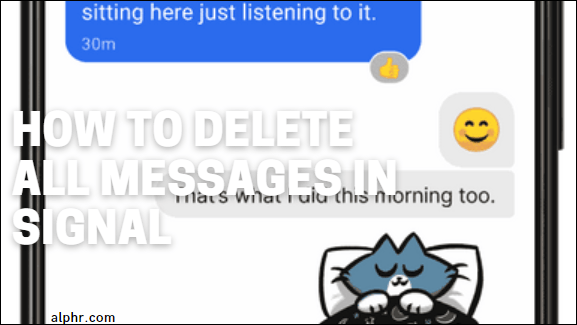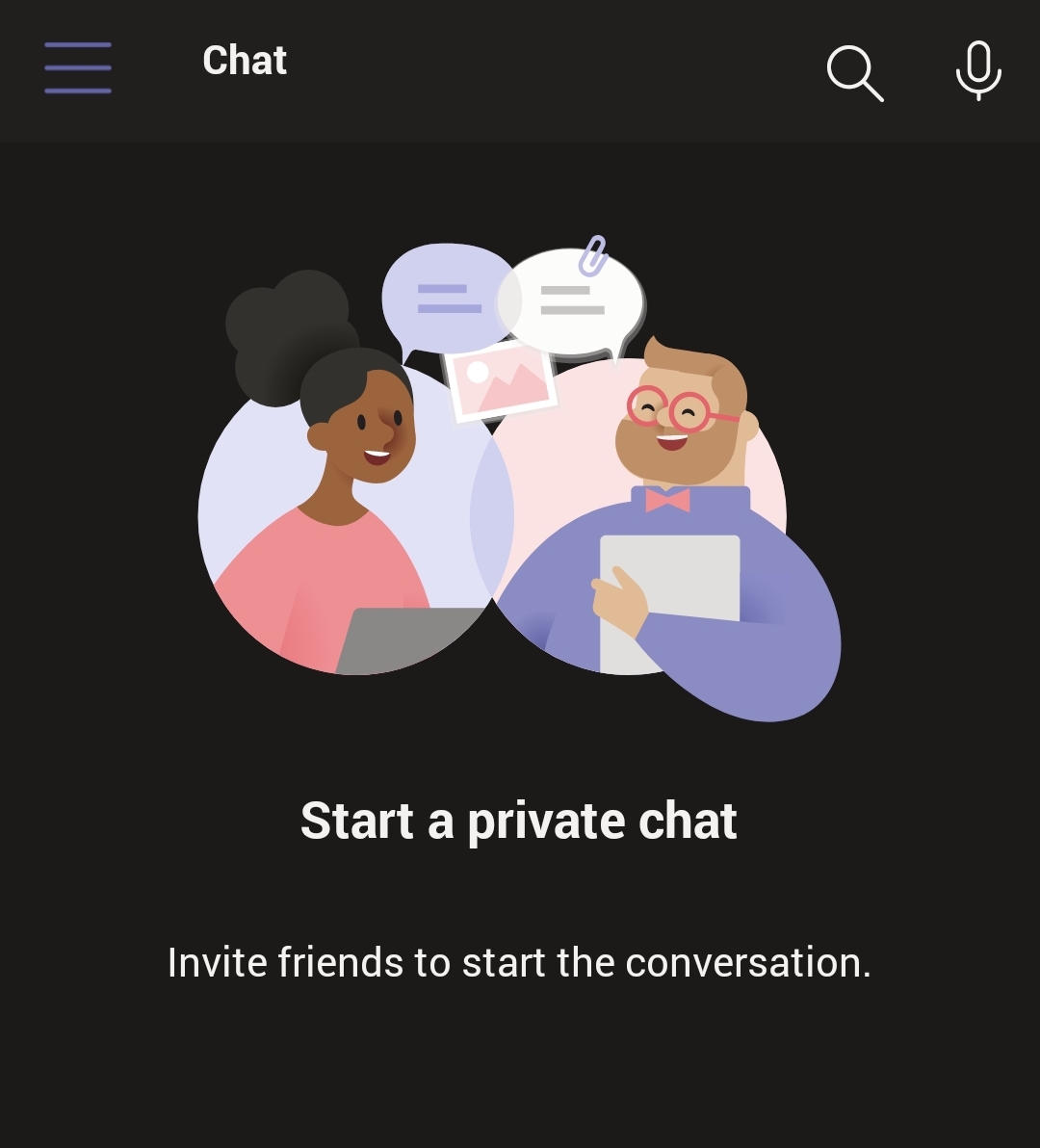Может ли Google Фото редактировать видео?
В Google Фото хранятся как изображения, так и видео. Что касается функций редактирования, вы можете настраивать свои изображения, добавляя фильтры или изменяя другие элементы, такие как освещение или цвет.

Но может ли Google Фото редактировать видео? Простой ответ - да. Однако эти функции редактирования гораздо менее впечатляющие, чем некоторые другие специальные приложения для редактирования видео.
С другой стороны, иногда этих небольших корректировок более чем достаточно. В этой статье вы узнаете, как редактировать видео с помощью Google Фото и даже создавать короткие фильмы.
Как получить доступ к редактированию видео
Вы можете внести незначительные изменения и обрезать видео в видеоредакторе Google Фото. Процесс состоит из выбора видео, доступа к видео и сохранения его в локальном хранилище.
Шаг 1. Доступ к видео, которое вы хотите отредактировать
Чтобы редактировать видео, вам нужно использовать приложение для Android или iOS. Если у вас его нет, загрузите его из Play Store (Android) или App Store (Apple). Затем выполните следующие действия:
- Запустите приложение Google Фото.
- Выберите «Альбомы».

- Выберите альбом "Видео".
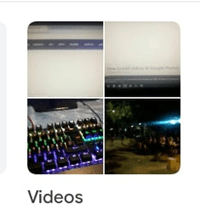
- Откройте видео, которое хотите отредактировать.
После этого вы можете приступить к редактированию видео.
Шаг 2: редактирование видео
Когда вы открываете видео, которое хотите отредактировать, вы должны нажать кнопку редактирования внизу экрана. Это приведет вас к экрану редактирования. Здесь вы можете изменить свое видео тремя разными способами: стабилизировать, повернуть и обрезать.

Опция «Стабилизировать» находится в нижнем левом углу экрана. Вы можете использовать эту опцию, чтобы стабилизировать "дрожащую камеру" и сделать ваше видео плавным и легким для просмотра.

Если вы хотите повернуть видео, вы можете использовать опцию «Повернуть» в правом нижнем углу экрана. Эта опция будет поворачивать видео на 90 градусов по часовой стрелке каждый раз, когда вы нажимаете кнопку. Затем вы можете выбрать, хотите ли вы, чтобы ваше видео отображалось в портретной или альбомной ориентации.

Чтобы обрезать видео, просто коснитесь и перетащите полосу на шкале времени, чтобы выбрать диапазон, который вы хотите обрезать. Если удерживать полосу немного дольше, шкала времени может расшириться, что позволит вам выбрать больше кадров. Обычно это зависит от длины видео. Выбрав временной диапазон, просто коснитесь опции «Сохранить» в правом верхнем углу экрана.

Шаг 3: Завершение
Когда вы примените все штрихи и правки, все, что вам нужно сделать, это нажать кнопку «Сохранить» в правом верхнем углу экрана. Ваше видео будет сохранено как в вашем локальном хранилище, так и на диске Google Фото.

Обрезка и редактирование частей большого видео может помочь вам в создании коротких фильмов с помощью того же приложения. Подробнее об этом читайте в следующем разделе.
Как сделать короткий фильм с помощью Google Фото
Ваши отредактированные видео могут стать частью большого фильма. Кроме того, в приложении Google Фото также есть функция, позволяющая снимать короткие фильмы. Вы можете объединить несколько видео и фотографий из своего хранилища. Если вы хотите опробовать эту функцию, выполните следующие действия:
- Запустите приложение Google Фото.
- Коснитесь вкладки «Ассистент» внизу экрана.
- Выберите «Фильм» в разделе «Создать» на следующем экране.
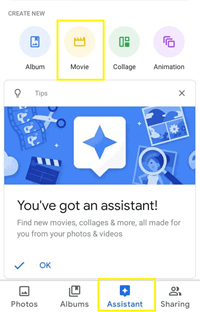
- Нажмите на опцию «Новый фильм», под которой отображается «Выбрать фото и видео».
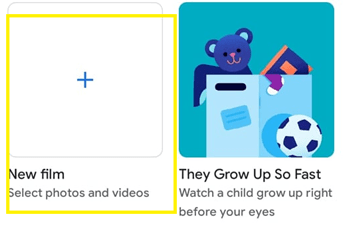
- Выберите элементы для вашего нового фильма. Вы можете выбрать до пятидесяти.
- Нажмите кнопку «Создать» в правом верхнем углу экрана.
Дополнительные инструменты для редактирования фильмов
На экране редактирования фильма вы можете выбрать порядок ваших фотографий и изображений. Сделайте это, удерживая элемент и перетаскивая его над или под другим элементом.
Первым будет отображаться верхний элемент, а последним - нижний. Вы также можете обрезать длину мультимедиа, удерживая и перетаскивая полосу шкалы времени.
Если вы хотите добавить к видео звук, просто нажмите значок музыкальной ноты и добавьте красивую фоновую дорожку. Google Фото также предоставляет несколько фоновых треков по умолчанию, которые вы можете использовать.

По завершении сохраните фильм, чтобы поделиться им с друзьями в социальных сетях.
Скудные возможности редактирования, но все еще эффективны
Подводя итог - Google Фото может редактировать видео, но предлагает только незначительные функции. В других серьезных приложениях для редактирования видео нет фильтров, дополнительных эффектов, переходов или других инструментов.
Однако эти незначительные правки чрезвычайно эффективны, если вы просто хотите обрезать или повернуть видео, и они могут работать, если вы хотите смешать выбранные клипы и изображения. Если вы ищете чего-то большего, вам, вероятно, следует отредактировать видео в другом приложении.
Какие приложения вы используете для редактирования видео? Считаете ли вы, что Google Фото достаточно? Поделитесь своим опытом в разделе комментариев ниже.