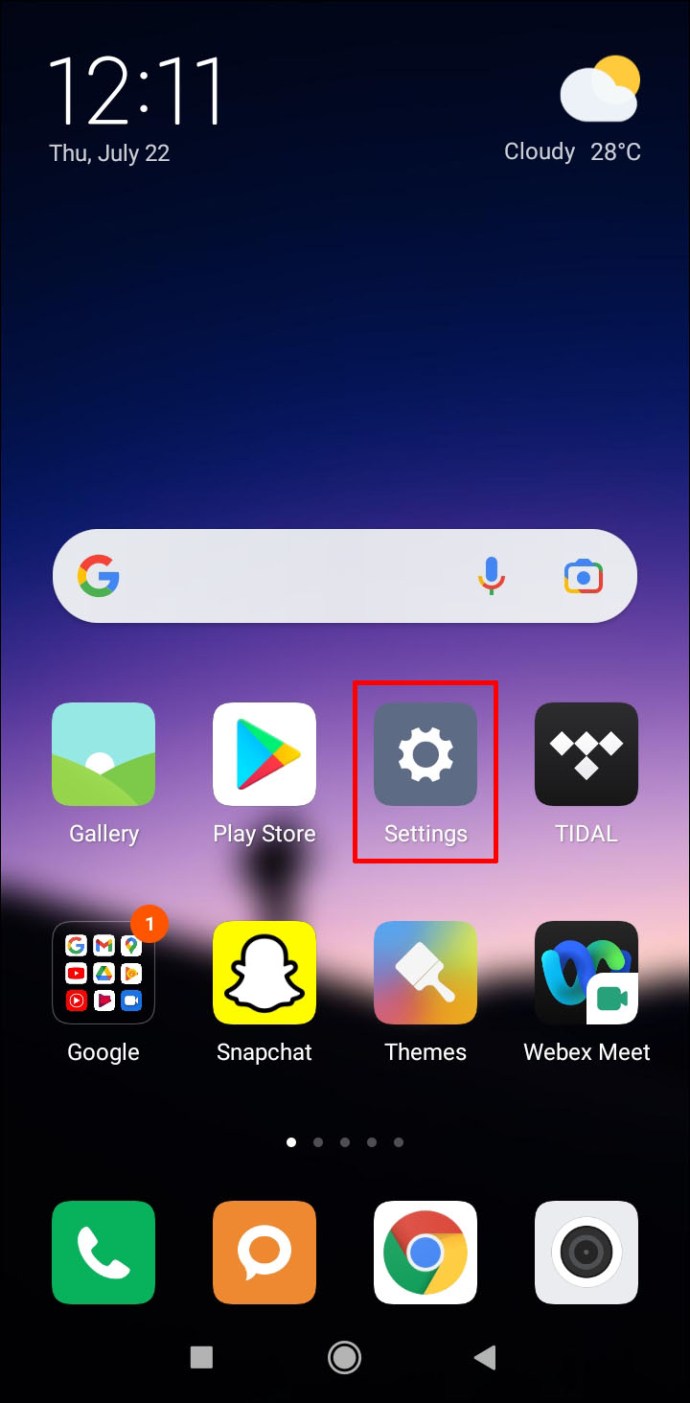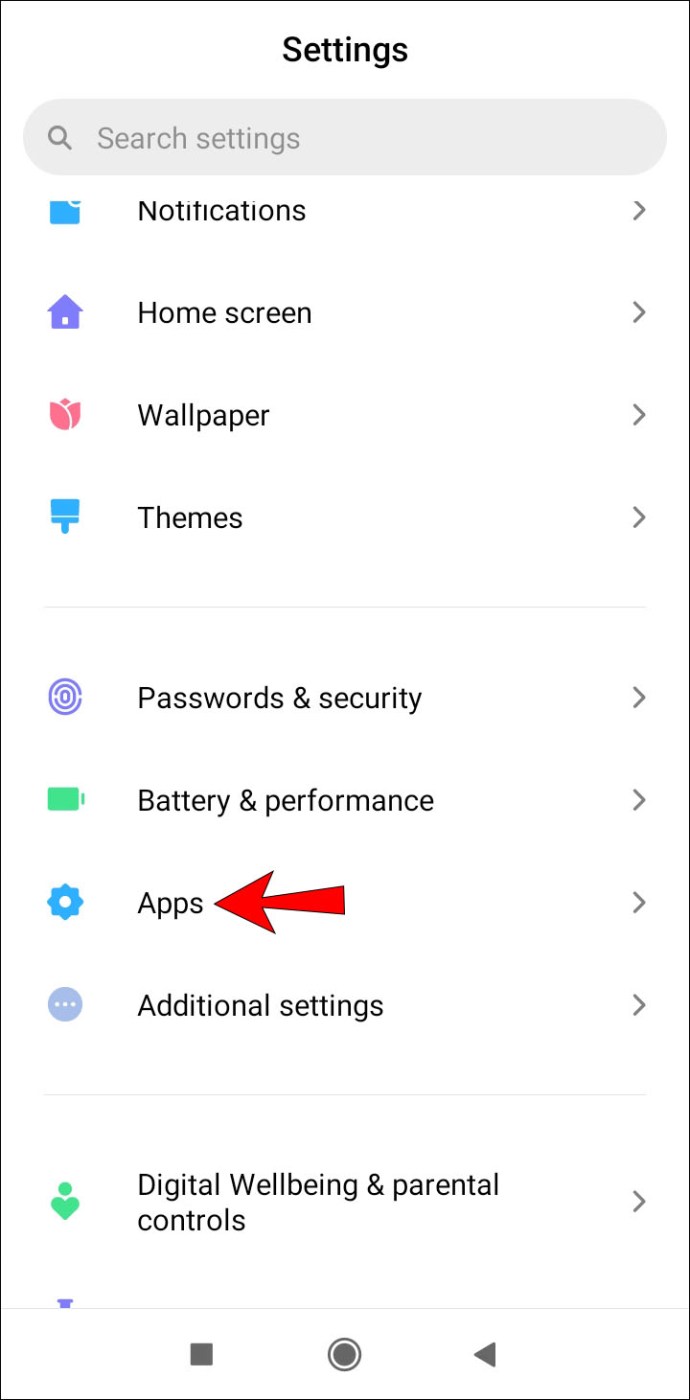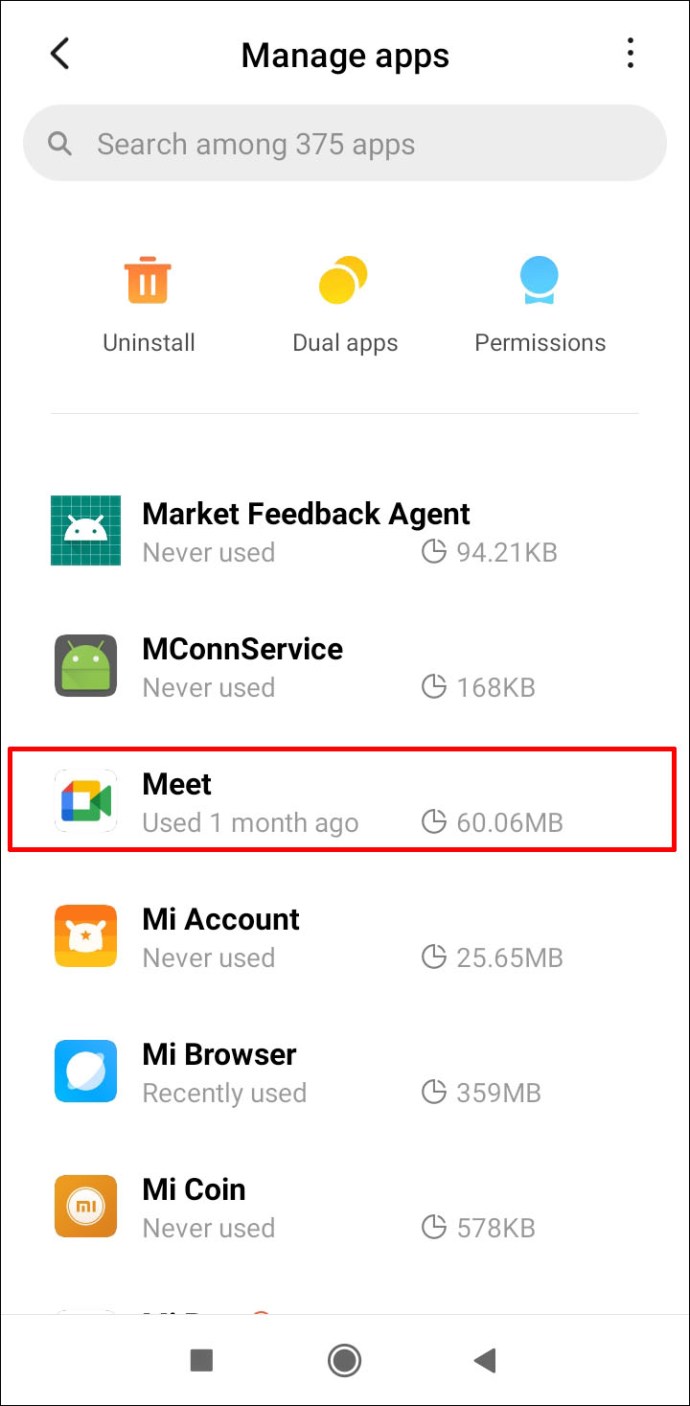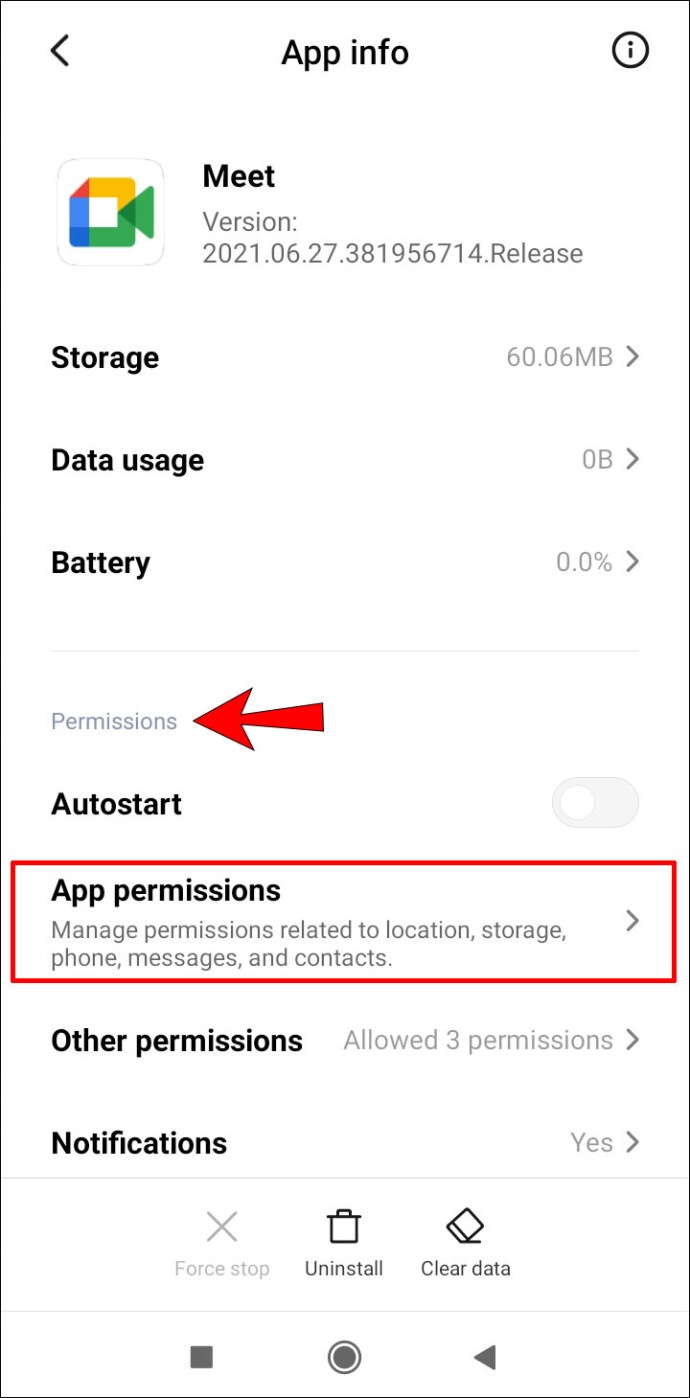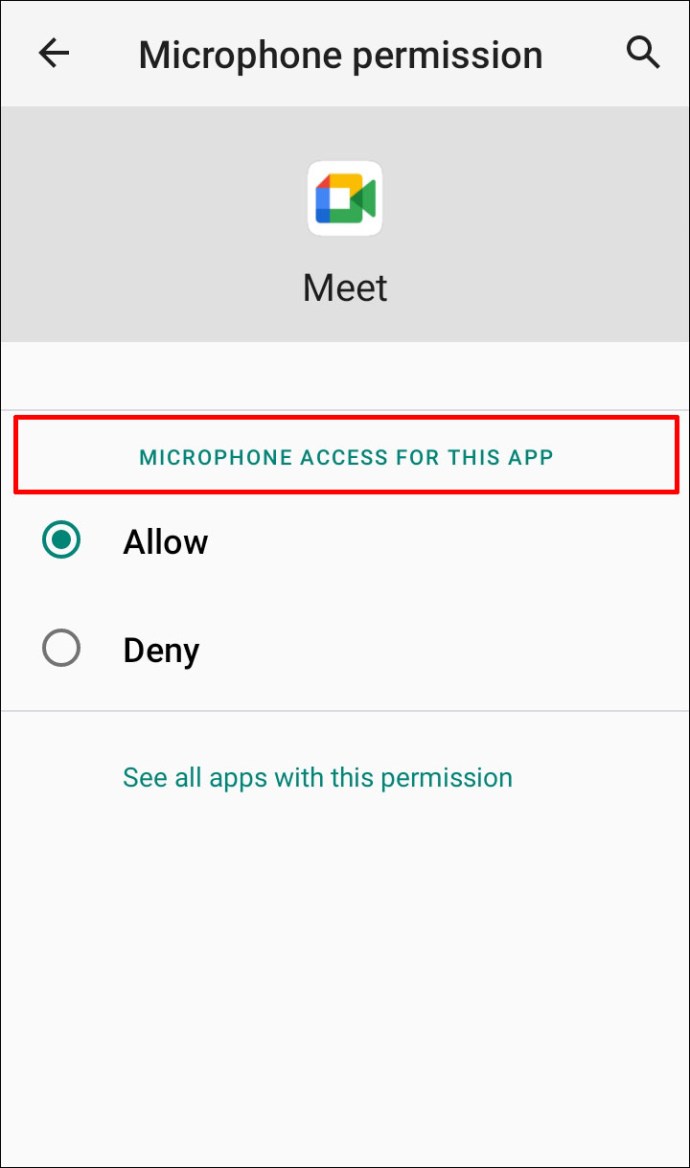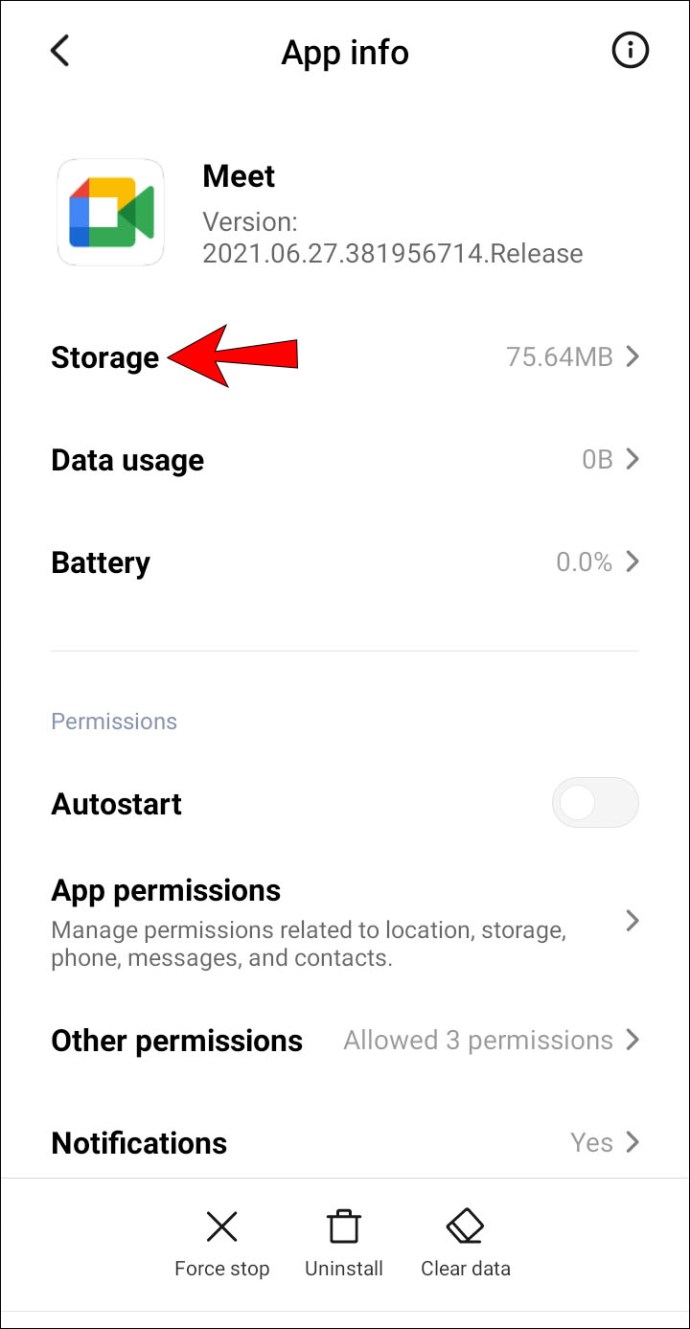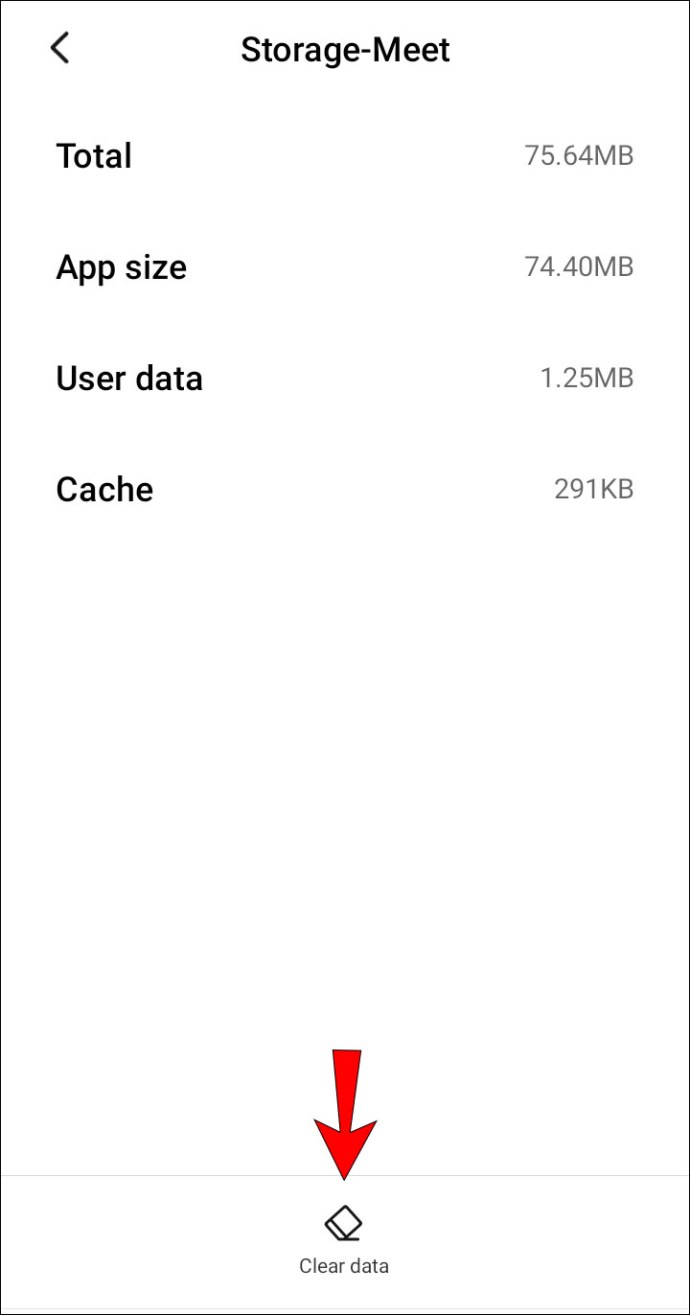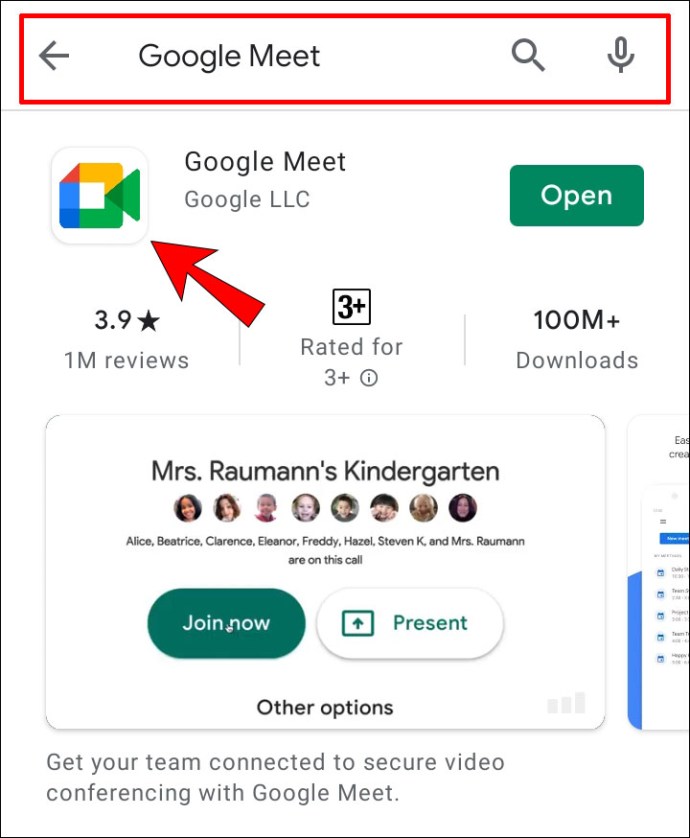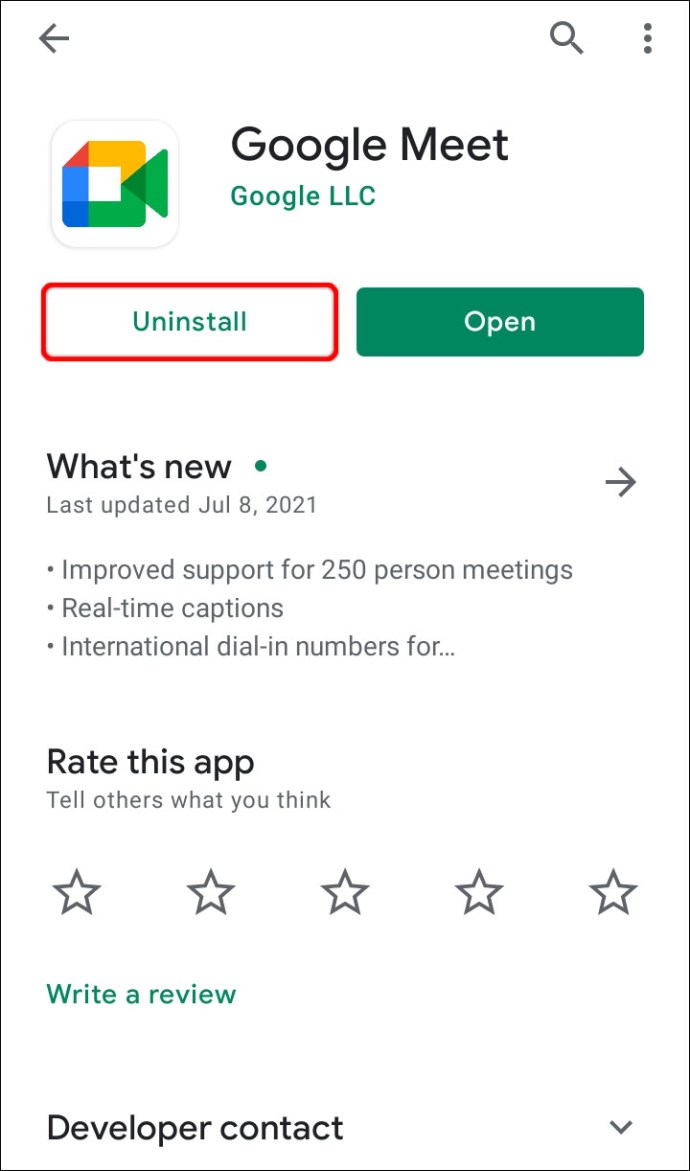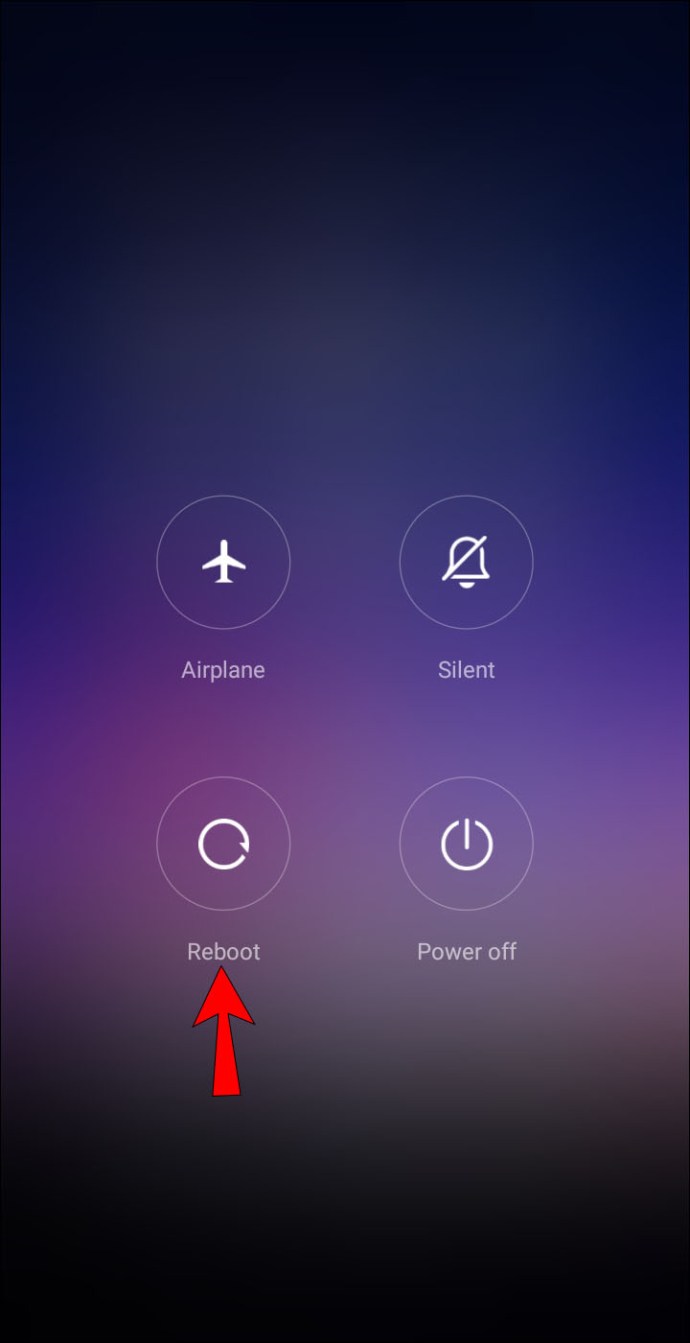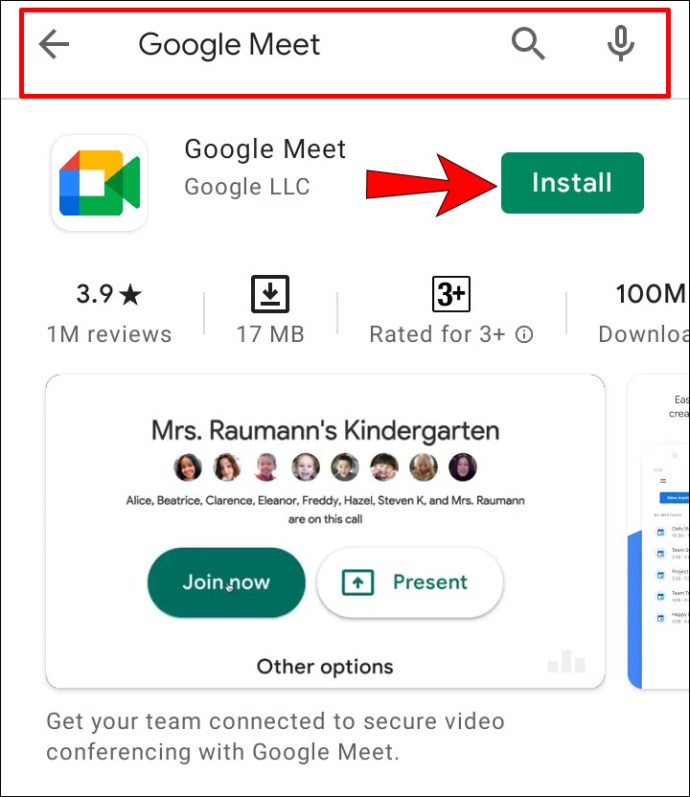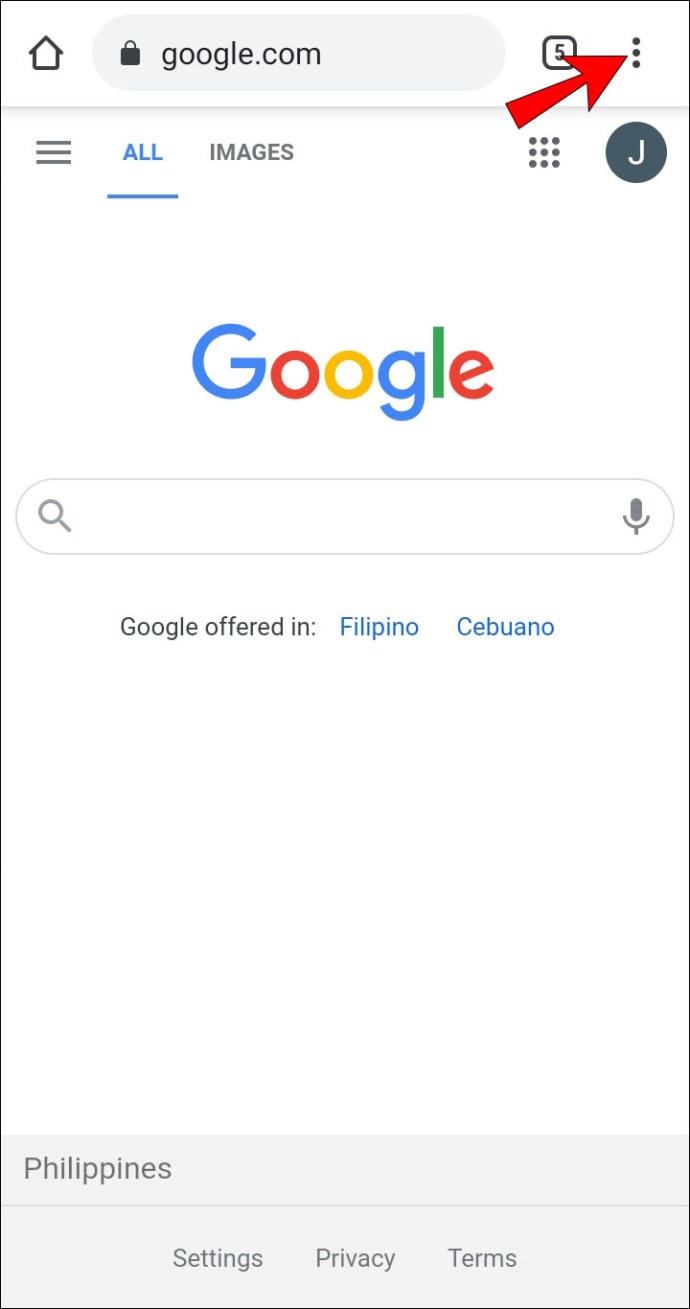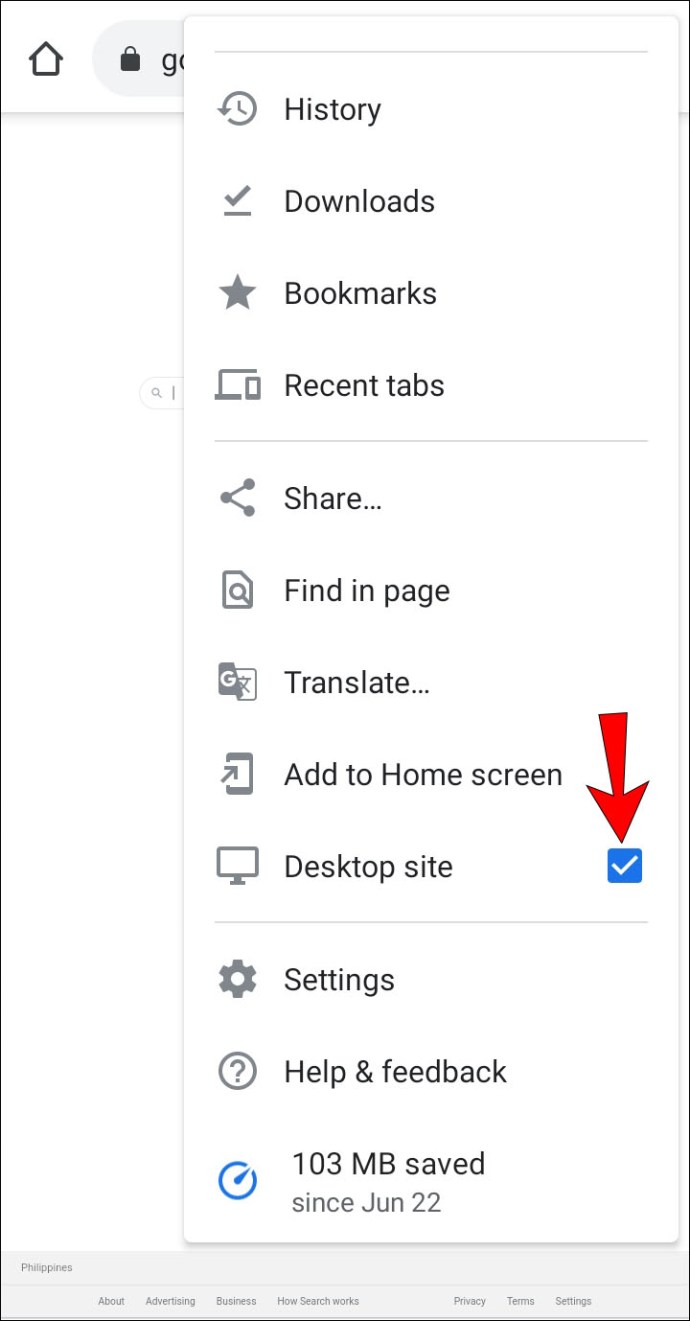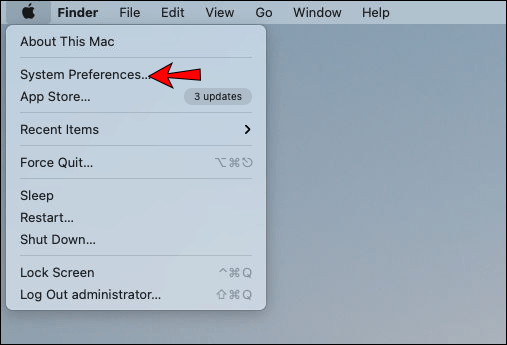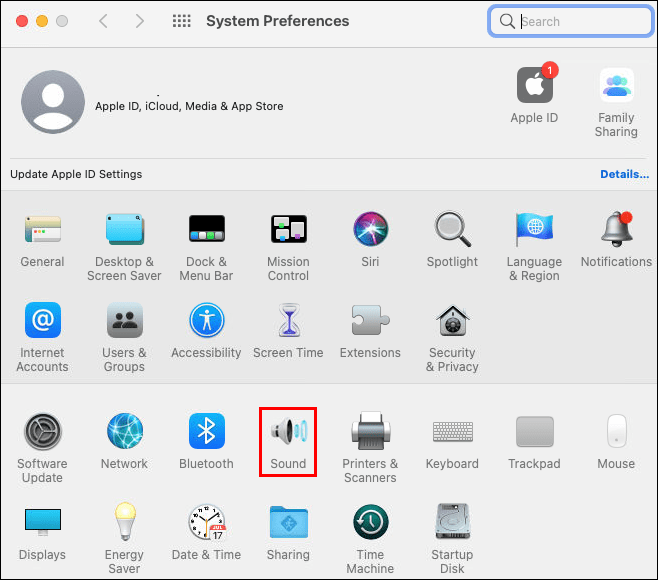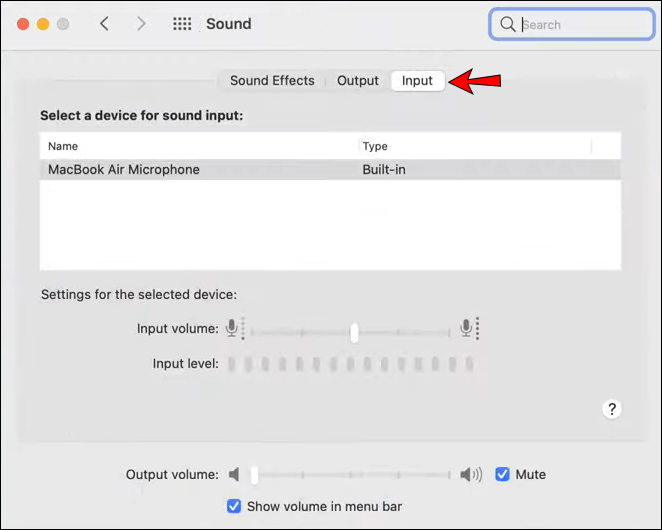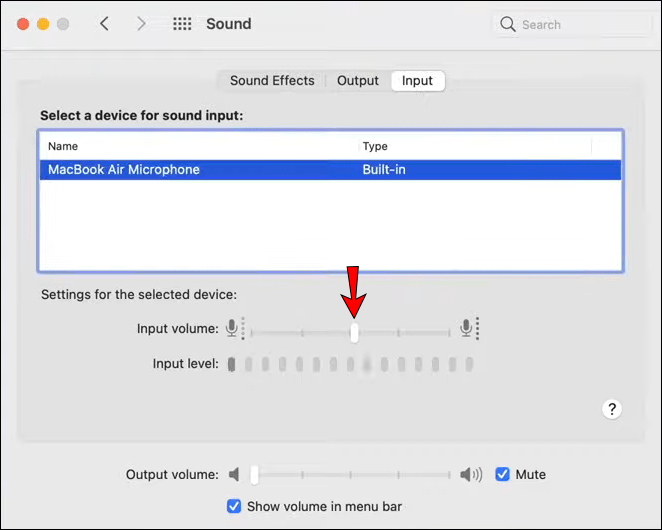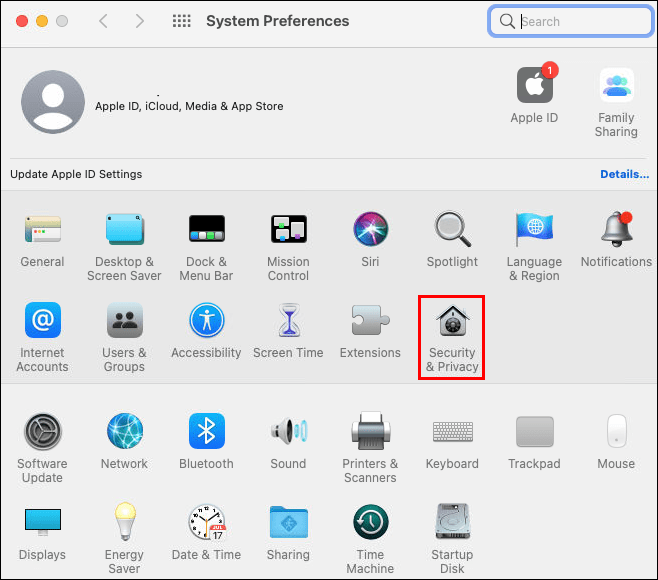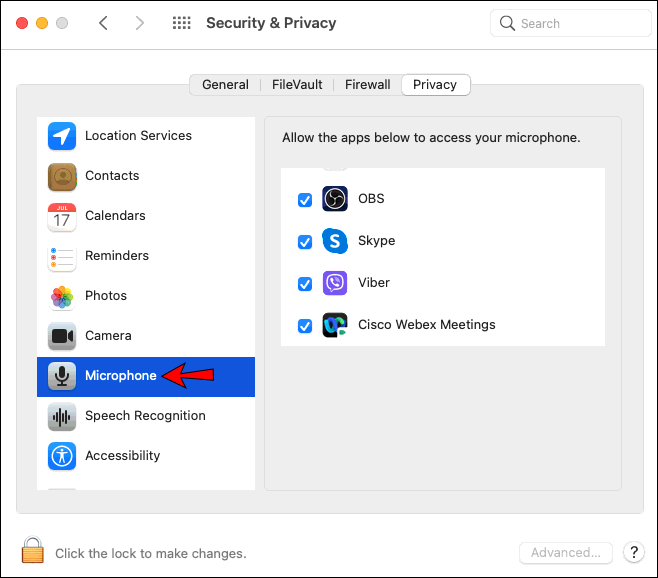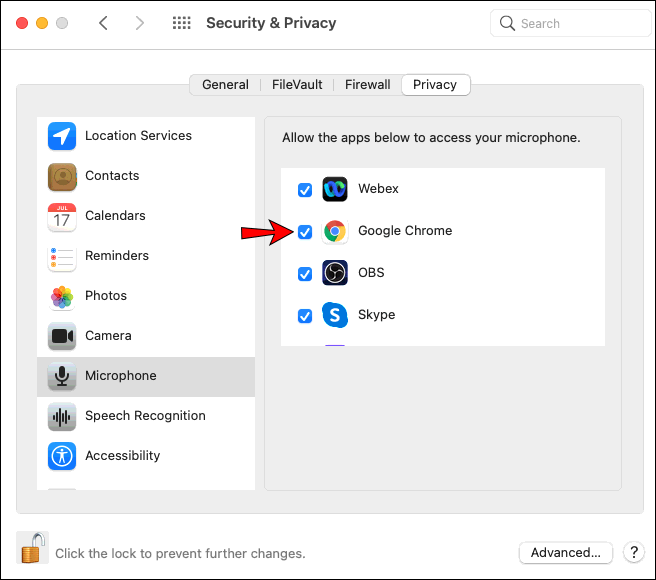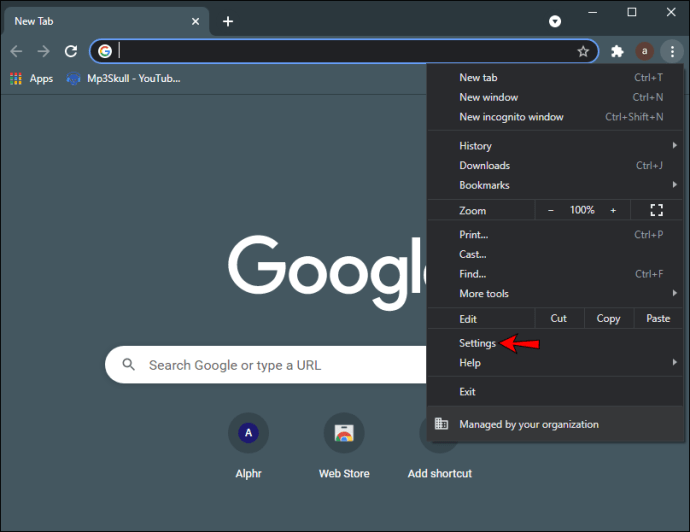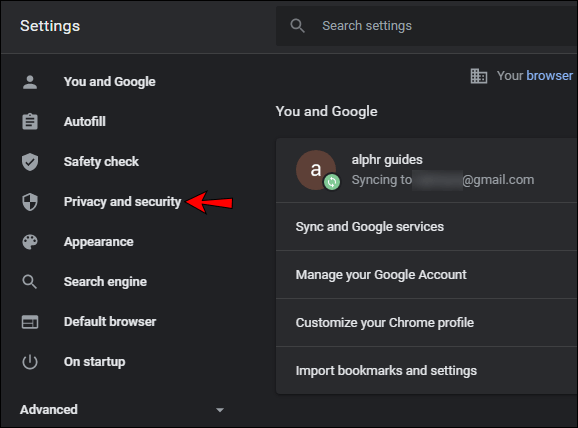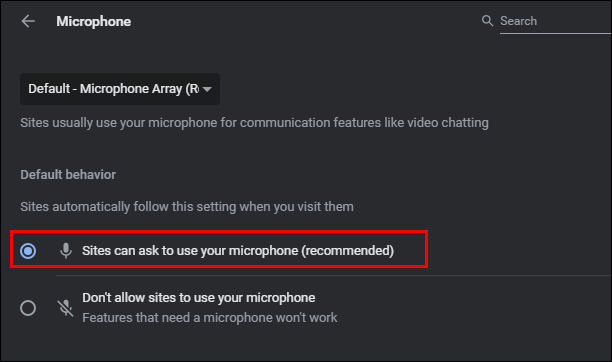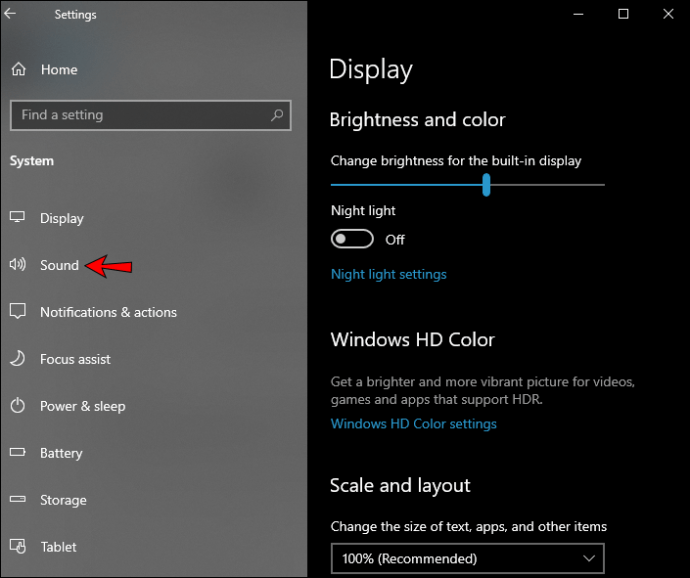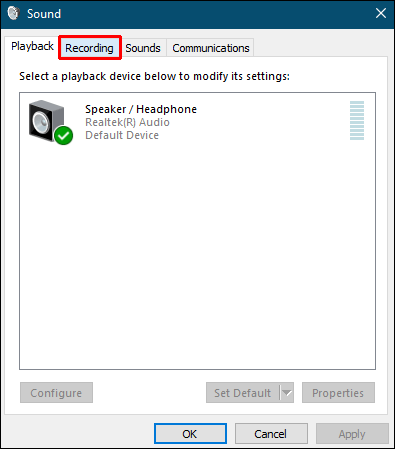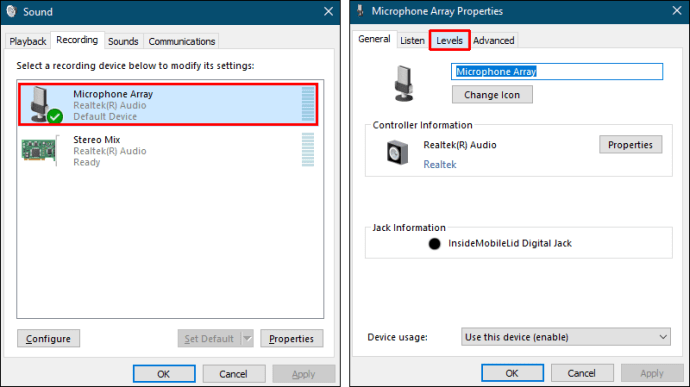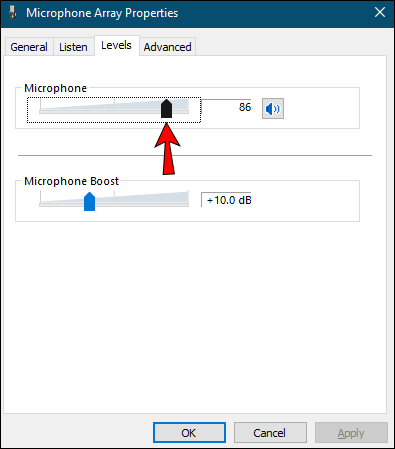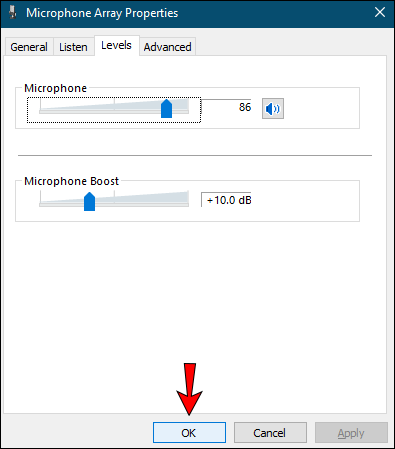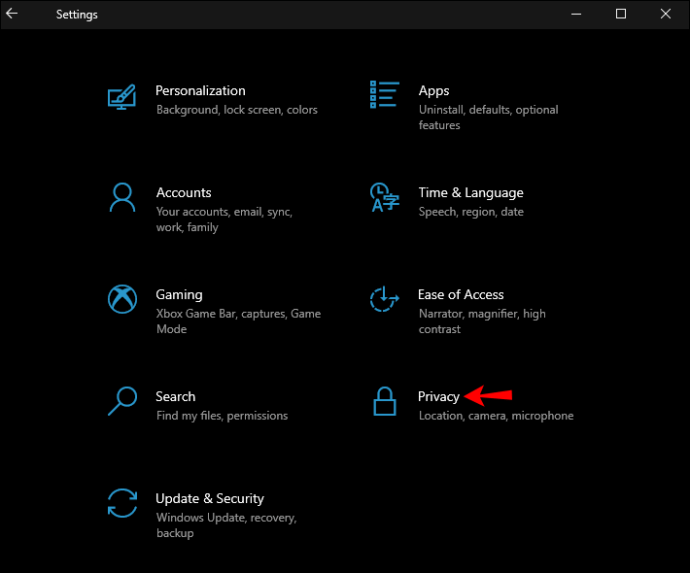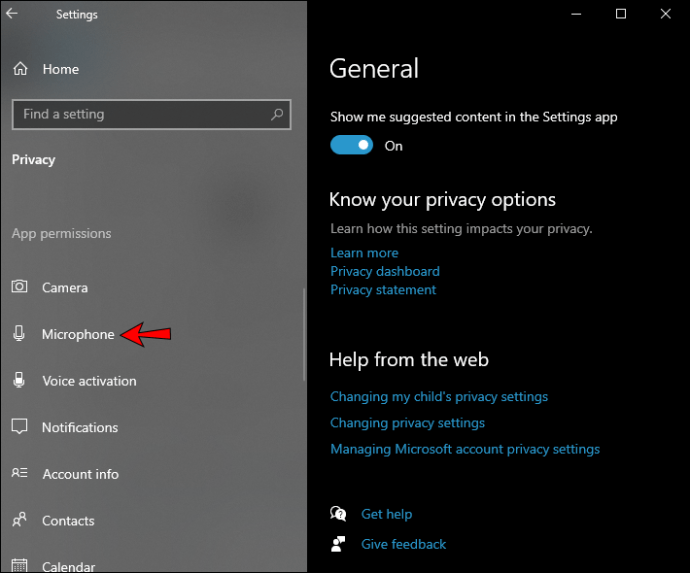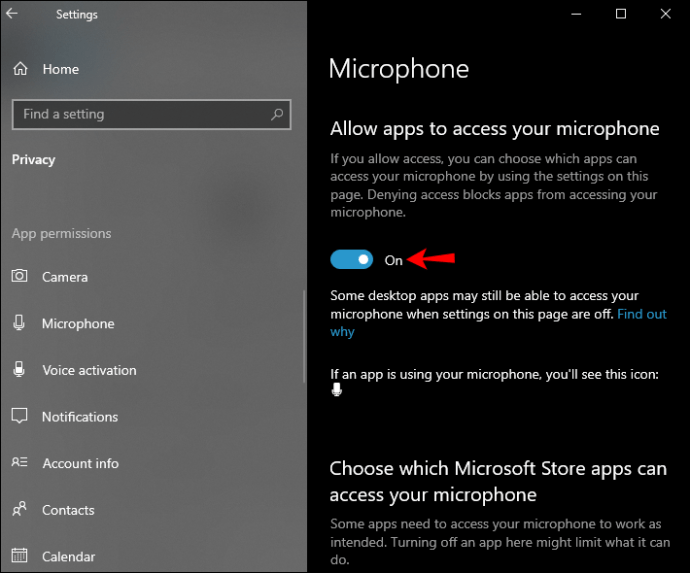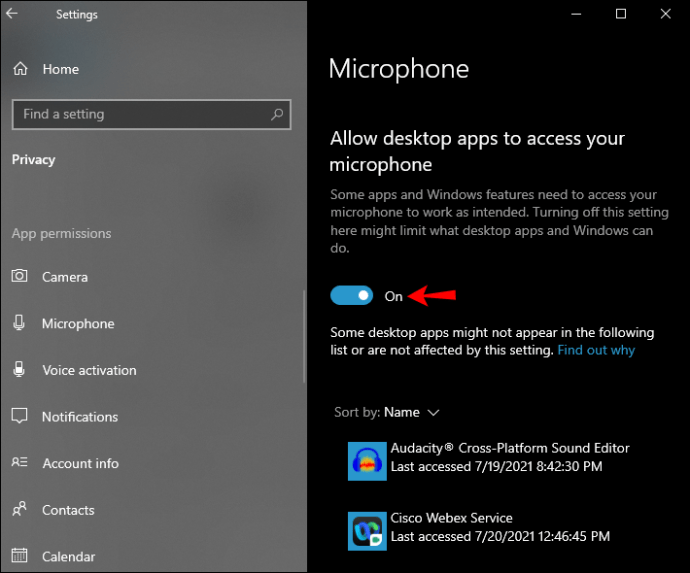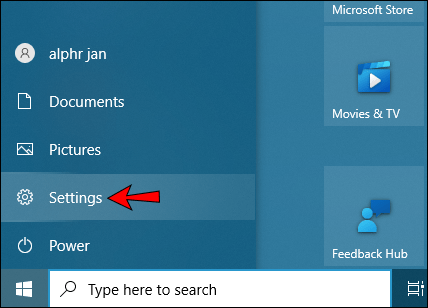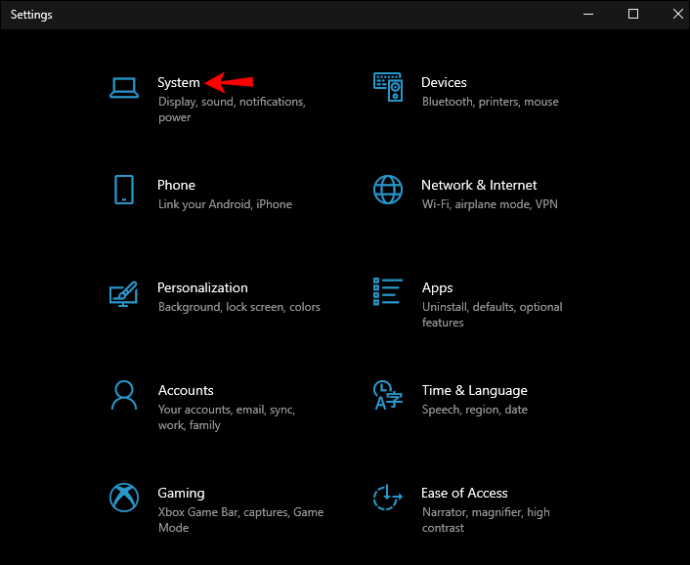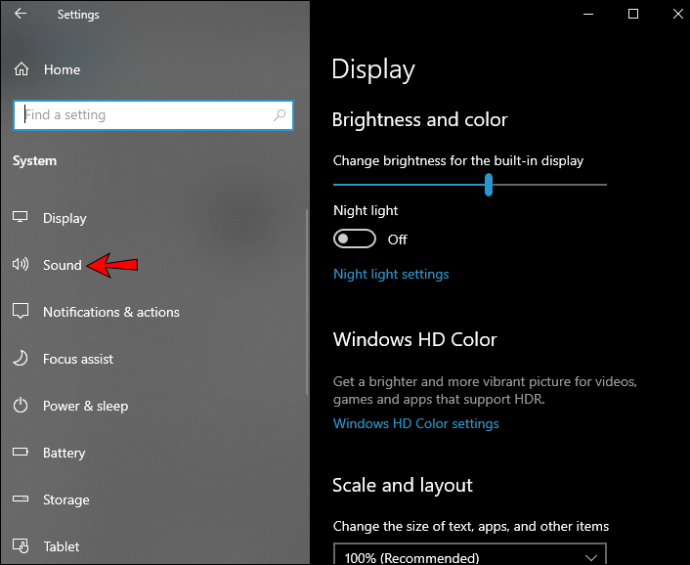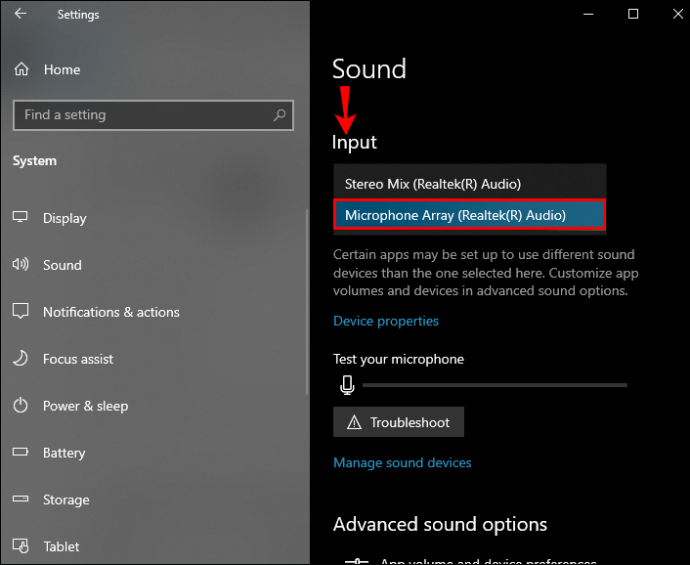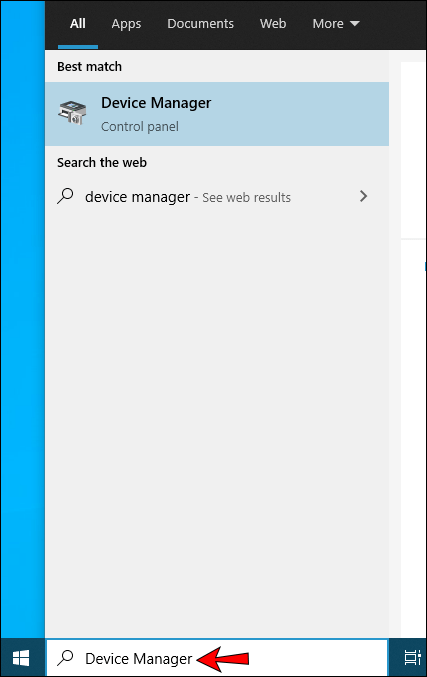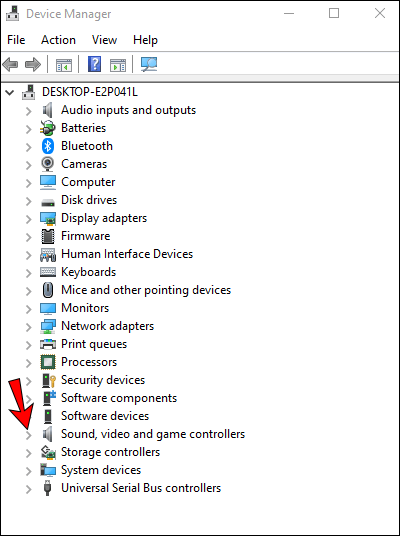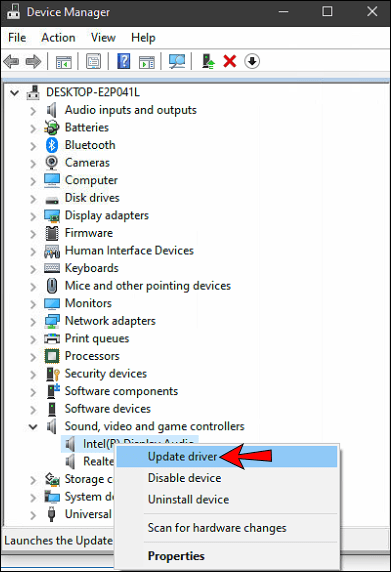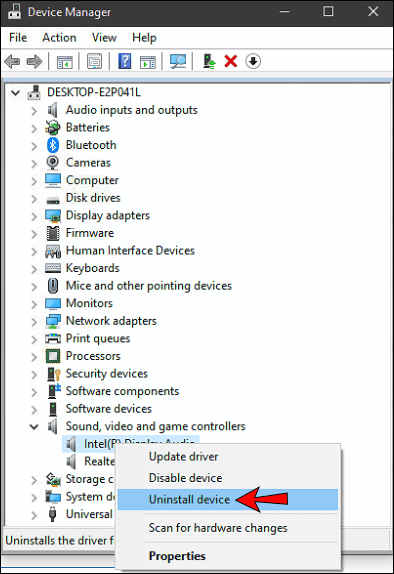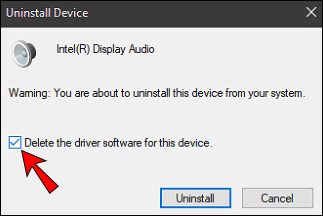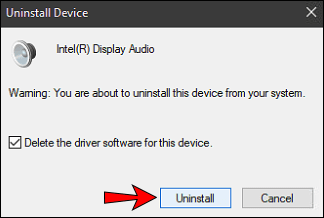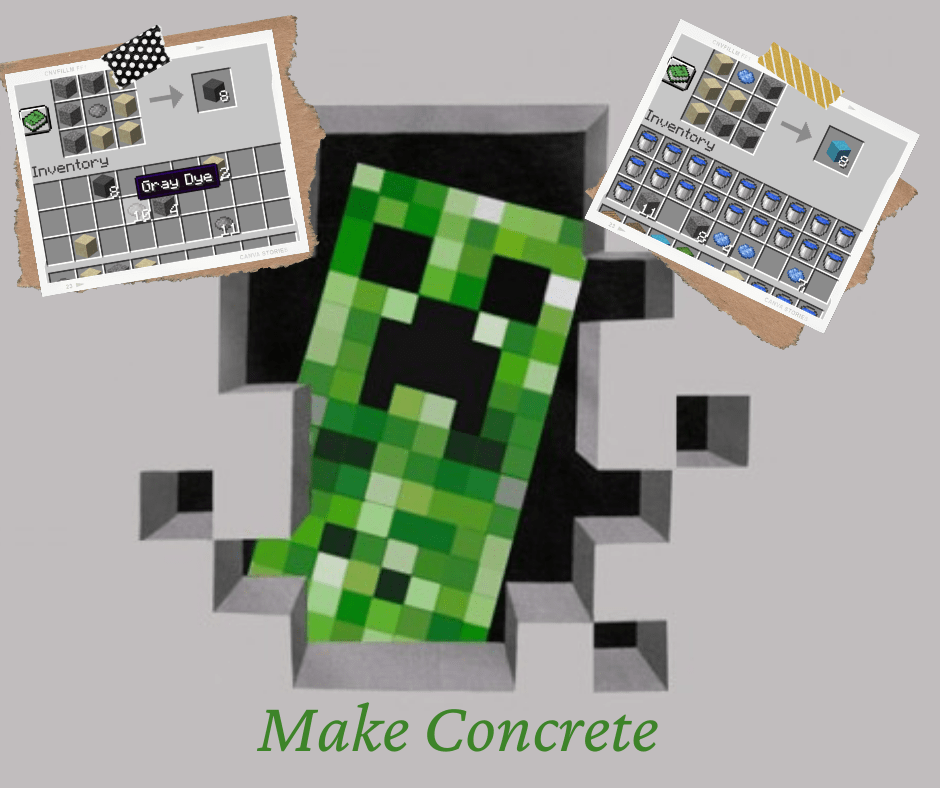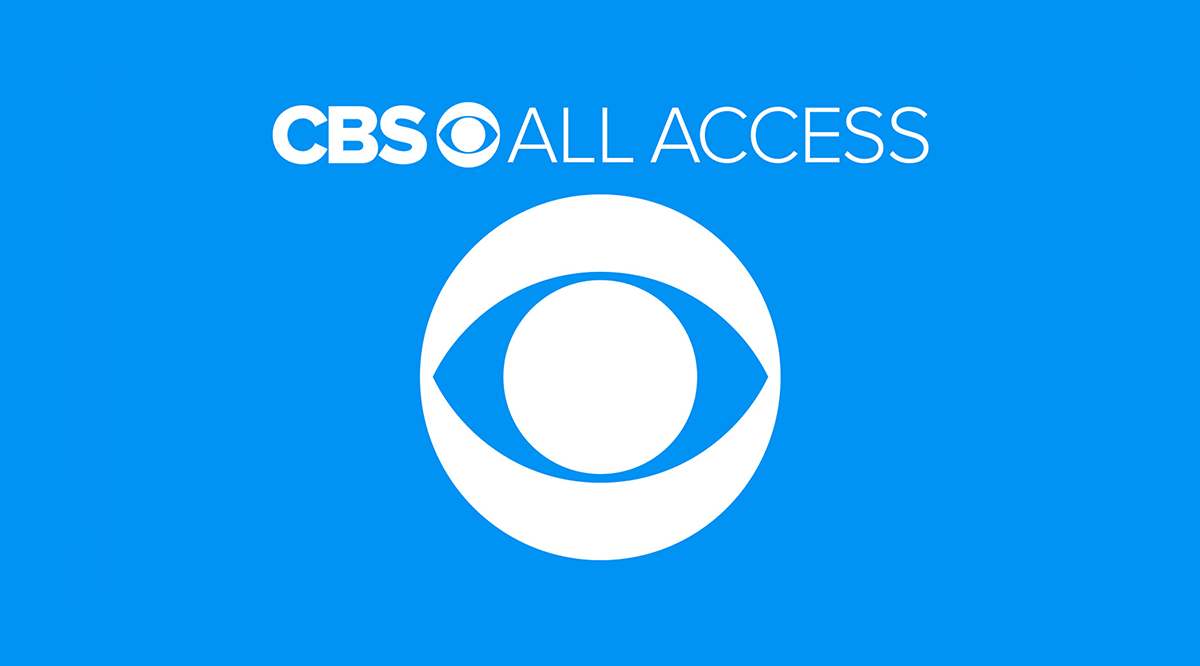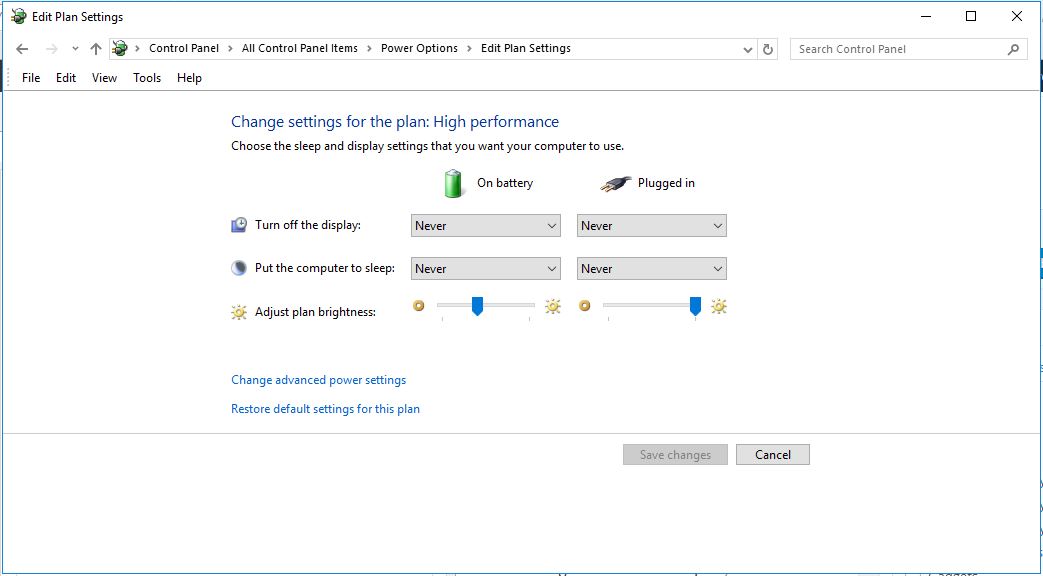Микрофон Google Meet не работает - исправления для ПК и мобильных устройств
Google Meet - это ответ Google на такие сервисы конференц-связи, как Zoom и Microsoft Teams. Хотя обычно он работает хорошо, как и любое другое приложение, сбои неизбежны. Одна из самых распространенных проблем, с которыми сталкиваются пользователи Google Meet, - это проблемы со звуком. Если у вас возникли проблемы с настройкой микрофона в Meet, мы собрали несколько советов по устранению неполадок, которые помогут вам их решить.

Читайте дальше, чтобы узнать больше об общих исправлениях для различных операционных систем и быстрых исправлениях для наушников.
Микрофон Google Meet не работает на Android
Следующие пять советов - это варианты, которые можно попробовать на своем устройстве Android, чтобы микрофон работал в Meet:
Совет первый: убедитесь, что микрофон не отключен
Убедитесь, что в нижней части главного экрана значок микрофона не красный, а через него проходит белая диагональная линия. Это означает, что ваш микрофон отключен. Те, кто присоединяется к разговору после пятого, автоматически отключаются. Если микрофон отключен, коснитесь значка микрофона, чтобы включить его.
Совет 2. Подтвердите разрешения для доступа микрофона к Google Meet
Чтобы убедиться, что у Google Meet есть разрешение на доступ к вашему микрофону, выполните следующие действия:
- Запустите «Настройки» на вашем Android-устройстве.
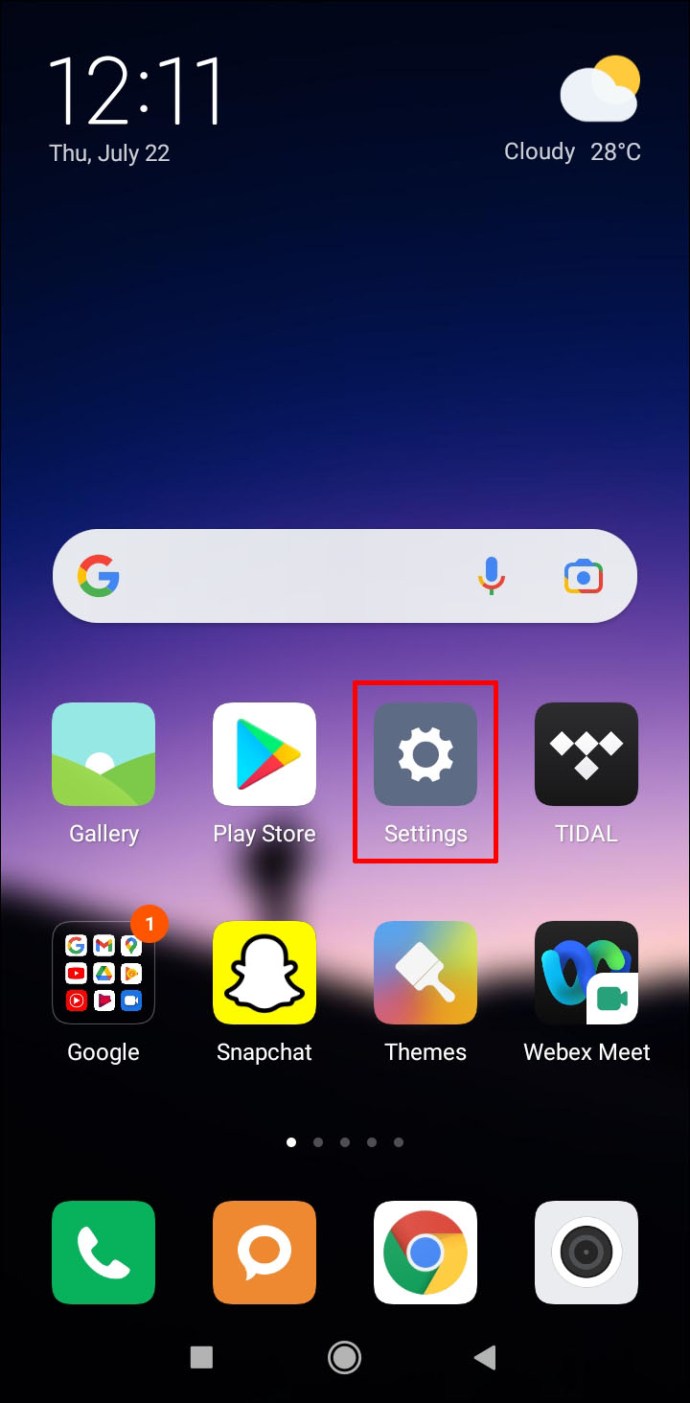
- Нажмите «Приложения и уведомления».
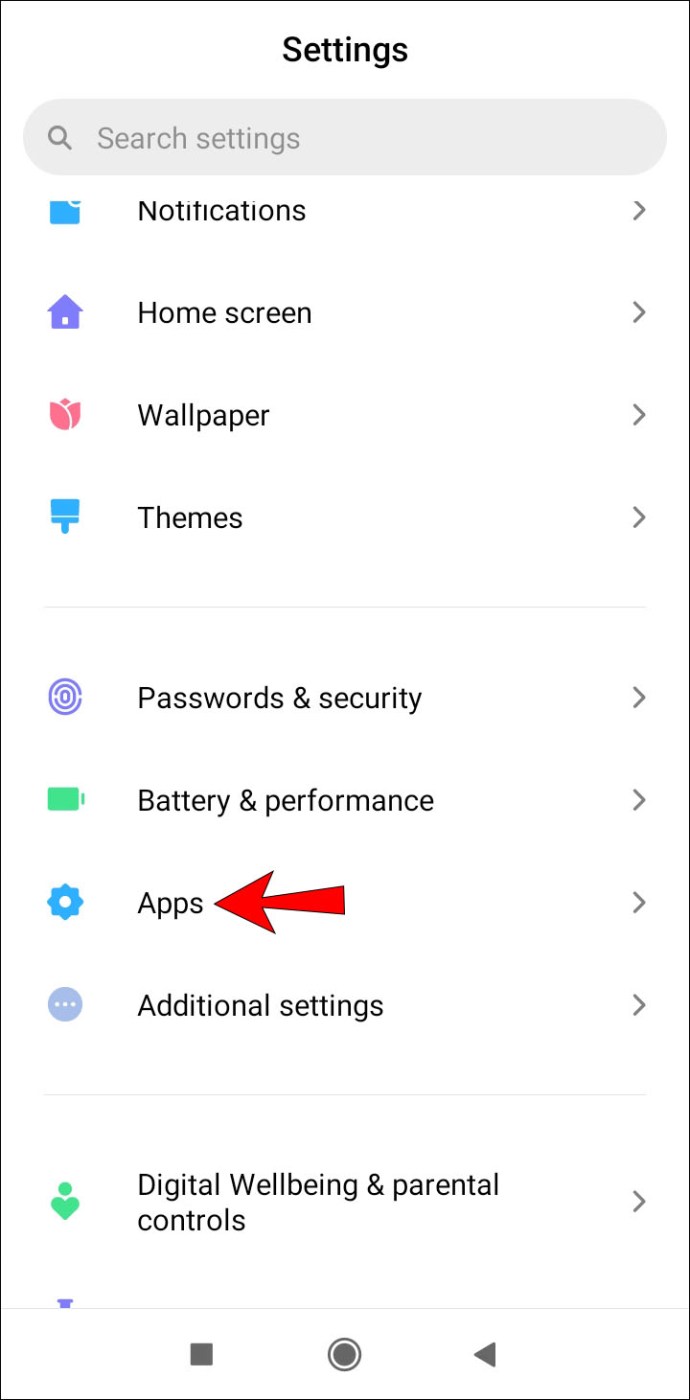
- Выберите «Все приложения».
- Откройте «Google Meet» или «Gmail», если вы входите в Meet через приложение Gmail.
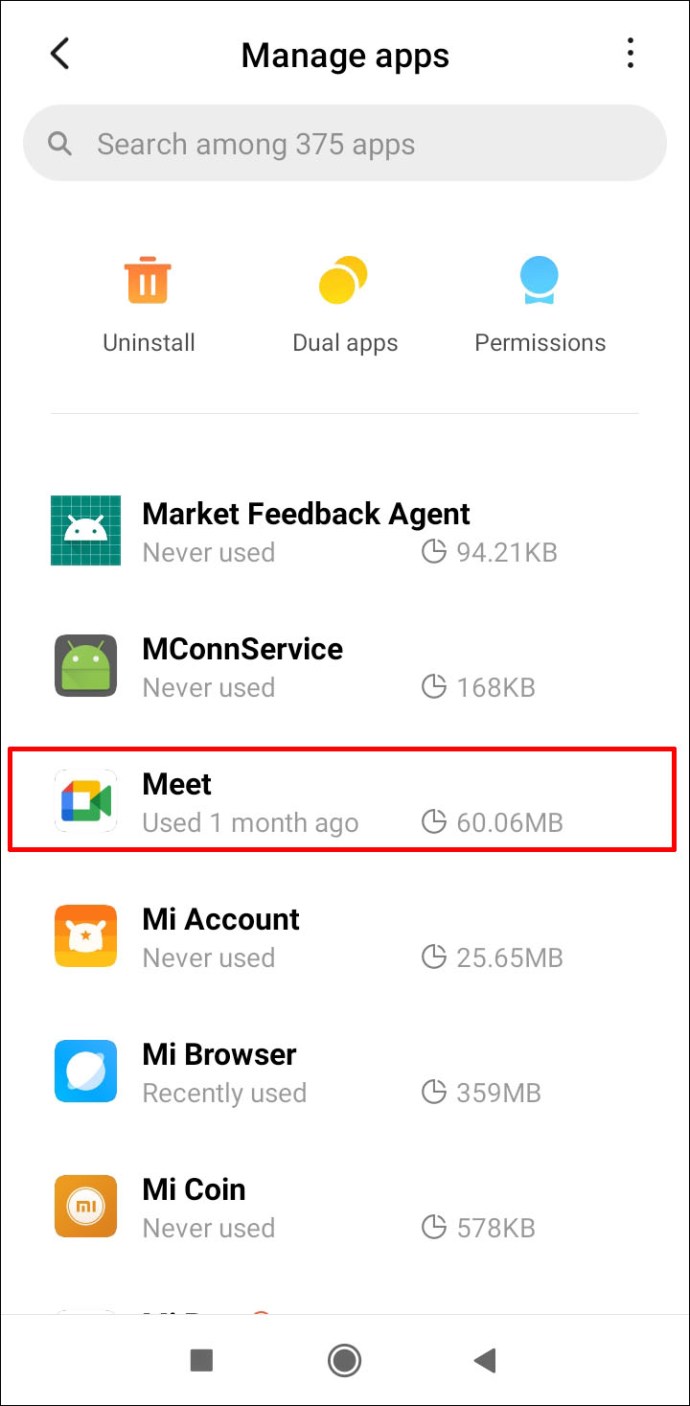
- Щелкните «Разрешения».
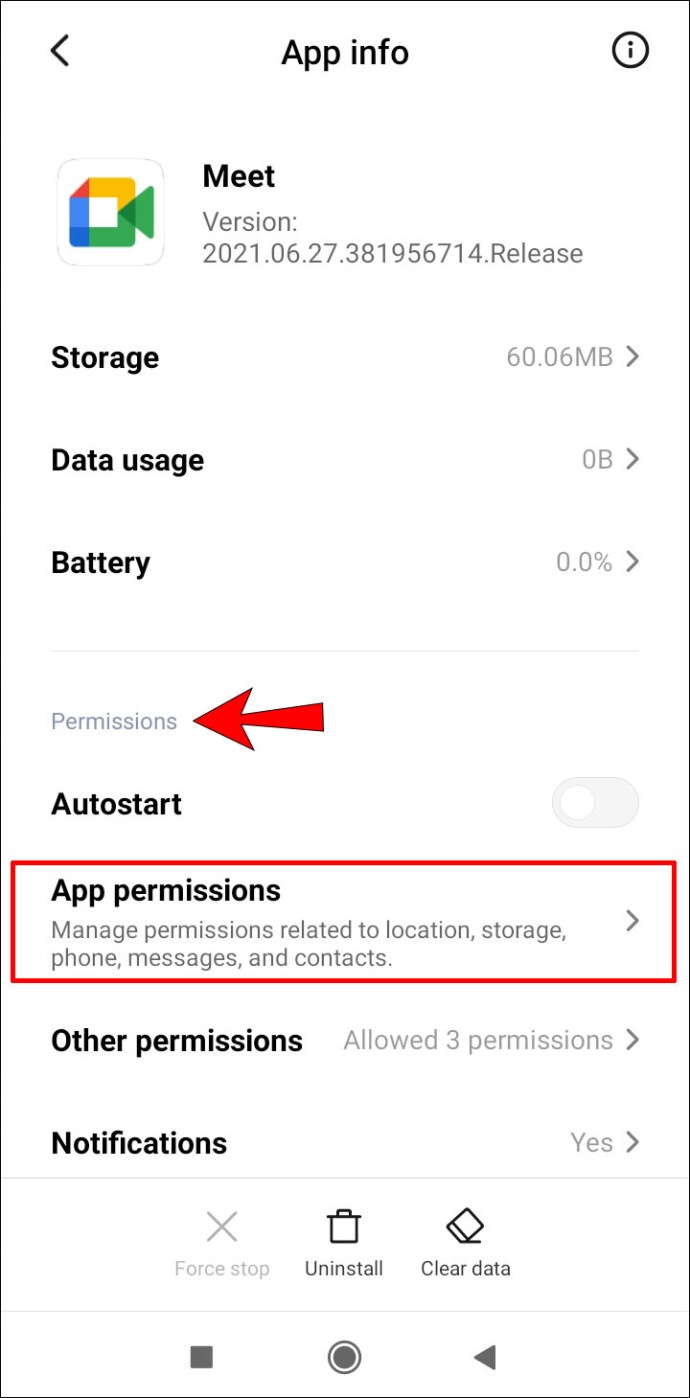
- Убедитесь, что у Google Meet или Gmail есть доступ к вашему микрофону.
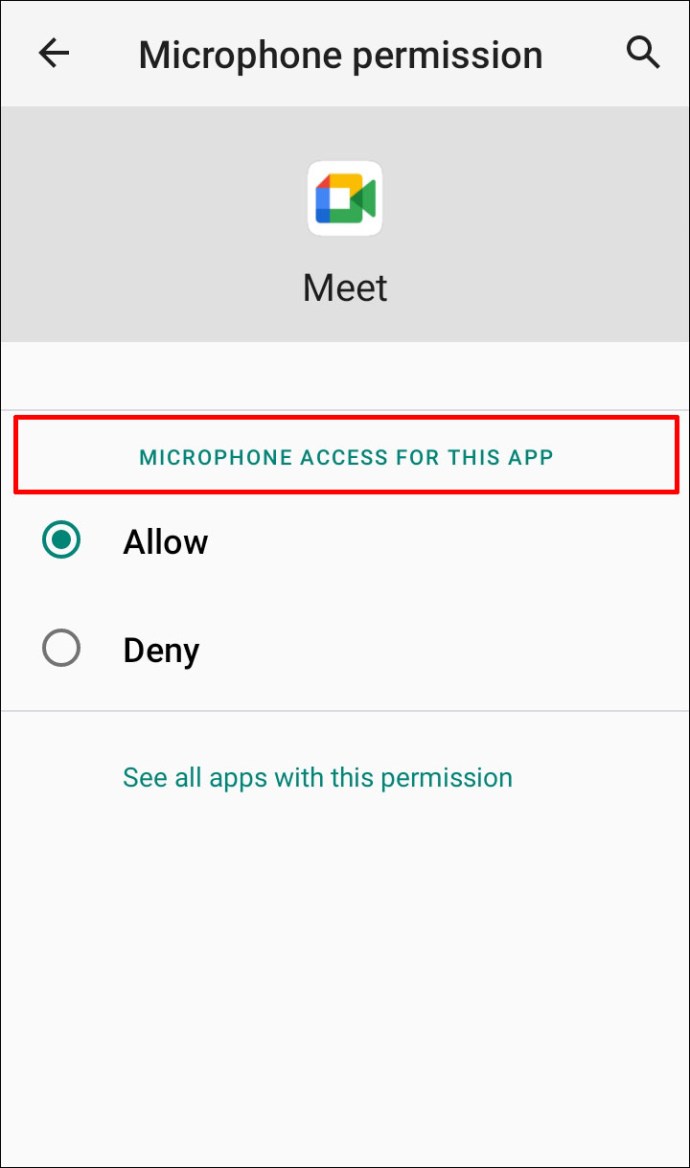
Совет 3. Очистите данные и кеш Meet
Попробуйте сбросить настройки приложения, очистив его данные, и, надеюсь, избавьтесь от любых повреждений локальных данных. Сделать это:
- Открыть настройки."
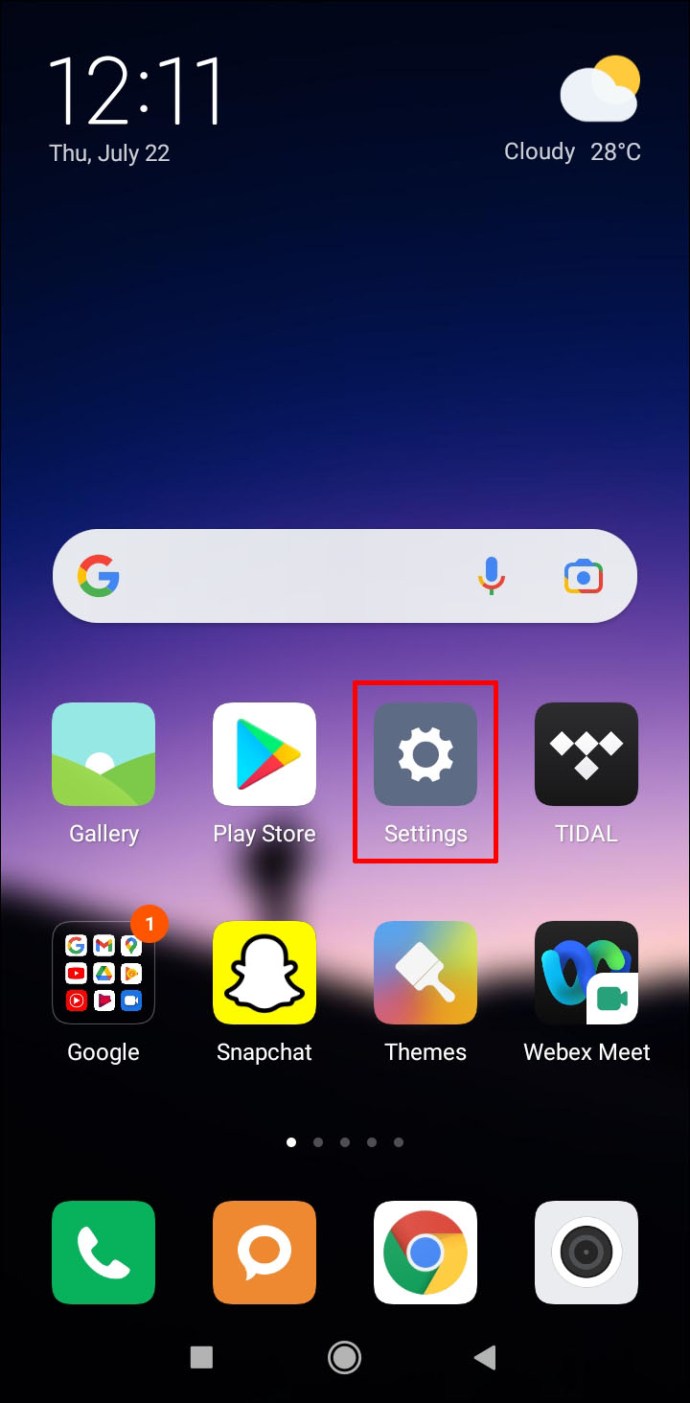
- Нажмите «Приложения», «Все приложения», затем «Google Meet».
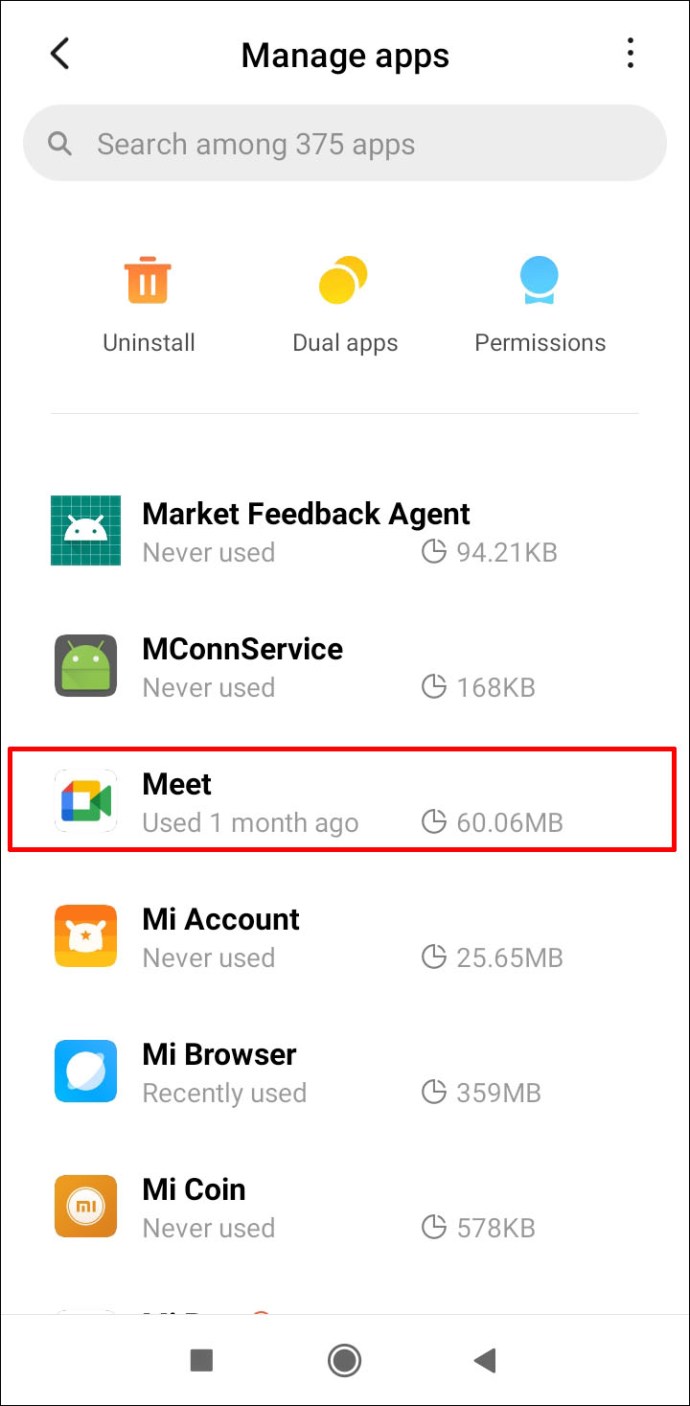
- Щелкните «Хранилище».
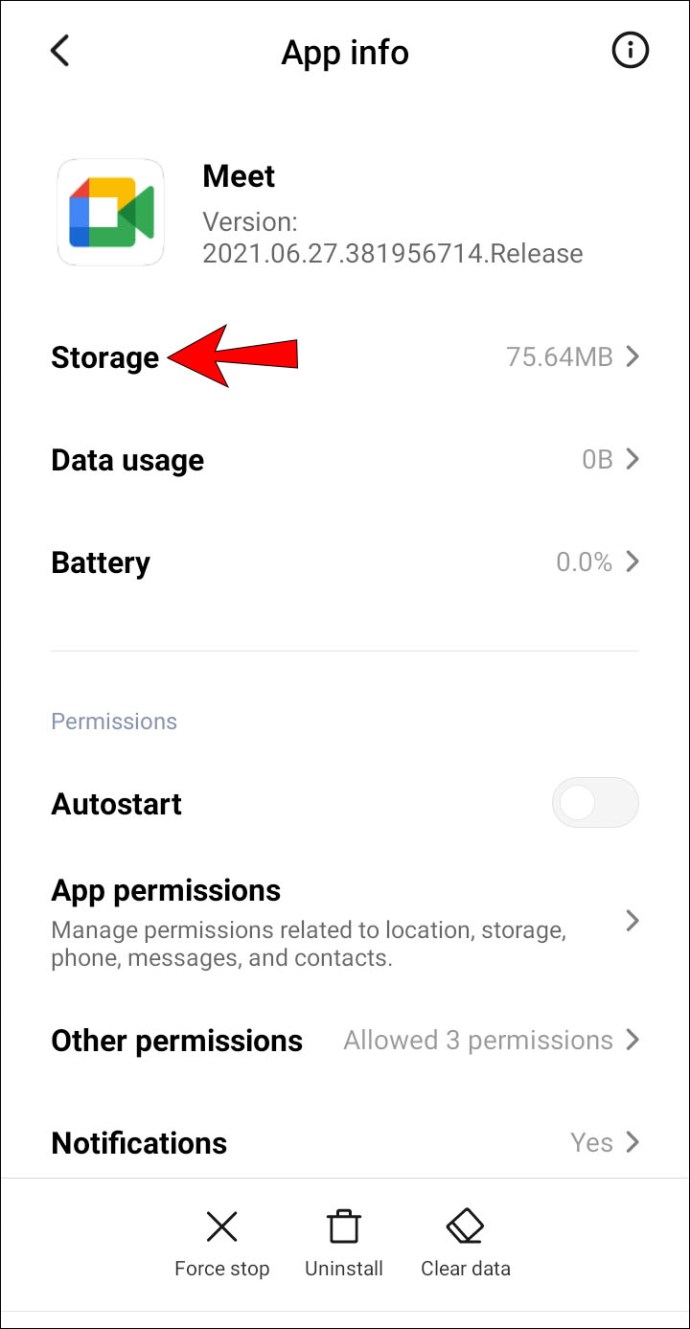
- Выберите «Очистить данные» и подтвердите.
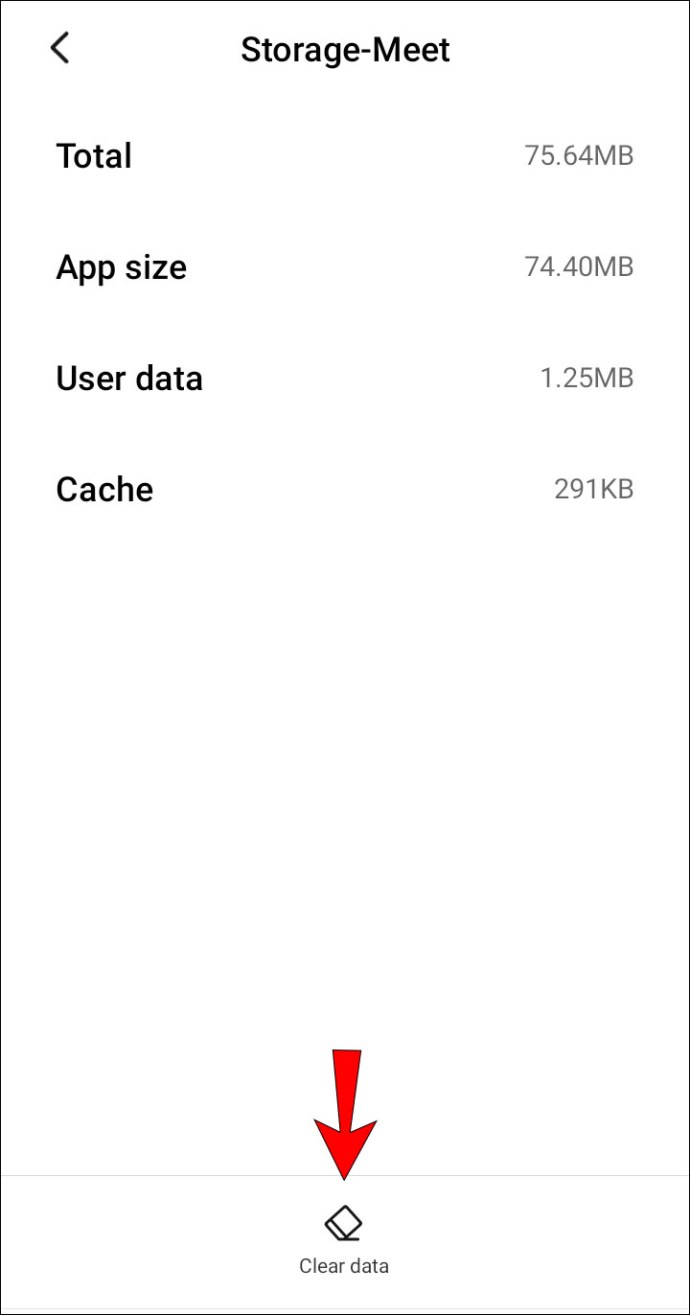
Совет четвертый: попробуйте удалить, а затем снова установить Meet
Чтобы удалить и переустановить приложение Google Meet на устройстве Android:
- Запустите Google Play Store и найдите приложение «Google Meet».
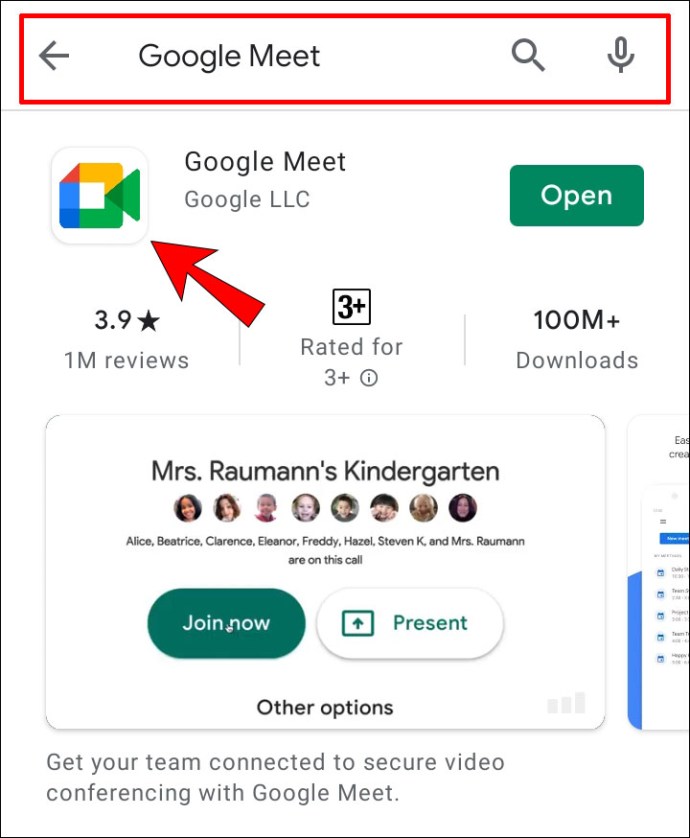
- Нажмите «Удалить».
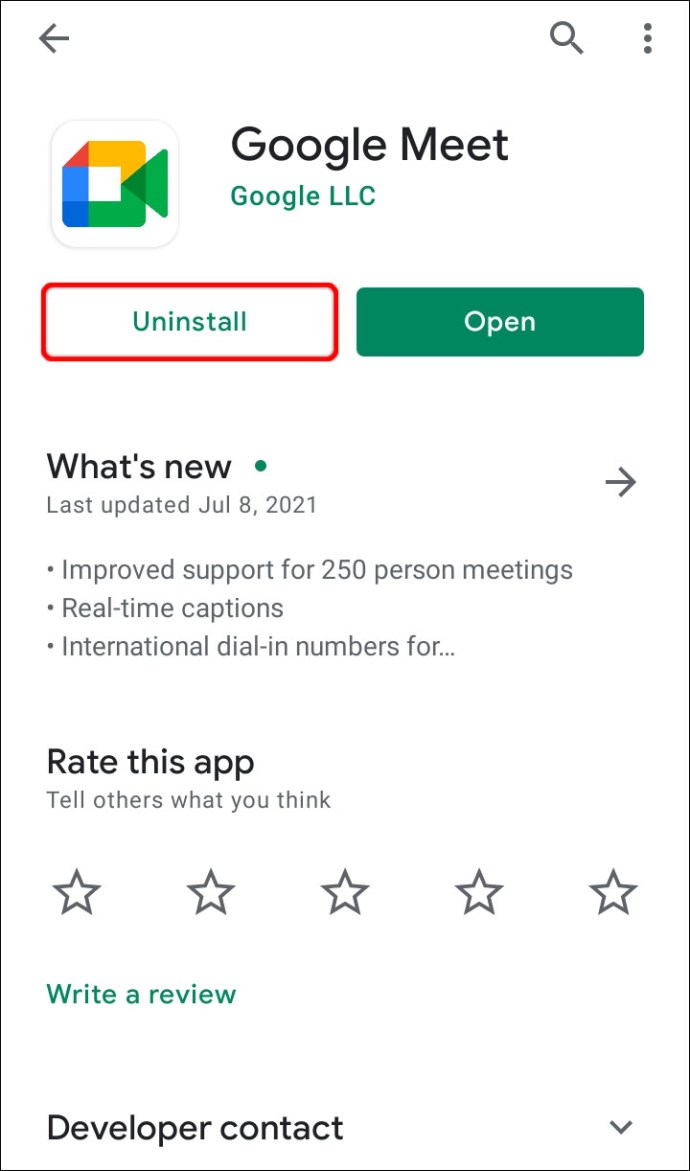
- Перезагрузите устройство и снова зайдите в Google Play.
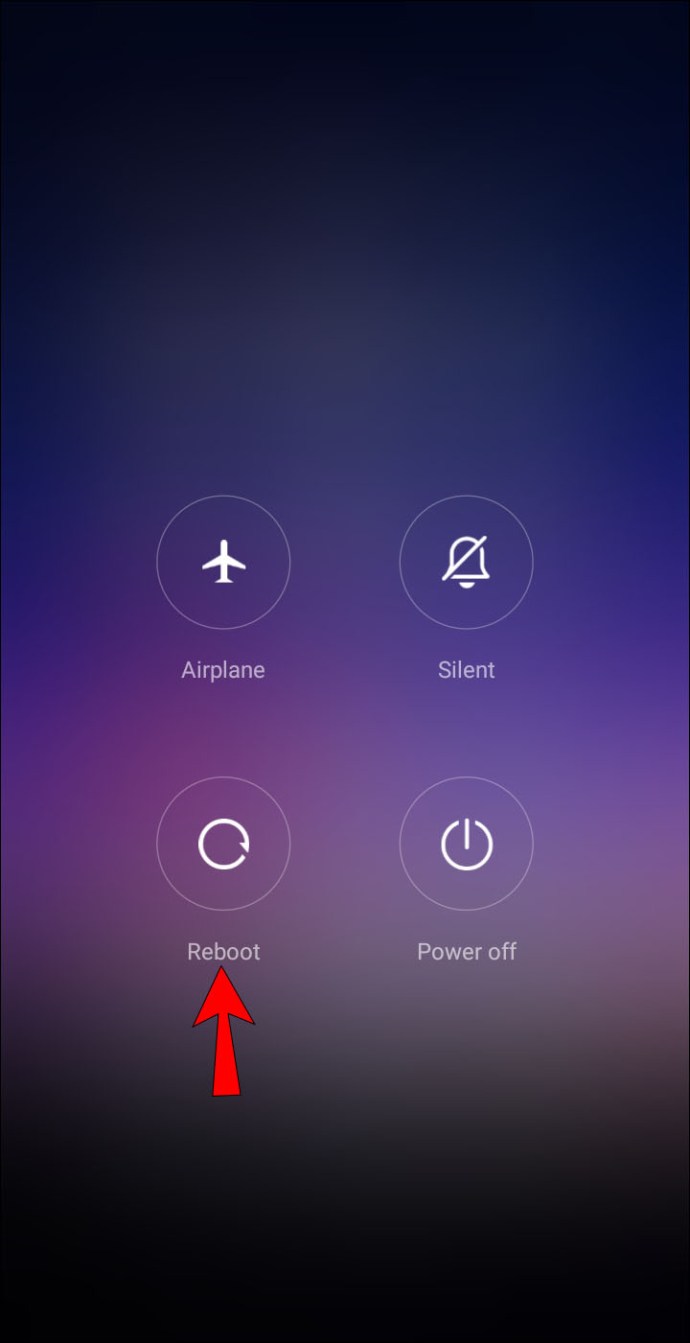
- Найдите и установите Google Meet.
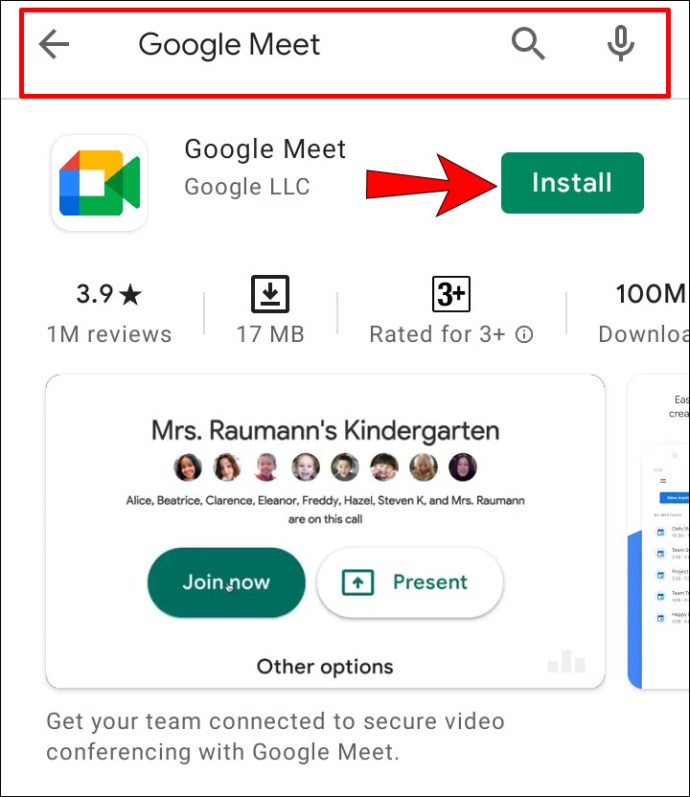
Совет пятый: попробуйте получить доступ из браузера
Вы также можете получить доступ к Meet через Gmail для Android или включив режим рабочего стола в Chrome. Чтобы включить режим рабочего стола:
- В Chrome в левом верхнем углу щелкните вертикальное меню с тремя точками.
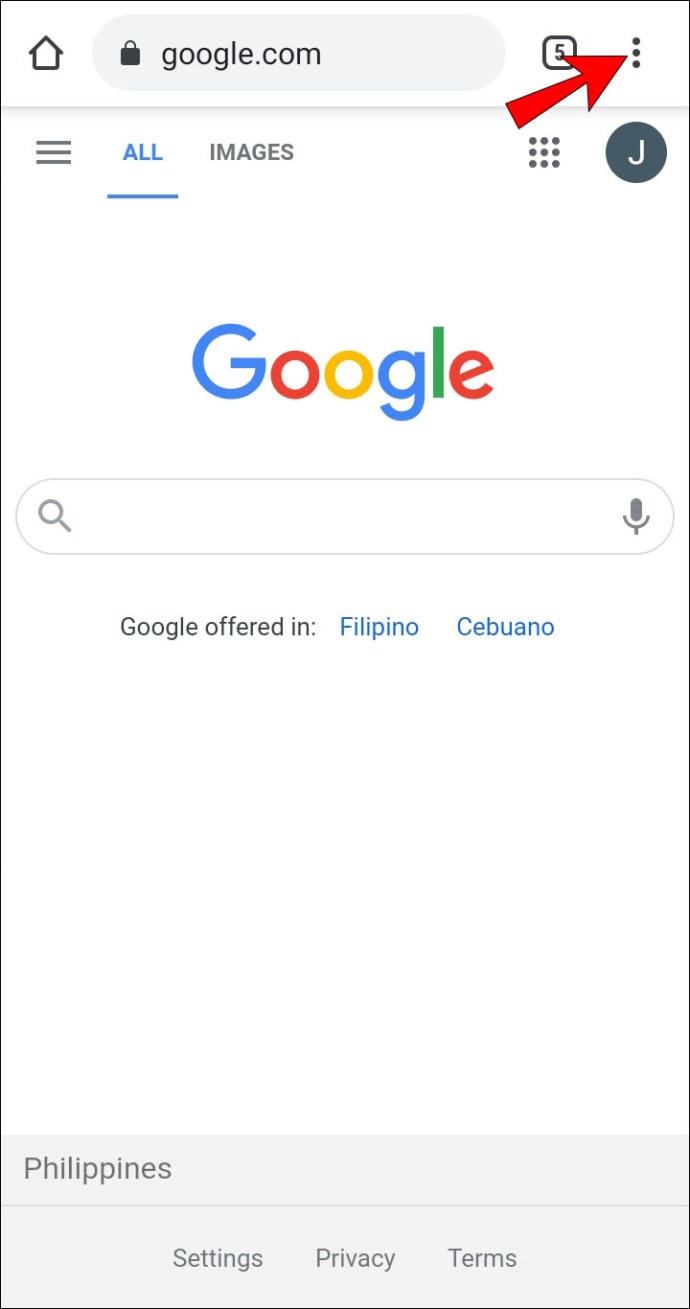
- Затем установите флажок «Режим рабочего стола».
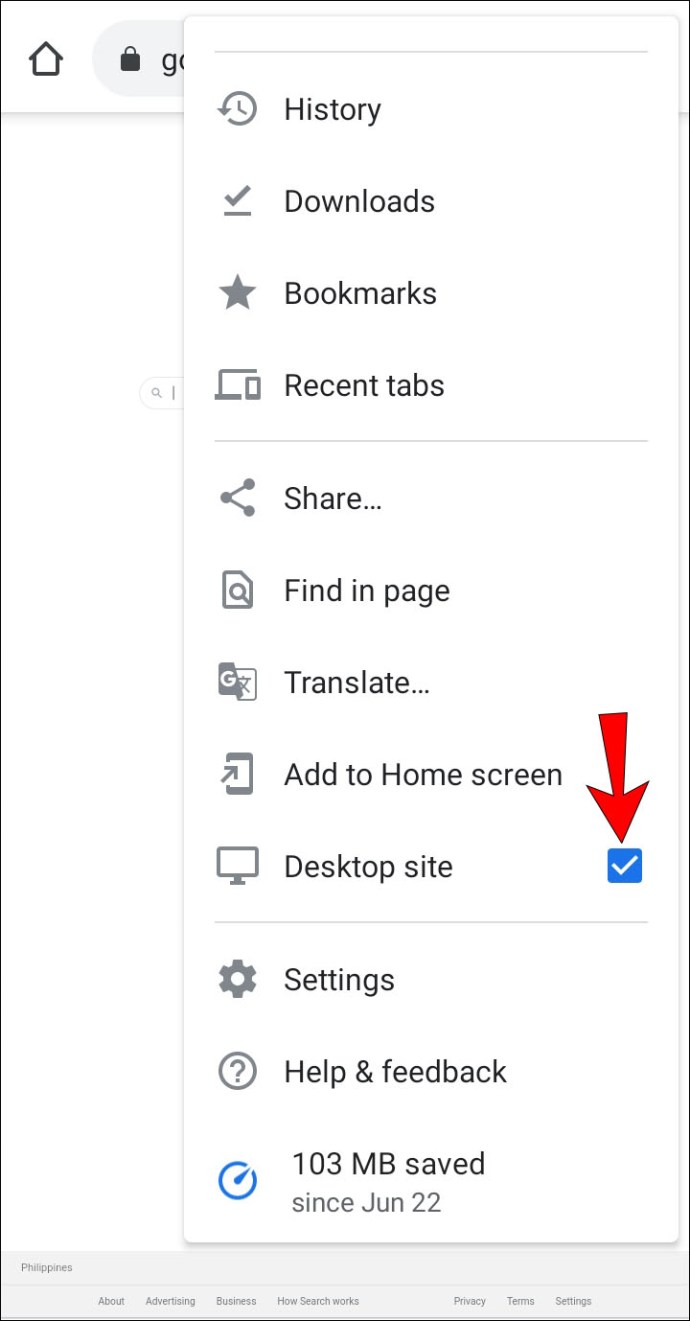
Микрофон Google Meet не работает на Mac
Следующие шесть советов касаются вариантов, которые можно попробовать на компьютере Mac, чтобы починить микрофон в Meet:
Совет первый: убедитесь, что микрофон не отключен
Внизу главного экрана вы увидите элементы управления встречей. Убедитесь, что значок микрофона не красный, а через него проходит белая диагональная линия. Это означает, что ваш микрофон отключен. Те, кто присоединяется к разговору после пятого, автоматически отключаются.
Если вы видите, что значок микрофона указывает на то, что звук отключен, просто нажмите на значок, чтобы включить его.
Совет второй: проверьте уровень входного сигнала микрофона
Проверьте настройки аудиовхода или микрофона вашего устройства:
- Щелкните «Системные настройки» в меню Apple.
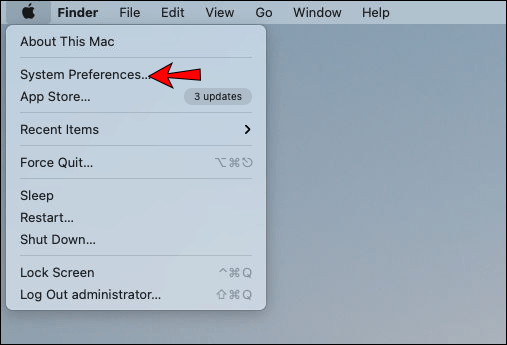
- Выберите «Звук».
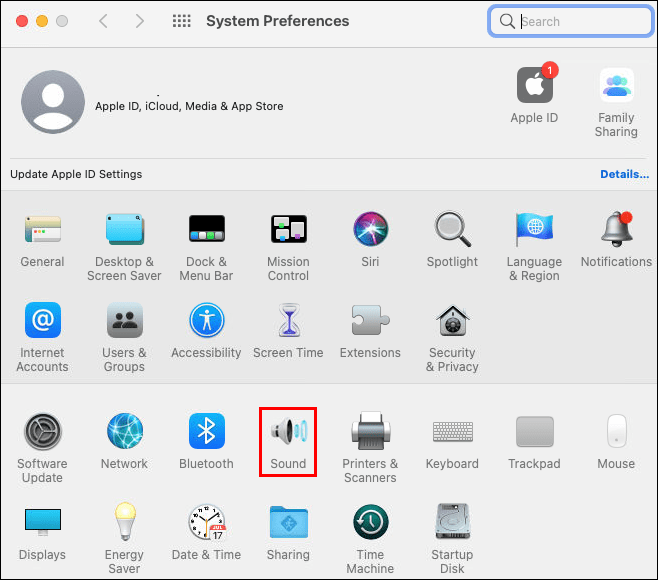
- Выберите «Ввод».
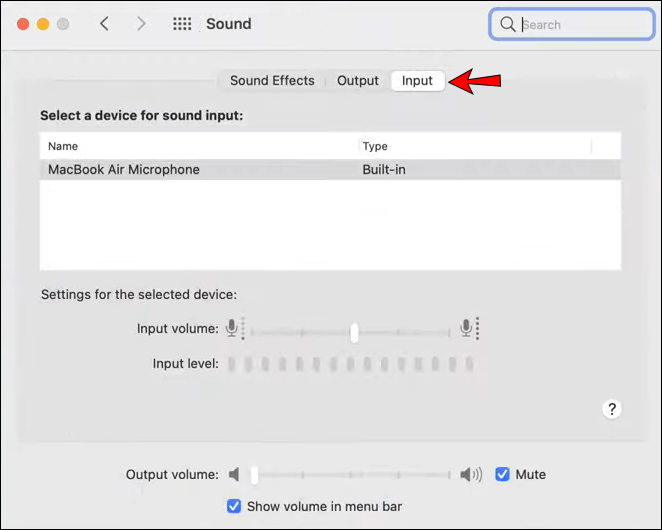
- Убедитесь, что микрофон включен.
- При необходимости отрегулируйте ползунок громкости.
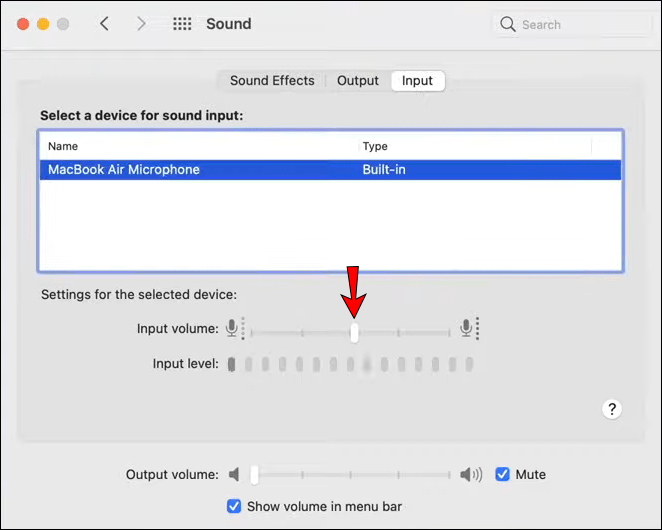
Ваши изменения будут сохранены автоматически.
Совет третий: включите микрофонный доступ к вашему браузеру
В операционных системах Mac есть встроенная настройка конфиденциальности, которая может запретить программам доступ к вашему микрофону. Если у вас возникают проблемы с микрофоном, попробуйте проверить, не заблокирован ли ваш браузер для доступа к микрофону.
- Щелкните меню Apple, затем «Системные настройки».
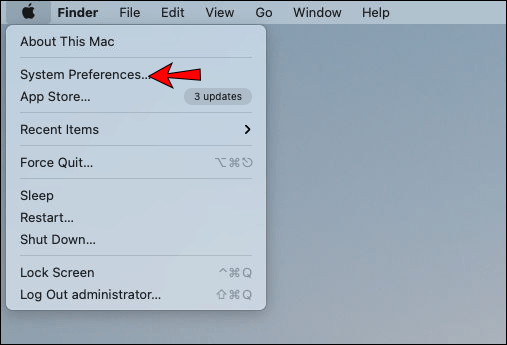
- Выберите «Безопасность и конфиденциальность», затем «Конфиденциальность».
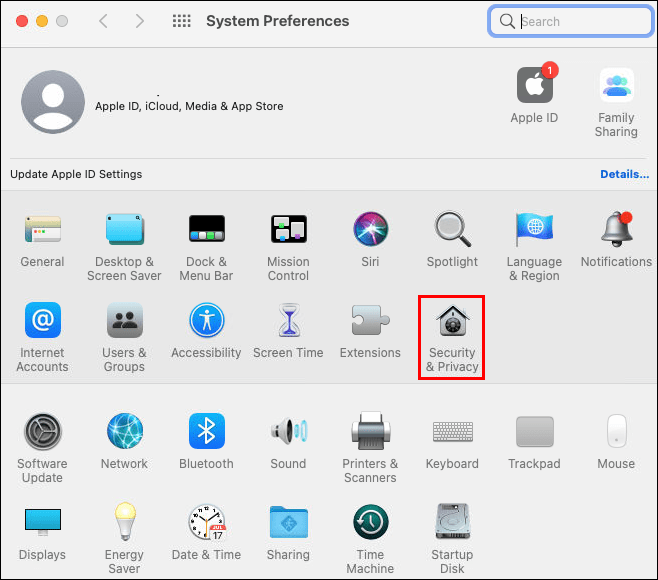
- Выберите «Микрофон».
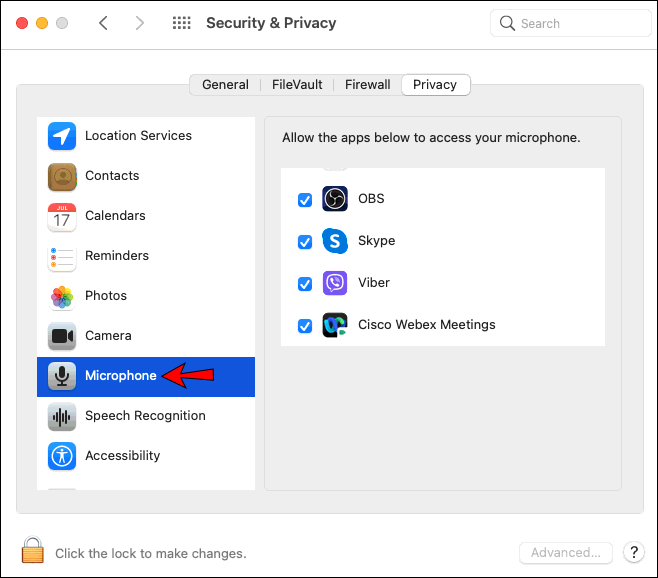
- Установите флажок рядом с Google Meet или браузером, который вы используете, чтобы разрешить доступ к микрофону.
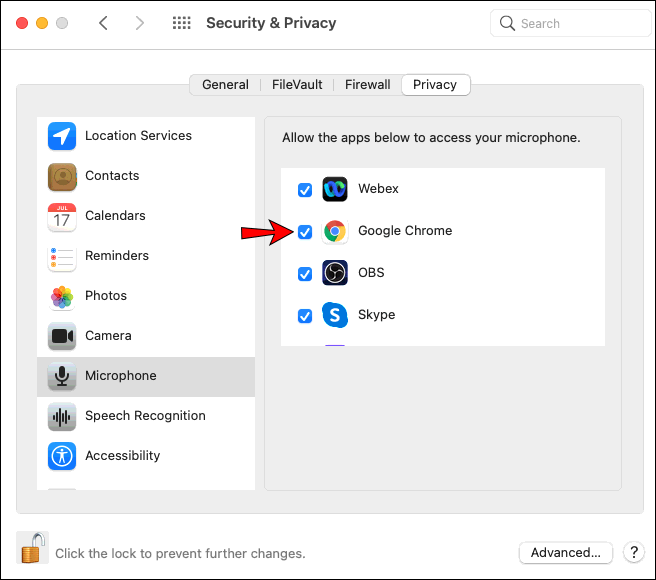
- Снимите флажок, чтобы отключить доступ.
Совет четвертый: выберите предпочитаемый микрофон
Если к вашему Mac подключено несколько периферийных аудиоустройств, «Google Meet» может использовать, например, ваш встроенный микрофон. Если вы хотите использовать другой микрофон, вы можете указать микрофон по умолчанию:
- В меню Apple выберите «Системные настройки», затем «Звук».
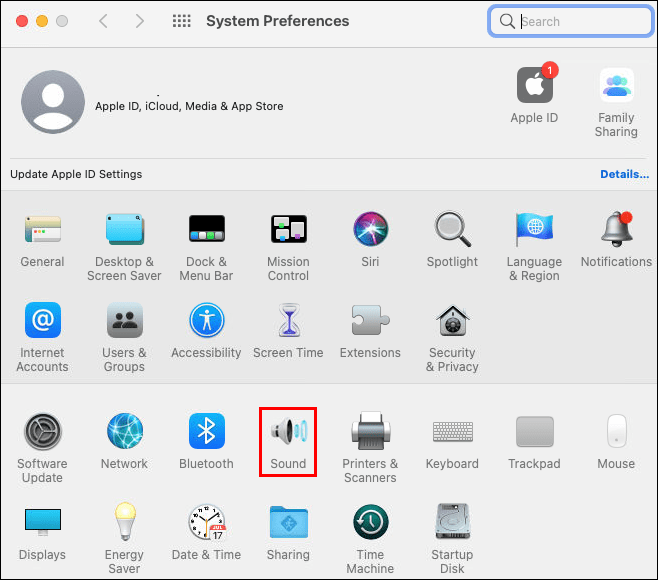
- Под «Звуком» нажмите «Вход», затем выберите микрофон, который хотите использовать.
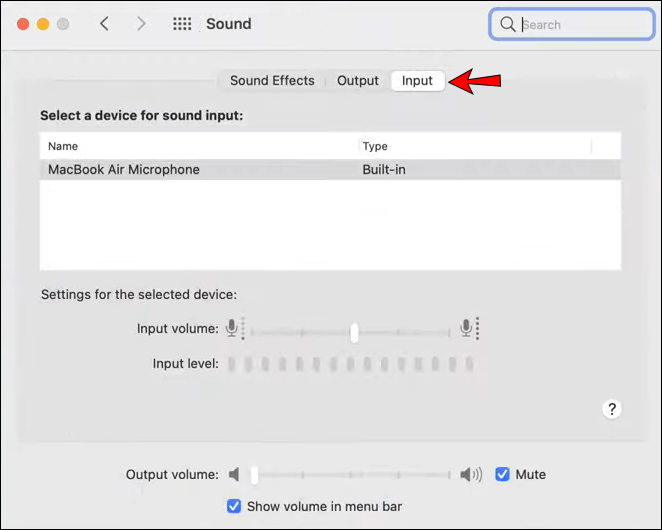
- При необходимости отрегулируйте ползунок громкости рядом с параметром «Настройки» для выбранного устройства.
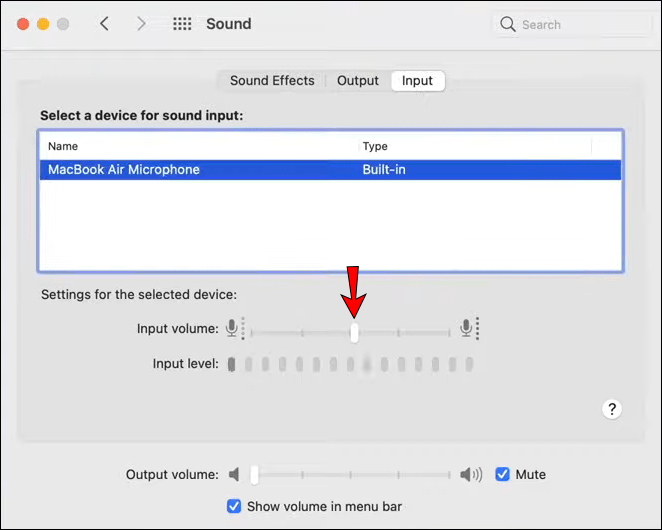
Совет 5. Убедитесь, что предпочитаемый микрофон выбран в Google Chrome
Кроме того, чтобы сообщить компьютеру, какой микрофон установлен по умолчанию, рекомендуется также сообщить об этом вашему браузеру. Для этого в Chrome:
- Запустите Chrome.

- В правом верхнем углу браузера щелкните вертикальное меню с тремя точками.

- Выберите «Настройки».
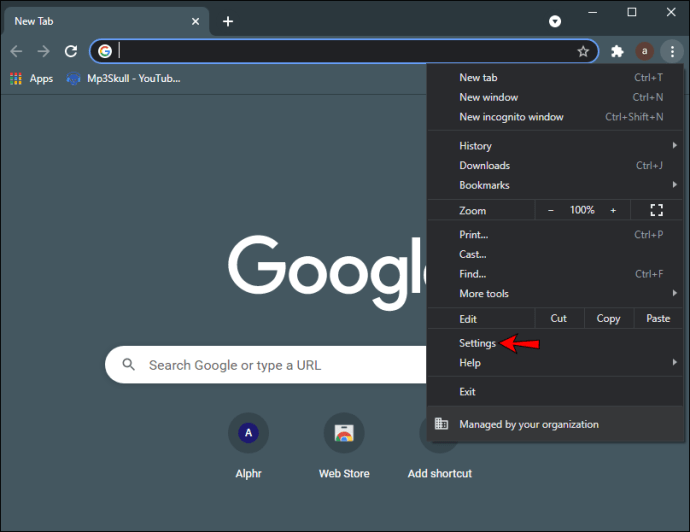
- На левой боковой панели выберите «Конфиденциальность и безопасность».
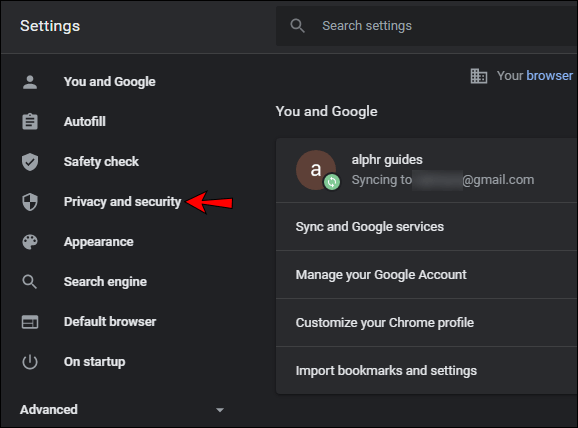
- Нажмите «Настройки сайта».

- На следующем экране выберите микрофон.

- Вверху, если тумблер неактивен и говорит «Заблокировано», включите его, тогда он скажет: «Спрашивать перед доступом (рекомендуется)».
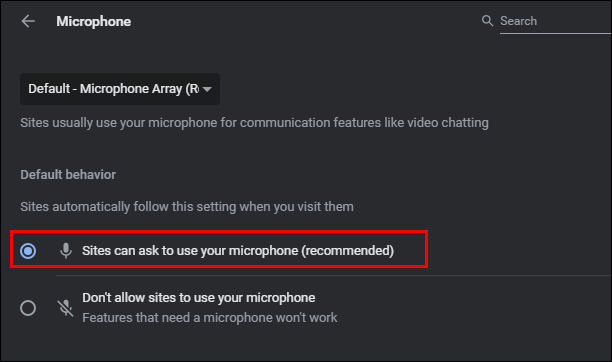
- Над параметром «Спрашивать перед доступом (рекомендуется)» щелкните раскрывающееся меню и выберите предпочтительный микрофон для использования в «Google Meet».
- Чтобы сохранить настройки, закройте вкладку «Настройки».
Совет шестой: попробуйте перезапустить Google Chrome
Иногда простой перезапуск браузера может решить проблемы с микрофоном. Он может очистить кеш, перезапустить фоновые расширения и исправить конфликтующие фоновые процессы.
Микрофон Google Meet не работает на ПК с Windows
Далее у нас есть Windows. Следующие шесть советов - это варианты, которые можно попробовать на ПК с Windows, чтобы микрофон работал в Meet:
Совет первый: убедитесь, что микрофон не отключен
Внизу главного экрана Meet вы увидите значок микрофона. Микрофон отключен, если значок красного цвета с белой диагональной линией. Участники, присоединяющиеся к собранию после пятого, автоматически отключаются. Щелкните значок микрофона, чтобы включить его.
Совет второй: проверьте уровень входного сигнала микрофона
Возможно, у вашего микрофона слишком низкая громкость. Посмотрите, какова ситуация, проверив свои настройки:
- В Windows запустите «Настройки звука».
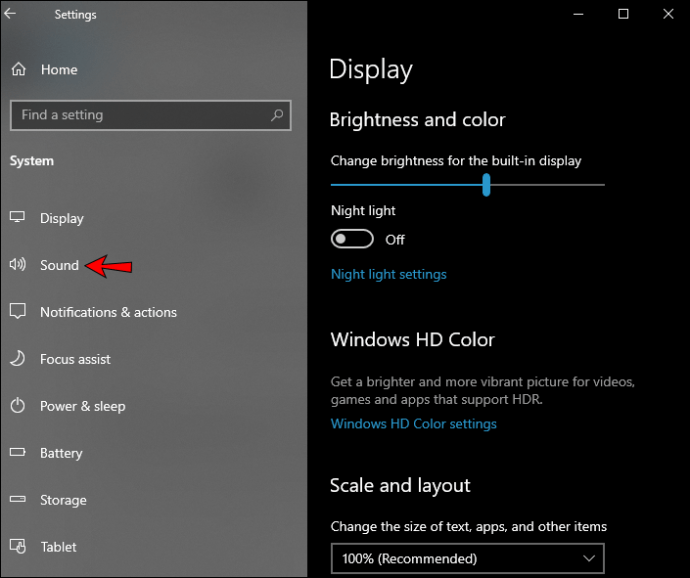
- Выберите «Запись».
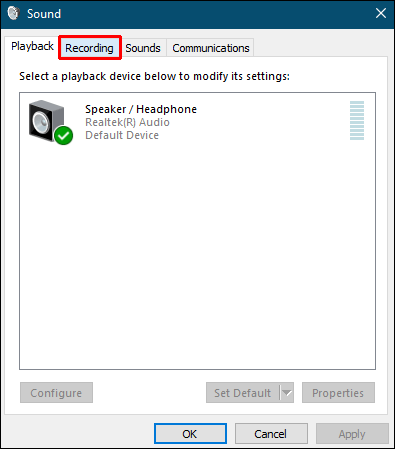
- Дважды щелкните «микрофон», затем выберите «Уровни».
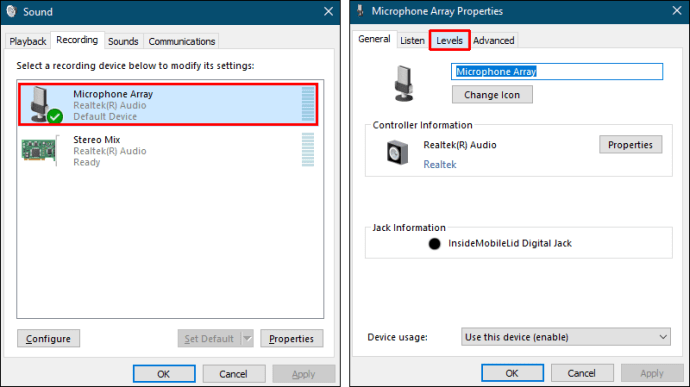
- Убедитесь, что ваш микрофон включен.
- При необходимости отрегулируйте ползунок громкости.
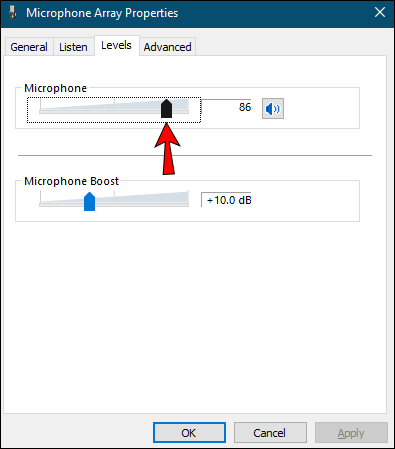
- Нажмите «ОК».
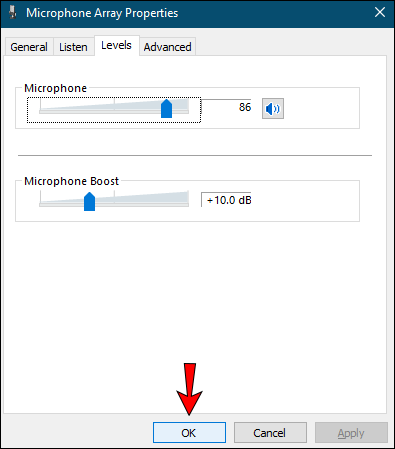
Совет третий: включите микрофонный доступ к вашему браузеру
Встроенные в Windows настройки конфиденциальности предотвращают доступ программ к вашему микрофону. Подумайте о том, чтобы проверить, не заблокирован ли ваш браузер для использования вашего микрофона.
- Перейдите в «Настройки Windows», затем «Конфиденциальность».
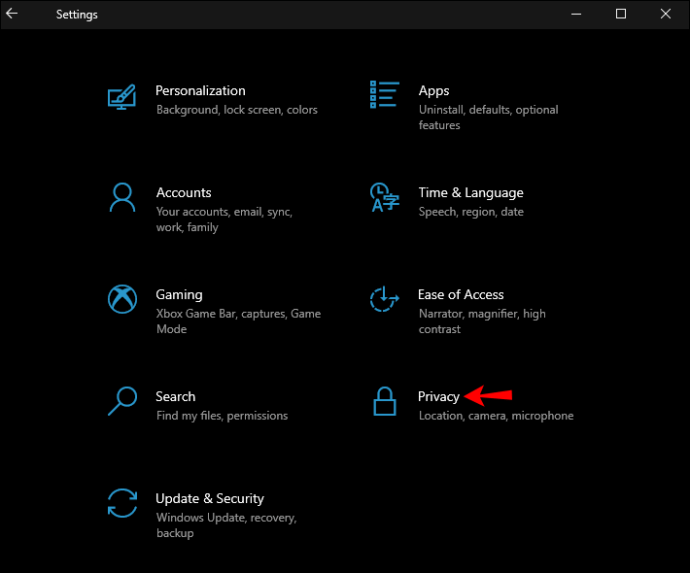
- В разделе «Разрешения приложений» на левой панели меню выберите «Микрофон».
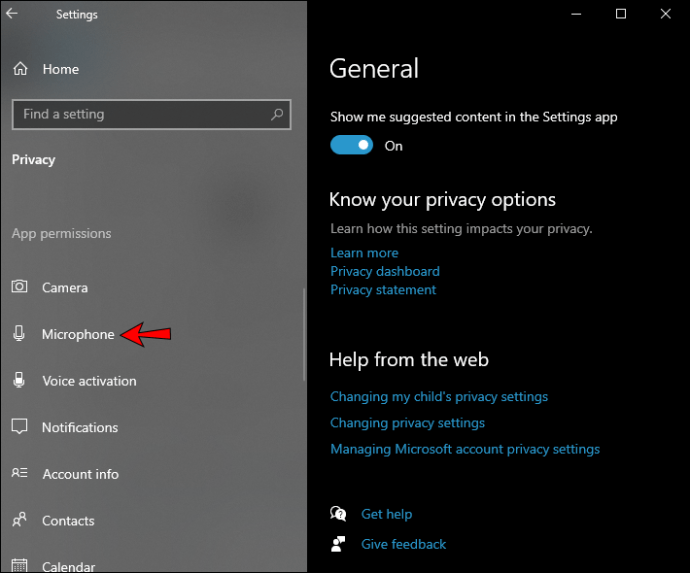
- Убедитесь, что переключатель под надписью «Разрешить приложениям получать доступ к вашему микрофону» включен.
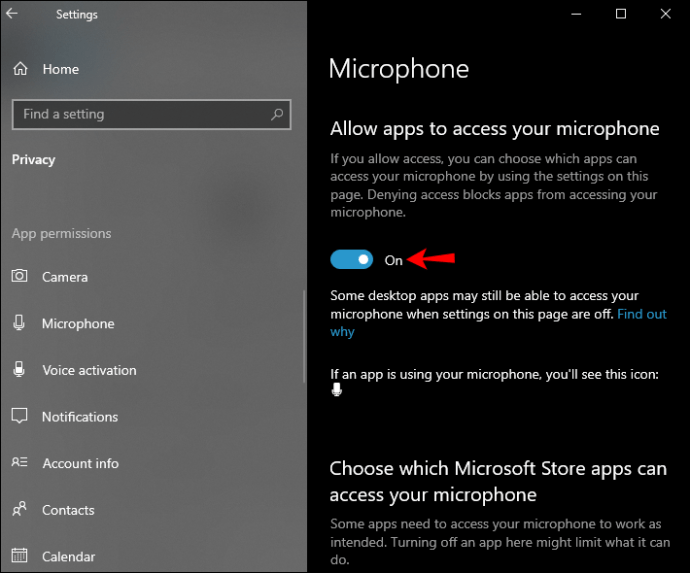
- Убедитесь, что в нижней части страницы включен параметр «Разрешить настольным приложениям доступ к вашему микрофону».
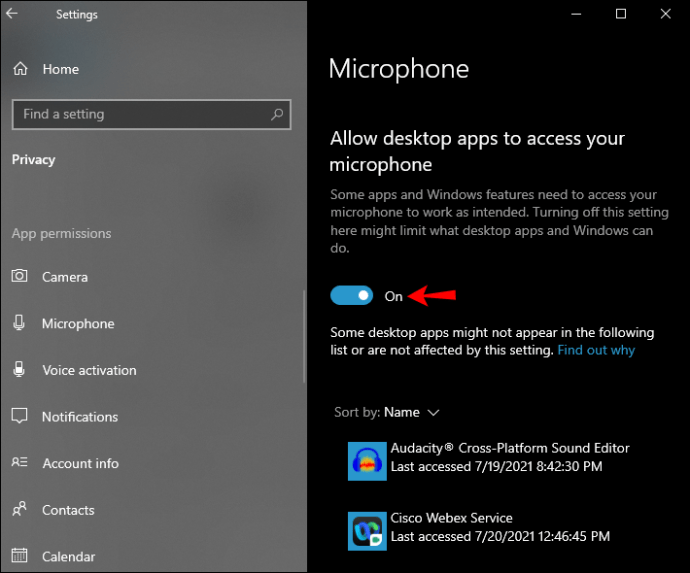
Совет четвертый: выберите предпочитаемый микрофон
Если к вашему компьютеру подключены другие микрофоны, Google Meet может решить, что ваш встроенный микрофон используется по умолчанию. Чтобы указать, какой микрофон вы хотите использовать в Meet:
- Запустите «Настройки».
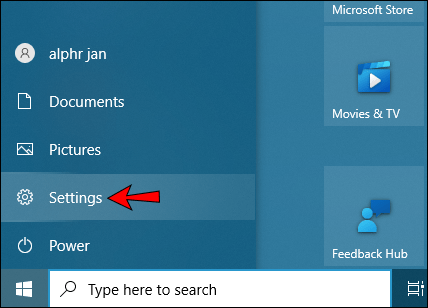
- Выберите «Система».
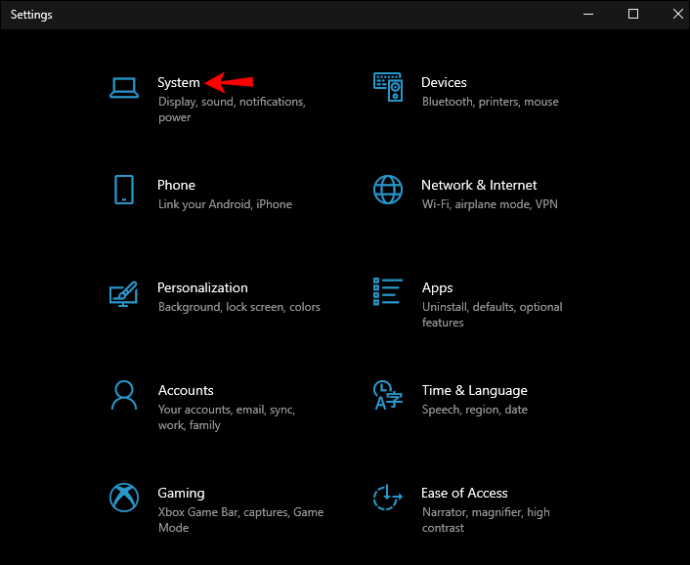
- Щелкните «Звук».
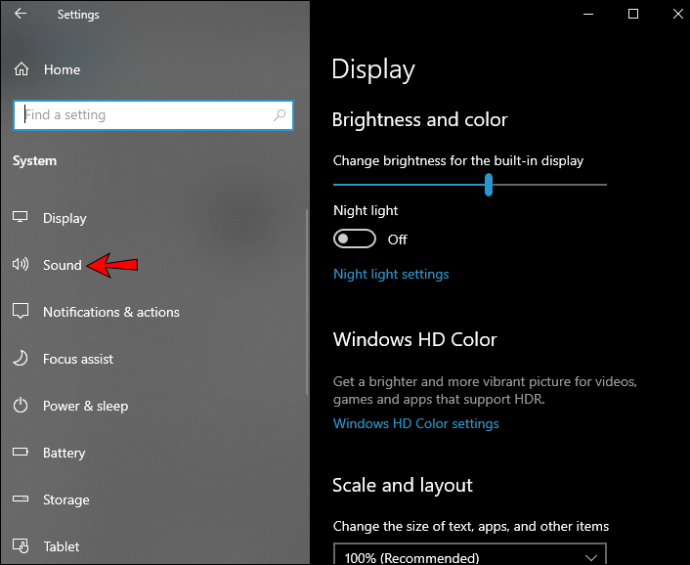
- Под разделом «Вход» щелкните раскрывающееся меню, чтобы выбрать микрофон, который вы хотите использовать по умолчанию.
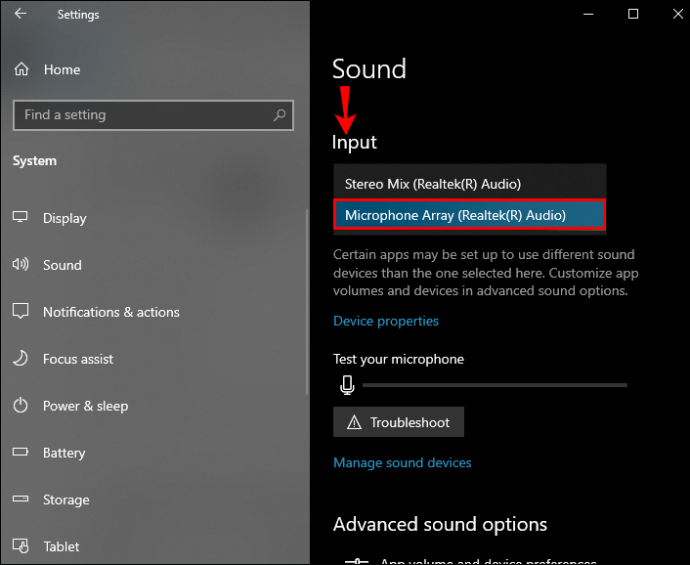
Совет 5. Убедитесь, что предпочитаемый микрофон выбран в Google Chrome
Чтобы сообщить браузеру, какой микрофон использовать для Meet:
- Запустите Chrome.

- В правом верхнем углу браузера щелкните вертикальное меню с тремя точками.

- Выберите «Настройки».
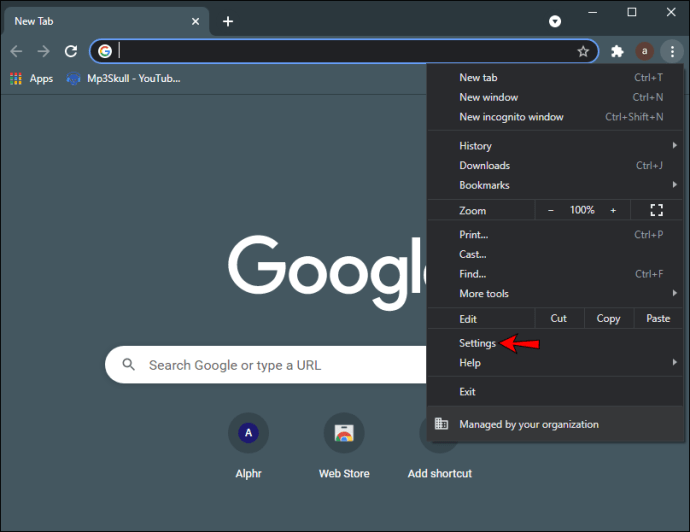
- На левой боковой панели выберите «Конфиденциальность и безопасность».
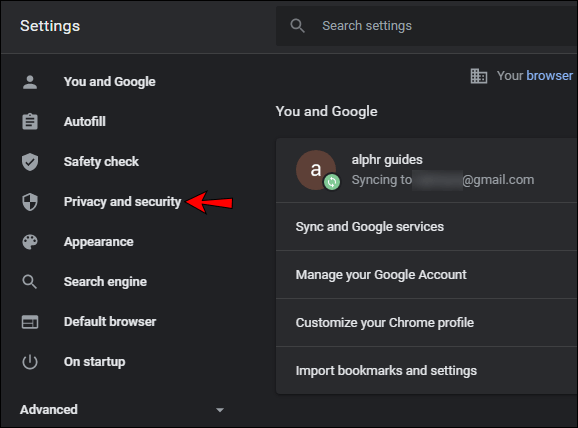
- Нажмите «Настройки сайта».

- На следующем экране выберите микрофон.

- Вверху, если тумблер неактивен и говорит «Заблокировано», включите его, тогда он скажет: «Спрашивать перед доступом (рекомендуется)».
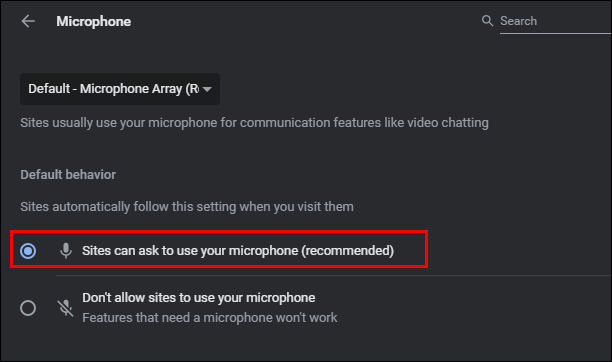
- Над параметром «Спрашивать перед доступом (рекомендуется)» щелкните раскрывающееся меню и выберите предпочтительный микрофон для использования в «Google Meet».
- Чтобы сохранить настройки, закройте вкладку «Настройки».
Совет шестой: попробуйте перезапустить Google Chrome
Иногда простой перезапуск браузера может решить проблемы с микрофоном. Он может очистить кеш, перезапустить фоновые расширения и исправить конфликтующие фоновые процессы.
Микрофон Google Meet не работает на Chromebook
И наконец, Chromebook. Следующие шесть советов помогут настроить микрофон для работы с Google Meet.
Совет первый: убедитесь, что микрофон не отключен
Внизу главного экрана отображаются элементы управления совещанием. Если значок микрофона красный с белой диагональной линией, это означает, что микрофон отключен. Участники, присоединяющиеся к разговору после пятого абонента, автоматически отключаются. Щелкните значок микрофона, чтобы включить его.
Совет второй: проверьте уровень входного сигнала микрофона
Чтобы проверить, достаточно ли громкость вашего микрофона:
- Откройте вкладку браузера Chrome.

- В правом верхнем углу нажмите на меню с тремя точками.

- Выберите «Дополнительные настройки».
- Прокрутите вниз и выберите «Дополнительно».
- Выберите «Настройки сайта» под «Конфиденциальность и безопасность».

- Нажмите на микрофон, затем при необходимости отрегулируйте громкость.

Совет третий: выберите предпочитаемый микрофон
Если к вашему Chromebook подключено более одного микрофона, Google Meet может предположить, что вам, например, следует использовать встроенный микрофон. Чтобы указать, какой микрофон использовать по умолчанию:
- В правом нижнем углу нажмите на панель задач, чтобы запустить «Настройки».
- Щелкните значок микрофона, чтобы открыть «Настройки звука».
- Под надписью «Вход» нажмите на микрофон, который хотите использовать.
Совет четвертый: попробуйте перезапустить Google Chrome
Перезапуск браузера может решить проблему с микрофоном. Он очищает кеш и конфликтующие фоновые процессы, которые могут быть причиной.
Микрофон Google Meet не работает с наушниками
Убедитесь, что микрофон и наушники исправны.
Убедитесь, что микрофон и наушники подключены правильно. Кроме того, чтобы исключить проблему с портом, подключите другой микрофон и наушники, чтобы проверить, сохраняется ли проблема. Если они работают без проблем, это может быть проблема с вашим микрофоном / наушниками, а не с вашим программным обеспечением.
Попробуйте автоматическое устранение неполадок со звуком
Подумайте о том, чтобы запустить встроенную функцию устранения неполадок в Windows и Mac. Он может обнаруживать и устранять проблемы со звуком.
Исправьте ваши аудио драйверы
Убедитесь, что у вас установлена последняя версия аудиодрайвера, или попробуйте удалить его, и он будет автоматически переустановлен до последней версии.
Чтобы ваш аудиодрайвер обновлялся автоматически:
- На панели задач введите «диспетчер устройств» в поле поиска, затем выберите его из результатов.
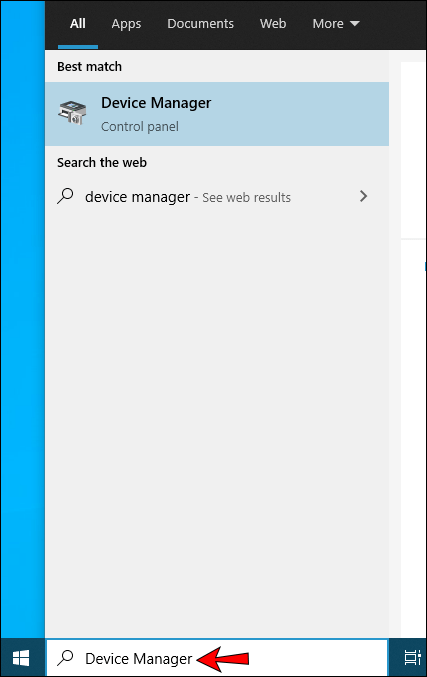
- Разверните параметр «Звуковые, видео и игровые контроллеры», щелкнув стрелку рядом с ним.
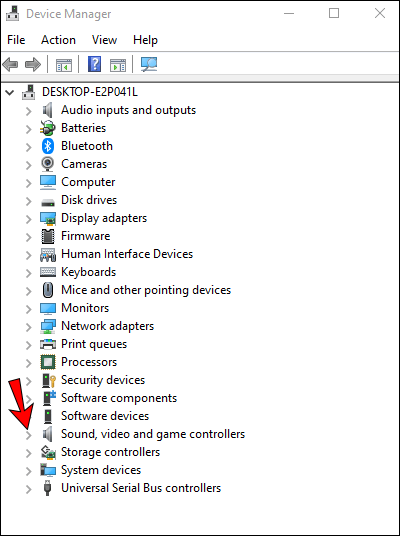
- Щелкните правой кнопкой мыши запись для вашего аудиоустройства или звуковой карты, например наушники.
- Выберите «Обновить драйвер», затем нажмите «Автоматический поиск обновленного программного обеспечения драйвера».
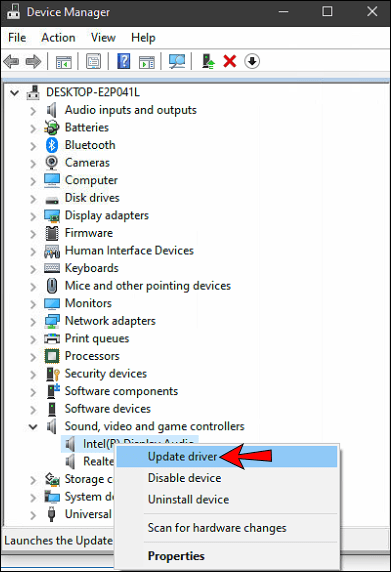
- Для завершения следуйте инструкциям на экране.
Чтобы удалить аудиодрайвер:
- На панели задач введите «диспетчер устройств» в поле поиска, затем выберите его из результатов.
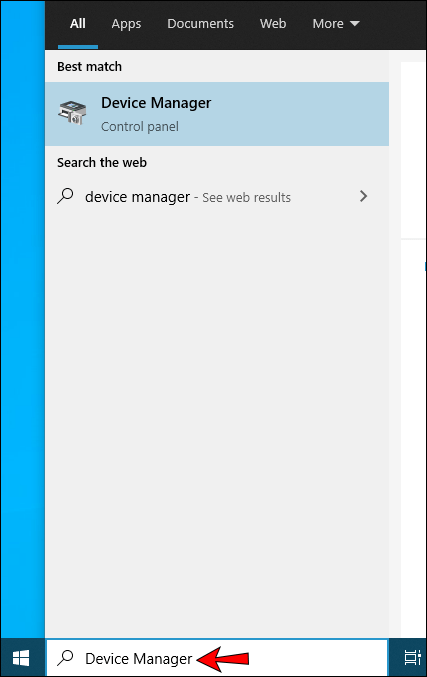
- Разверните параметр «Звуковые, видео и игровые устройства», щелкнув стрелку рядом с ним.
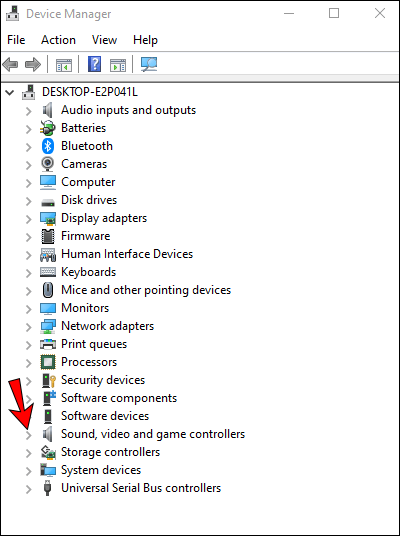
- Щелкните правой кнопкой мыши запись для вашего аудиоустройства или звуковой карты, затем выберите «Удалить устройство».
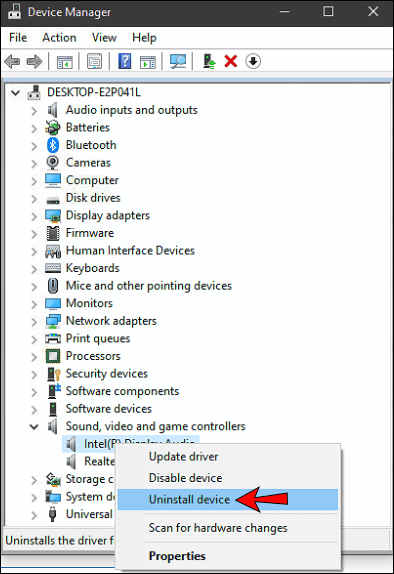
- Установите флажок «Удалить программное обеспечение драйвера для этого устройства».
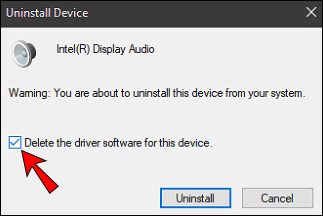
- Выберите «Удалить».
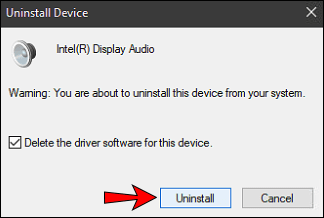
- Перезагрузите компьютер.
Игра с драйверами вашего компьютера всегда сопряжена с небольшим риском, поэтому вы можете сохранить это в крайнем случае. Делайте это только в том случае, если вам удобно менять компьютерную систему.
Теперь пусть ваш голос будет услышан в Google Meet
Видеоконференцсвязь Google Meet - это совершенно бесплатный сервис, используемый организациями для удаленных встреч. Хотя звук является неотъемлемой частью Meet, иногда у пользователей возникают проблемы со звуком; где их не слышно, не слышно или все перечисленное.
К счастью, есть способы устранить проблемы со звуком в Google Meet, чтобы исправить большинство проблем; в том числе очистить кеш приложения и посоветовать вашему устройству и браузеру, какой микрофон использовать.
Нам было бы интересно узнать, что вы в целом думаете о Google Meet. Используете ли вы какие-либо другие приложения для видеозвонков - если да, то какое вы предпочитаете и почему? Расскажите нам в комментариях ниже.