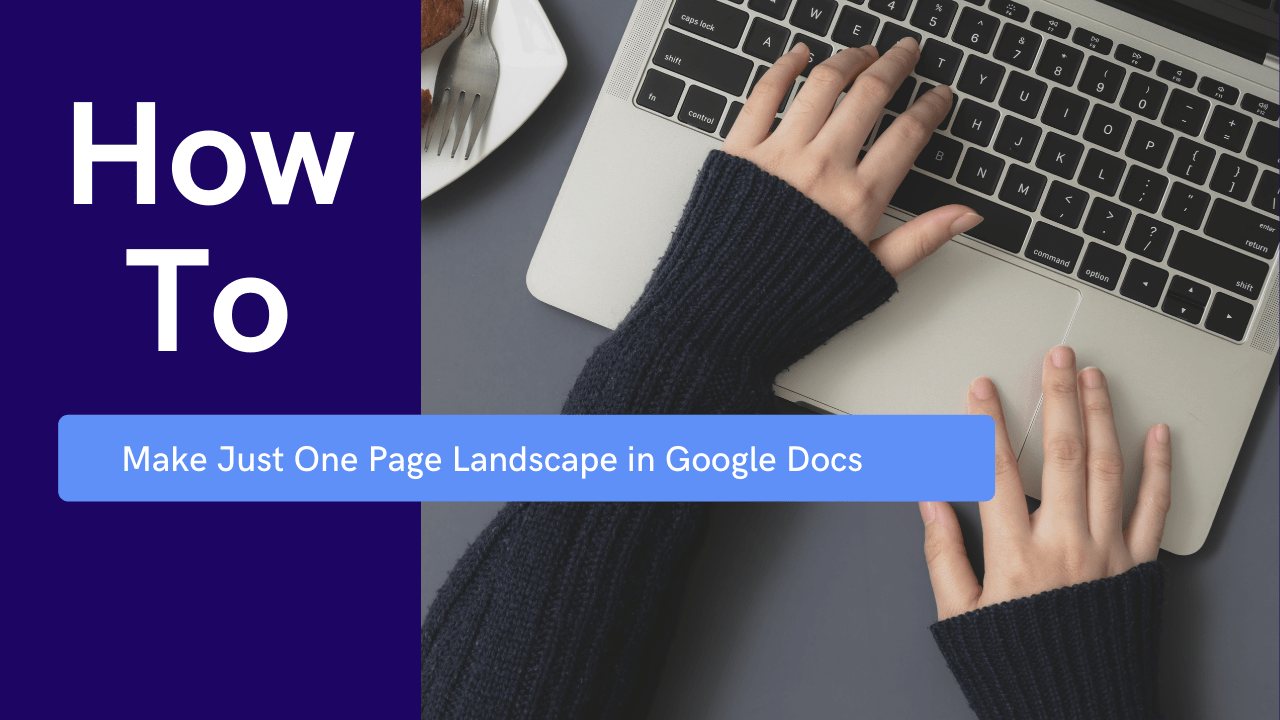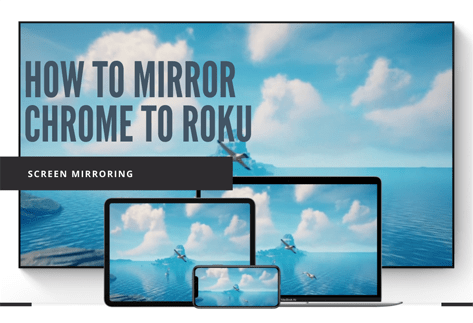Как исправить ошибку "Камера не найдена" в Google Meet
Какое ваше любимое приложение для видеоконференцсвязи? Если ответ - Google Meet, то вы уже знаете все о его превосходных функциях. Как вы можете присоединиться к собранию разными способами, поделиться своим экраном и записать сами собрания.

Но все это может быть сложно, если у вас проблемы с видео. Что делать, если Google Meet не обнаруживает камеру? К счастью, есть несколько решений, которые вы можете попробовать. Иногда достаточно простого решения. В других случаях требуется немного больше усилий.
Проверьте свою камеру
Если вы используете настольный компьютер и веб-камеру, подключенную к USB-порту, часто соединение может прерываться. Убедитесь, что камера правильно вставлена в порт USB и включена.
На всякий случай отсоедините и снова прикрепите его, прежде чем снова пытаться присоединиться к видеовстрече Google Meet. Если ваша внешняя веб-камера не отвечает, пора проверить, работает ли она с другим компьютером. Если другое устройство не может его обнаружить, возможно, оно сломано.
Если вы используете встроенную веб-камеру на своем ноутбуке и она не отображается в видео Google Meet, попробуйте сначала закрыть видео встречи, а затем снова открыть. Иногда этот простой прием срабатывает.
Вы также можете проверить, обновлены ли драйверы веб-камеры. А если нет, загрузите обновления и установите их на свой компьютер. Но если это не сработает, перейдите к следующему возможному решению.

Также проверьте разрешения камеры
Иногда кажется, что каждый новый веб-сайт запрашивает разрешение на использование вашего микрофона, камеры и множества других данных. Вы либо привыкли просто принимать все, либо мгновенно их блокировать. В последнем случае это может привести к блокировке необходимых разрешений в Google Meet.
Вы должны предоставить Google Meet доступ к вашей камере, если вы хотите участвовать во встрече. В противном случае камера не появится. Если вы впервые начинаете видеовстречу в Google Meet, нажмите «Разрешить», когда вам будет предложено предоставить доступ к камере.
Но если вы уже случайно заблокировали его, ничего страшного, вы можете это изменить. Вот что вы делаете:
- Откройте свой веб-браузер и перейдите в Google Meet.
- Выберите «Начать новую встречу».
- В правом верхнем углу выберите «Камера заблокирована».
- Выберите «Всегда разрешать //meet.google.com доступ к вашей камере и микрофону».
- Выберите «Готово». Видео начнется автоматически.

Обновите приложение Google Meet
Несмотря на то, что некоторые функции Google Meet, такие как запись, будут работать только в веб-браузере, приложение работает нормально. Но вам следует время от времени проверять наличие обновлений. Иногда есть ошибки и функции, которые исправлены Google, поэтому версия вашего приложения может больше не реагировать.
Одна из таких проблем может заключаться в том, что камера не может быть найдена. Чтобы избежать этой проблемы, зайдите в Play Store, если вы используете мобильное устройство Android, и в App Store для iOS, чтобы узнать, доступно ли обновление.
Кроме того, если на вашем смарт-устройстве установлена последняя версия Google Meet, но у вас все еще возникают проблемы с камерой, попробуйте принудительно остановить приложение. Затем перезапустите его и посмотрите, обнаружена ли камера.
Проверьте подключение к Интернету
Каждый раз, когда программа или приложение дает сбой, первое, что нужно проверить, - это подключение к Интернету. Какое беспроводное соединение вы используете? Если вы дома, проверьте свой роутер. Находится ли он в нужном месте и есть ли препятствия для сигнала? Если он находится в нужном месте, сбросьте настройки маршрутизатора и проверьте еще раз.
Когда интернет-сигнал слабый, а соединение нестабильно, функция камеры нередко не работает. А если вас нет дома, вы можете не знать, с какой связью имеете дело. Вы можете провести тест скорости и, если он окажется слабым, попробовать сменить сеть.

Очистить кэш
Очистка кеша из интернет-браузера и приложения Google Meet - еще один шаг, который вы, возможно, захотите рассмотреть. Часто именно это решение устраняет множество проблем, связанных с Google Meet.
Если вы используете Chrome для доступа к Google Meet, что, вероятно, вам следует сделать, потому что они наиболее совместимы, очистить кеш можно следующим образом:
- Перейдите в «Настройки», а затем «Очистить данные просмотра» в разделе «Конфиденциальность и безопасность».
- Установите флажок «Кэшированные изображения и файлы».
- Вы также можете установить флажок «Файлы cookie и другие данные сайта», если хотите. Но это выведет вас из большинства сайтов.
- Выберите «Очистить данные».
Теперь вы можете закрыть все окна и перезагрузить компьютер. После резервного копирования системы вы можете попробовать запустить другое видео Google Meet или присоединиться к нему.
Найдите идеальный ракурс
Если ваша веб-камера не сломана, всегда есть решение проблемы «камера не найдена». Конечно, это могло быть на стороне Google, но это случается редко и обычно быстро исправляется.
Проверка разрешений и подключений должна быть в верхней части списка решений. Используете ли вы Google Meet со своего компьютера или мобильного устройства. Но любое из описанных выше решений должно заставить вашу камеру снова заработать.
Были ли у вас проблемы с камерой в Google Meet? Удалось ли это исправить? Дайте нам знать в комментариях ниже.