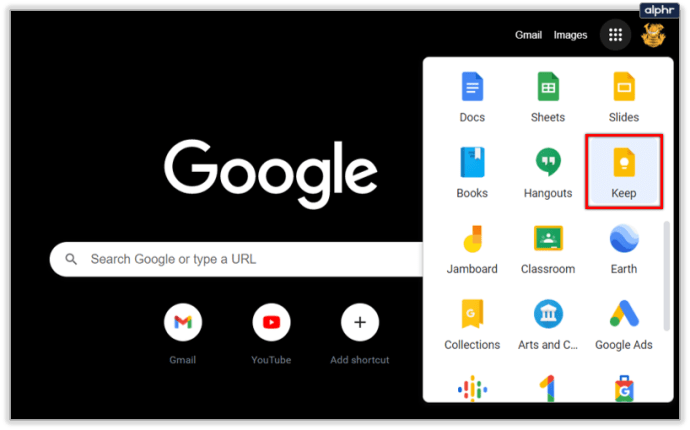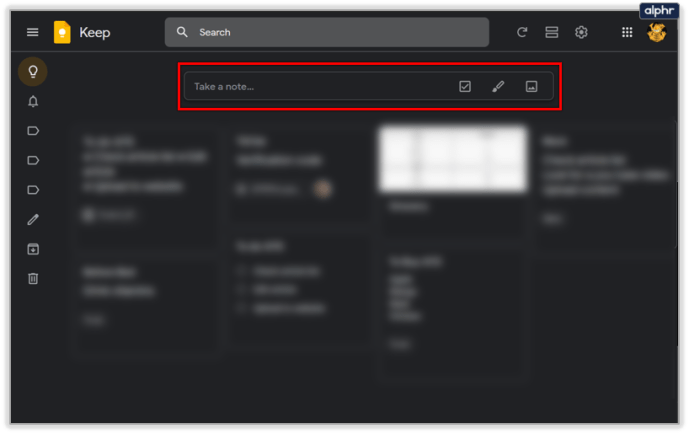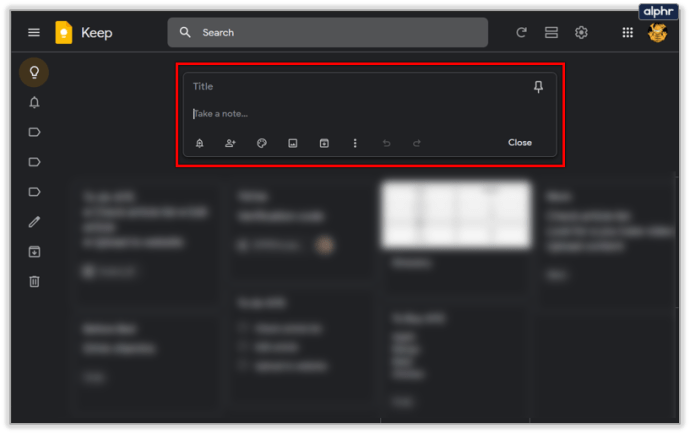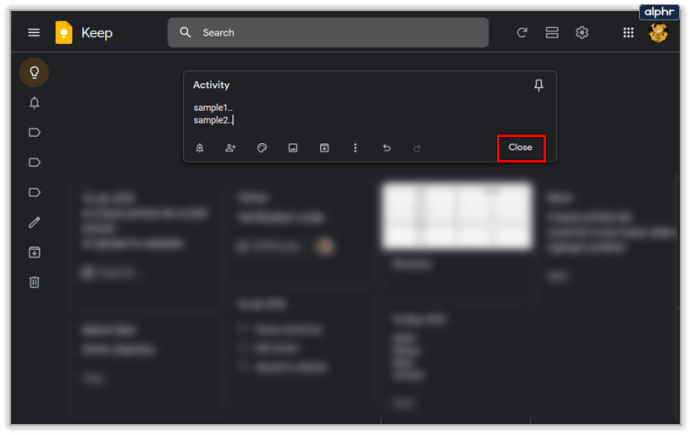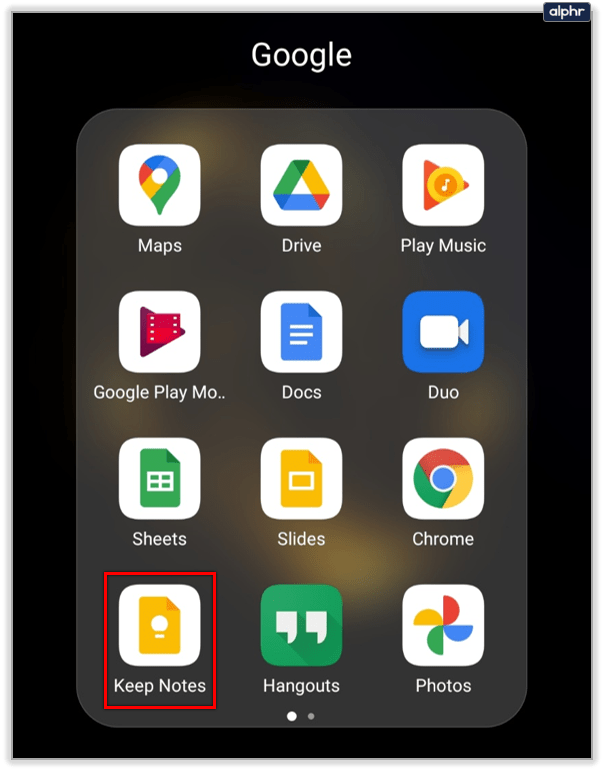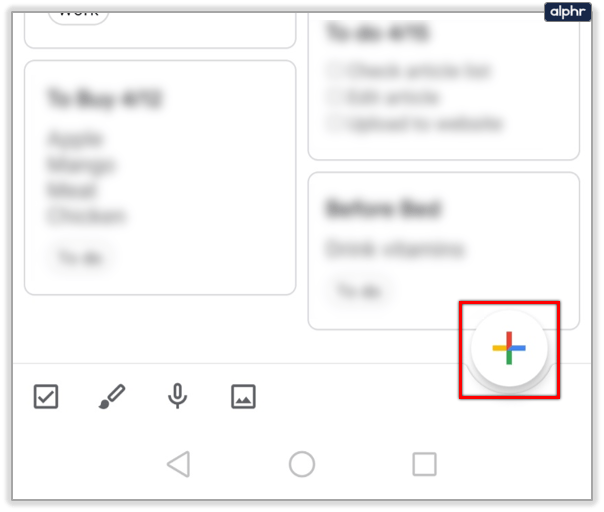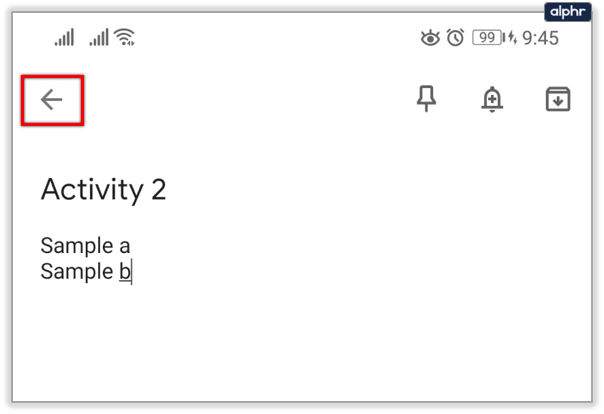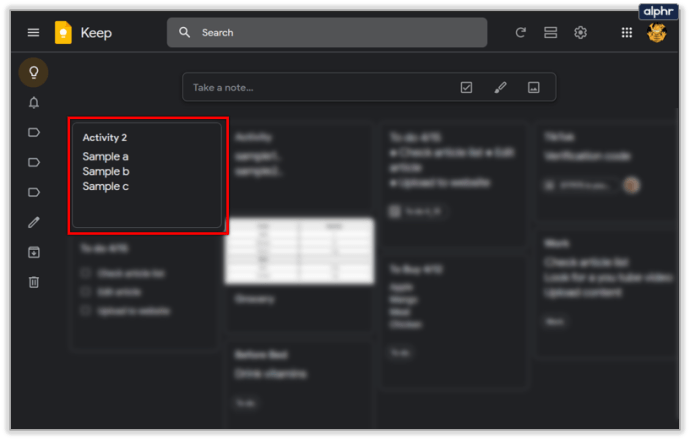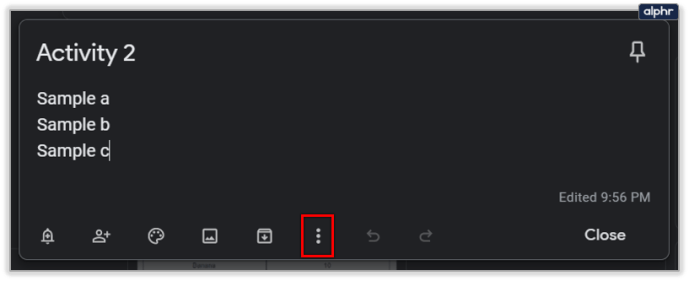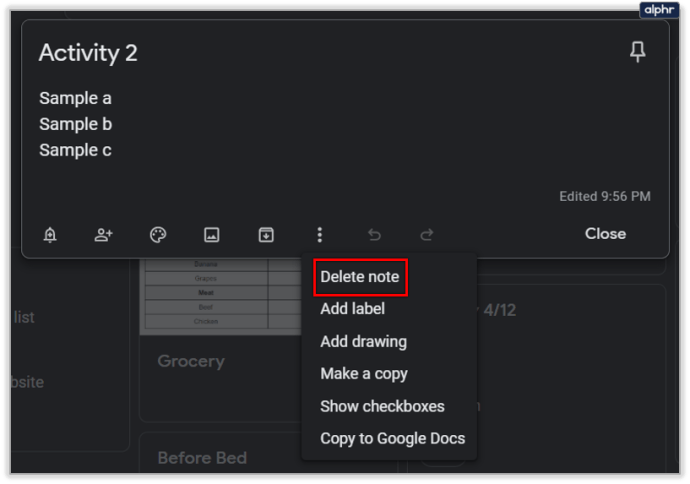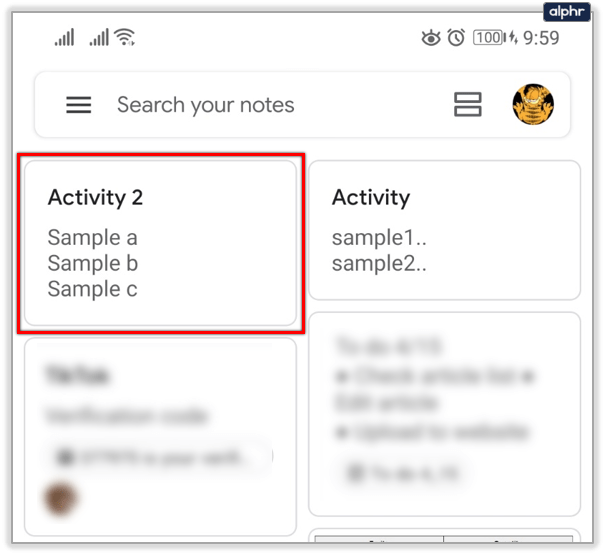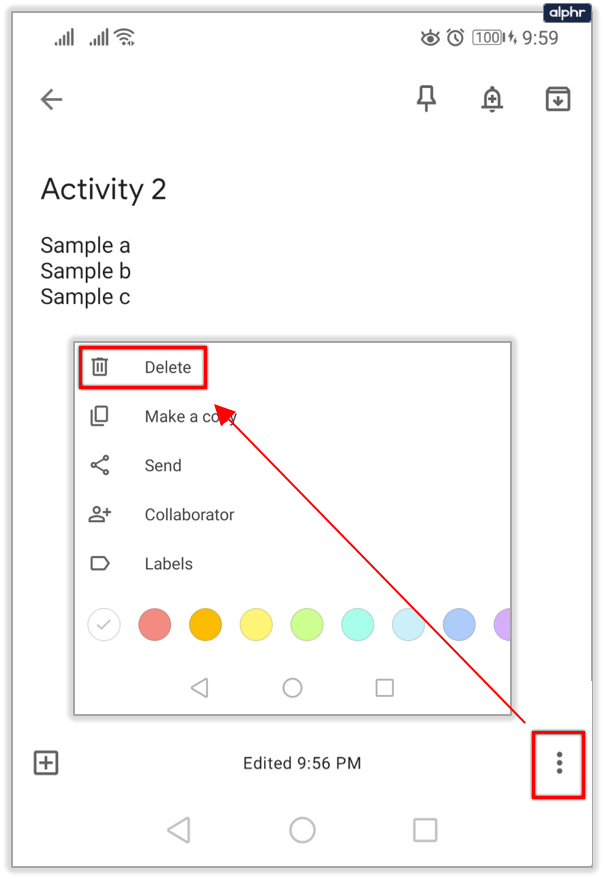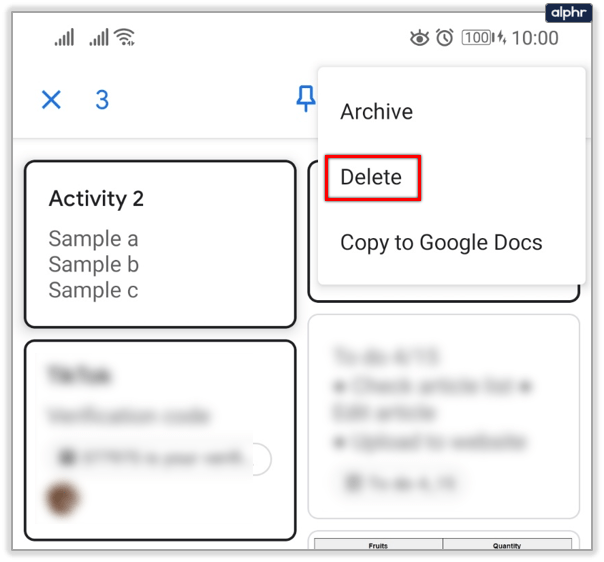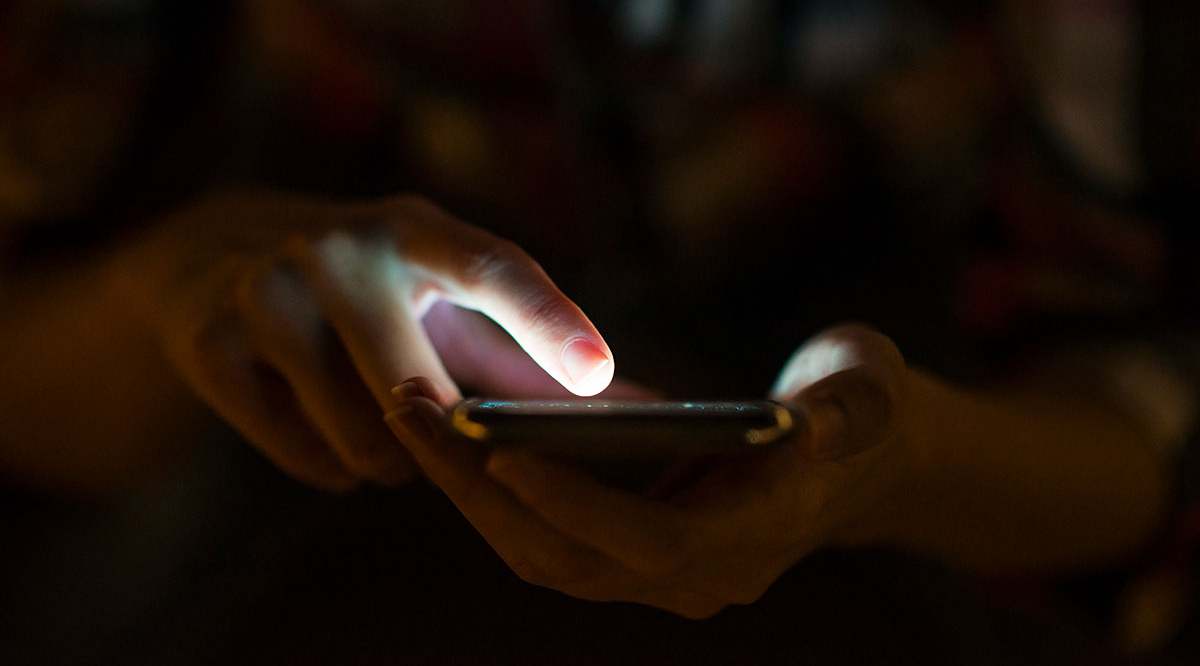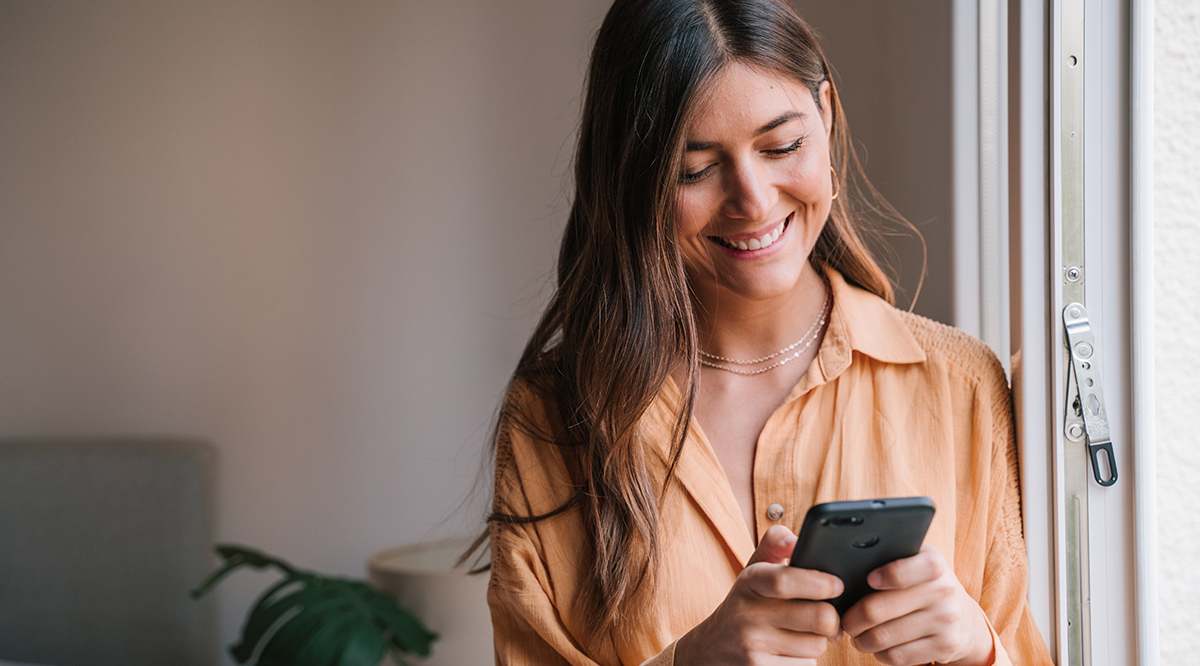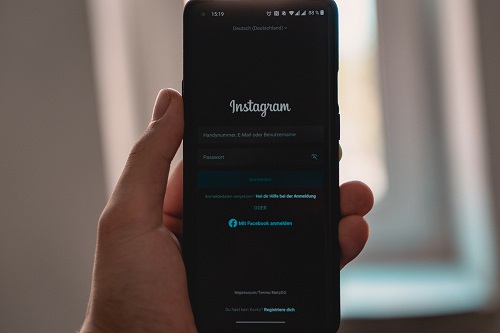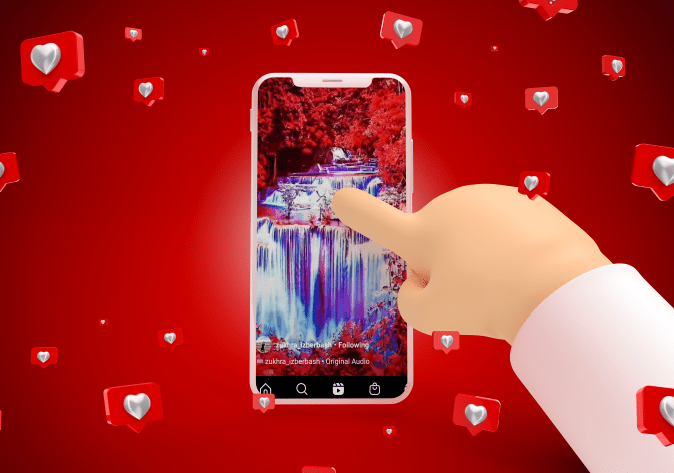Как просмотреть историю редактирования в Google Keep
Когда вы пишете заметки в Google Keep, вам часто приходится их редактировать. Была ли это опечатка или изменение подхода, одна заметка Google Keep может подвергаться нескольким исправлениям.

Но есть ли способ как-нибудь увидеть историю редактирования? Ответ положительный. Вы можете видеть, когда ваша заметка в последний раз редактировалась, но не ее предыдущее содержание.
Создание заметки Google Keep
Чтобы понять, как работает история редактирования в Google Keep, лучше сначала рассказать о некоторых важных моментах создания заметок. Как вообще выглядит создание и редактирование заметок в Google Keep? Мы покажем вам, как делать заметки на веб-портале и в приложении Google Keep для iOS и Android. Вот шаги, которые необходимо выполнить для веб-приложения:
- Войдите в свою учетную запись Google и откройте Google Keep.
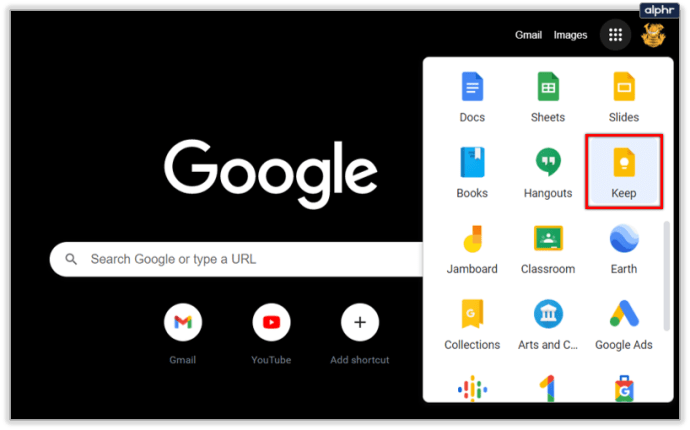
- В верхней части экрана нажмите на прямоугольную область, где написано: «Сделать заметку…»
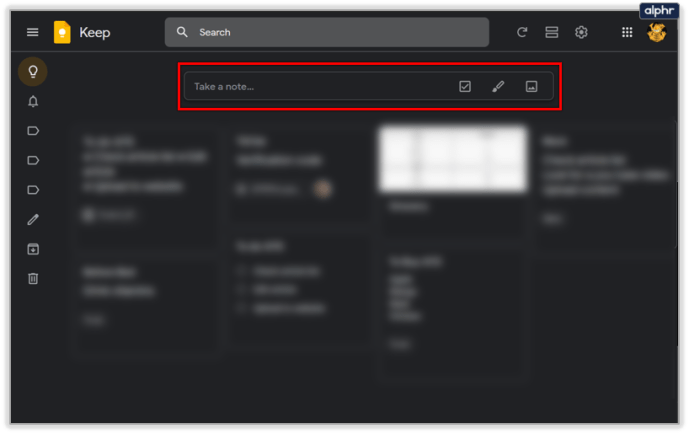
- Как только вы это сделаете, пространство прямоугольника расширится, и вы сможете начать вводить заметку.
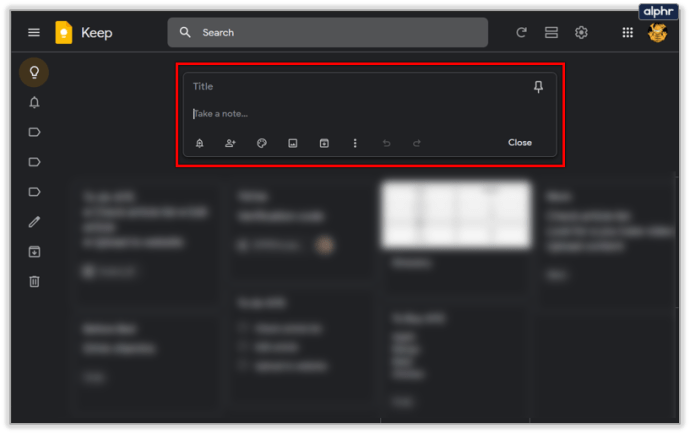
- Когда закончите, нажмите «Закрыть» в правом нижнем углу.
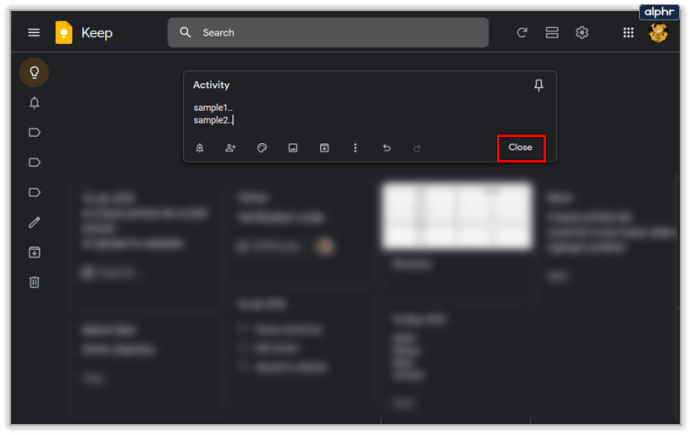
Заметка автоматически появится в виде сетки или списка, в зависимости от того, что вы выбрали в своих настройках.
Если вы используете мобильное устройство для создания заметок в Google Keep, это будет выглядеть так:
- Запустите приложение Google Keep.
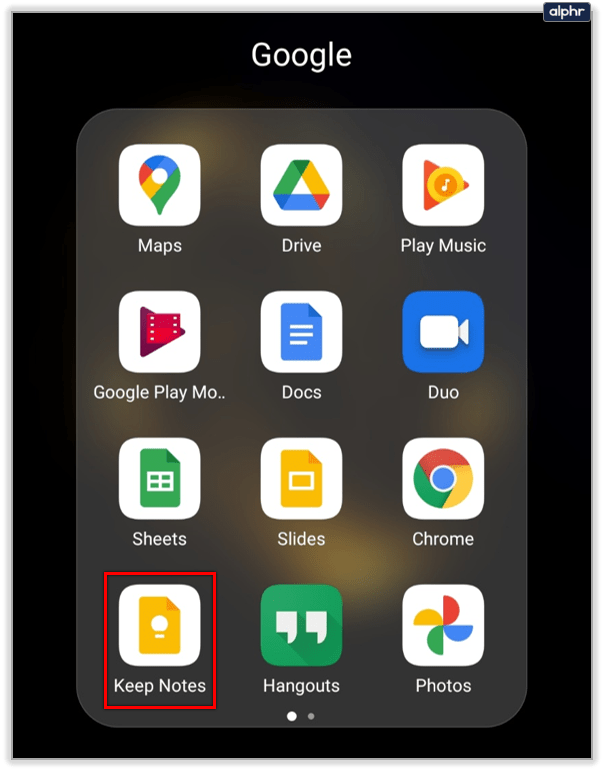
- Выберите «Создать» или значок «Плюс» и напишите заметку.
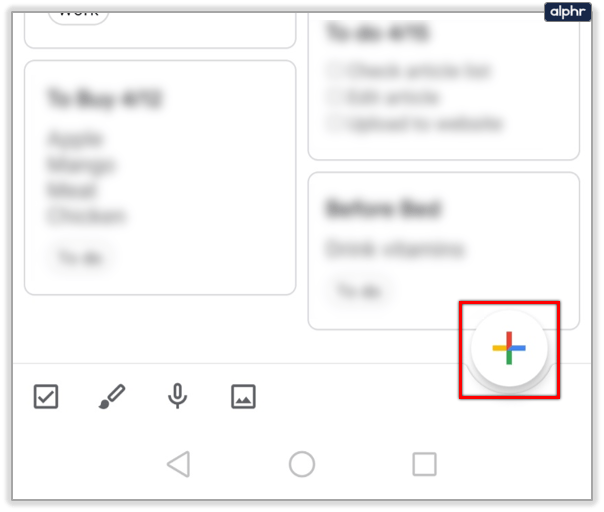
- По завершении выберите «Назад».
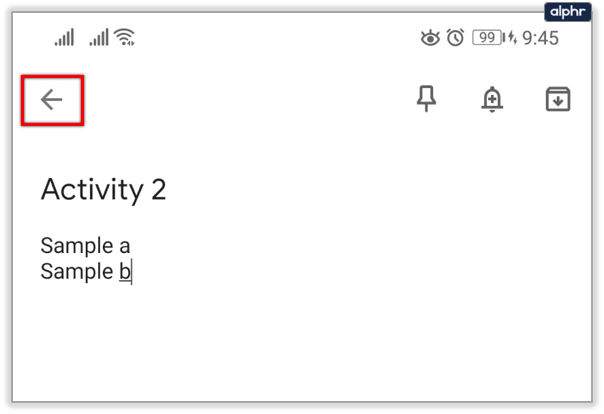
Ваша новая заметка будет добавлена в список сразу же, и вы сможете прокручивать их и редактировать в любое время.

Редактирование заметки Google Keep
Как видите, создать заметку в Google Keep довольно просто. И хорошая новость заключается в том, что однажды созданная заметка Google Keep не высечена на камне. Когда вам нужно отредактировать его, все, что вам нужно сделать, это щелкнуть или коснуться его еще раз и изменить на то, что вы хотите.
Как в веб-приложении, так и в мобильном приложении вы можете добавлять метки, цвета или добавлять флажки, когда вам нужно преобразовать заметку в список.

Панель инструментов редактирования появится под вашей исходной заметкой, как только вы нажмете на нее. При необходимости вы также сможете добавить в заметку напоминание. И даже пометить кого-нибудь как «соавтора», если ему нужно это увидеть.
Просмотр истории редактирования в Google Keep
Мы рассмотрели создание и редактирование заметок, а теперь давайте посмотрим, что Google Keep позволяет отслеживать изменения. По правде говоря, это немного, но у вас все равно будет ценная информация, которую нужно усвоить.
Когда вы нажимаете на любую заметку в Google Keep, вы можете обратить внимание на правый нижний угол заметки. Здесь отображается информация о том, когда в последний раз редактировалось примечание.

Если вы наведете курсор на значок «Отредактировано», Вы получите информацию о том, когда была создана исходная версия заметки, а также отметку времени или даты.

К сожалению, вы не увидите никаких предыдущих изменений. Таким образом, независимо от того, сколько изменений было внесено в одну заметку в Google Keep, вы увидите только последнюю.
Как архивировать или удалять заметки Google Keep?
Если вы слишком много раз редактировали заметку в Google Keep, кажется, что лучше начать все сначала? Конечно, мы все были в этом, и, к счастью, Google Keep позволяет легко удалить заметку и начать заново. Вот как это сделать в веб-приложении Google Keep:
- Щелкните нужную заметку.
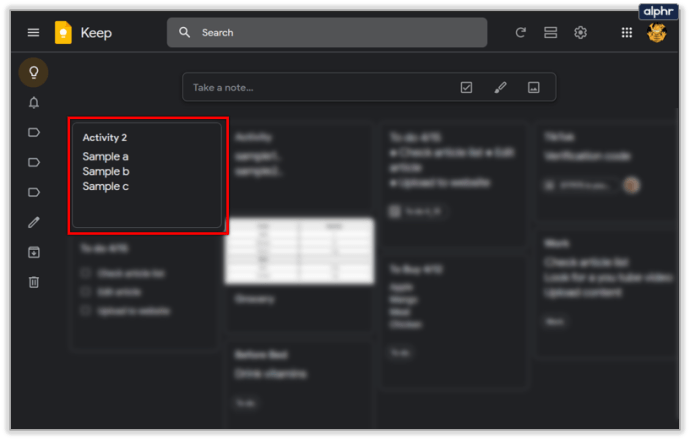
- Выберите три вертикальные точки на панели инструментов.
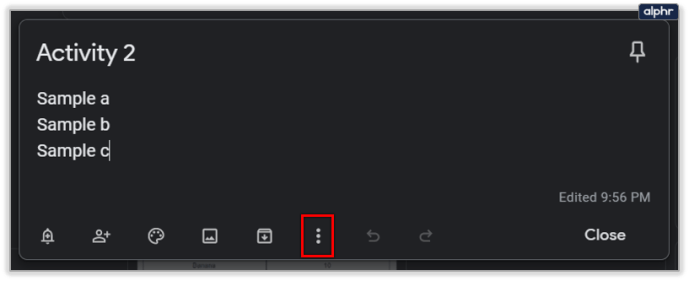
- В раскрывающемся меню выберите «Удалить заметку».
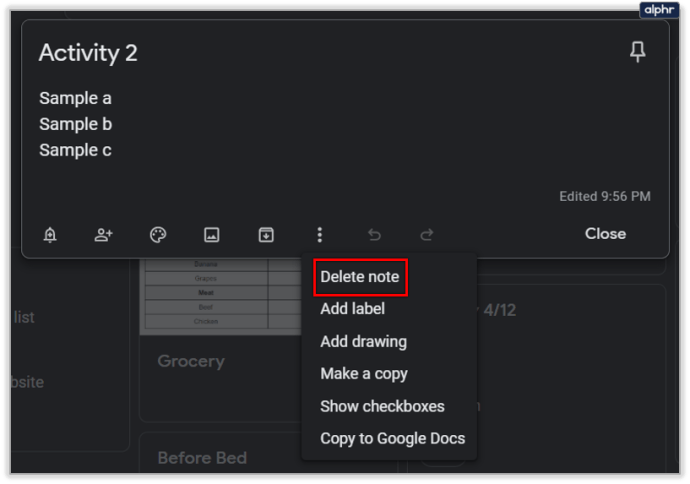
На мобильном устройстве выполните следующие действия:
- Запустите приложение и нажмите на заметку, которую хотите удалить.
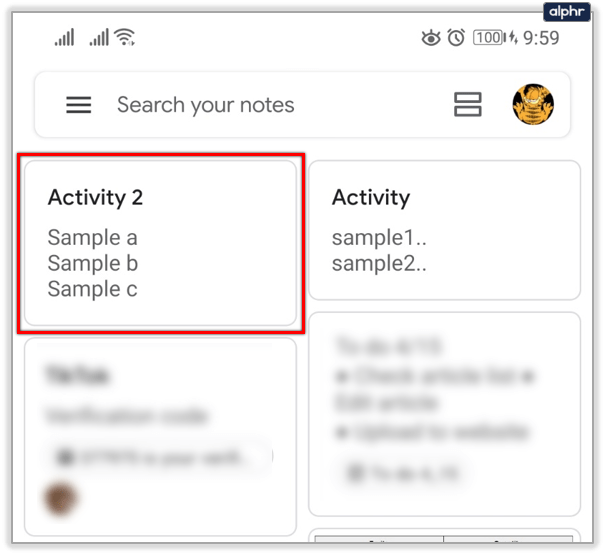
- Щелкните три вертикальные точки и выберите «Удалить».
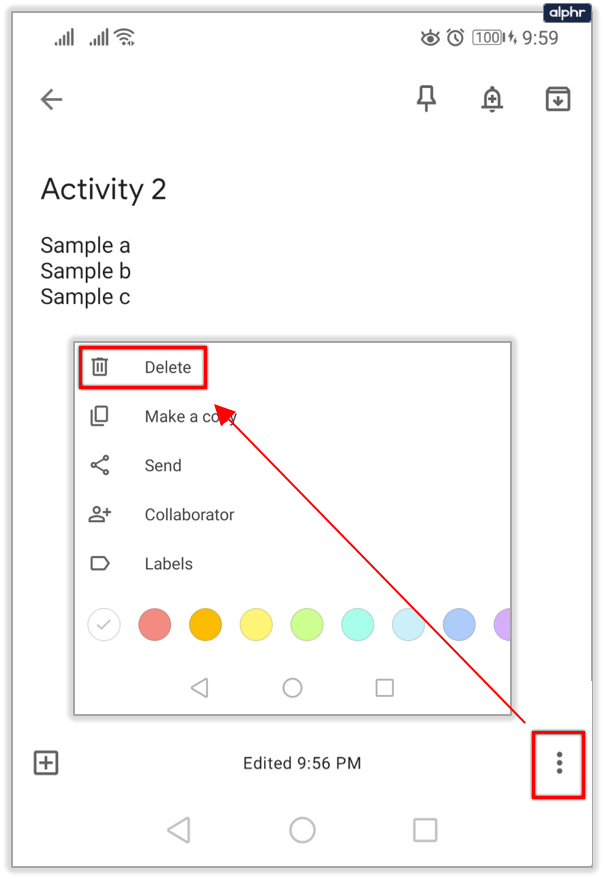
- Если вы хотите удалить более одной заметки за раз, нажмите и удерживайте каждую.
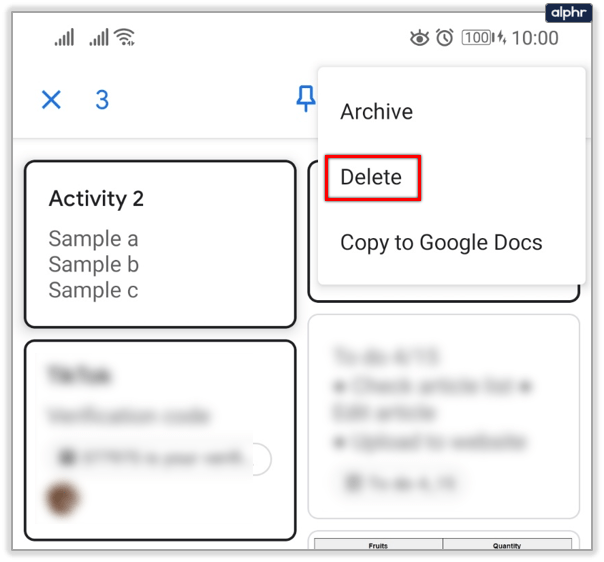
Важно помнить, что с помощью Google Keep вы можете изменить свое мнение об удаляемых заметках. Но не до бесконечности, всего на неделю. Как только ваши заметки будут перемещены в папку «Корзина», вы можете вернуться назад, щелкнуть любую из них и выбрать «Восстановить».

Архивирование заметок аналогично, но вместо того, чтобы удалять заметки, оно просто сохраняет их навсегда. В Google Keep по умолчанию есть папка «Архив», куда вы можете отправлять все заметки, напоминания и списки, которые вам больше не нужны, но которые вы хотите сохранить в приложении.

Знайте свою историю редактирования Google Keep
Если вы хотите, чтобы Google сделал эту функцию более заметной и отображал полную историю всех изменений, единственное, что вы действительно можете сделать, это отправить отзыв из приложения Google Keep.
На данный момент мы можем видеть только то, когда было последнее изменение и когда была создана заметка. Для некоторых пользователей этого более чем достаточно, особенно с учетом того, что Google Keep имеет некоторые ограничения с точки зрения форматирования и настройки.
Хотите полную историю редактирования в Google Keep? Дайте нам знать в комментариях ниже.