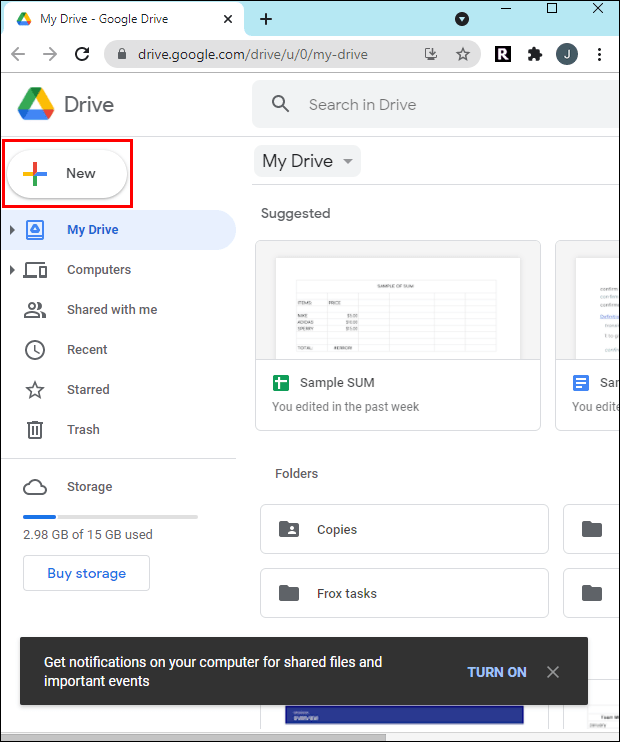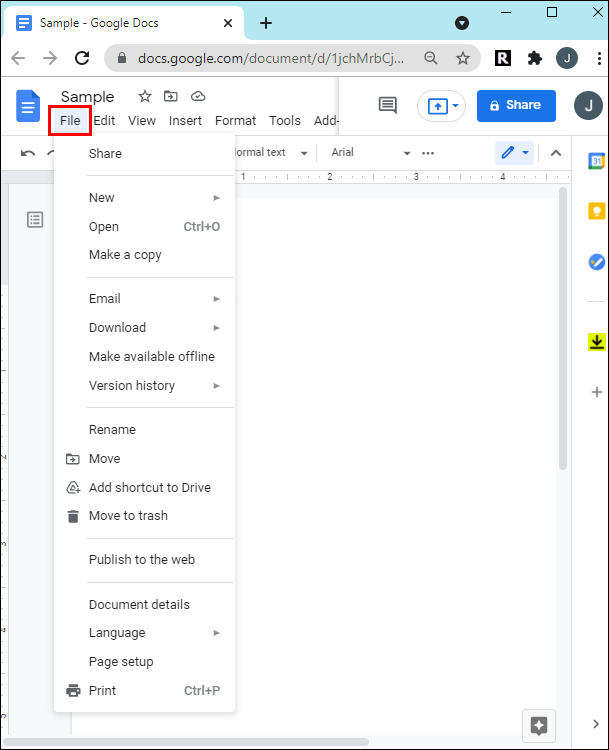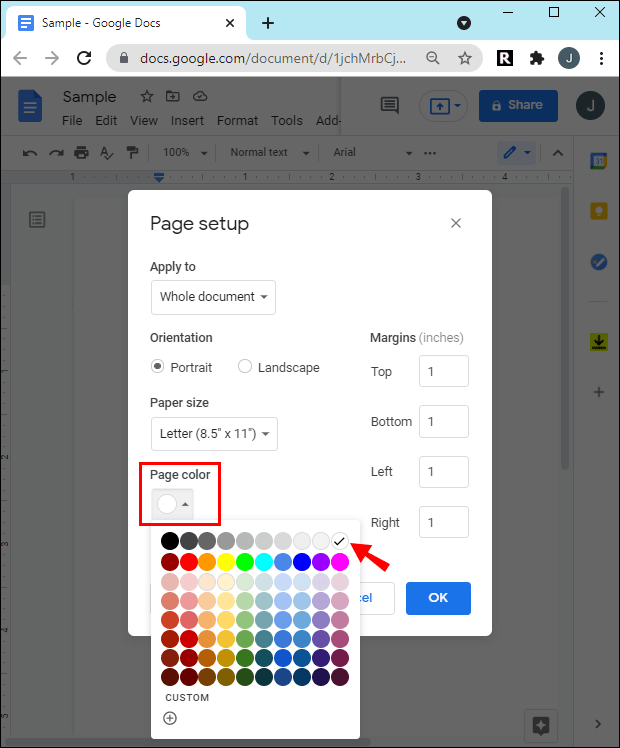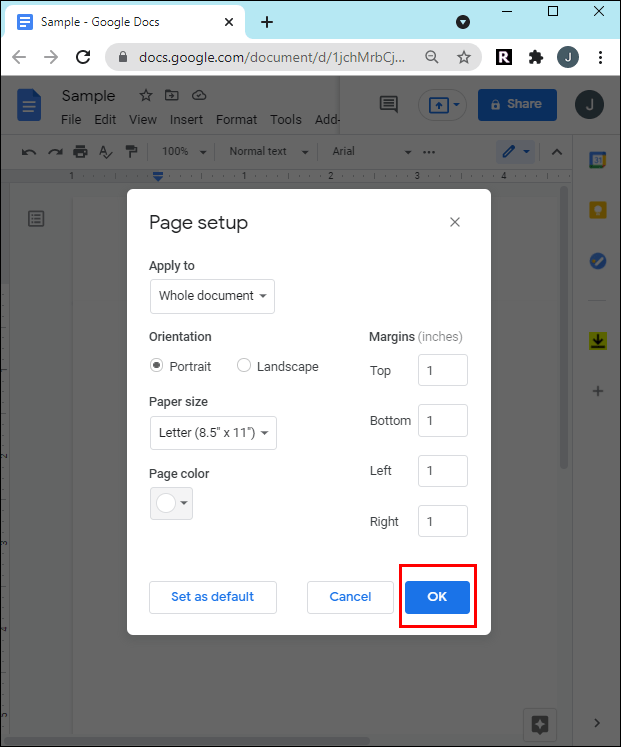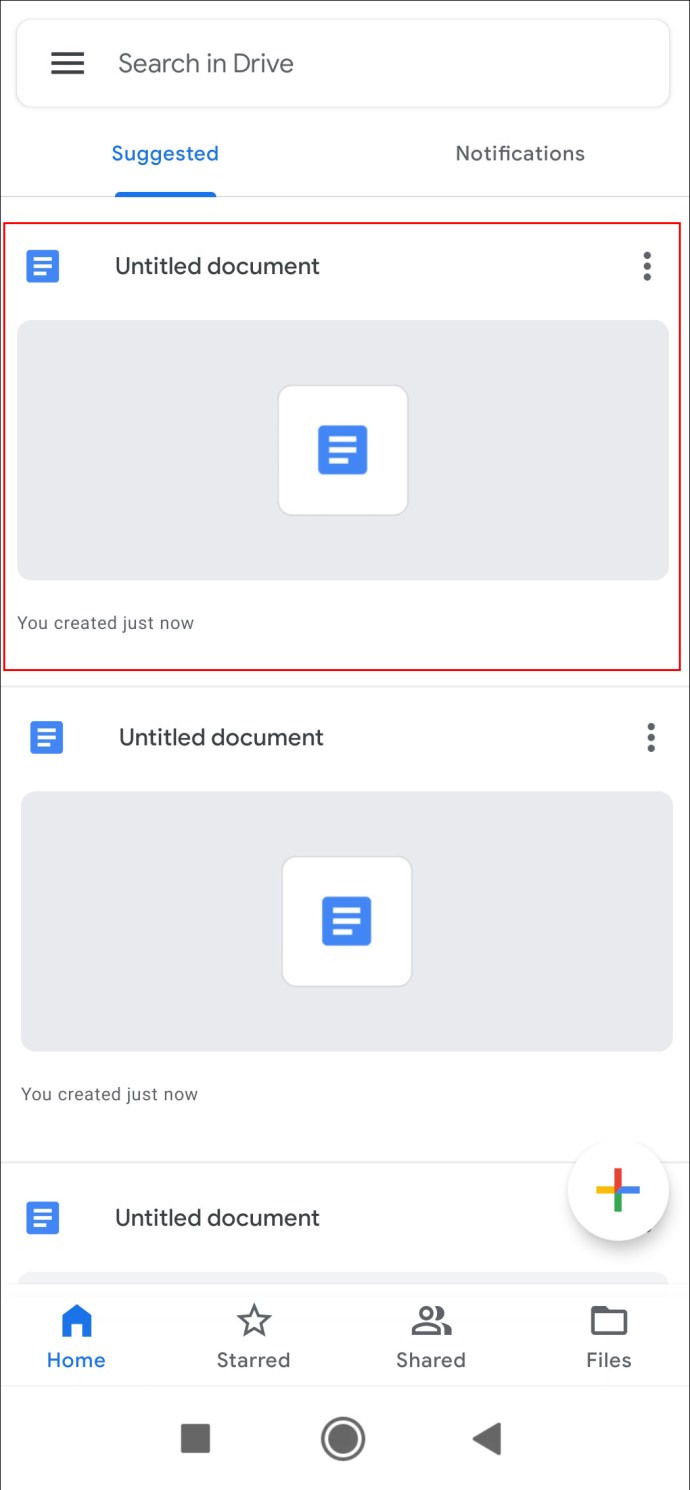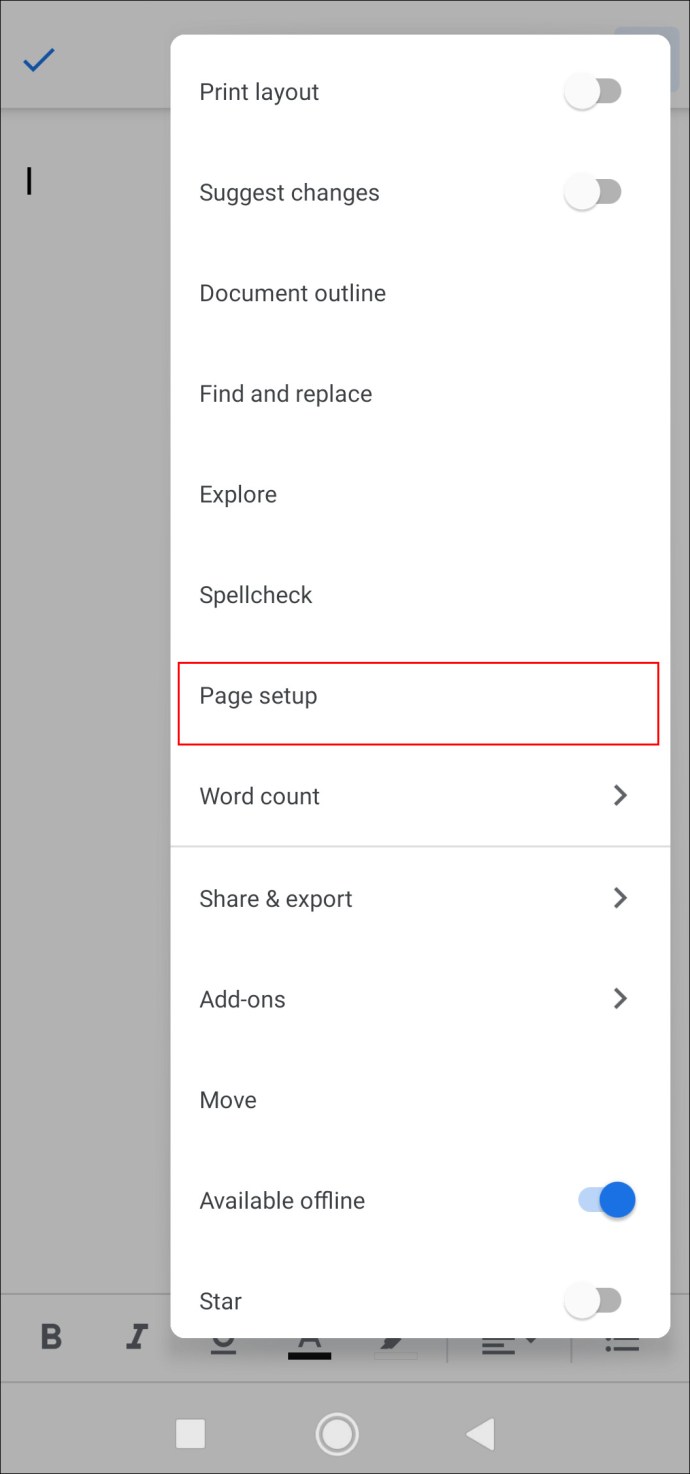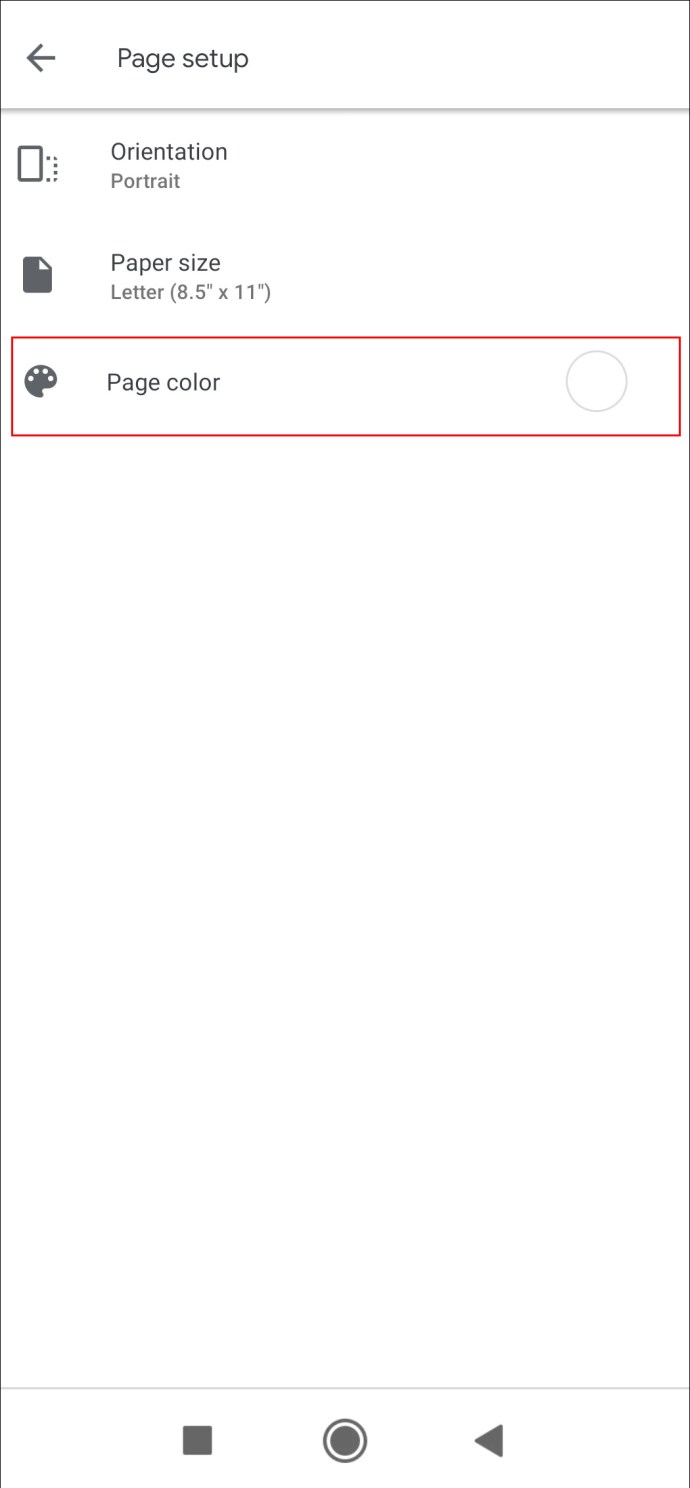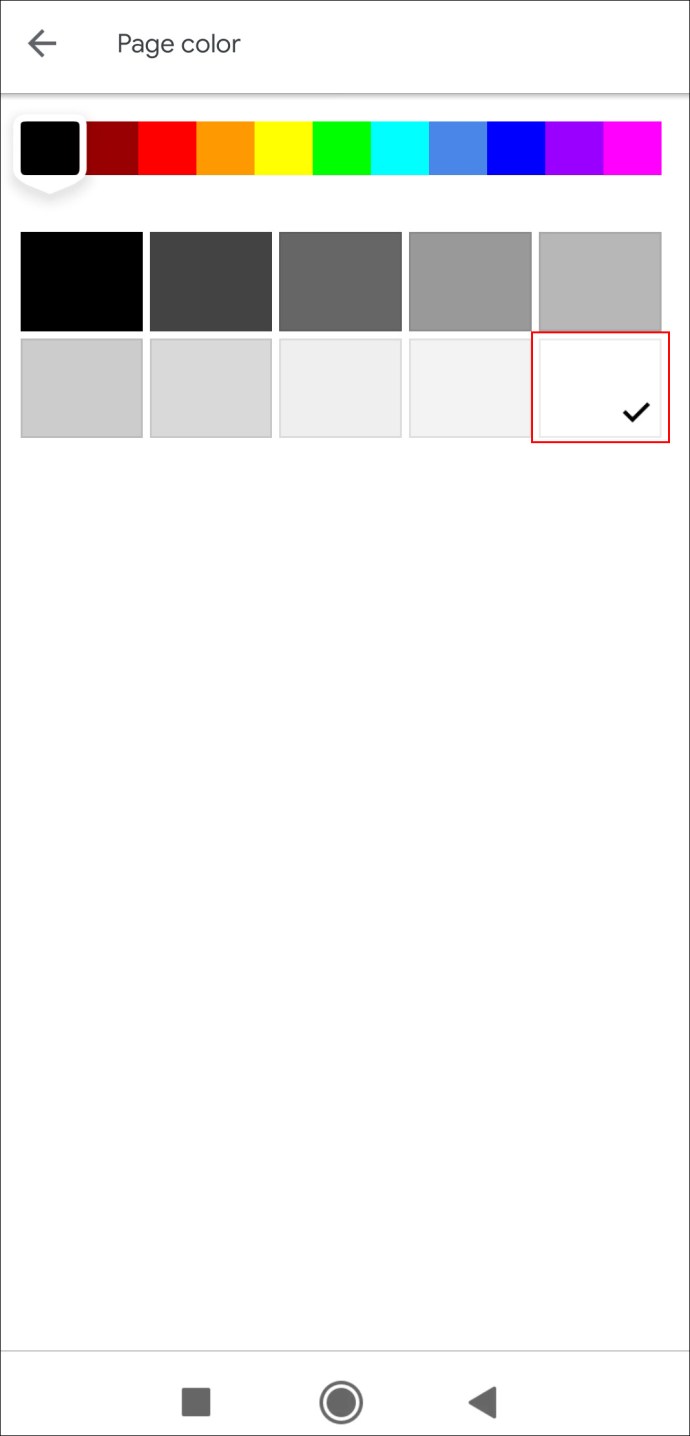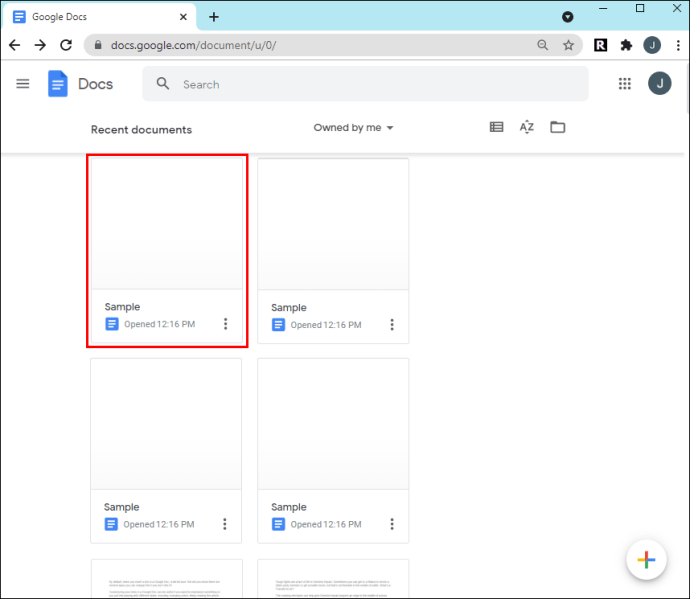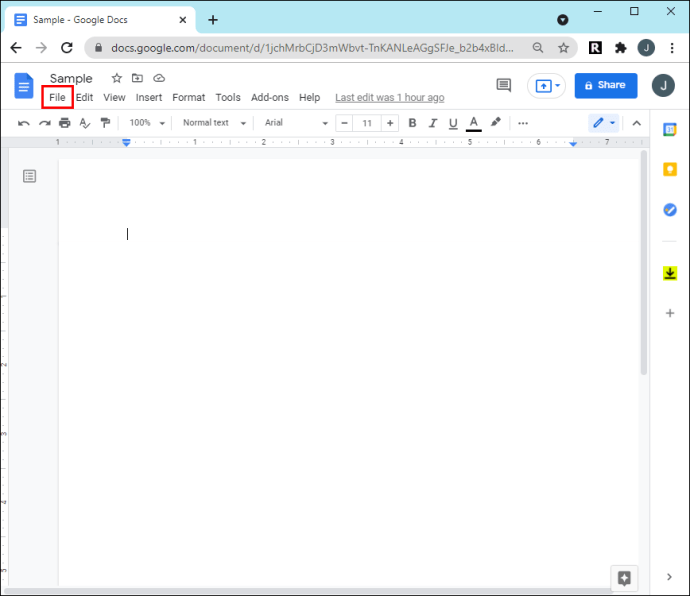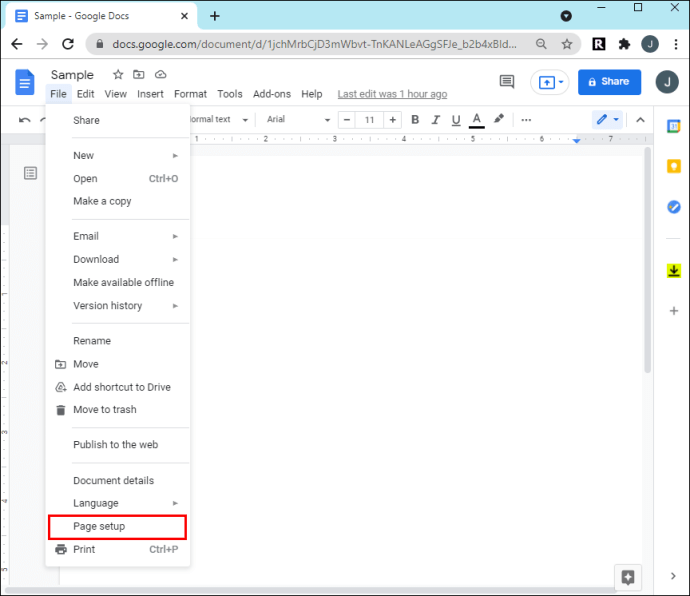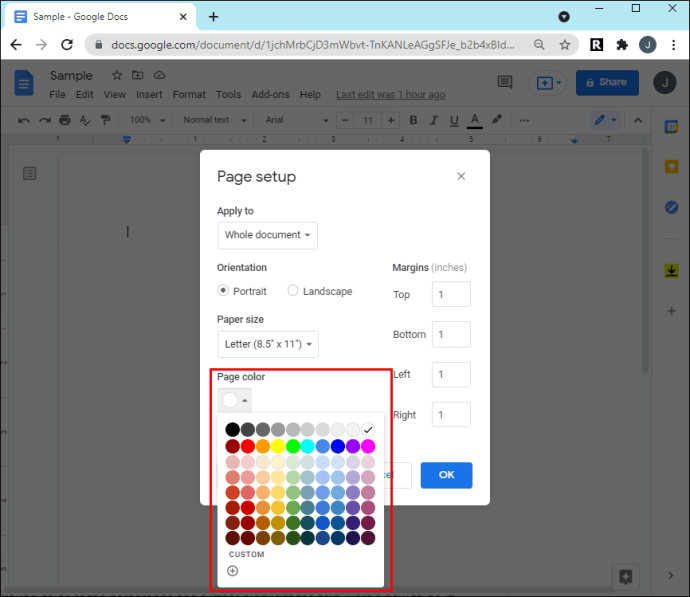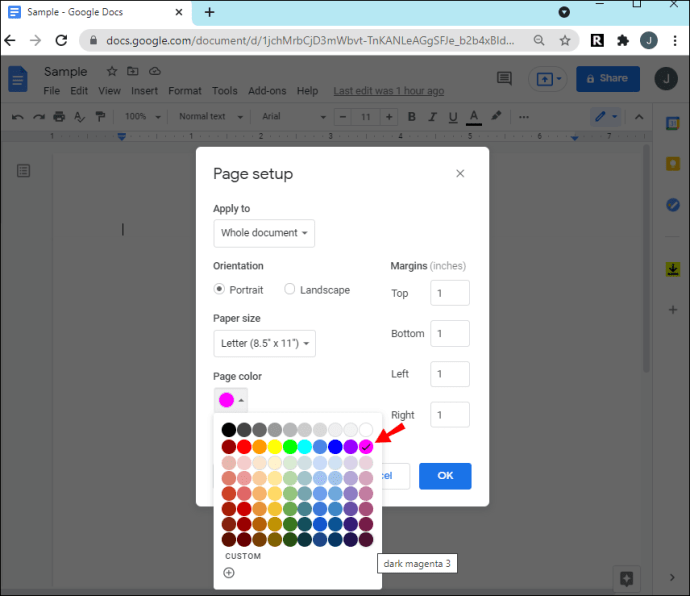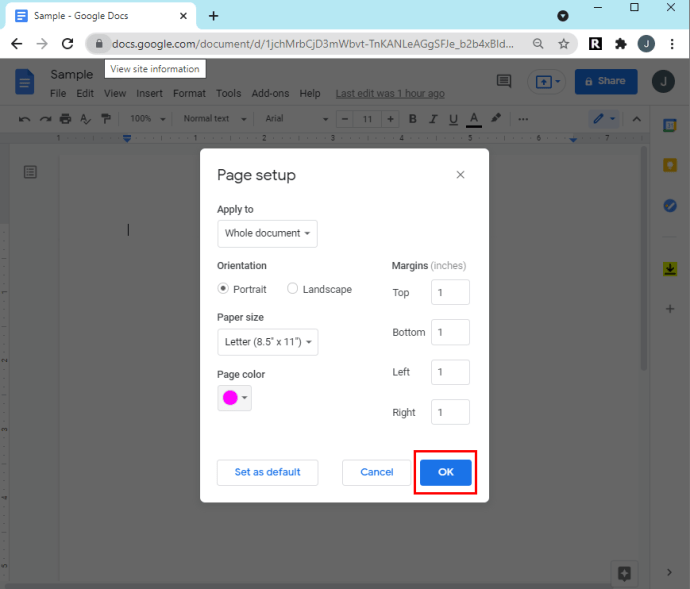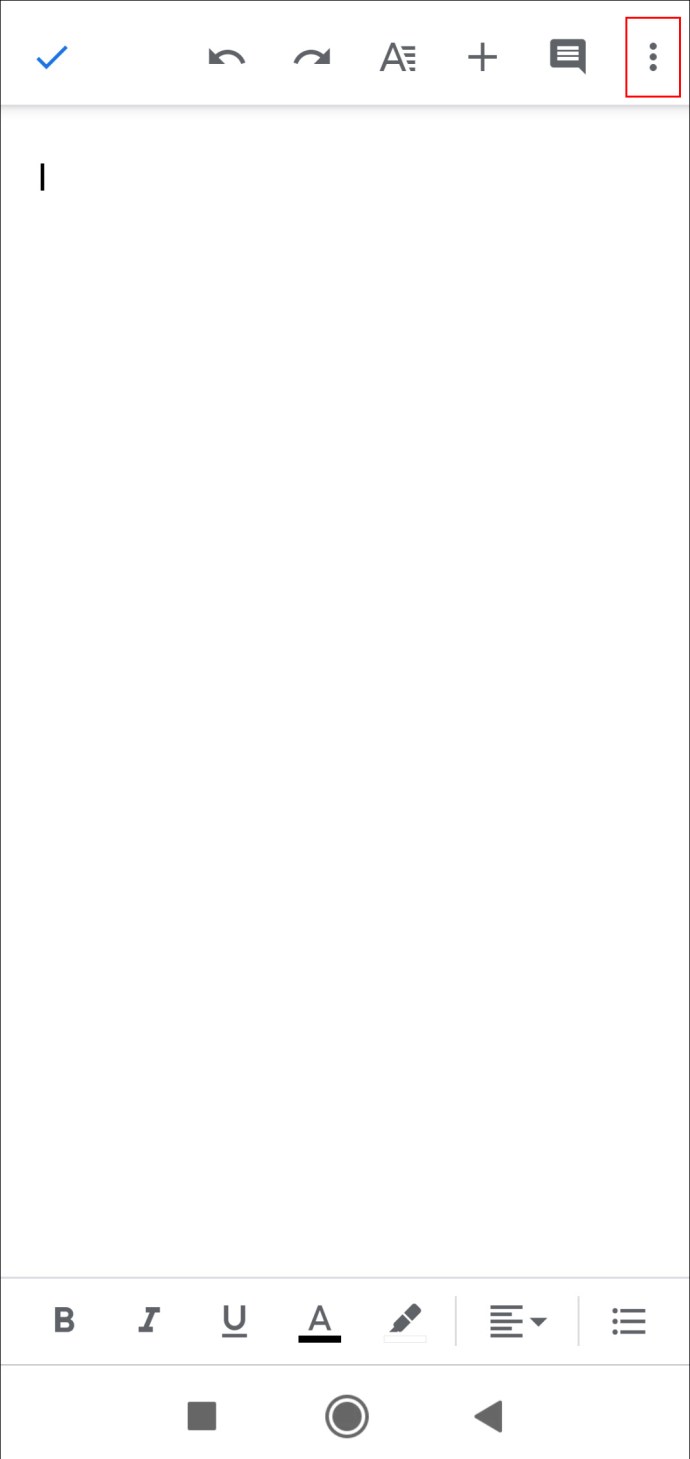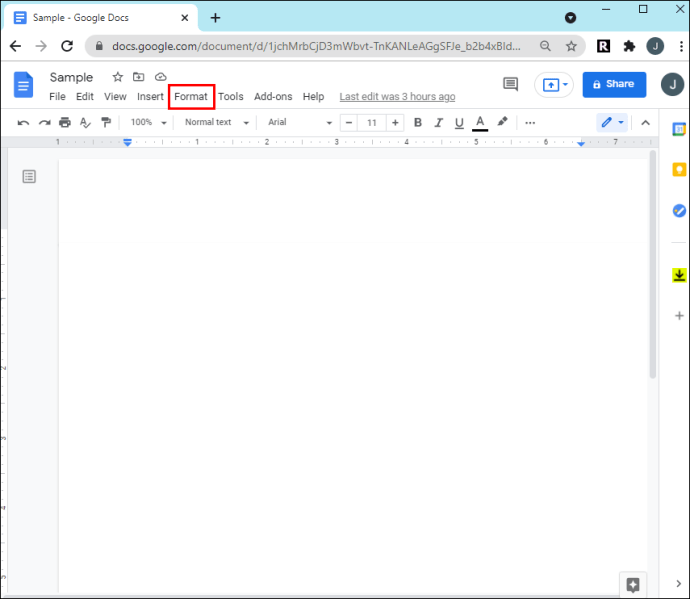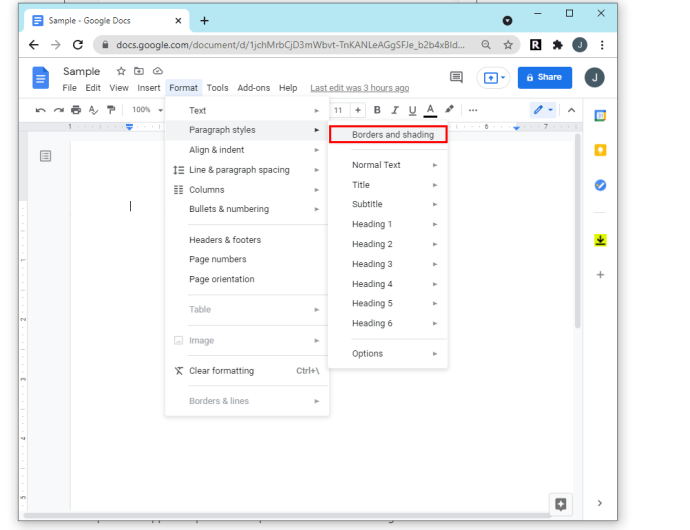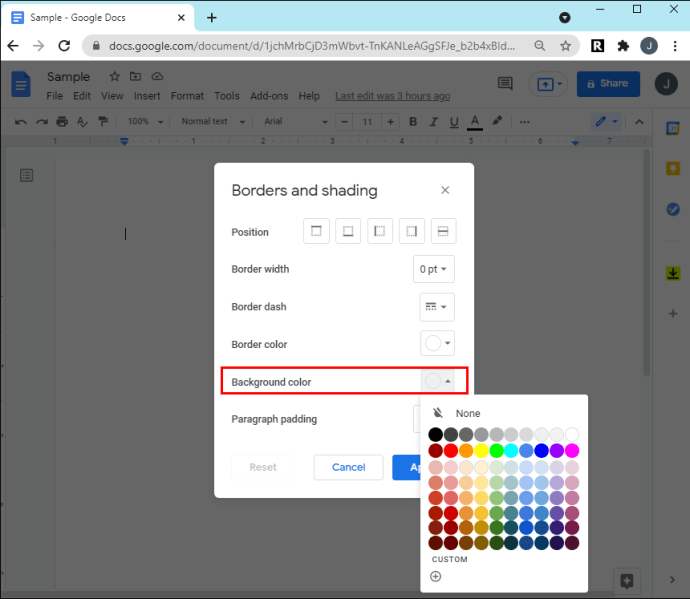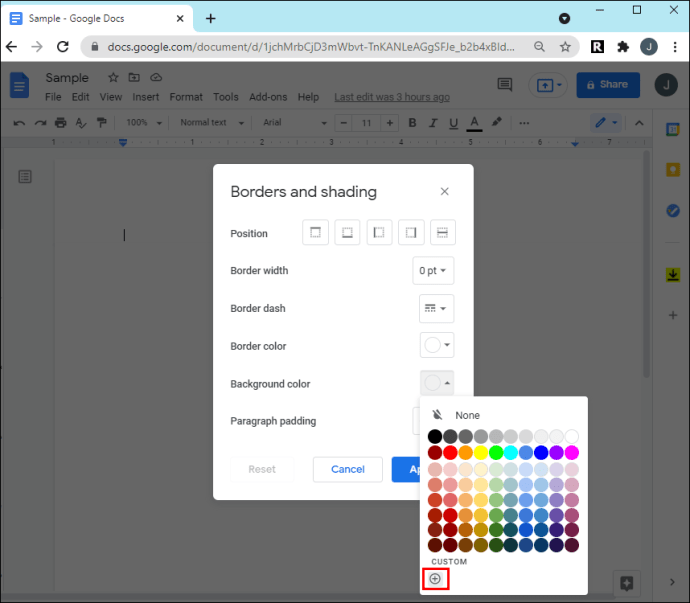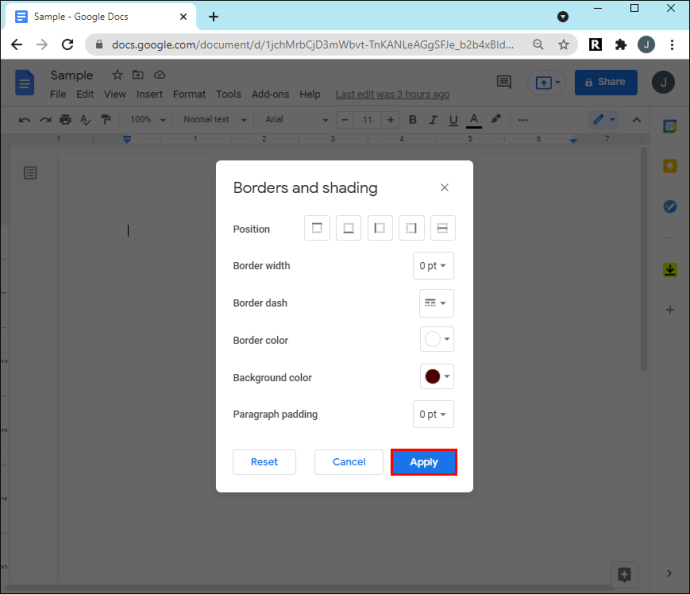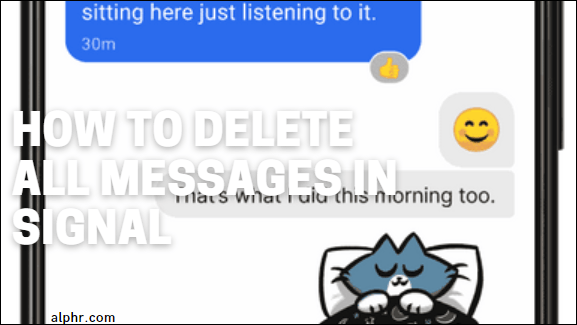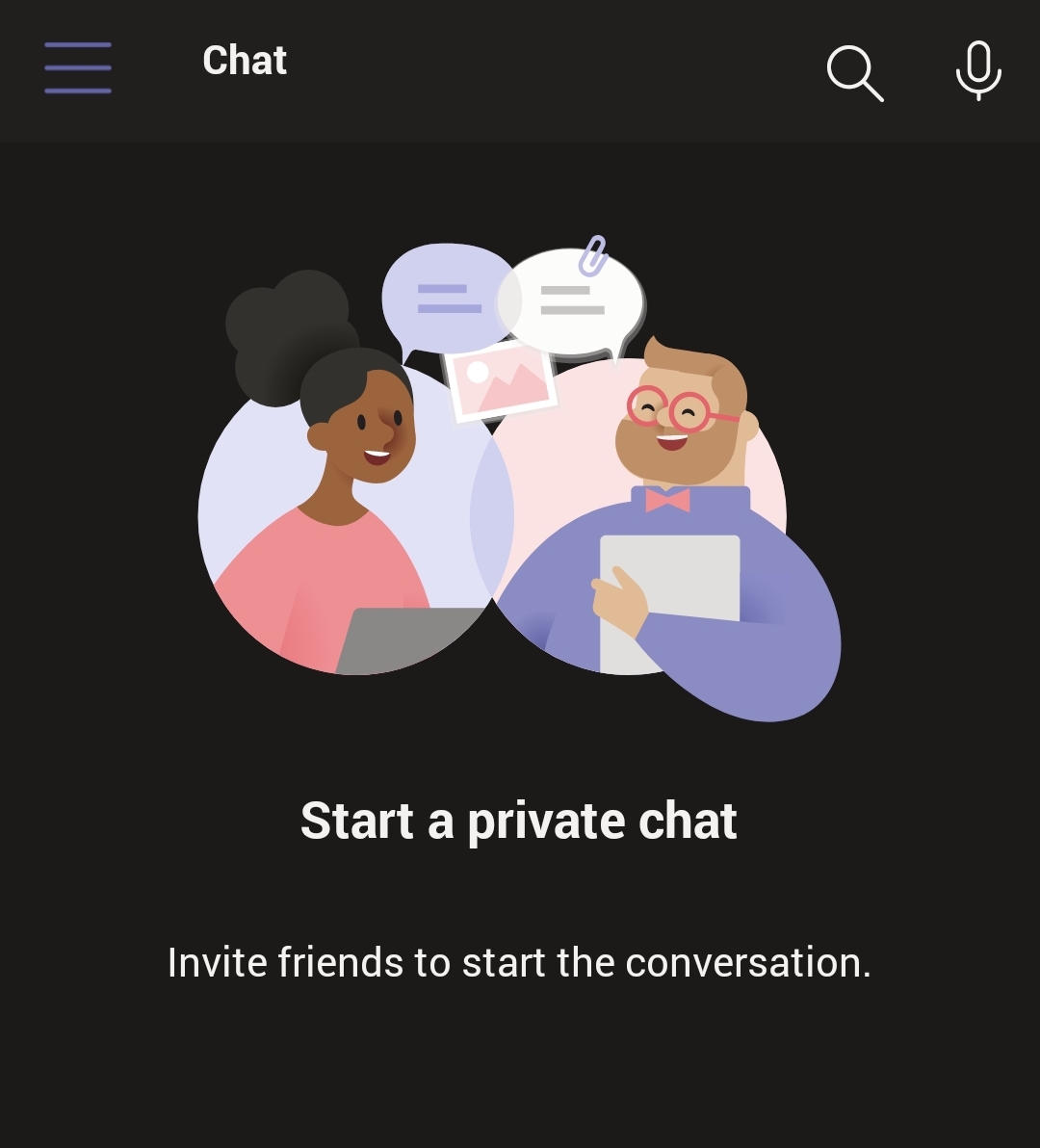Как удалить цвет фона в Google Документах
Как и в других текстовых редакторах, в Документах Google в качестве цвета фона по умолчанию используется белый цвет. Однако, благодаря широкому спектру функций настройки, программа позволяет вам поиграть с различными оттенками и цветами фона. Кроме того, если вы передумаете во время процесса, вы всегда можете вернуть его обратно в белый цвет.

Поскольку существует две версии текстового редактора - онлайн-инструмент и приложение для устройств iOS и Android, - мы включили шаги для обоих. Пользовательский интерфейс одинаково отзывчив в обоих случаях и имеет одни и те же функции. Единственный недостаток - вы не можете изменить фон на одной странице; любые внесенные вами изменения влияют на каждую страницу документа. Однако есть способ обойти эту проблему, и мы включили инструкции для этого в один из разделов.
Как удалить цвет фона в Google Документах на ПК
Начнем с изменения цвета фона в Google Документах. Если выбранный оттенок слишком темный, текст может быть трудночитаемым. В качестве альтернативы вам может не понравиться общий вид документа с добавленным цветом. В любом случае вы можете вернуть настройки к белому фону по умолчанию.
Итак, вот как это сделать в веб-версии:
- Во-первых, убедитесь, что вы вошли в свою учетную запись Google при доступе к Google Диску. Затем откройте существующий документ или создайте новый, щелкнув значок «+» в правом верхнем углу.
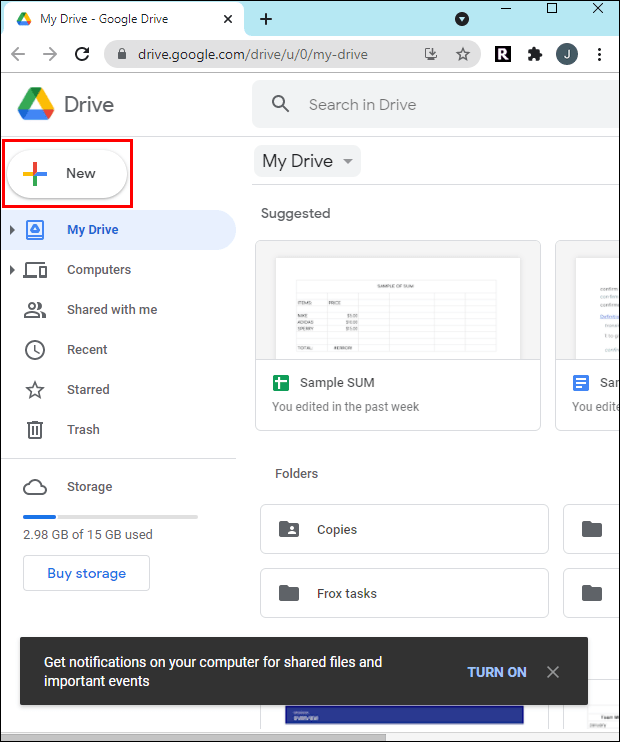
- На панели инструментов в верхней части документа щелкните вкладку «Файл», чтобы открыть раскрывающееся меню. В списке функций выберите «Параметры страницы».
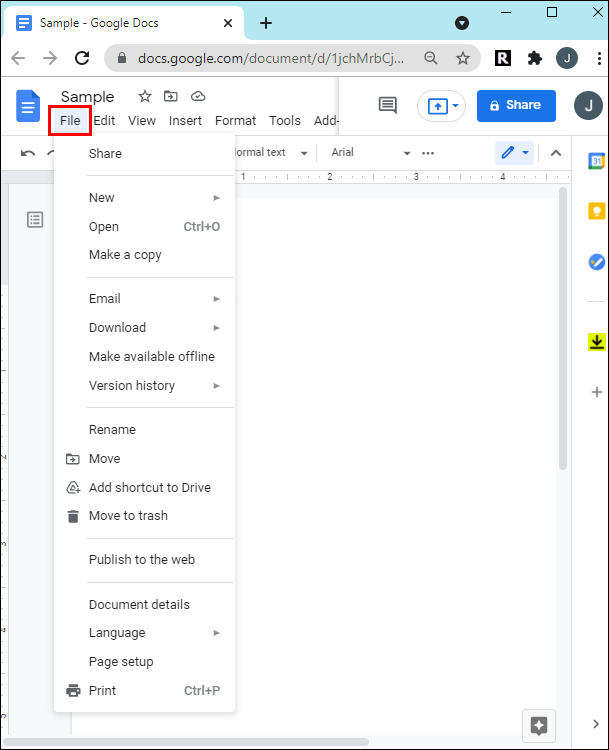
- Появится всплывающее окно. Разверните раскрывающееся меню «Цвет страницы» и установите белый фон.
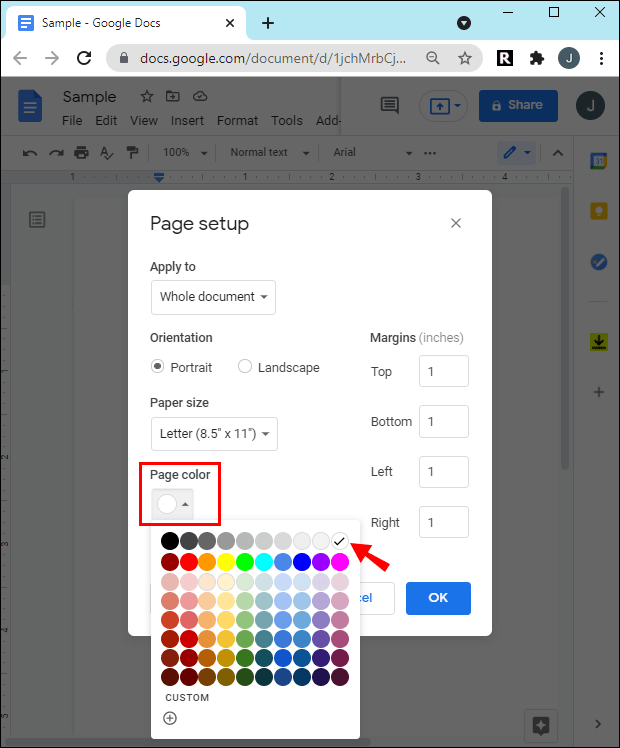
- По завершении нажмите «ОК», чтобы применить изменения.
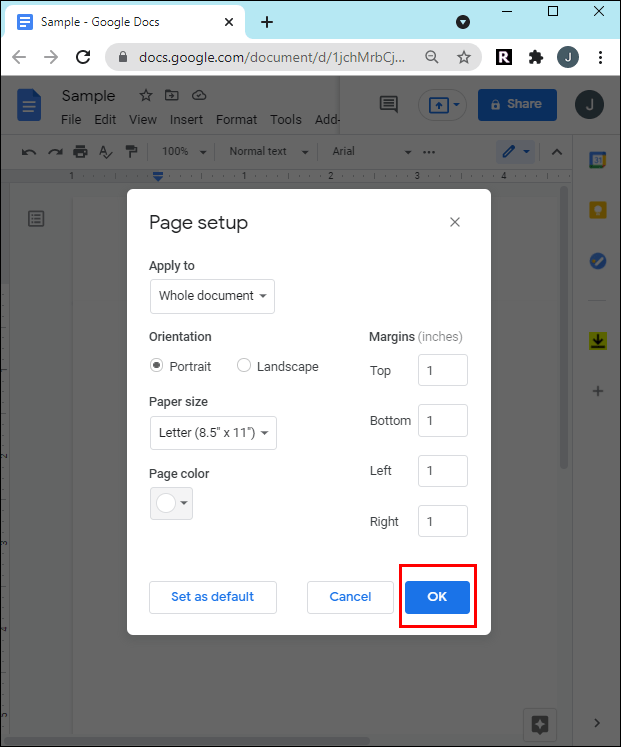
Как удалить цвет фона в Google Документах на Android или iPhone
Как уже упоминалось, вы можете использовать мобильное приложение для редактирования документа на ходу. Поскольку версии для iOS и Android используют один и тот же интерфейс, в обоих случаях применимы следующие шаги. Итак, вот как изменить цвет фона в Google Документах с помощью мобильного устройства:
- Запустите приложение Google Docs и выберите документ, который хотите отредактировать.
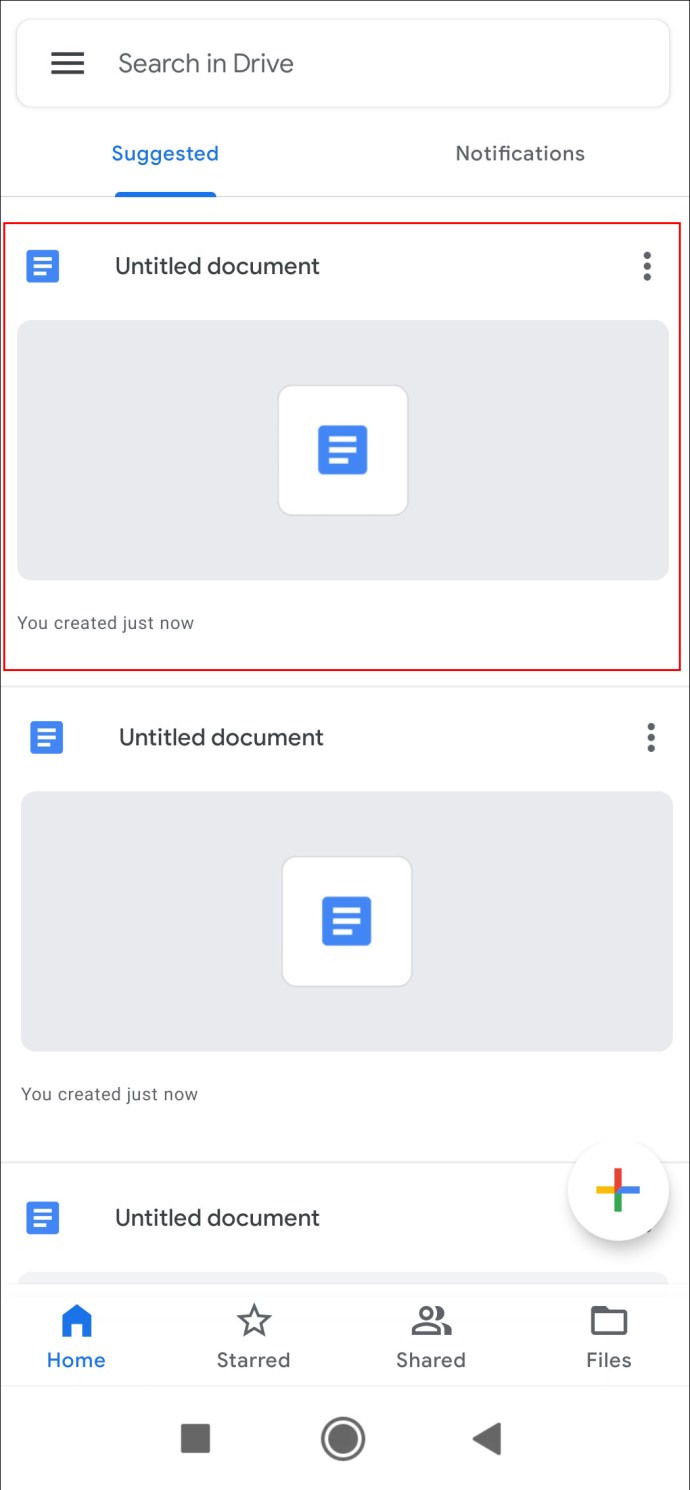
- Нажмите на три вертикальные точки в правом верхнем углу дисплея.
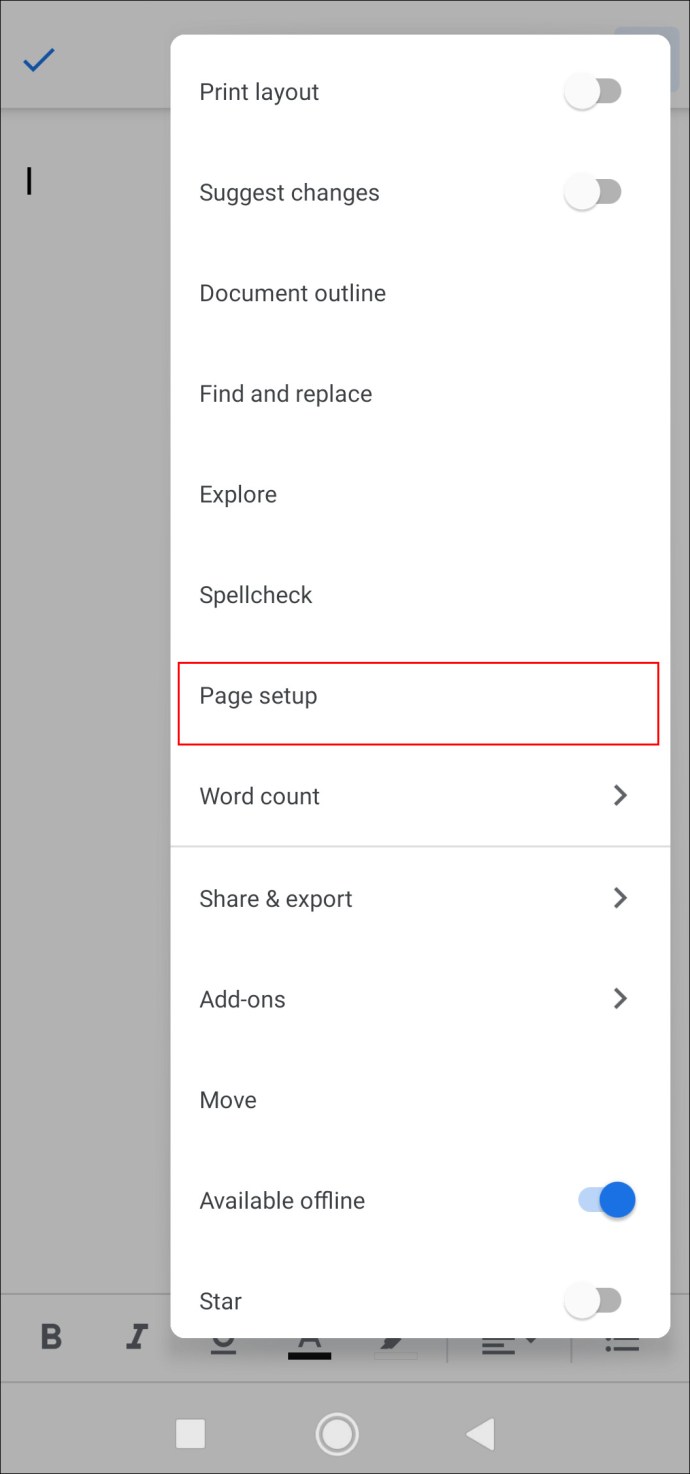
- Появится всплывающая панель. Выберите «Параметры страницы» из списка вариантов.
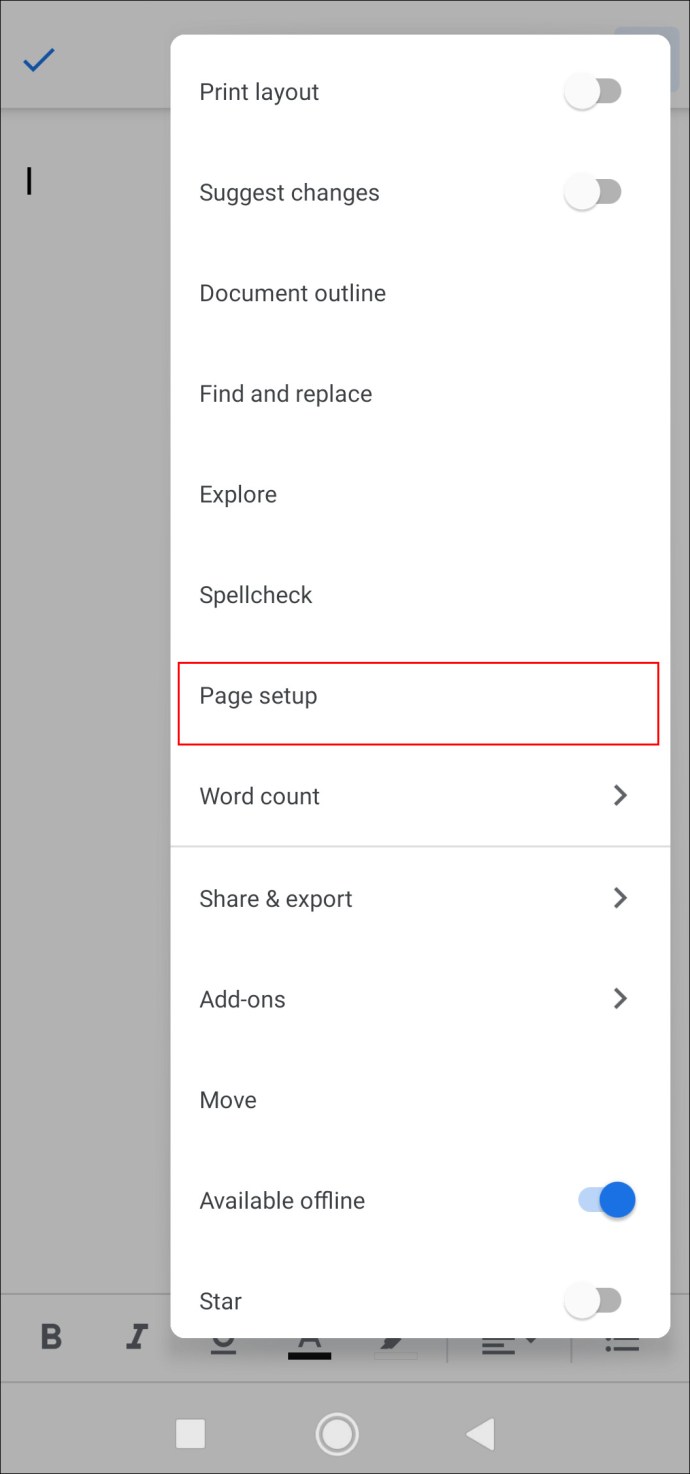
- Вы будете перенаправлены в новое окно. Выберите «Цвет страницы», чтобы настроить фон.
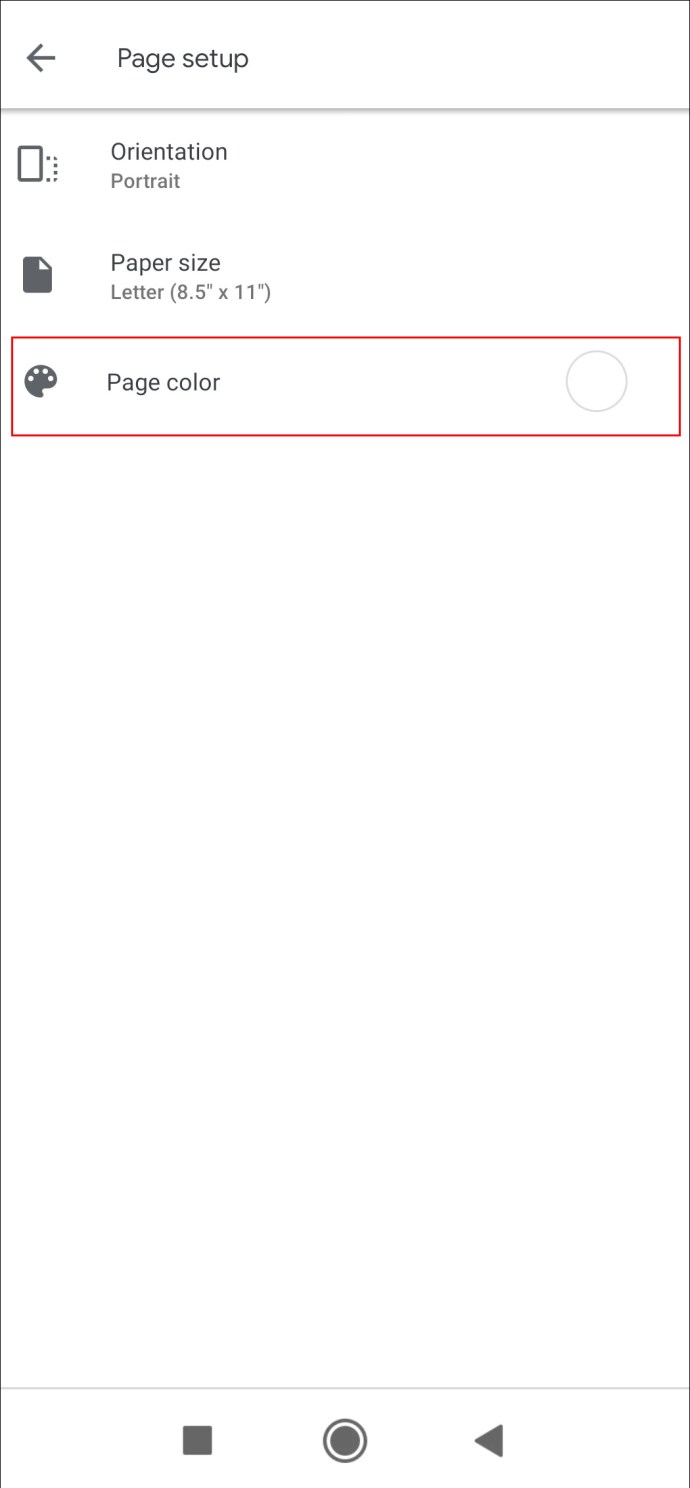
- Сдвиньте цветовую палитру, чтобы найти белый цвет, затем выберите его.
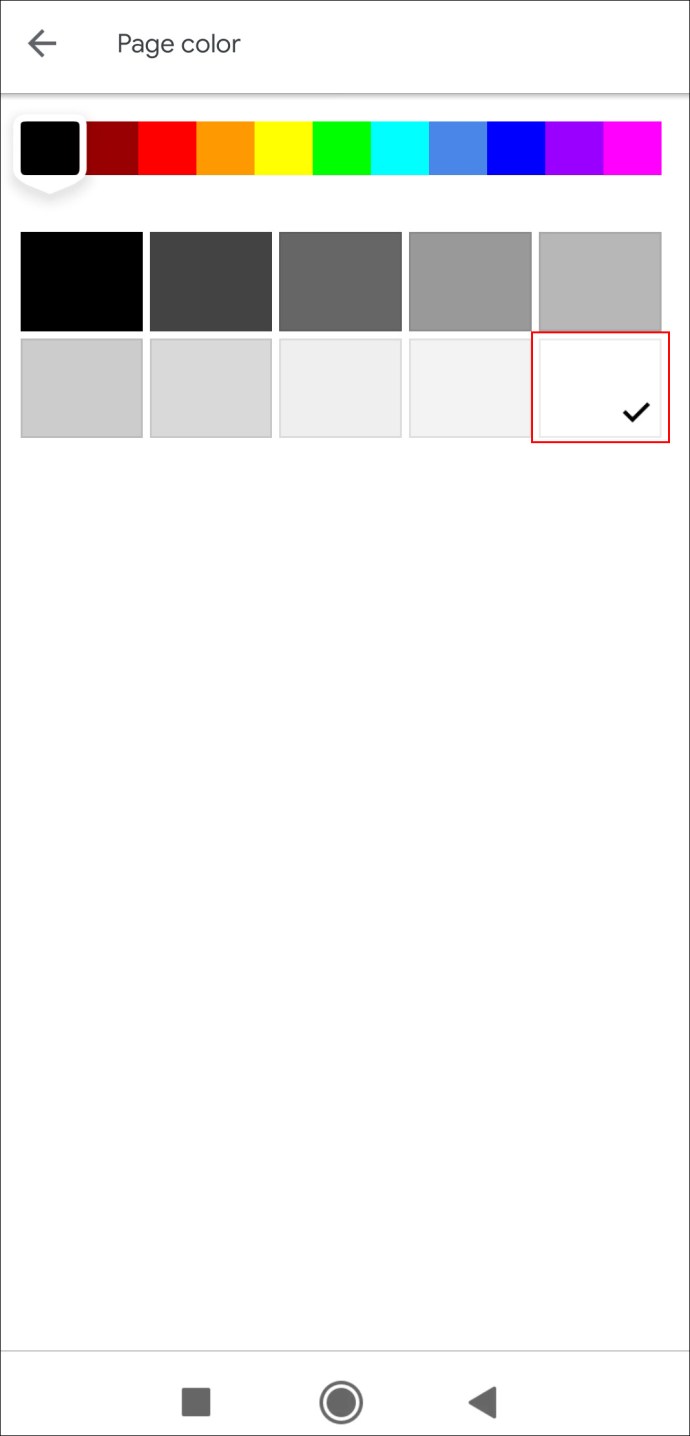
Как изменить цвет фона в Google Документах
Белый фон считается стандартом, но добавление в документ ярких пятен может сделать его более привлекательным. Если вы используете Документы Google для создания рекламных материалов, таких как листовки или брошюры, эта функция может помочь вам добиться поразительного визуального эффекта. Помимо предоставления разнообразной цветовой палитры, Google Docs также позволяет вам установить индивидуальный цветовой фон. Вот как это сделать с помощью онлайн-инструмента:
- Перейдите на свой Google Диск и откройте файл Google Документов, который хотите отредактировать.
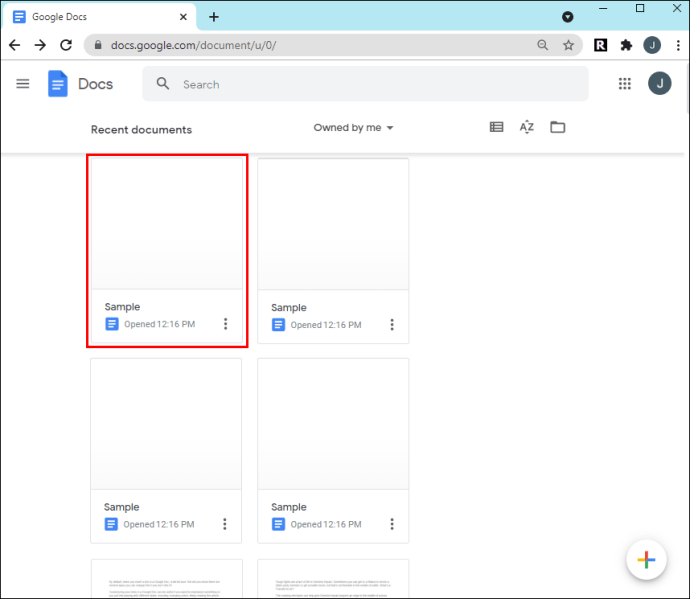
- Щелкните вкладку «Файл» вверху страницы.
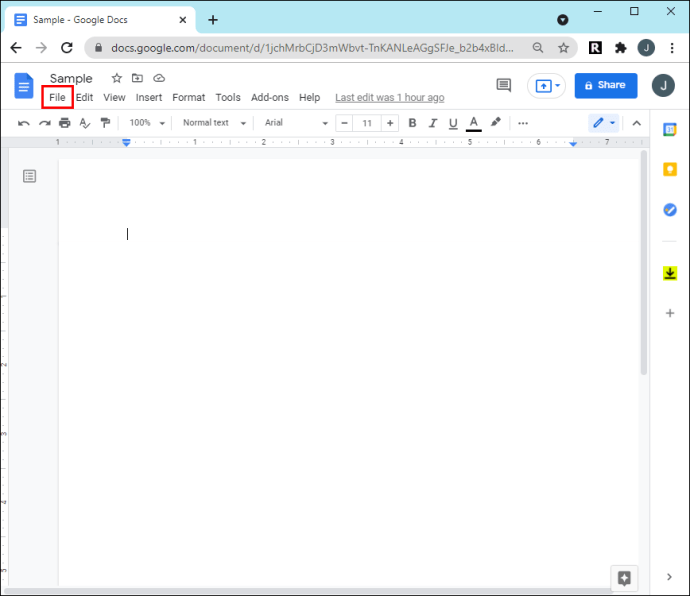
- В раскрывающейся панели выберите «Параметры страницы».
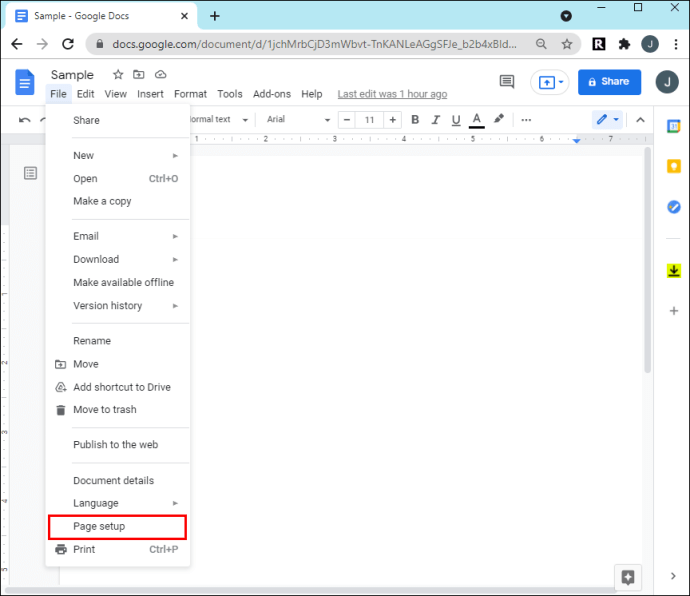
- Во всплывающем окне разверните меню «Цвет страницы». Затем выберите оттенок из палитры.
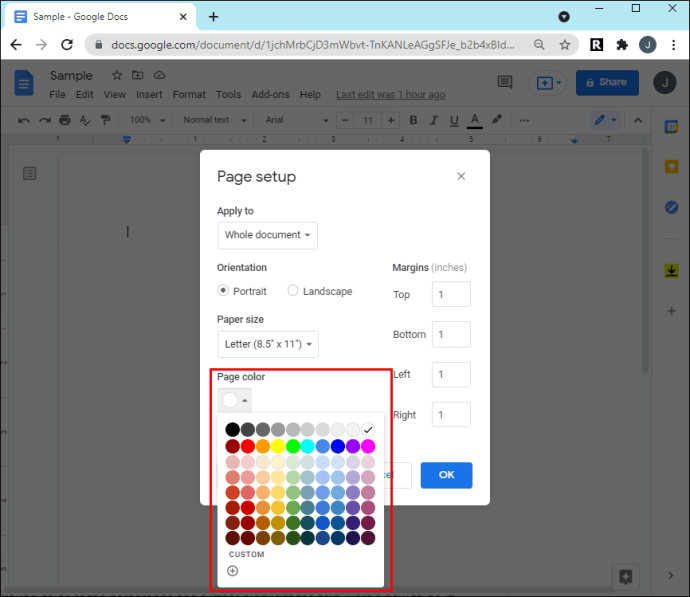
- Если вы хотите создать собственный цвет, нажмите крошечную кнопку с плюсом в нижней части панели выбора цвета. Переместите ползунок в нижней части панели и выберите цвет. Затем определите оттенок курсором.
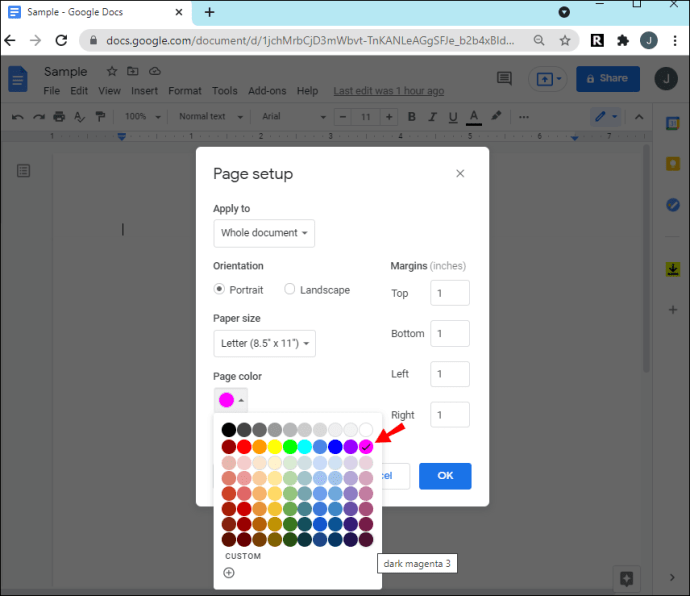
- По завершении нажмите «ОК».
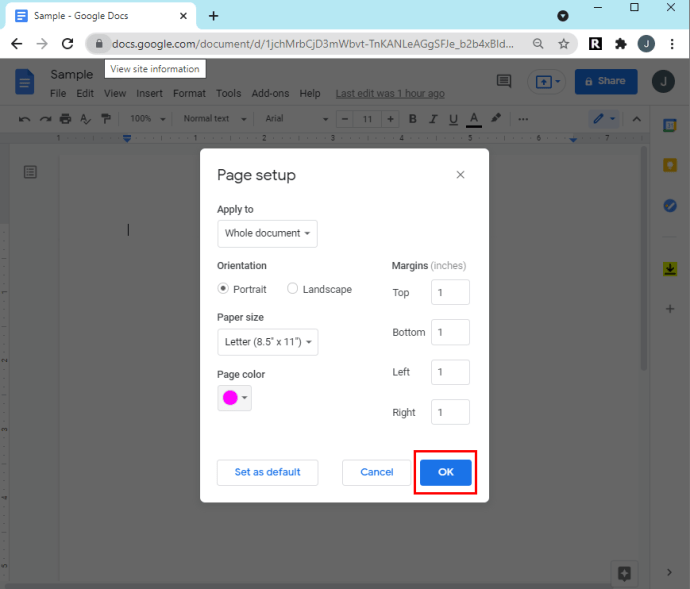
А вот как изменить фон в мобильном приложении:
- Нажмите на значок Google Docs, чтобы запустить приложение.
- Далее открываем документ. В правом верхнем углу экрана нажмите на три вертикальные точки.
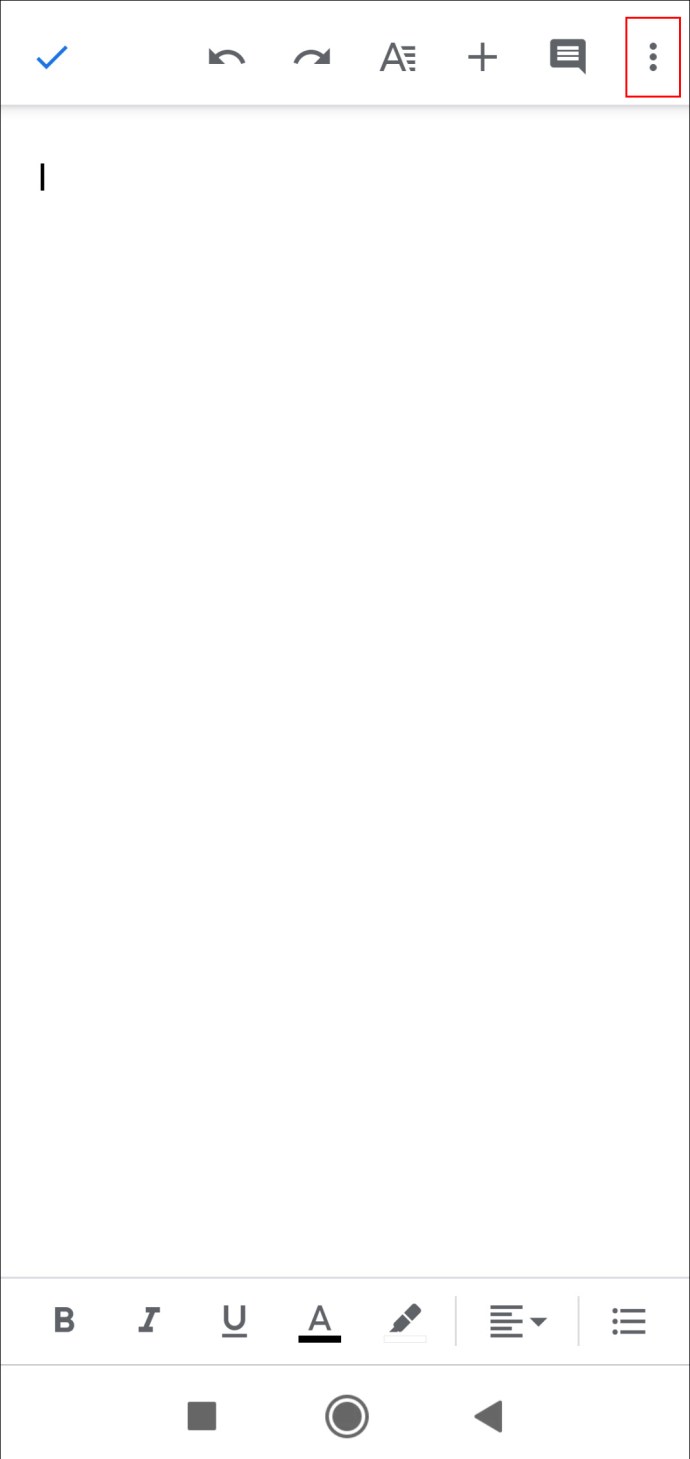
- В раскрывающемся списке откройте «Параметры страницы».
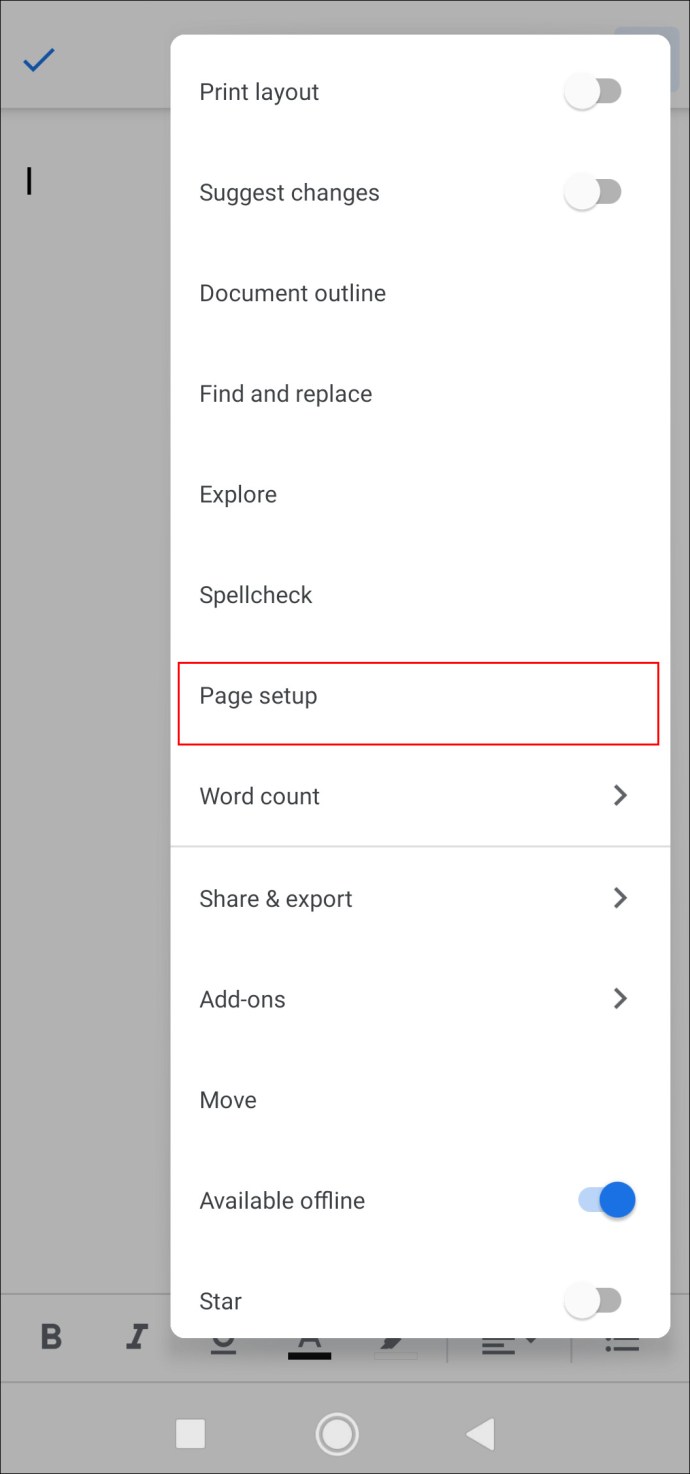
- Перейдите в «Цвет страницы» и выберите цвет фона из палитры. Ниже вы увидите разные оттенки цвета, поэтому нажмите на тот, который вам нравится.
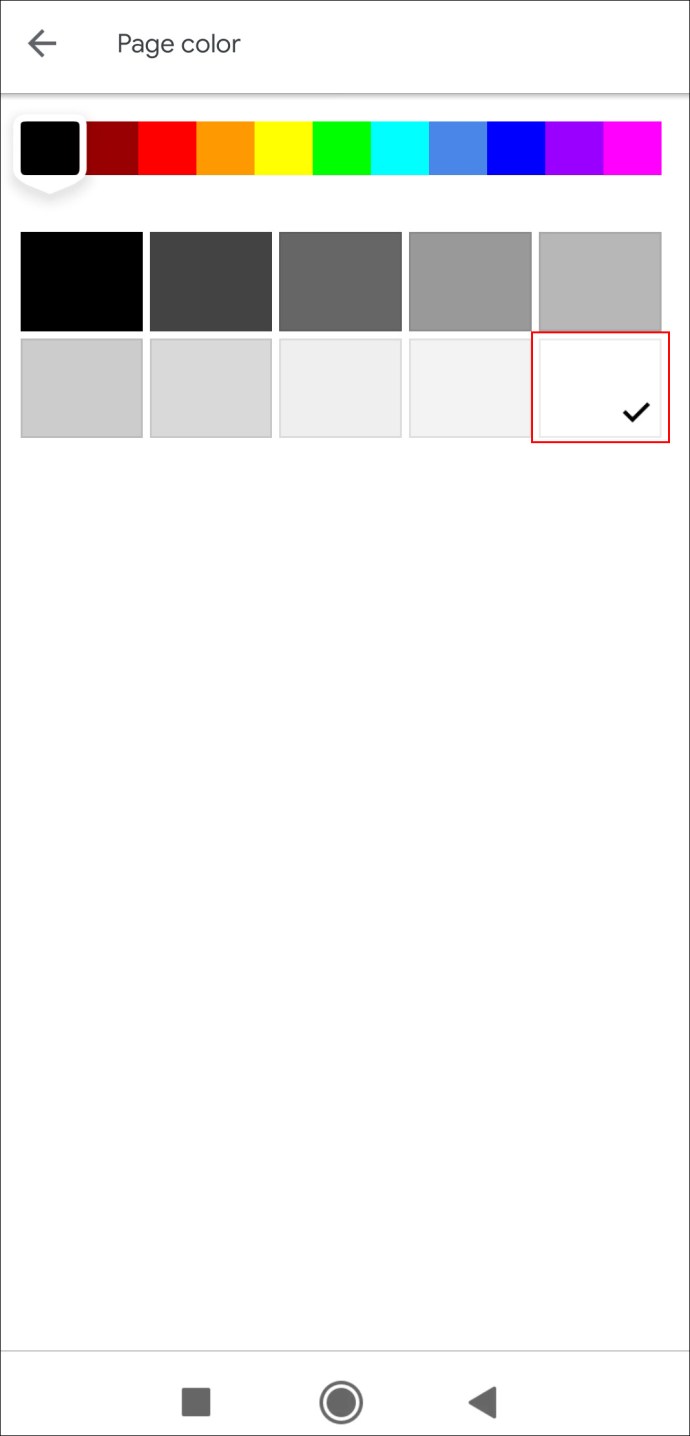
В зависимости от выбранного оттенка стандартный черный цвет текста может стать менее заметным. В этом случае вы можете настроить цвет букв, сохранив новый фон. Вот что вам следует делать:
- Выделите текст курсором или удерживайте «CTRL + A», чтобы выделить его.
- Щелкните значок цвета текста (буква «A» с цветной полосой ниже).
- Выберите цвет из раскрывающейся панели.
Как изменить цвет страницы в Google Документах
К сожалению, вы не можете изменить фон только одной страницы в Google Документах. В этом смысле функция настройки ограничена. Есть альтернативное решение, хотя и немного другое, чем изменение цвета всей страницы. Вы можете изменить цвет фона абзацев и дополнительно выделить текст. Вот как это сделать:
- Откройте файл Документов Google со своего Диска.
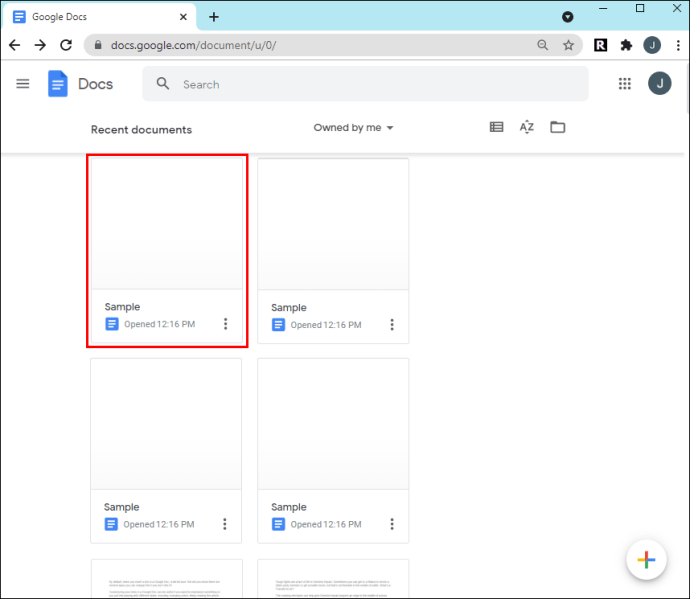
- На панели инструментов над документом нажмите «Форматировать».
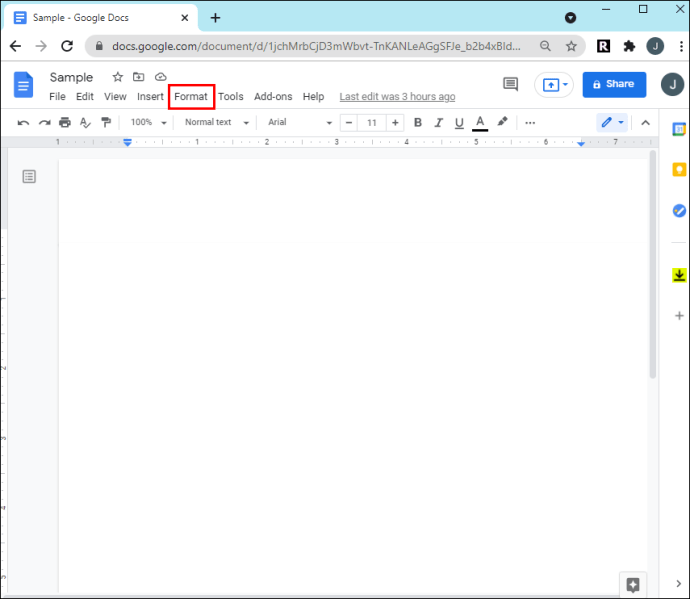
- В раскрывающемся списке выберите «Стили абзацев», затем перейдите к «Границы и заливка».
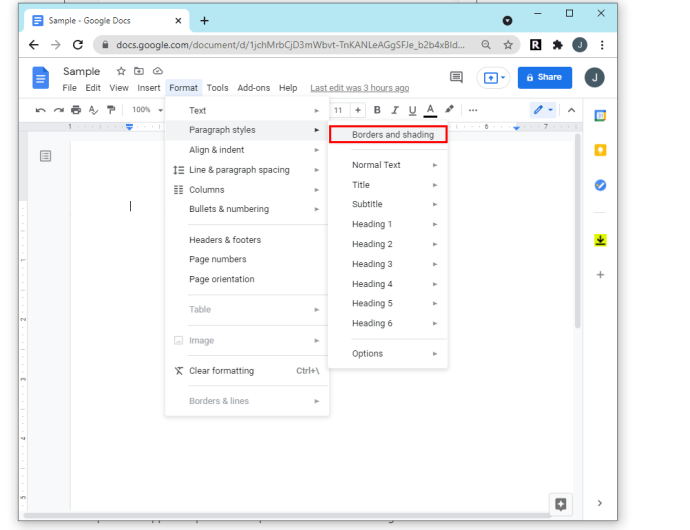
- Появится новая панель. Раскройте раскрывающееся меню в разделе «Цвет фона».
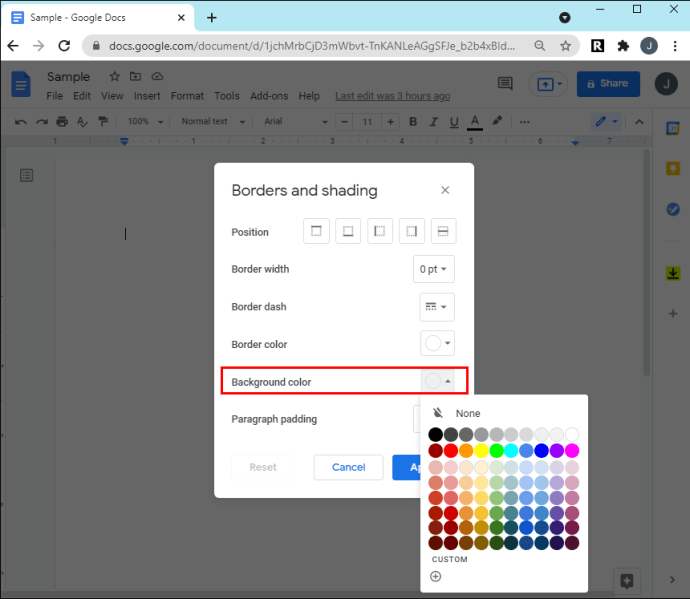
- Выберите оттенок из палитры цветов. Если вы хотите создать собственный цвет, нажмите крошечную кнопку с плюсом (+) в нижней части панели.
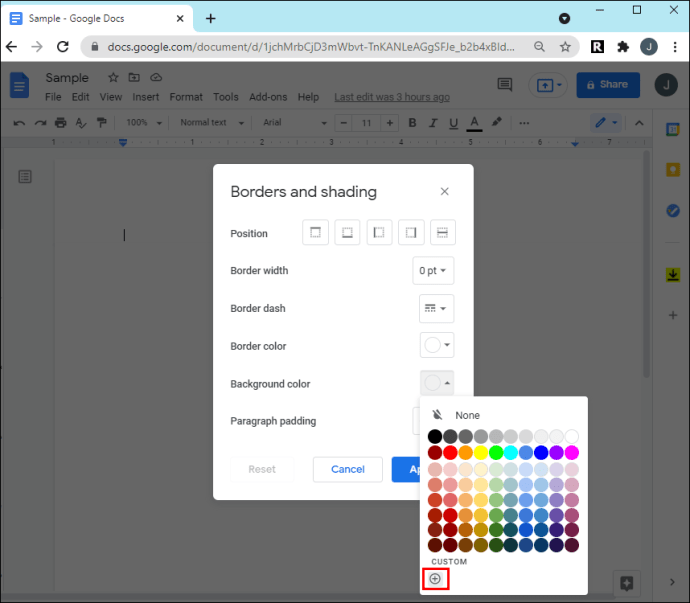
- Наконец, нажмите «Применить», чтобы сохранить изменения.
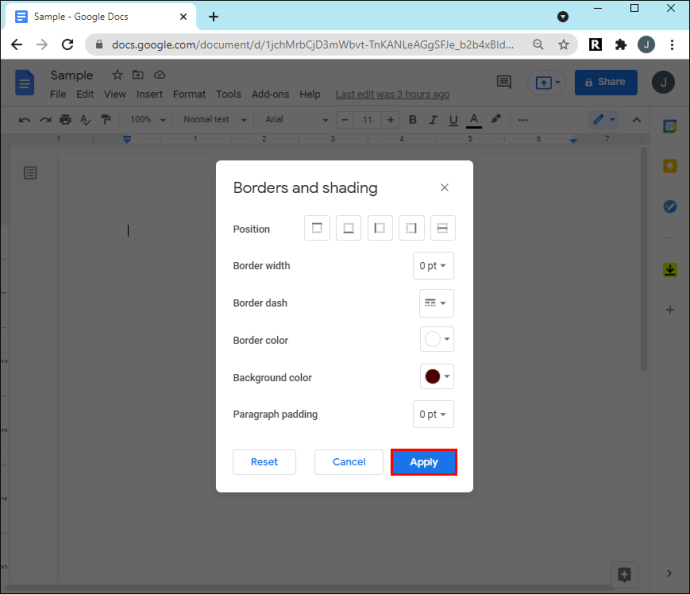
Поскольку при этом изменяется только фон абзаца, цвет не распространяется на всю страницу. Если вас устраивают белые полосы по бокам экрана, попробуйте этот метод.
Дополнительные ответы на часто задаваемые вопросы
Будут ли мои страницы напечатаны с выбранным мной цветом фона?
Другое программное обеспечение для обработки текста, такое как Microsoft Word, не может распечатать документы с нестандартными цветами фона. К счастью, это не проблема с Документами Google. Напечатанный файл будет иметь тот же цвет фона, что и цифровой документ.
Однако распечатки не всегда соответствуют экранной версии, особенно когда речь идет о раскраске. Если вас не устраивает то, как получился документ, есть несколько возможных исправлений. Во-первых, вы можете откалибровать цвет дисплея вашего компьютера, чтобы он более точно соответствовал цвету вывода. На ПК с Windows есть встроенный инструмент, который вы можете использовать для этого. Вот как:
1. Используйте строку поиска в нижнем левом углу экрана, чтобы найти инструмент. Введите в диалоговом окне «калибровка цвета» или «калибровка цвета дисплея».
2. Оттуда следуйте инструкциям на экране для оптимальной калибровки цвета.
Иногда причиной тусклого цвета является принтер. Вы также можете откалибровать устройство. Как правило, последнюю версию программного обеспечения можно получить на веб-сайте производителя, но это зависит от бренда. Лучше обратиться в службу поддержки за подробными инструкциями.
Наконец, у вас может быть некачественная бумага для копировального аппарата. Хотя стандартный тип может работать для текстовых файлов, он может не работать, если у вас есть какие-либо визуальные элементы, такие как цвета фона или изображения. Вместо этого рассмотрите возможность использования яркой белой бумаги, если ваш принтер совместим с ней.
Добавьте яркости в свои документы
С Документами Google вы можете настроить свой документ по своему усмотрению. Вы можете установить цвет по умолчанию или собственный цвет в качестве фона страницы, а затем удалить его, если он выглядит не очень хорошо. На обширной панели инструментов очень легко ориентироваться, что позволяет редактировать файл на нескольких устройствах.
К сожалению, на данный момент невозможно изменить только фон одной страницы Документов Google. Возможный обходной путь - сбросить фон отдельных абзацев. Однако результат несколько менее исчерпывающий. Хорошая новость заключается в том, что если вы решите добавить в документ немного цвета, у вас не возникнет проблем с его печатью.
Google Документы - ваш любимый онлайн-текстовый редактор? Сколько времени вы тратите на настройку документов? Сообщите нам в разделе комментариев ниже, если есть другой способ изменить цвет фона отдельной страницы.