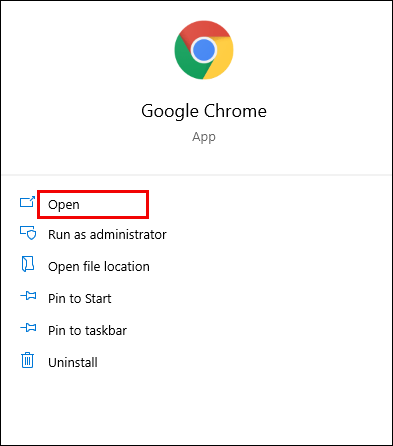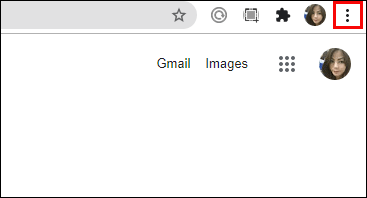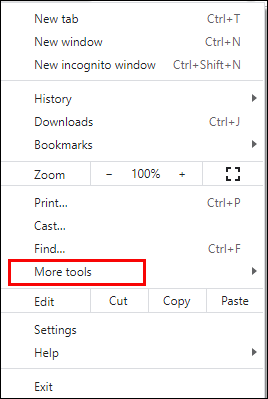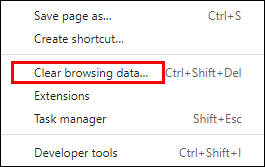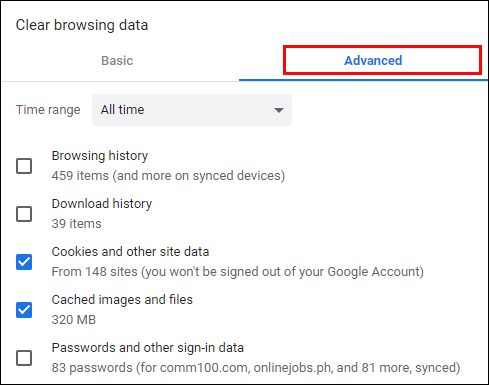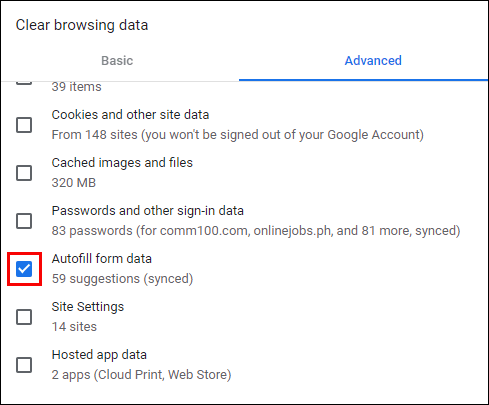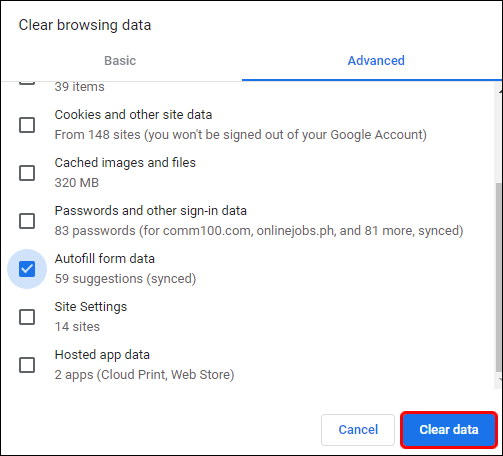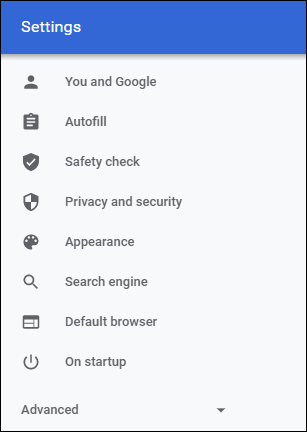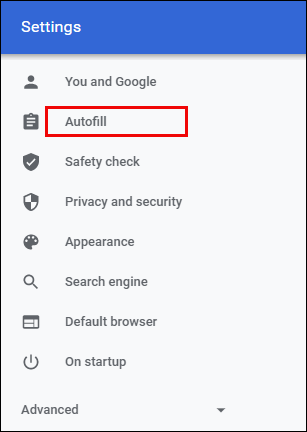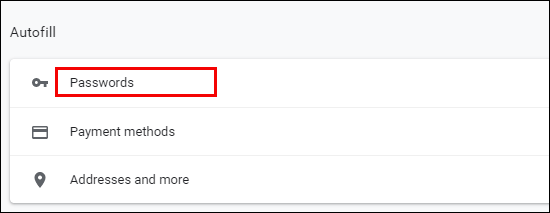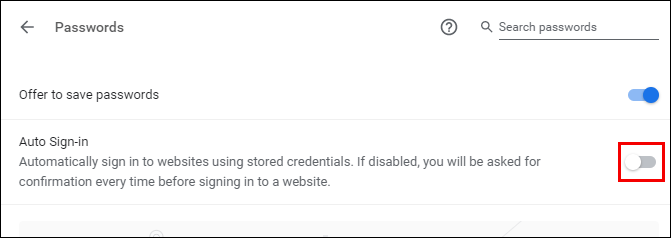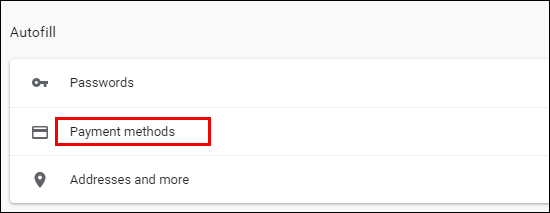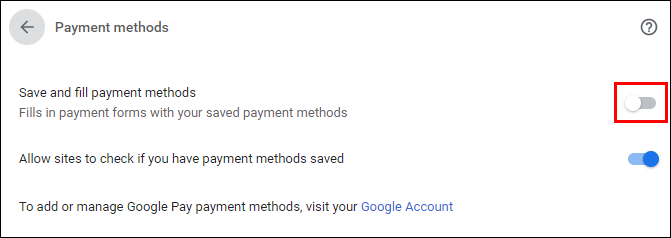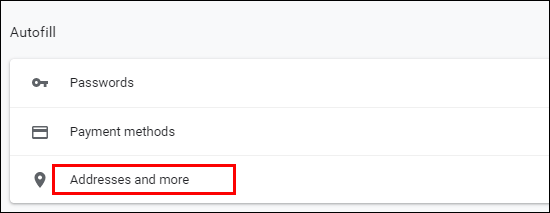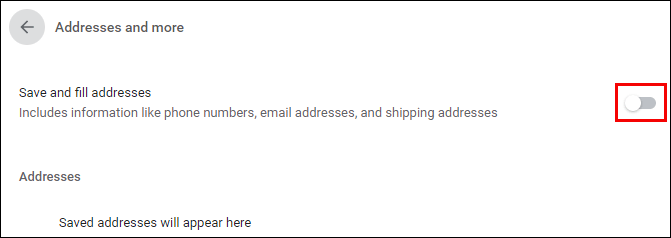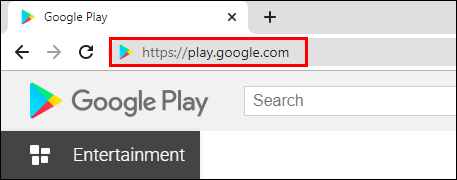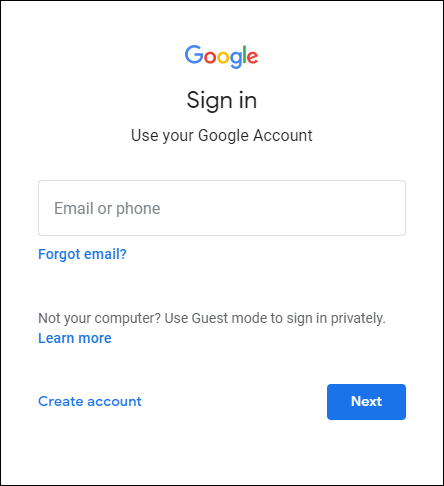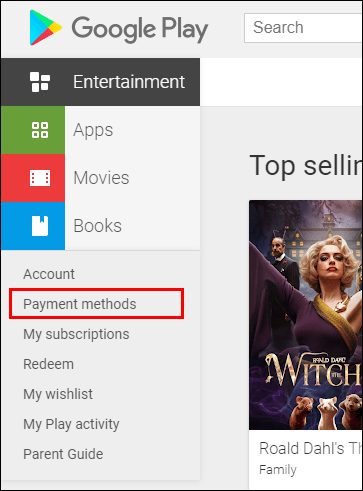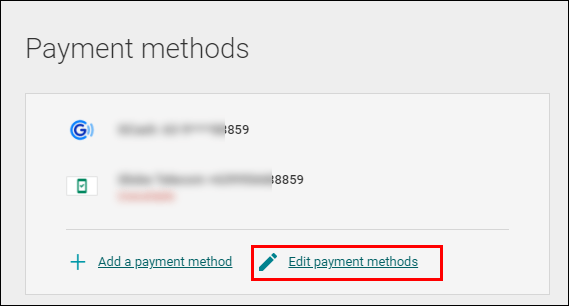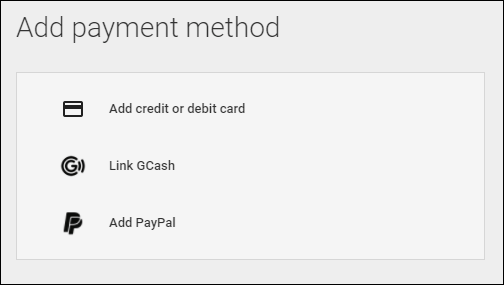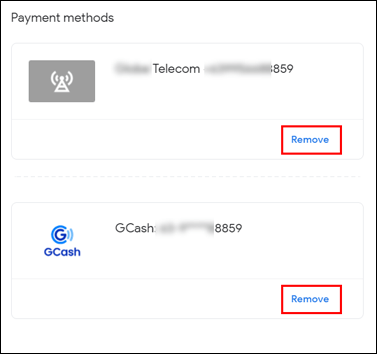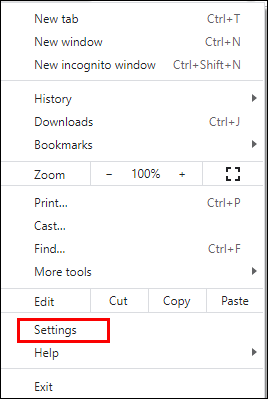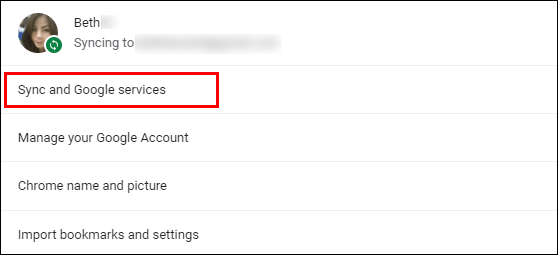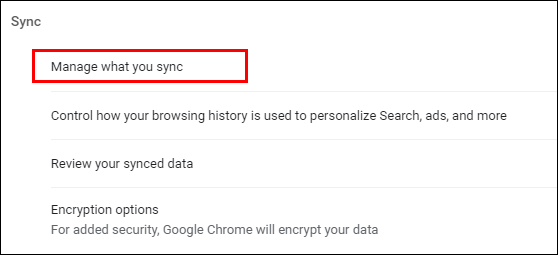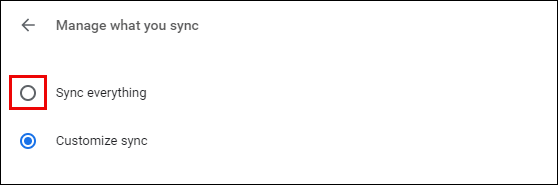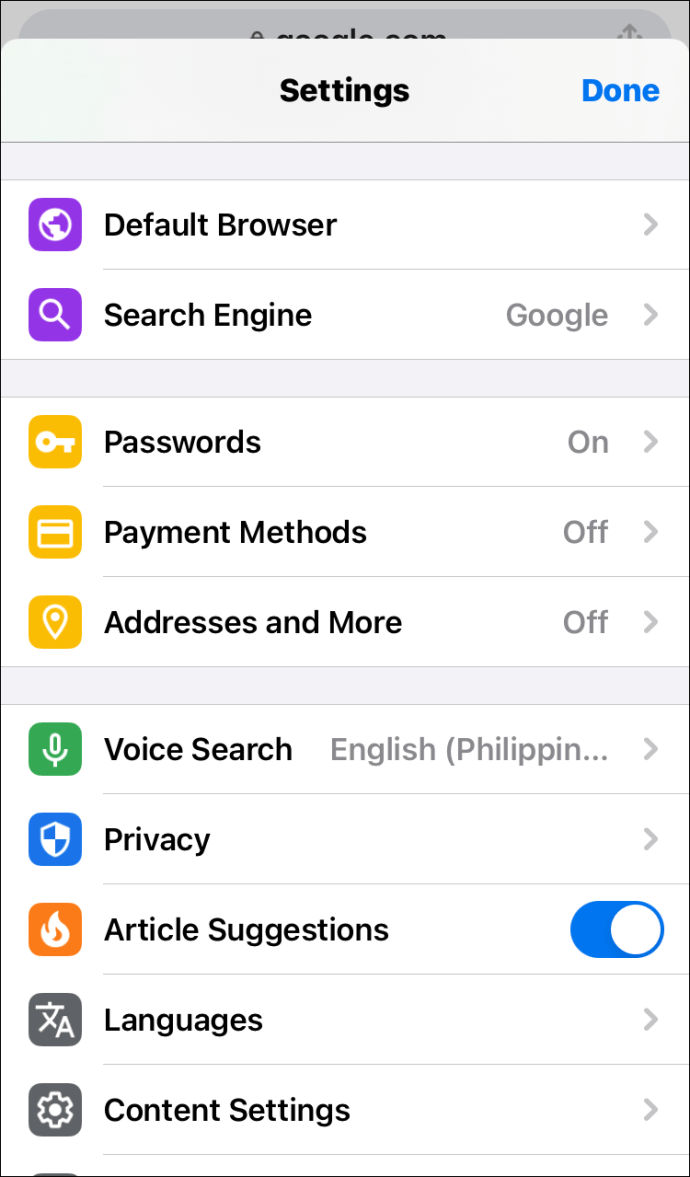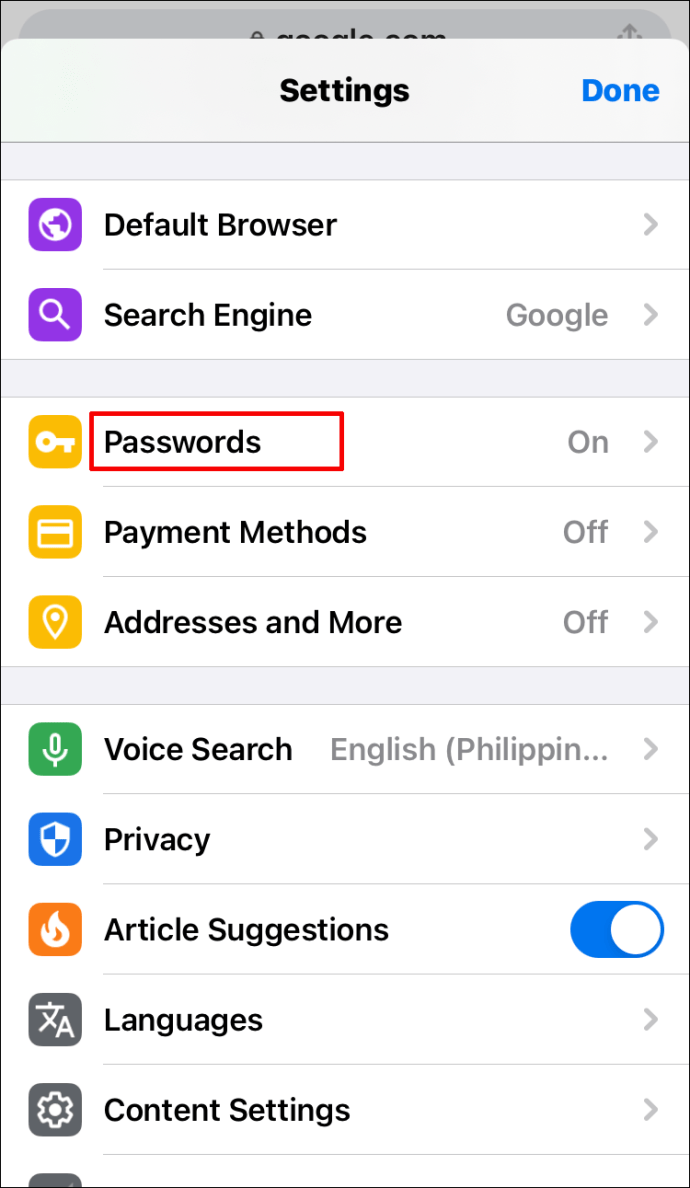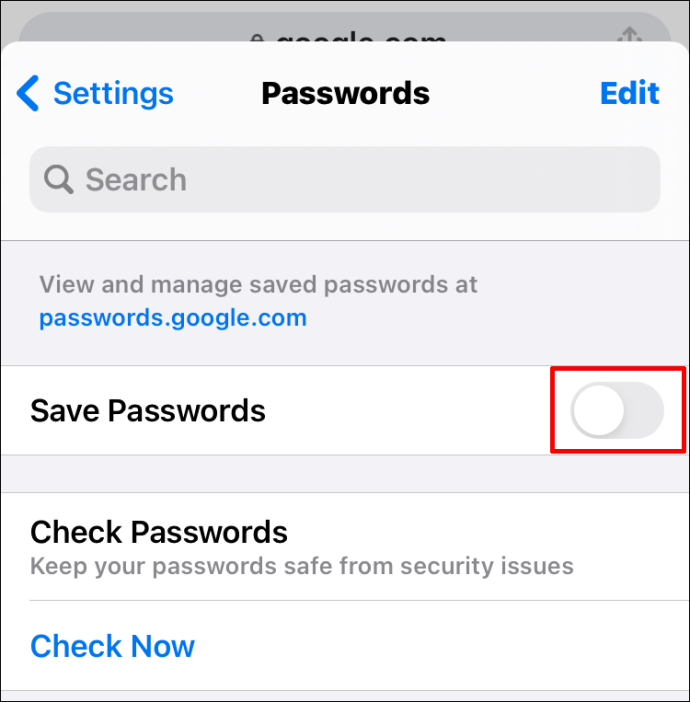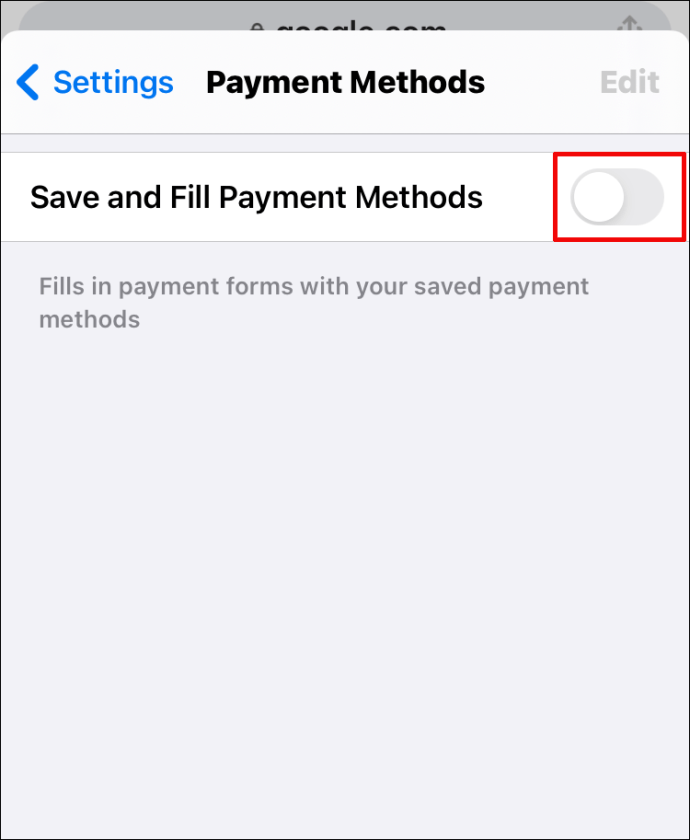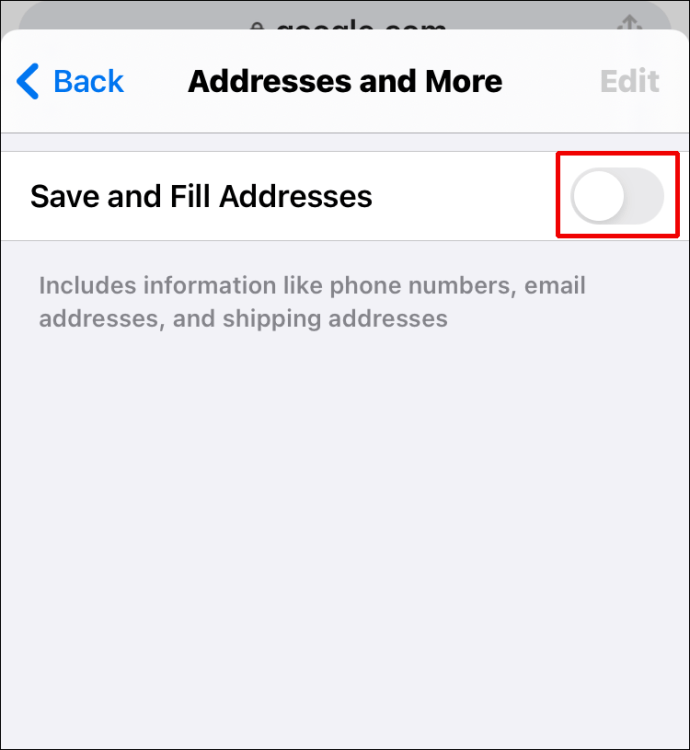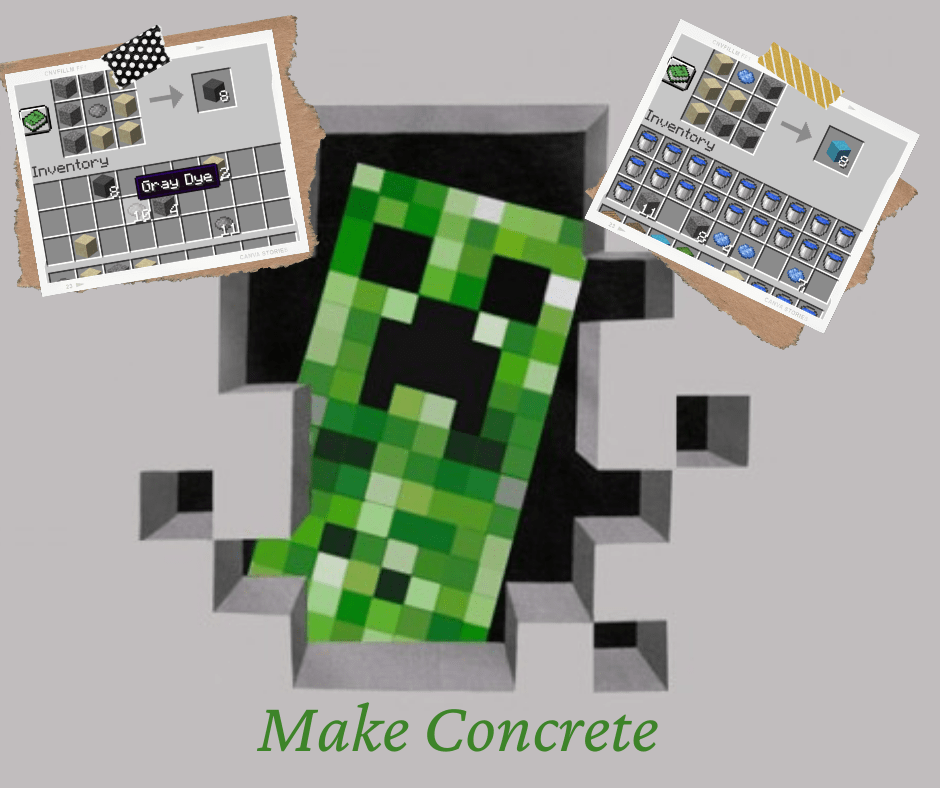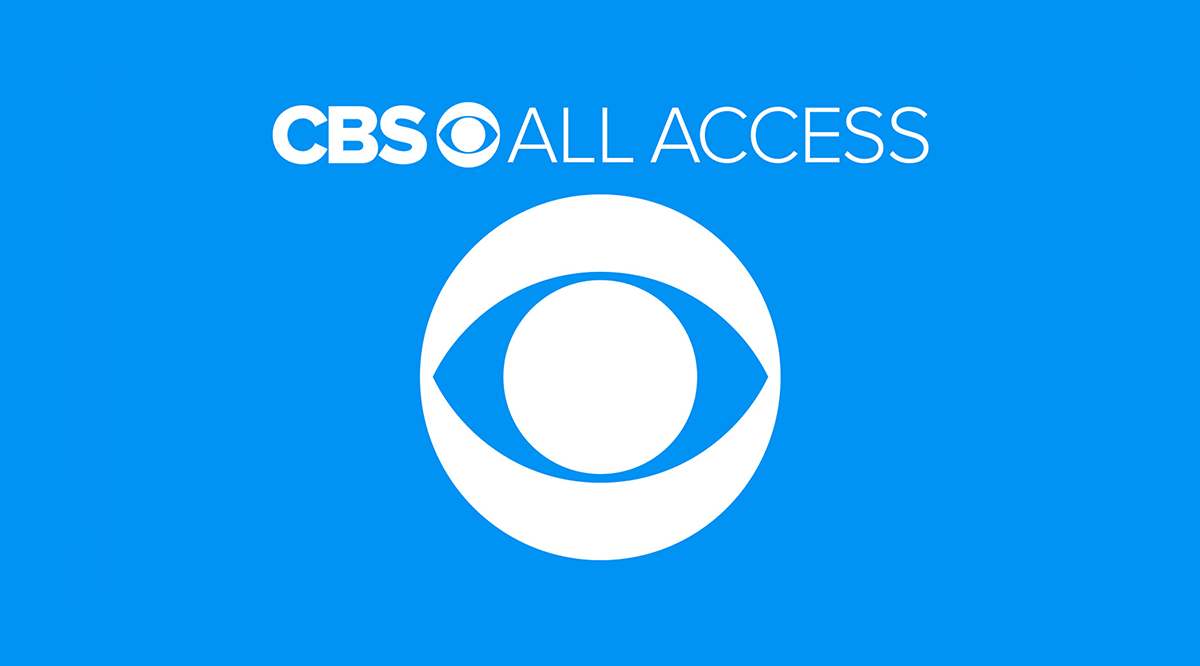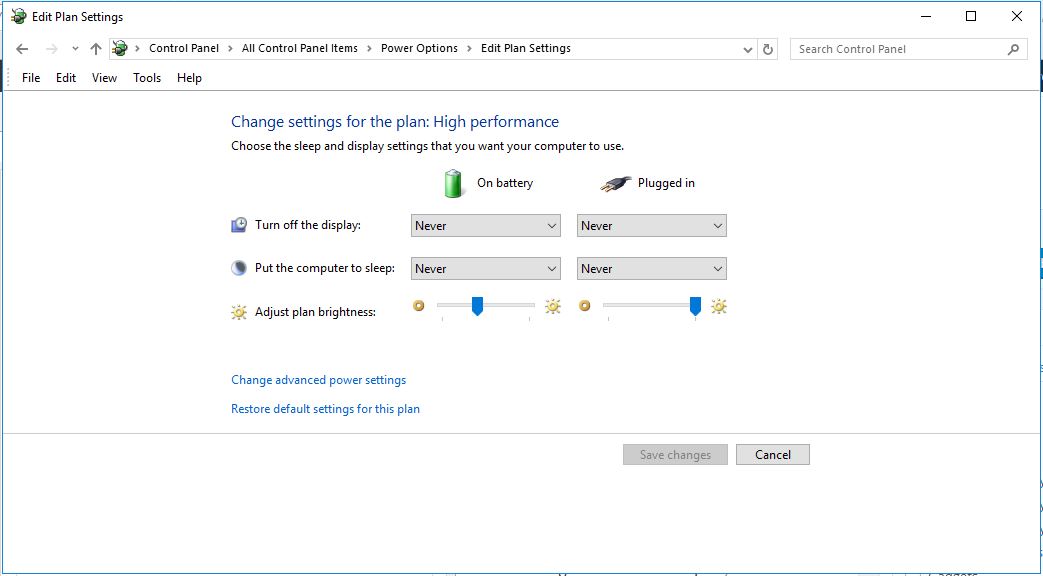Google Chrome - Как удалить информацию для автозаполнения
Автозаполнение в большинстве случаев является очень полезным инструментом для просмотра веб-страниц. Это сэкономит вам время, которое нужно вводить снова и снова и использовать целые веб-адреса. Если вы часто посещаете определенную подстраницу на веб-сайте, вам не нужно вводить весь веб-адрес каждый раз, и здесь помогает автозаполнение.

Однако автозаполнение также может быть проблемой. Как правило, оно появляется, когда оно вам действительно не нужно, и мешает перейти на нужную веб-страницу. Например, если вы заняты и хотите перейти на главную страницу веб-сайта, автозаполнение может перенаправить вас на подстраницу, которую вы раньше часто посещали.
Не ошибитесь, это проблема, и мы готовы помочь вам ее исправить. Вот как справиться с инструментом автозаполнения в Google Chrome и как его приручить.
Как удалить информацию автозаполнения в Google Chrome?
Если вы в целом являетесь поклонником автозаполнения, но есть одна запись, которая продолжает перенаправлять вас на определенную страницу, когда все, что вам нужно, - это переход на основной веб-сайт, лучше всего физически удалить информацию для автозаполнения перед нажатием Enter. Вот как это сделать.
- Начните вводить веб-адрес рассматриваемого сайта
- Когда вы закончите вводить адрес, нажмите «Удалить», чтобы удалить всю лишнюю информацию для автозаполнения.
- Нажмите Enter
Вот как физически удалить информацию автозаполнения в Google Chrome. Конечно, вам все равно придется вводить весь адрес, но, по крайней мере, вы не будете каждый раз попадать на эту надоедливую веб-страницу. Вы также можете использовать Tab для перемещения по рекомендуемым параметрам поиска на веб-сайте под адресной строкой.
Как удалить автозаполнение из Google Chrome?
Единственный способ заставить ваш браузер «забыть» о данных автозаполнения - это полностью удалить данные автозаполнения. К сожалению, Google Chrome не позволяет удалить данные автозаполнения для одного веб-сайта. Вот как «обновить» параметры автозаполнения в Google Chrome.
- Откройте браузер Google Chrome.
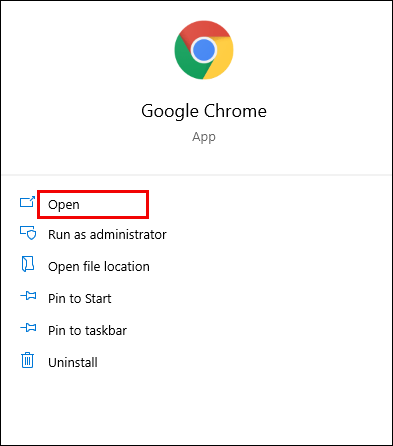
- Перейдите к трехточечному значку в правом верхнем углу экрана.
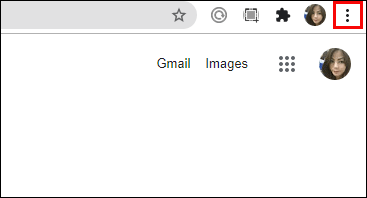
- Наведите курсор на Другие инструменты.
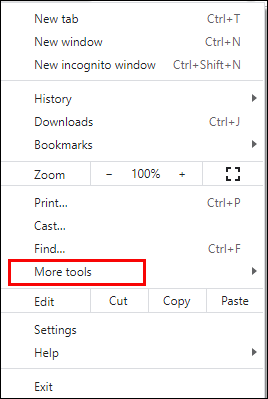
- Выберите параметр «Очистить данные просмотра» (также можно использовать сочетание клавиш Ctrl + Shift + Del, чтобы напрямую открыть «Очистить данные просмотра»).
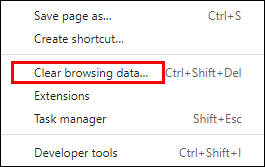
- Чтобы удалить данные автозаполнения, перейдите на вкладку «Дополнительно» во всплывающей вкладке.
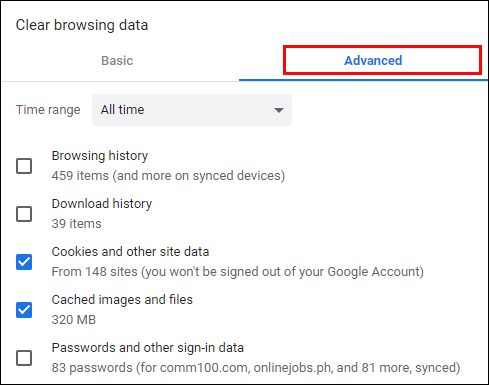
- Снимите все флажки, кроме Автозаполнения данных формы.
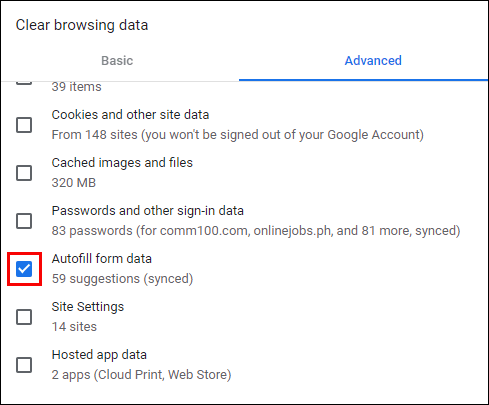
- Нажмите Очистить данные.
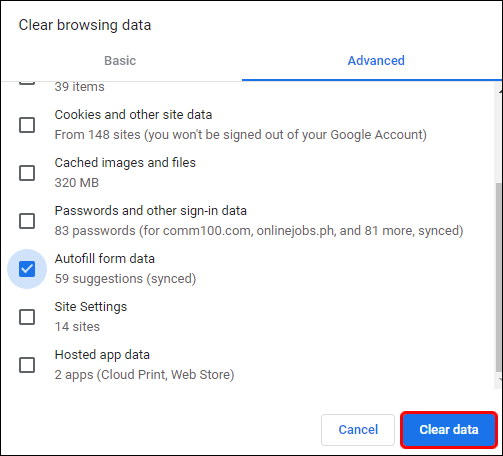
Это полностью очистит данные автозаполнения формы из вашего браузера Google Chrome. Однако это не деактивирует опцию автоматического запоминания данных автозаполнения. С этого момента Chrome начнет «запоминать» веб-сайты и страницы, которые вы посещаете. И заполните формы автозаполнения.
Как отключить функцию автозаполнения в Chrome?
К сожалению, когда дело доходит до функции автозаполнения форм (где Chrome предлагает вам полный адрес), она постоянно включена. Другими словами, функцию автозаполнения форм в Chrome отключить нельзя. Однако Chrome предоставляет функцию автозаполнения паролей, способов оплаты и таких вещей, как адреса доставки и информация. Настройку автозаполнения для них можно отключить.
Пароли
- Откройте настройки Google Chrome.
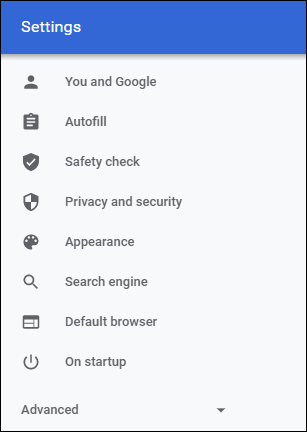
- Перейдите в категорию автозаполнения.
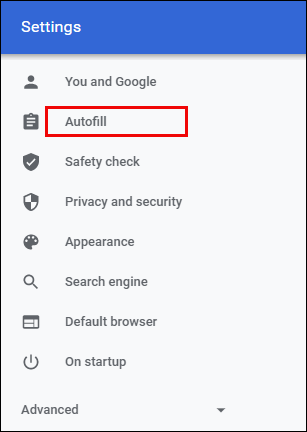
- Щелкните Пароли.
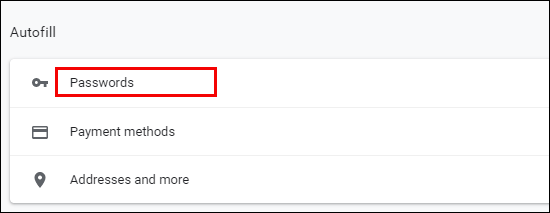
- Отключите параметр автоматического входа.
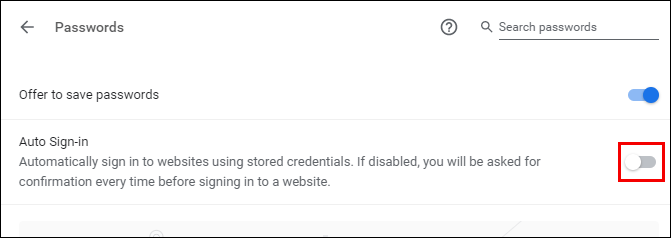
Отключив эту функцию Chrome, каждый раз, когда вы хотите войти на веб-сайт, вам нужно будет вводить свои учетные данные перед входом в систему. Кроме того, вы можете удалить каждый ранее сохраненный пароль, обратившись к списку сохраненных паролей ниже. Щелкните значок с тремя точками рядом с паролем и нажмите Удалить. К сожалению, таким способом нельзя удалить все пароли.
Способы оплаты
- Откройте настройки Google Chrome.
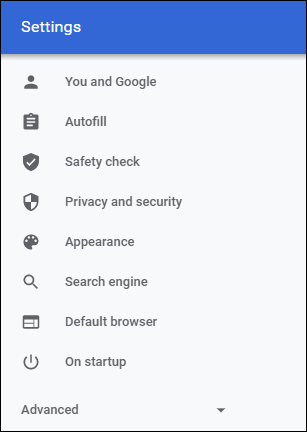
- В категории Автозаполнение нажмите Способы оплаты.
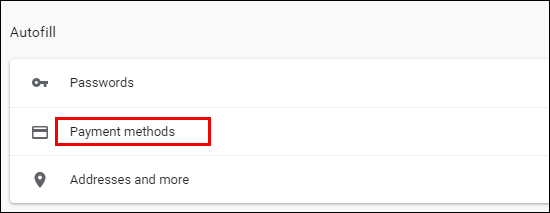
- Отключите ползунки рядом с кнопками Сохранить и заполнить способы оплаты и Разрешить сайтам проверять, сохранены ли у вас способы оплаты.
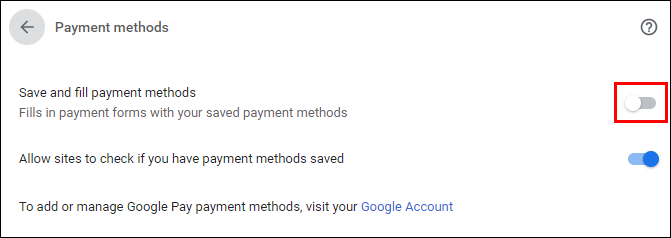
Это гарантирует, что ваши платежные реквизиты не будут заполнены автоматически, и что веб-сайты не будут проверять сохраненные способы оплаты.
Адреса и многое другое
- Откройте настройки Google Chrome.
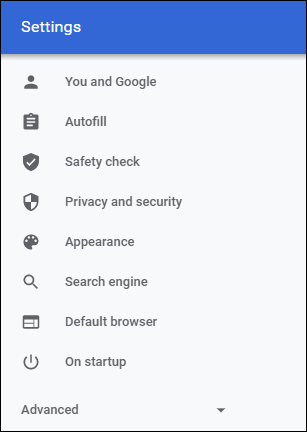
- Выберите Адреса и другое в разделе Автозаполнение.
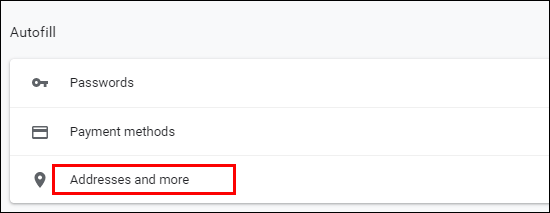
- Отключите ползунок рядом с надписью Сохранить и заполнить адреса.
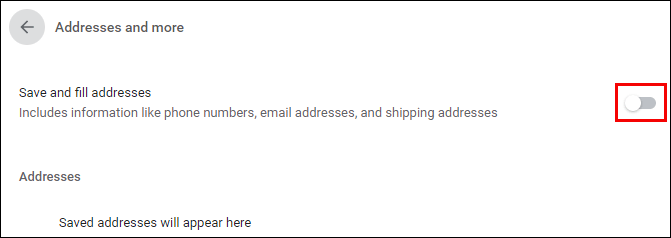
После отключения этой функции Google Chrome больше не будет сохранять и автоматически заполнять вашу информацию, включая адреса доставки, адреса электронной почты и номера телефонов. Чтобы удалить текущие сохраненные адреса, проверьте список ниже и щелкните значок с тремя точками рядом с адресом, который вы хотите удалить. Затем нажмите «Удалить». К сожалению, вам придется делать это вручную для каждой записи.
Как отключить и удалить информацию об автозаполнении в Google Chrome?
Единственный способ полностью отключить функцию автозаполнения в Google Chrome - это использовать методы, упомянутые выше. Имейте в виду, что полностью отключить функцию автозаполнения форм в Chrome невозможно. Ближайший к очистке информации для автозаполнения формы - это перейти в меню «Очистить данные просмотра», установить флажок рядом с «Автозаполнение данных формы» и выбрать «Очистить данные».
Если вы действительно возражаете против опции автозаполнения формы, лучший способ полностью ее избежать - это очищать информацию автозаполнения формы каждый раз, когда вы используете браузер.
Как очистить способы оплаты в Google Chrome?
Если вы хотите отключить настройку автозаполнения при вводе платежной информации, обратитесь к приведенным выше инструкциям. Если вы хотите удалить способ оплаты из Google, это совсем другая история. Вот как это сделать.
- Перейдите на //play.google.com/.
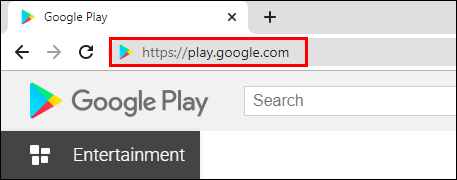
- Войдите в свою учетную запись (если вы еще не вошли в систему).
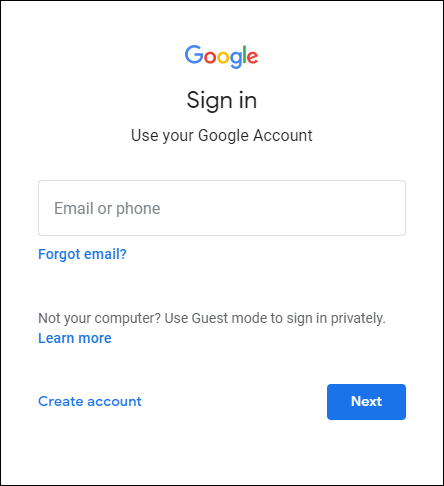
- В списке вариантов слева вы увидите запись Способы оплаты; щелкните по нему.
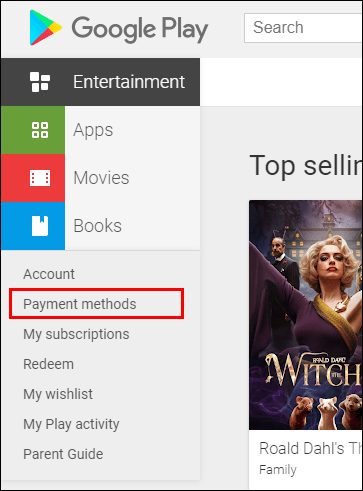
- На следующем экране выберите Изменить способы оплаты.
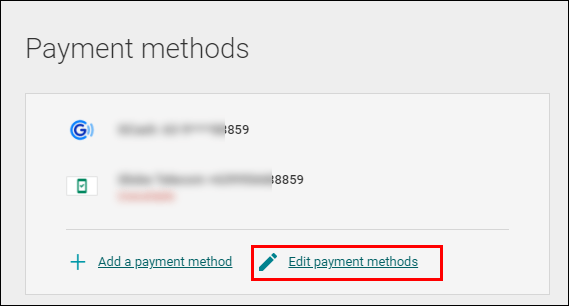
- Вы должны увидеть список доступных способов оплаты.
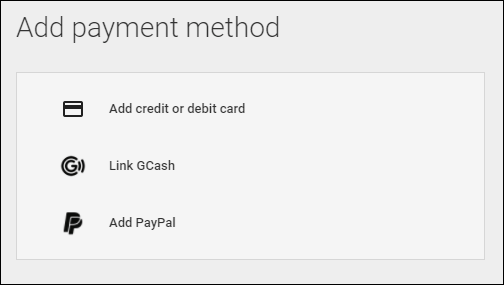
- Чтобы удалить способы оплаты из Google, нажмите «Удалить» под каждым из них и подтвердите.
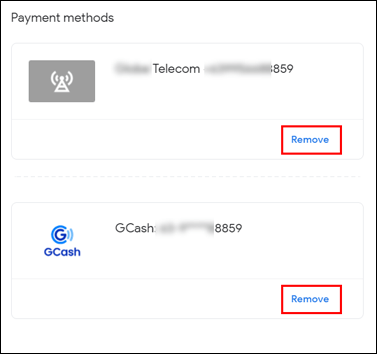
Как удалить информацию для автозаполнения в Google Chrome на iPhone?
То же самое, что раздражает вас в версии Google Chrome для настольных ПК / ноутбуков, может раздражать вас и в мобильной версии / планшете. Фактически вы можете отключить настройку автозаполнения формы в версии приложения для iOS.
- Откройте приложение Google Chrome.
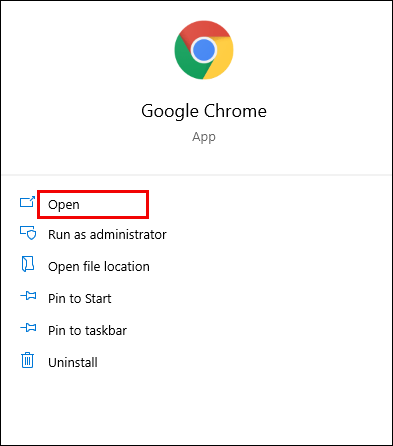
- Коснитесь трехточечного значка в нижнем левом углу экрана.
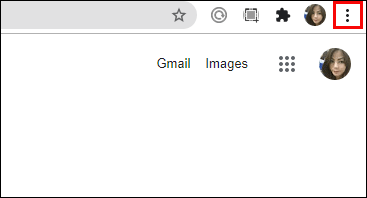
- Выберите "Настройки".
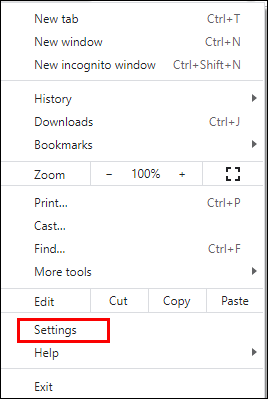
- Перейдите в раздел «Синхронизация и службы Google» на следующей странице.
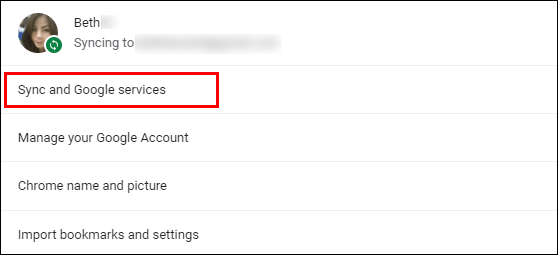
- Коснитесь «Управление синхронизацией».
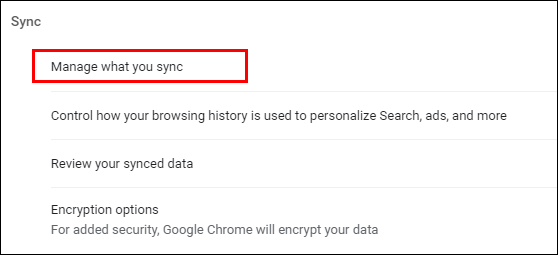
- Выключите переключатель рядом с Sync Everything.
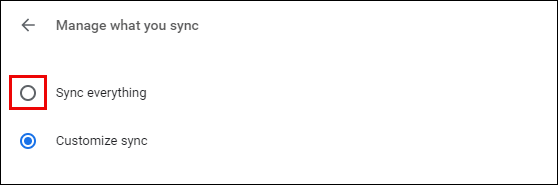
- Выключите переключатель рядом с автозаполнением.
Вы также можете отключить пароль, способ оплаты и настройки автозаполнения адресов, как в компьютерной версии браузера.
Пароли
- Откройте экран настроек в приложении Google Chrome.
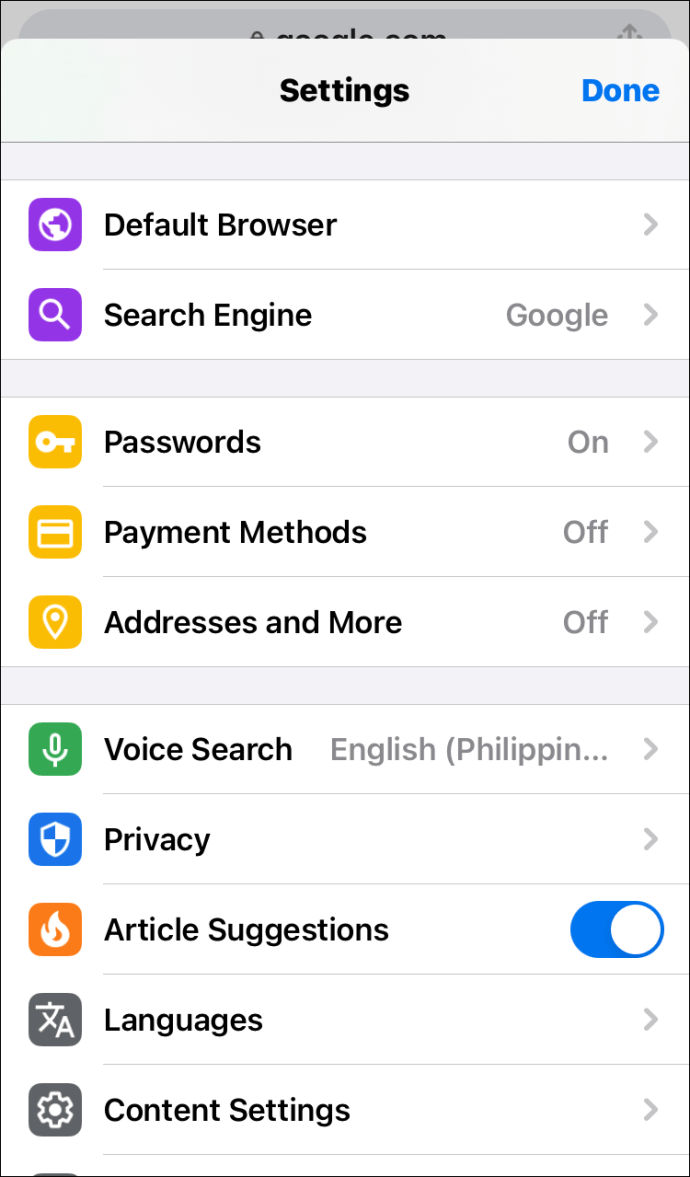
- Коснитесь Пароли.
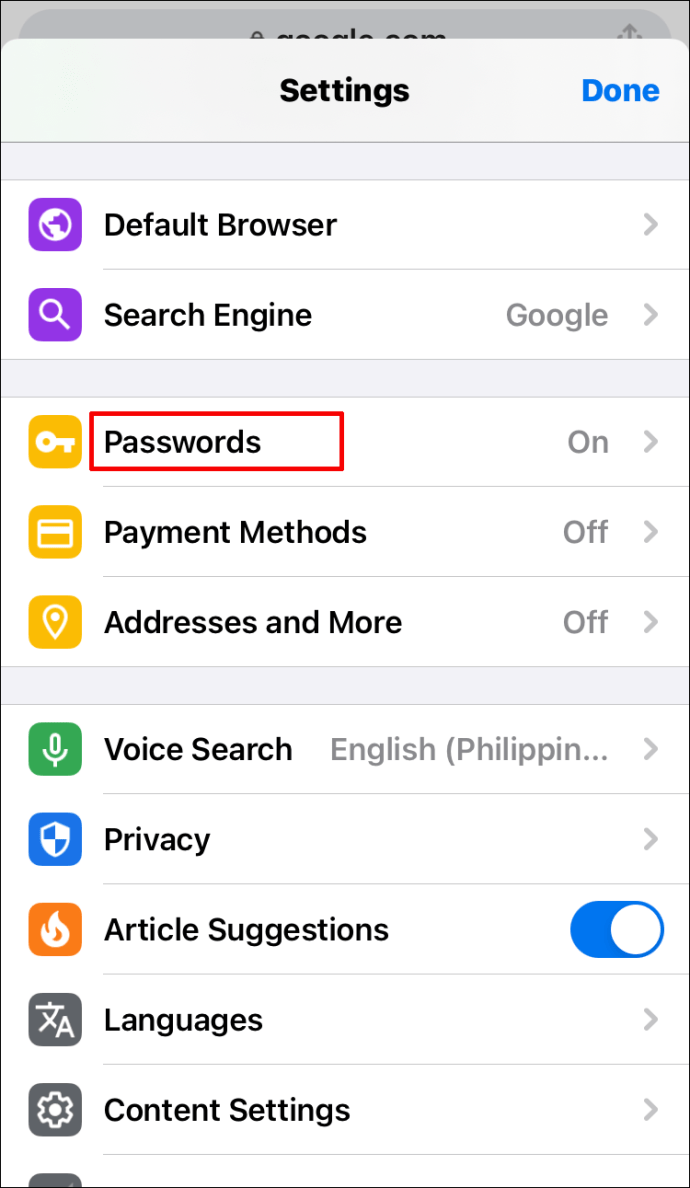
- Снимите флажок Сохранить пароли.
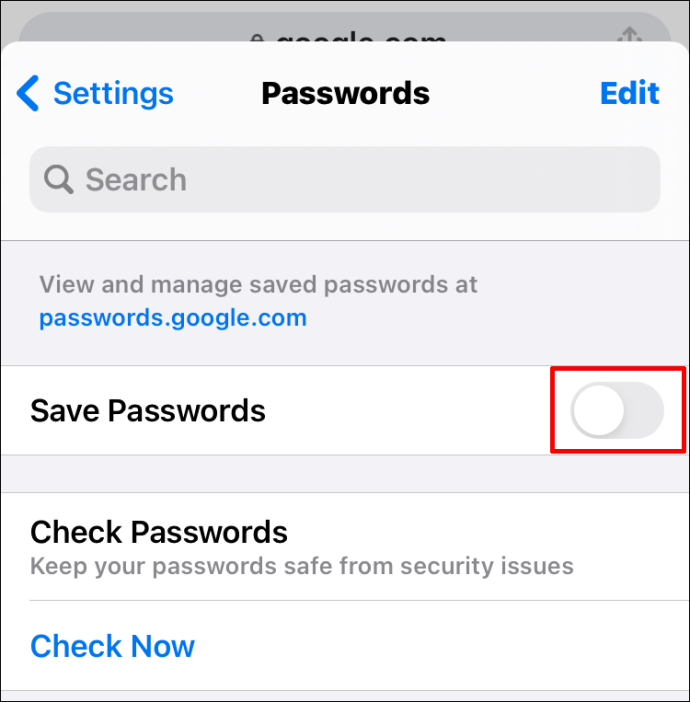
Если вы хотите удалить все сохраненные пароли, вам придется удалять их один за другим. Проведите пальцем влево по каждому из них и коснитесь «Удалить».
Способы оплаты
- Откройте Настройки в Google Chrome.
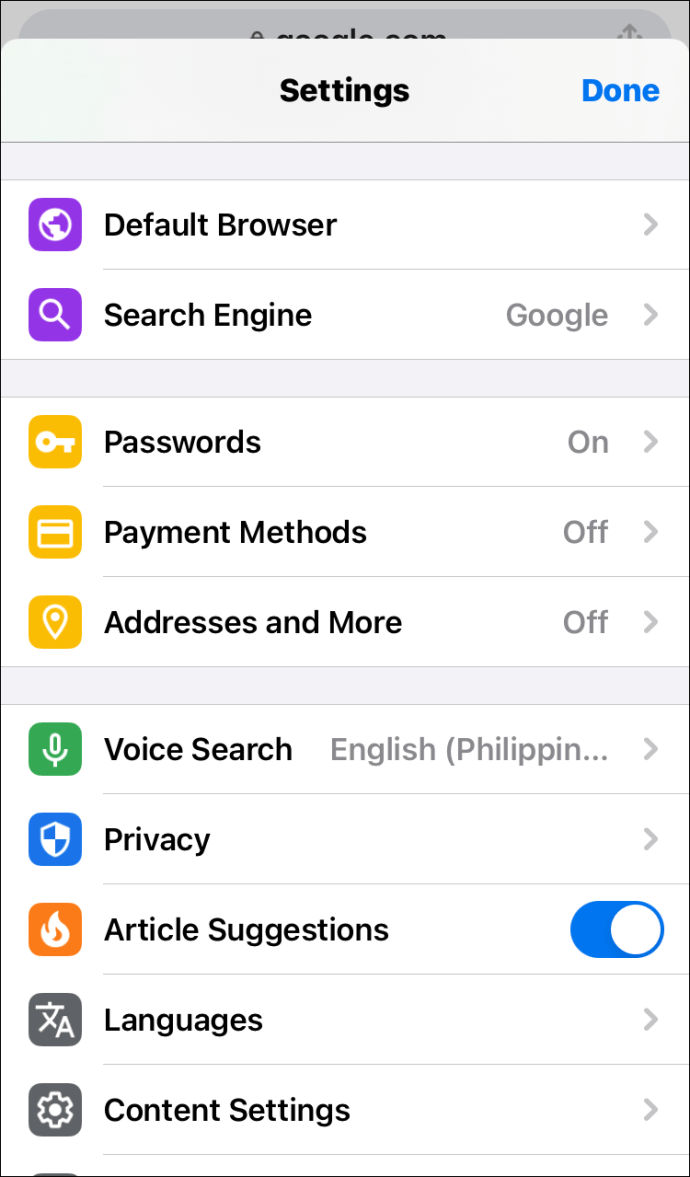
- Выключите переключатель рядом с надписью "Сохранить и заполнить способы оплаты".
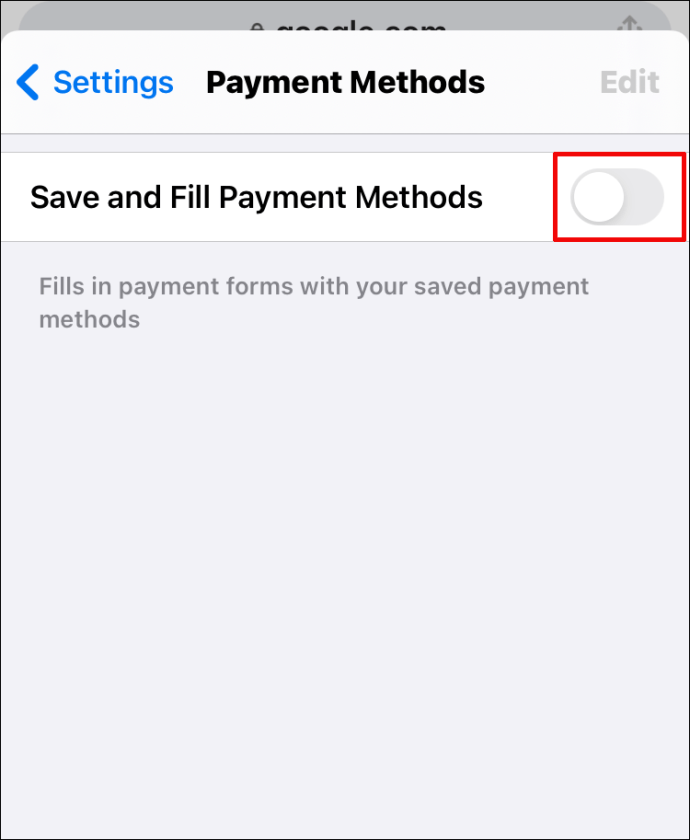
Адреса и многое другое
- Откройте настройки в Chrome.
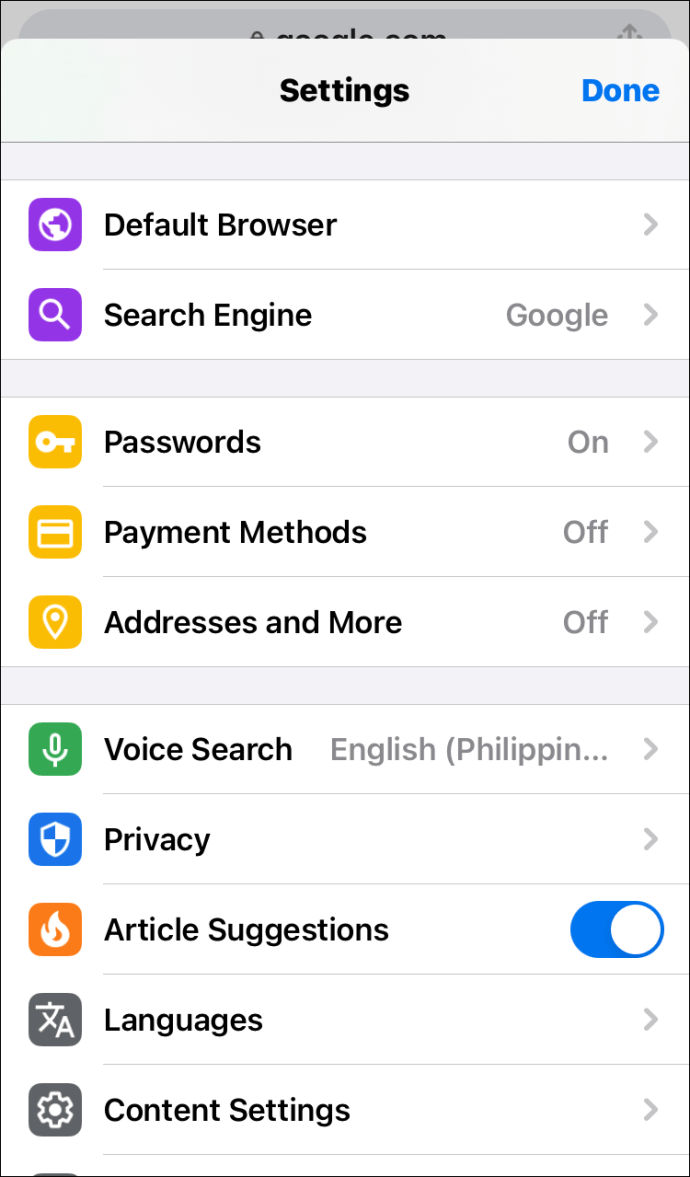
- Отключите сохранение и заполнение адресов.
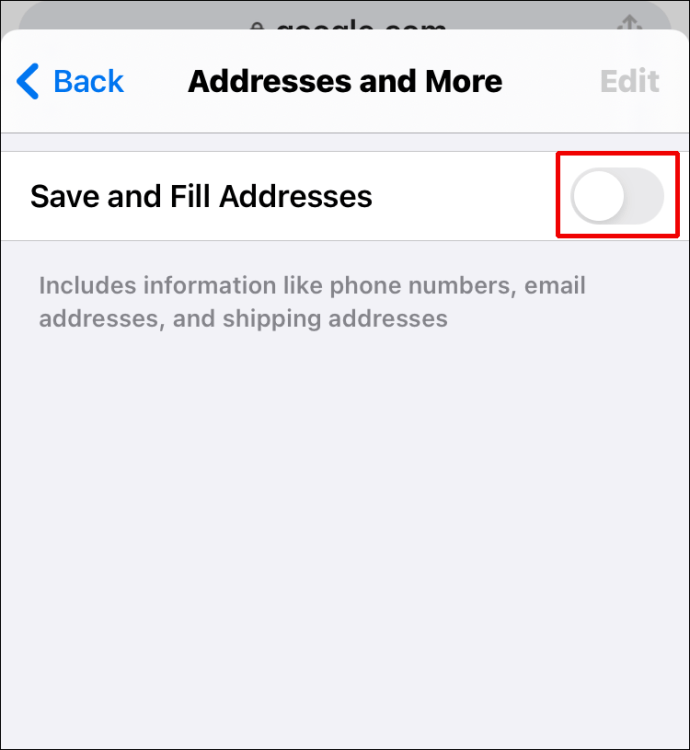
Если вы хотите удалить сохраненные адреса, сделайте то же самое, что и с сохраненными паролями, как описано выше.
Как удалить информацию автозаполнения в Google Chrome на Android?
Раньше приложения для Android и iOS для Google Chrome несколько отличались. В настоящее время они почти идентичны. Единственное отличие удаления информации автозаполнения в Google Chrome на устройствах Android от iOS заключается в том, что вам нужно нажать и удерживать пароль / адрес, который вы хотите удалить, вместо того, чтобы проводить пальцем влево. В остальном все идентично.
Дополнительные ответы на часто задаваемые вопросы
1. Как удалить и переустановить Google Chrome?
Чтобы удалить Google Chrome со своего компьютера, откройте меню «Пуск», введите «добавить или удалить программы» и нажмите Enter. Прокрутите список установленных приложений и найдите запись Google Chrome. Щелкните его, выберите Удалить и подтвердите.
Затем откройте доступный браузер (скорее всего, Microsoft Edge) и найдите Google Chrome. Скачайте инсталляцию и установите браузер.
2. Как удалить информацию автозаполнения в Safari?
Перейдите в меню Safari и выберите «Настройки». Перейдите в Автозаполнение. Щелкните Изменить рядом с записью «Имена пользователей и пароли». Перейдите в Удалить все, чтобы удалить все данные автозаполнения. Или же просмотрите список и удалите записи одну за другой. Чтобы отключить функцию автозаполнения, снимите флажки «Другие формы» и «Использование информации из моей карточки контактов / карточки адресной книги».
3. Как удалить информацию для автозаполнения в Firefox?
Откройте меню Firefox и выберите Параметры. Перейдите в раздел "Конфиденциальность и безопасность". Оттуда перейдите к «Очистить историю» в разделе «История». Выберите диапазон в разделе «Диапазон времени для очистки» (выберите «Все», чтобы удалить всю информацию для автозаполнения). Проверьте историю форм и поиска и выберите «Очистить сейчас». Чтобы отключить автозаполнение, снимите флажок Автозаполнение адресов в разделе "Формы и автозаполнение".
4. Как удалить информацию автозаполнения в Microsoft Edge?
Зайдите в «Настройки» и «Еще» и выберите «Настройки». Щелкните Конфиденциальность и службы. В разделе «Очистить данные просмотра» выберите «Выбрать, что очистить». Выберите временной диапазон. Проверьте запись Автозаполнение данных формы (включая формы и карты). Перейти к Очистить сейчас. Если вы хотите отключить функцию автозаполнения, перейдите в свой профиль в разделе «Настройки» и выключите «Пароли», «Информация о платеже», «Адреса» и т. Д.

Работа с автозаполнением в Google Chrome
К сожалению, Google Chrome не позволяет полностью контролировать функцию автозаполнения. Однако мы уверены, что вы можете заставить все работать на вас, используя наше руководство.
Надеемся, что мы здесь все осветили. Если у вас есть дополнительные вопросы или советы, не стесняйтесь оставлять их в разделе комментариев ниже.